Cet article contient 6 méthodes différentes pour bloquer un site internet sur Mac.
Rien de plus normal que de se laisser distraire. Lorsqu’on utilise un Mac pour le travail ou les études, il y a toujours des choses qui nous empêchent de nous concentrer. Qu’il est difficile de résister à la tentation de regarder des vidéos YouTube et de consulter les réseaux sociaux ! Bloquer des sites internet distrayants peut vous aider à être plus concentré et productif.
Il existe de bons et de mauvais sites. Ils sont facilement accessibles à tous, y compris aux enfants. Le blocage des sites inappropriés peut aider les parents à protéger leurs enfants des contenus explicites en ligne.
Comment bloquer un site internet sur Mac ? Pour résoudre votre problème de distraction et accroître votre productivité. Cet article vous présente des méthodes utiles pour bloquer un site internet sur Mac, y compris des mtéhodes de déblocage de site.
| Méthode | Cisdem AppCrypt | Temps d’écran | Extension | Terminal | Contrôle parental | Routeur |
|---|---|---|---|---|---|---|
| Compatibilité | macOS 10.12 ou ultérieur | macOS 10.15 Catalina ou ultérieur | Toutes les versions de macOS | Tous les versions de macOS | macOS 10.14 ou antérieur | Tous les versions de macOS |
| Navigateur | Safari, Chrome, Edge, Opera, Brave | Safari | Safari | Tous les navigateurs | Tous les navigateurs | Tous les navigateurs |
| Efficacité | Élevée | Élevée | Élevée | Pas mal | Pas mal | Pas mal |
S'applique à : macOS Sierra 10.12 ou version ultérieure
Si la version de votre Mac est macOS Sonoma, Ventura, macOS Big Sur, macOS Catalina, macOS Mojave, macOS High Sierra et macOS Sierra, je vous recommande d’utiliser Cisdem AppCrypt, le meilleur bloqueur de site, pour bloquer des sites internet sur Chrome, Safari et d’autres navigateurs. Comme il existe beaucoup d’avantages, il peut vous aider à résoudre la plupart des problèmes de blocage de sites.
 Télécharger macOS 10.12 ou ultérieur
Télécharger macOS 10.12 ou ultérieur
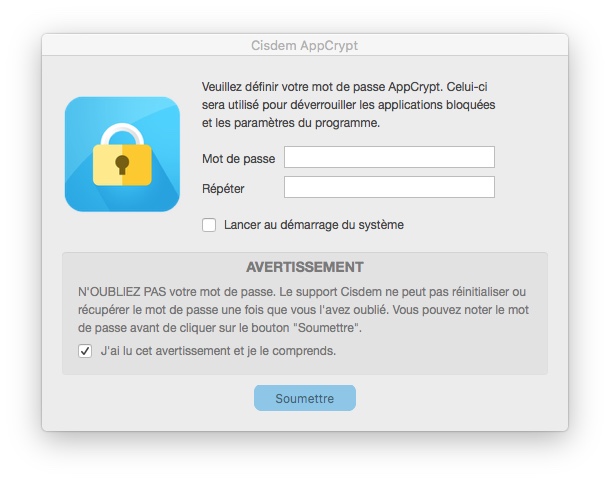
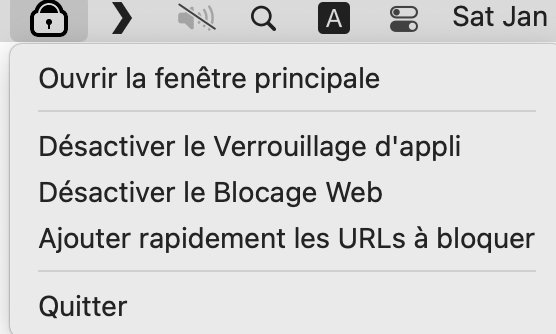
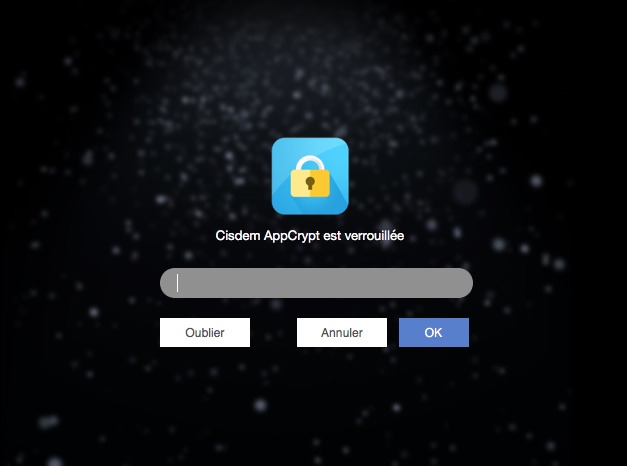
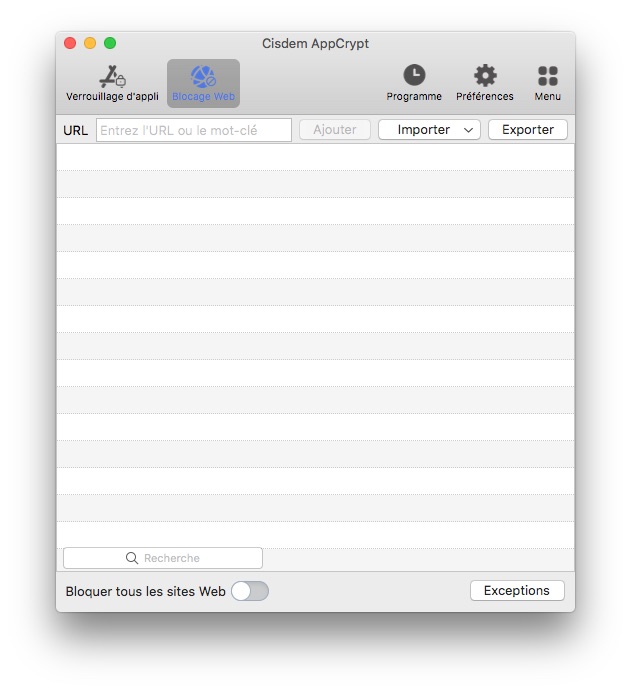
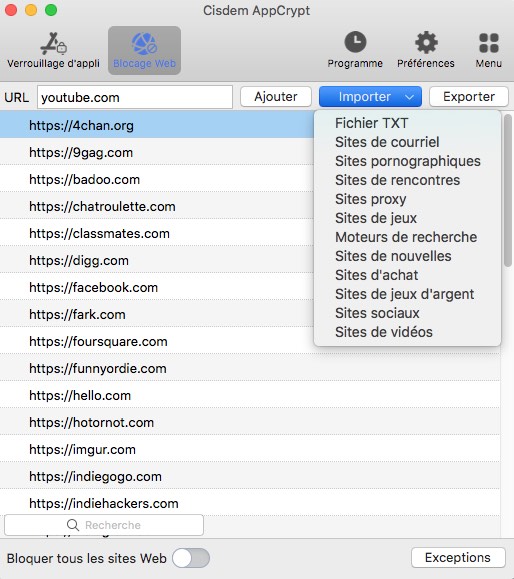
Vous pouvez continuer à ajouter des sites distrayants, inappropriés ou autres sites indésirables à la liste. Il vous offre des sélections de blocage de site web par catégorie pour ajouter une série de sites web en un clic.
Cliquez sur Activer le Blocage Web s'il n'est pas activé.
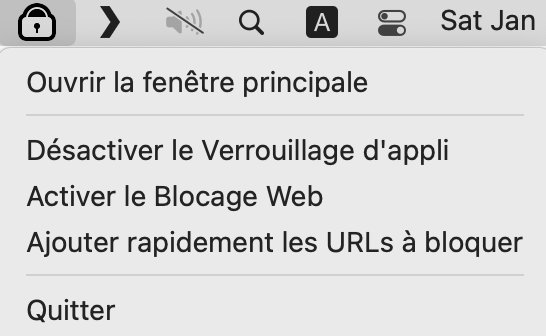
Désormais, les sites indésirables seront bloqués de façon permanente sur votre ordinateur Mac, tant qu'AppCrypt sera en cours d'exécution.
Comment bloquer une page internet sur Mac ? Il suffit d'ajouter l'URL de la page à l'étape 6.
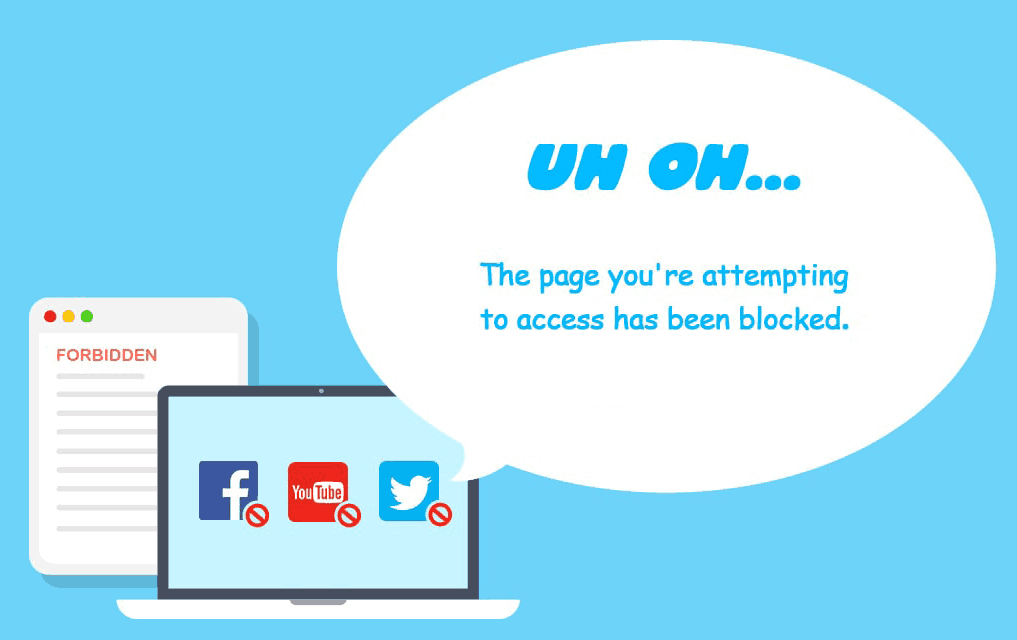
Conseil 1 : Comment bloquer certains sites sur votre Mac pendant un certain temps
La fonction de planification peut vous aider à bloquer l'accès à des sites pour une période donnée, mais pas pour toujours.
Sous l'onglet Blocage Web, sélectionnez un site spécifique et cliquez sur l'icône d'horloge à côté de celui-ci. Activez l'option Programme et paramétrez le site pour qu'il soit bloqué à des heures spécifiques de la journée et des jours de la semaine, par exemple, pendant les heures de classe.
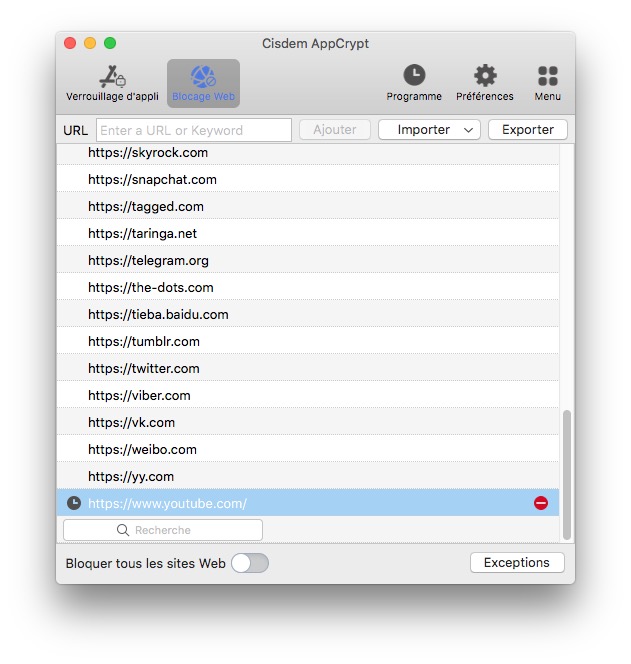
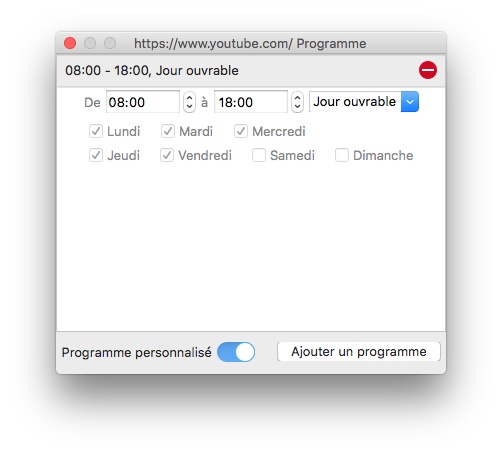
Conseil 2 : Comment bloquer tous les sites sauf un sur Mac
Activez Bloquer tous les sites Web et cliquez sur le bouton Excepetions pour ajouter un ou plusieurs sites à la liste de Toujours autoriser.
Il existe deux modes : Liste de blocage et Liste d'autorisation. Si vous voulez bloquer quelques sites pour toujours, vous pouvez importer l’URL de site à la liste de Toujours bloquer.
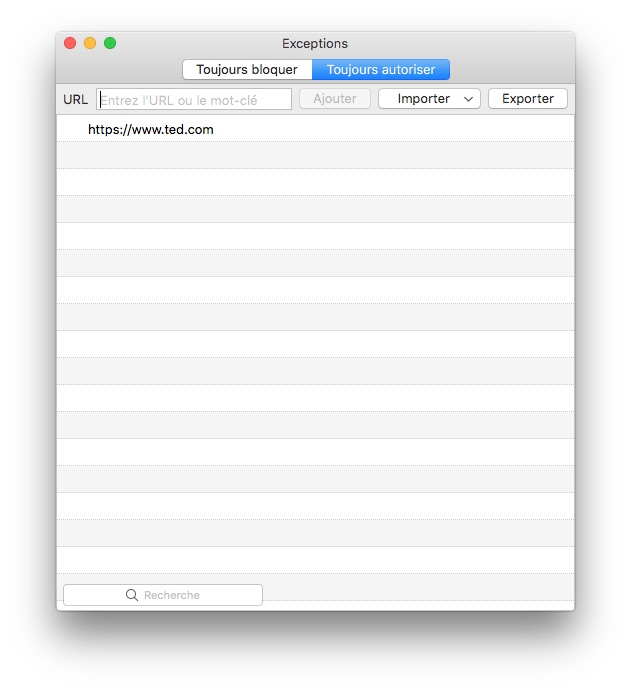
Vous pouvez également débloquer/bloquer temporairement des sites en désactivant/activant Blocage Web. Bien sûr, pour le déblocage, vous devez entrer correctement le mot de passe.
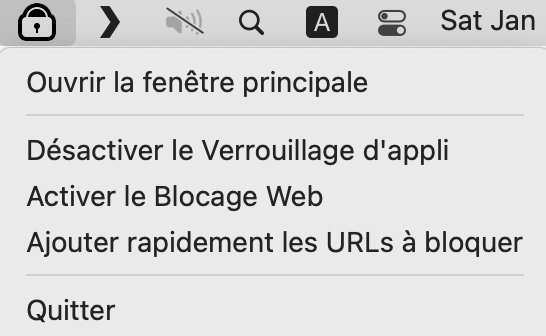
S'applique à : macOS 10.15 Catalina ou ultérieur
Avec la popularité croissante de Temps d’écran depuis son apparition avec iOS 12 en 2018, macOS apporte également cet outil très efficace de stimulation de la productivité aux ordinateurs Mac avec macOS 10.15 Catalina, macOS 11 Big Sur ou macOS 14 Sonoma.
Cependant, Temps d’écran ne peut que bloquer les sites internet sur Safari sous Mac Catalina ou une version ultérieure, il ne prend en charge pas le blocage de site web sur Google Chrome ou d’autres navigateurs non développés par Apple.
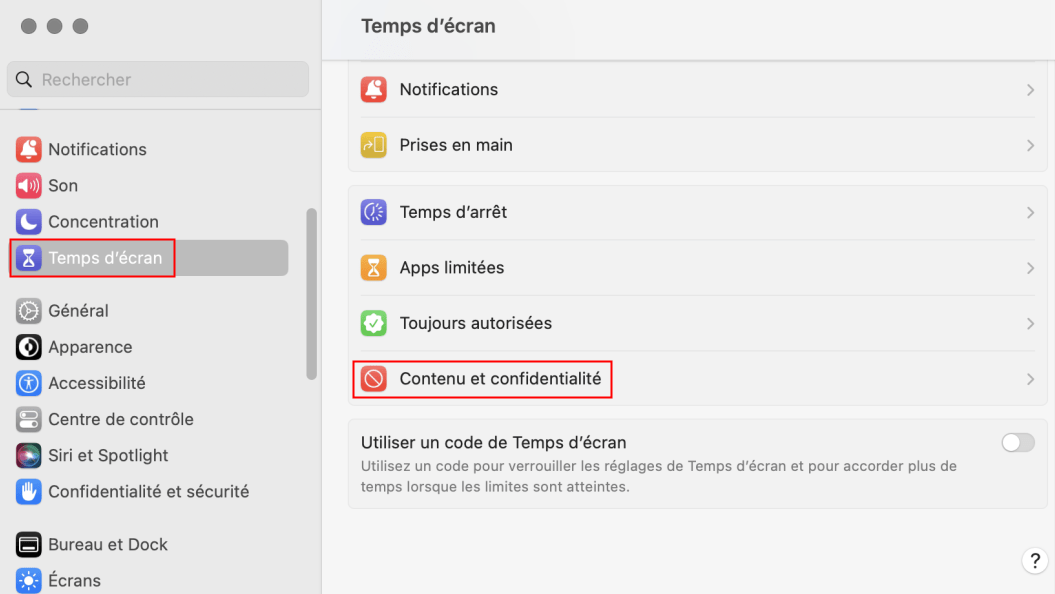
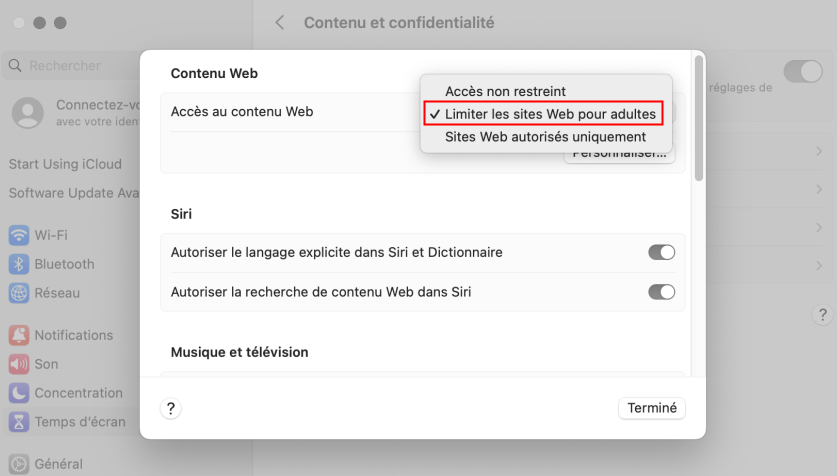
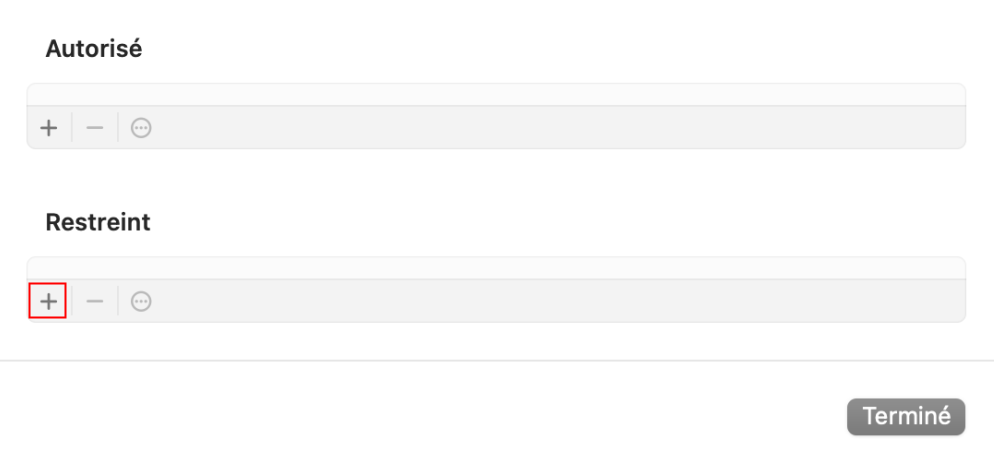
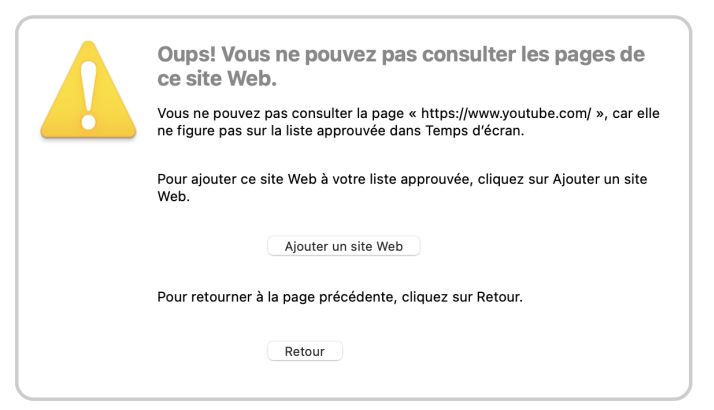
Si vous voulez débloquer tous vos sites bloqués, changez Limiter les sites pour adultes à Accès non restreint à l’étape 4 ci-dessus.
Astuce : Comment bloquer un site dans Safari sur iPhone
En fait, la fonction Temps d’écran est également disponible pour les appareils iOS. Si vous utilisez iPhone, vous pouvez bloquer un site sur Safari à l’aide de la fonction.
S'applique à : Toutes les versions de macOS
Il est également possible de restreindre l'accès aux sites au niveau du navigateur. La plupart des navigateurs pour Mac prennent en charge les extensions, ce qui vous permet d'en installer qui permettent de gérer l'accès aux sites.
On peut utiliser une extension comme about:blank, c'est une extension qui peut vous aider à bloquer l'accès aux réseaux sociaux, aux mauvais sites et d'autres sites indésirables sur Safari. Vous pouvez bloquer des sites internet sans logiciel à l'aide de cette extension. Comme il n'y a pas de Web Store d'extension dédié sur Safari, on est obligé d'installer l'extension dans App Store. En conséquence, cette extension sur Safari n'est pas facile à supprimer en raison de votre mot de passe d'adminitrateur de Mac.
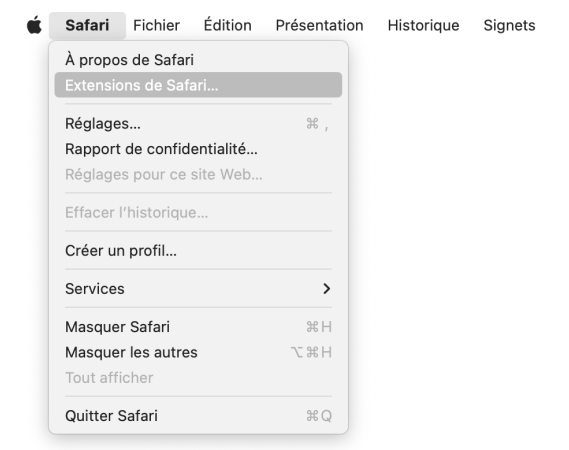
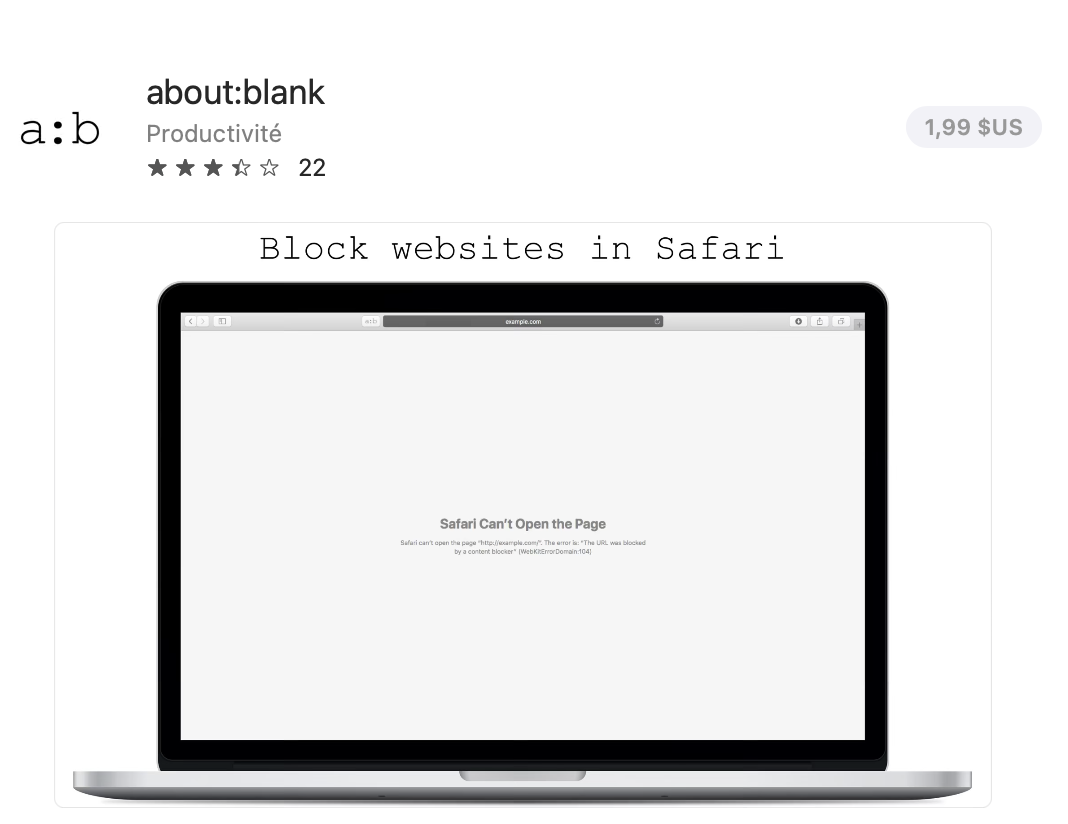
S'applique à : Toutes les versions de macOS
Une autre façon de bloquer un site internet sur votre Mac sans contrôle parental consiste à modifier le fichier hosts à l'aide de Terminal. Le fichier hosts est un fichier du système d'exploitation. Terminal est une application de terminal incluse dans macOS.
Si vous êtes à l’aise avec l’informatique et les interfaces de ligne de commande, vous trouverez peut-être cette méthode facile, rapide et gratuite. Mais il faut tout de même être prudent car cela implique la modification d'un fichier système.
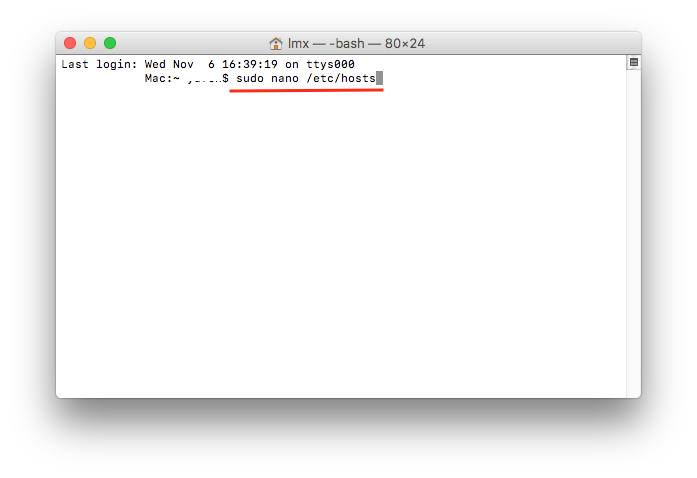
.png)

Suivez ces instructions pour bloquer un site, que vous utilisiez Safari ou d'autres navigateurs Internet. Ce processus empêchera les utilisateurs de voir le contenu que vous jugez digne d'être bloqué sur tous les navigateurs, mais vous pouvez revenir en arrière si vous souhaitez autoriser l'accès aux sites à l'avenir.
S’applique à : macOS 10.14 ou antérieur
Vous pouvez utiliser le contrôle parental dans Mac OS X pour empêcher les comptes utilisateurs non administrateurs d'accéder à des sites Internet spécifiques, quel que soit le navigateur utilisé. Cette partie décrit comment bloquer des sites à l'aide du contrôle parental, étape par étape.
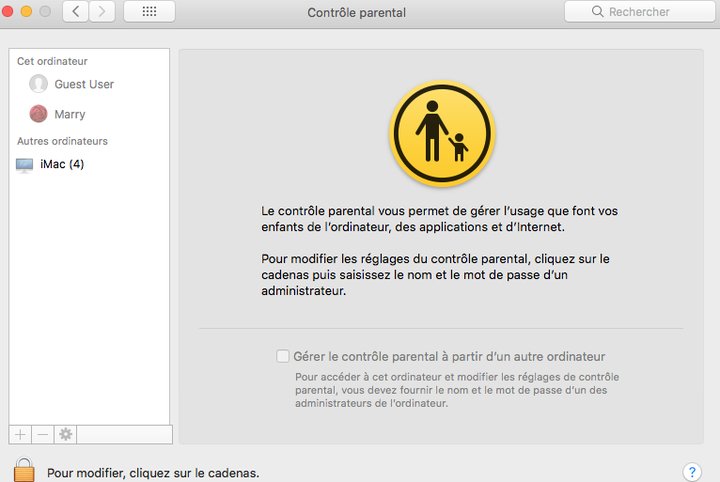
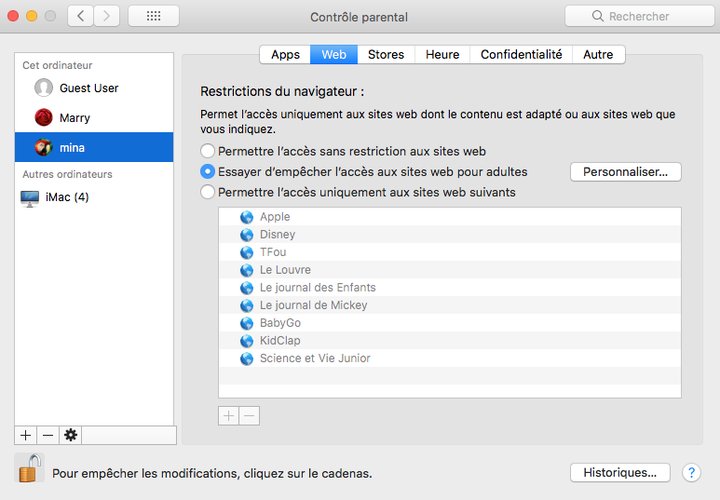
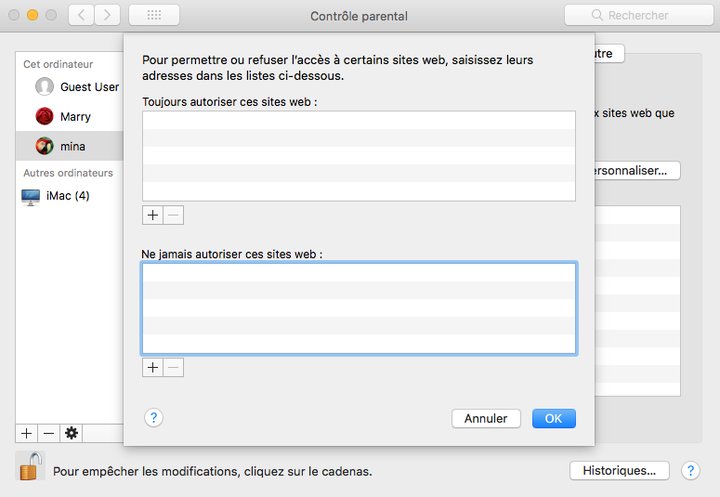
Vous pouvez également débloquer l'accès en passant de l'option Essayer de limiter l'accès aux sites pour adultes à l'option Permettre l'accès sans restriction aux sites web.
S’applique à : Toutes les versions de macOS
C’est une méthode qui peut-être ne fonctionne pas. Si vous administrez le réseau Wi-Fi (tels que le réseau de foyer) qui connecte avec votre Mac, cette méthode est disponible pour vous. Mais si vous n’administrez pas le réseau routier (tels que le réseau de l’école ou du bureau), cette méthode ne fonctionne pas.
Tout d'abord, pour utiliser cette méthode, vous devez vérifier que votre routeur Wi-Fi dispose d'une fonction comme le contrôle parental ou le filtre de contenu de web.
Il faut configuer vos paramètres de routeur avec cette méthode. Bien sûr, il existe sans doute de différents paramètres pour les différents routeurs. Il est impossible de montrer tous les routeurs dans cet article. Voici les étapes de routeur TP-Link BE19000 Tri-Band Wi-Fi 7. J'espère que vous pouvez saisir des informations générales à l'aide des étapes ci-dessous :
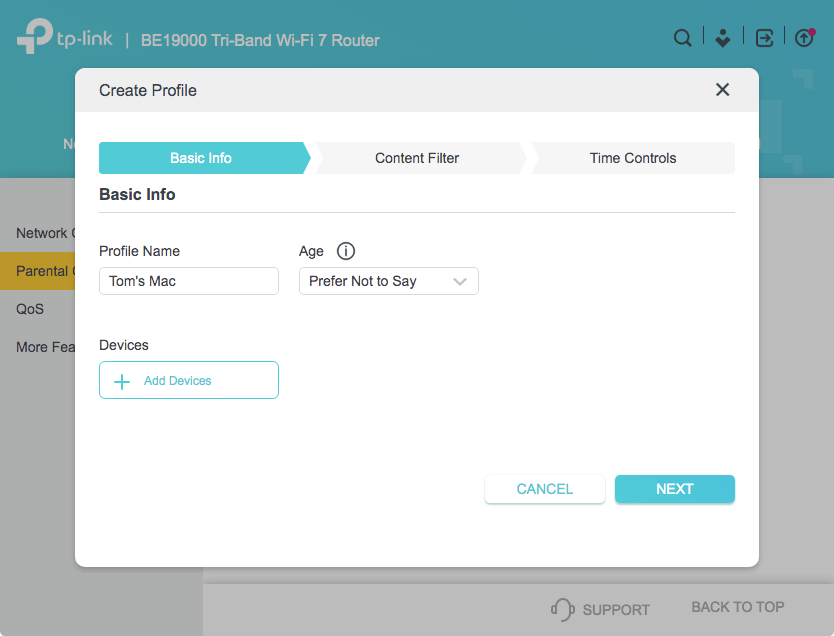
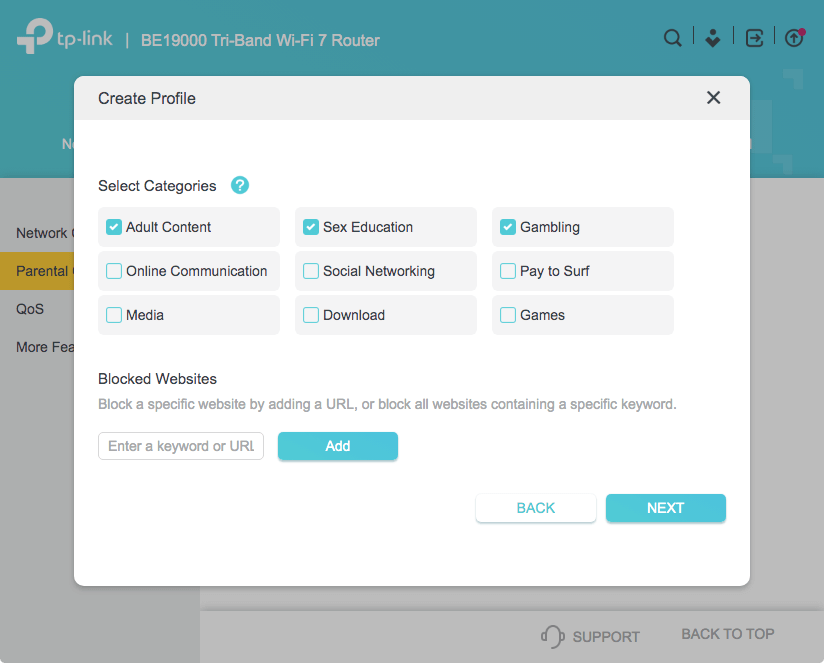
Si votre Mac est connecté avec le réseau routier, les sites que vous avez ajoutés à la liste de blocage seront bloqués dans tous les navigateurs sur votre Mac. Si votre Mac est connecté avec un différent réseau, tous les sites web sont disponibles.
Dans cet article, on vous montre 6 méthodes sur comment bloquer un site internet sur Mac. Tous les 6 outils possèdent des avantages et des inconvénients. Mais si vous voulez trouver une solution sécurisé, efficace et facile à utiliser, je vous recommande Cisdem AppCrypt, le meilleur bloqueur de sites web.

Sofia est une rédactrice dans Cisdem éprise d’utiliser des applications pour améliorer la vie et rendre le travail plus efficace. Elle veut aider les personnes dans le besoin en écrivant des articles.

