Pour mieux protéger les données et intimité sur votre Mac, il est nécessaire de verrouiller des applications telles que Messages, Photos et les navigateurs Safari, Chrome, etc. En outre, si vous voulez maintenir la concentration, vous pouvez également choisir verrouiller des applications distrayantes sur votre appareil.
macOS ne dispose pas d'outil de verrouillage d'applications. Heureusement, il existe des outils tiers. Voyons comment les utiliser.
Tout d’abord, je vous recommande un logiciel professionnel : Cisdem AppCrypt. Compatible avec Mac, Windows, iPhone, iPad et Android, il peut vous aider à verrouiller des applications et bloquer des sites efficacement. Grâce à sa protection de mot de passe, il est difficile à contourner par les autres.
Caractéristiques principales d'AppCrypt :
 Télécharger macOS 10.11 ou ultérieur
Télécharger macOS 10.11 ou ultérieur Télécharger Windows 11/10/8/7
Télécharger Windows 11/10/8/7
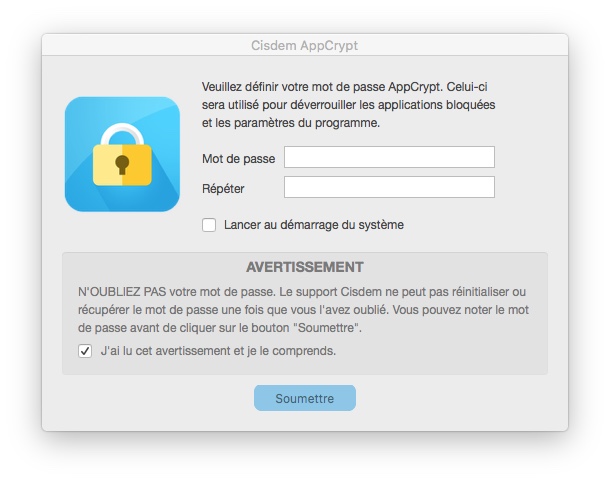
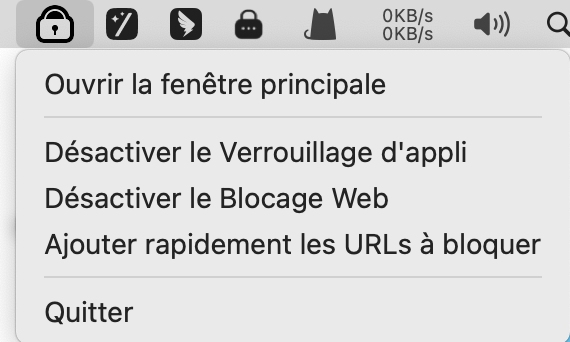
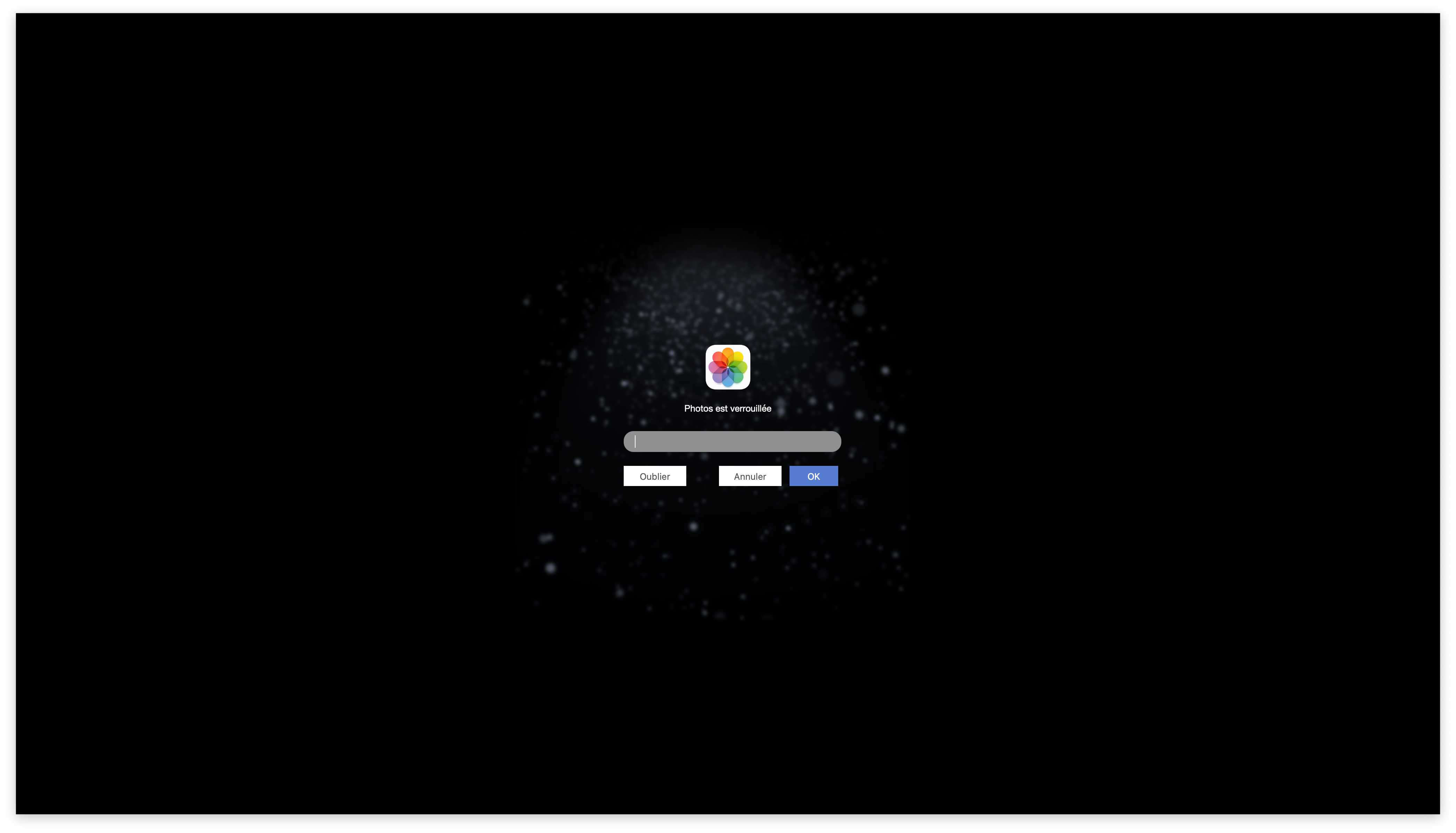
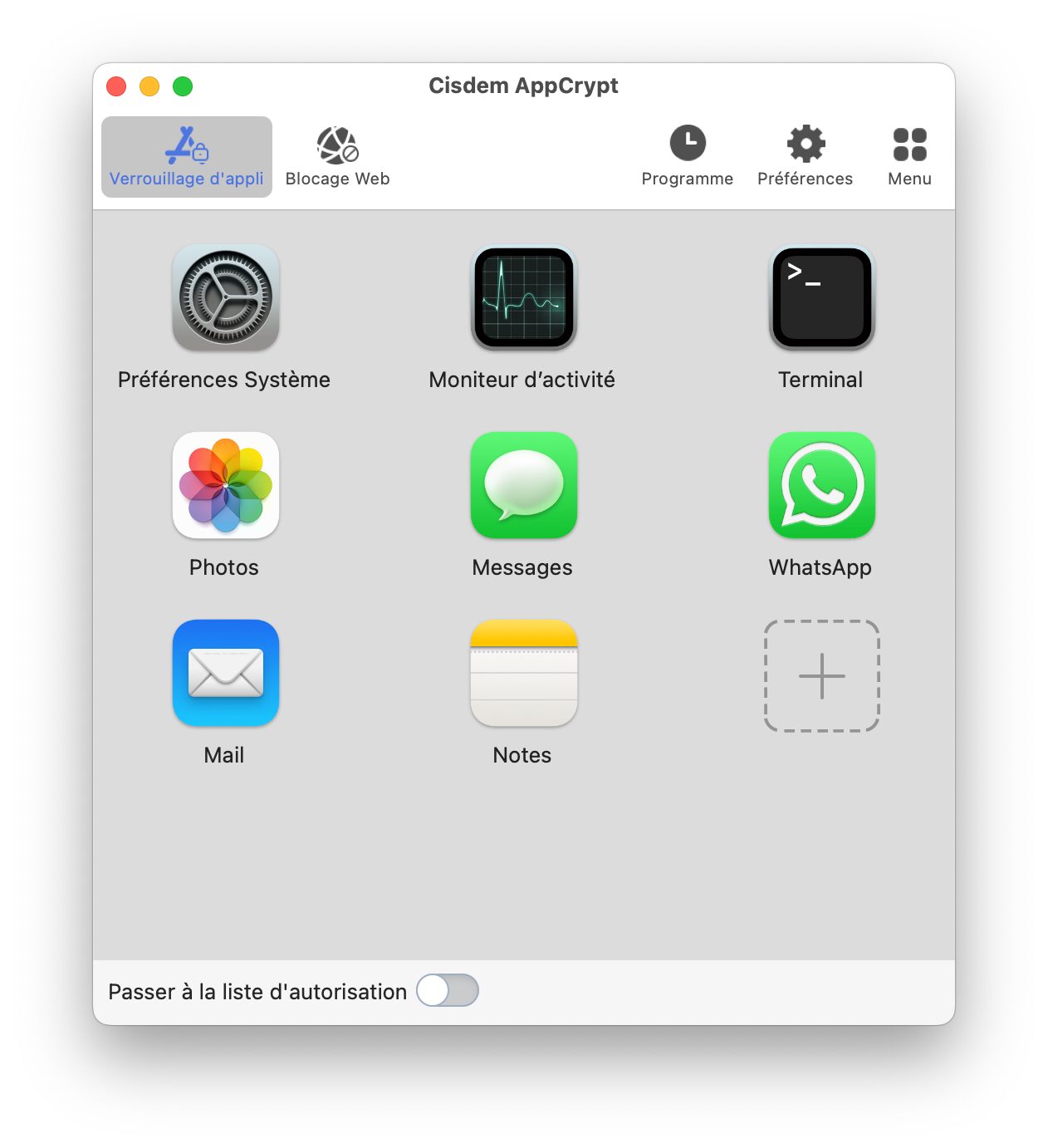
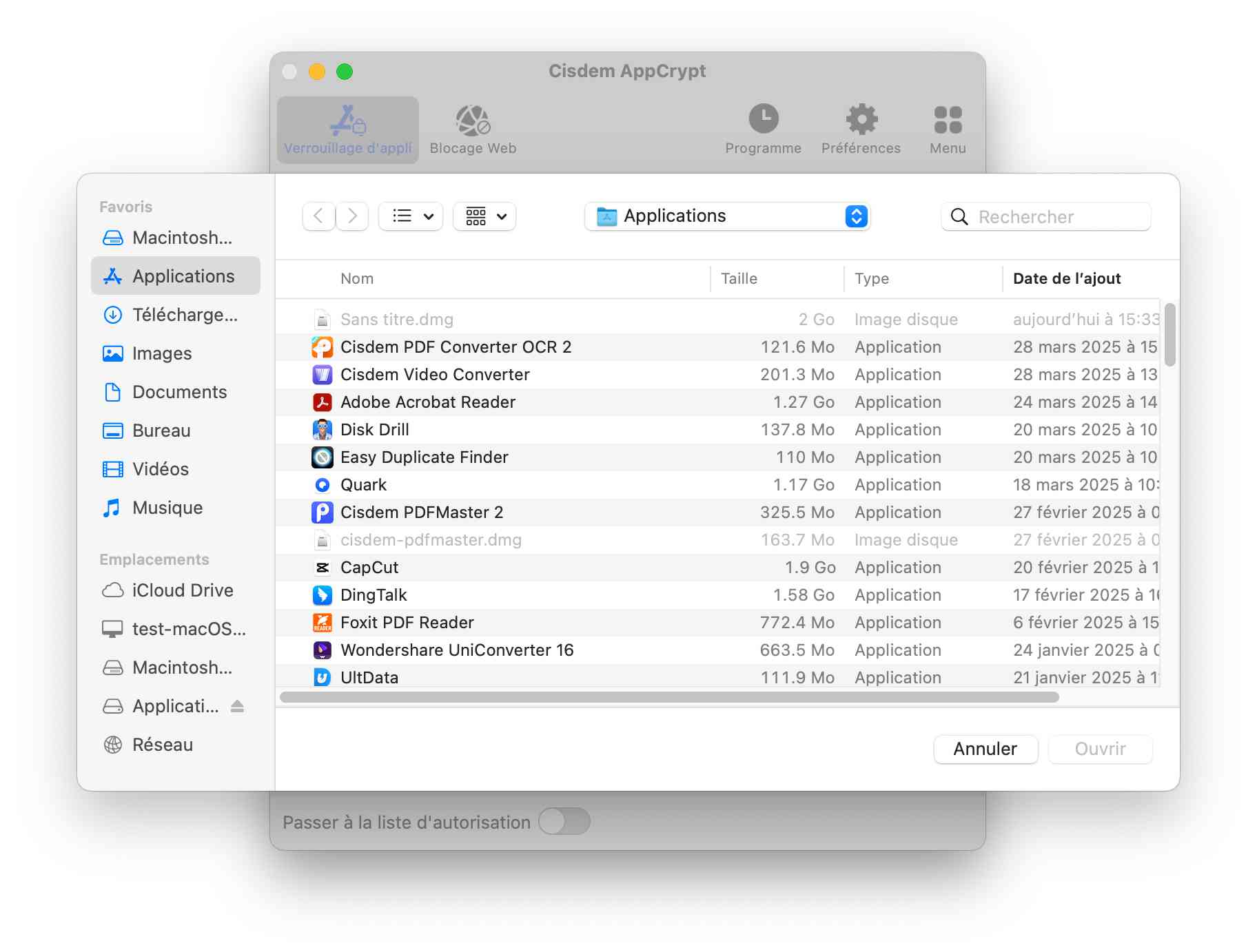
Les applications sélectionnées sur votre Mac sont désormais verrouillées.
Alternativement, il vous permet de faire glisser les applications dans le verrouillage d'appli en remplaçant les étapes 5 et 6.
Si les applications de votre Mac se trouvent normalement dans le dossier Applications, il est possible de les placer ailleurs, par exemple sur le Bureau. Cet outil vous permet de verrouiller les applications sur Mac, quel que soit leur localisation.
Lorsqu’il y a quelqu’un essaye d’ouvrir l’application verrouillée, celle-ci ne s'ouvre pas. Il vous affiche une page qui vous demande le mot de passe.
S’il le mot de passe est incorrect, l'application reste verrouillée, en même temps, AppCrypt enregistre la tentative ratée et prend une photo.
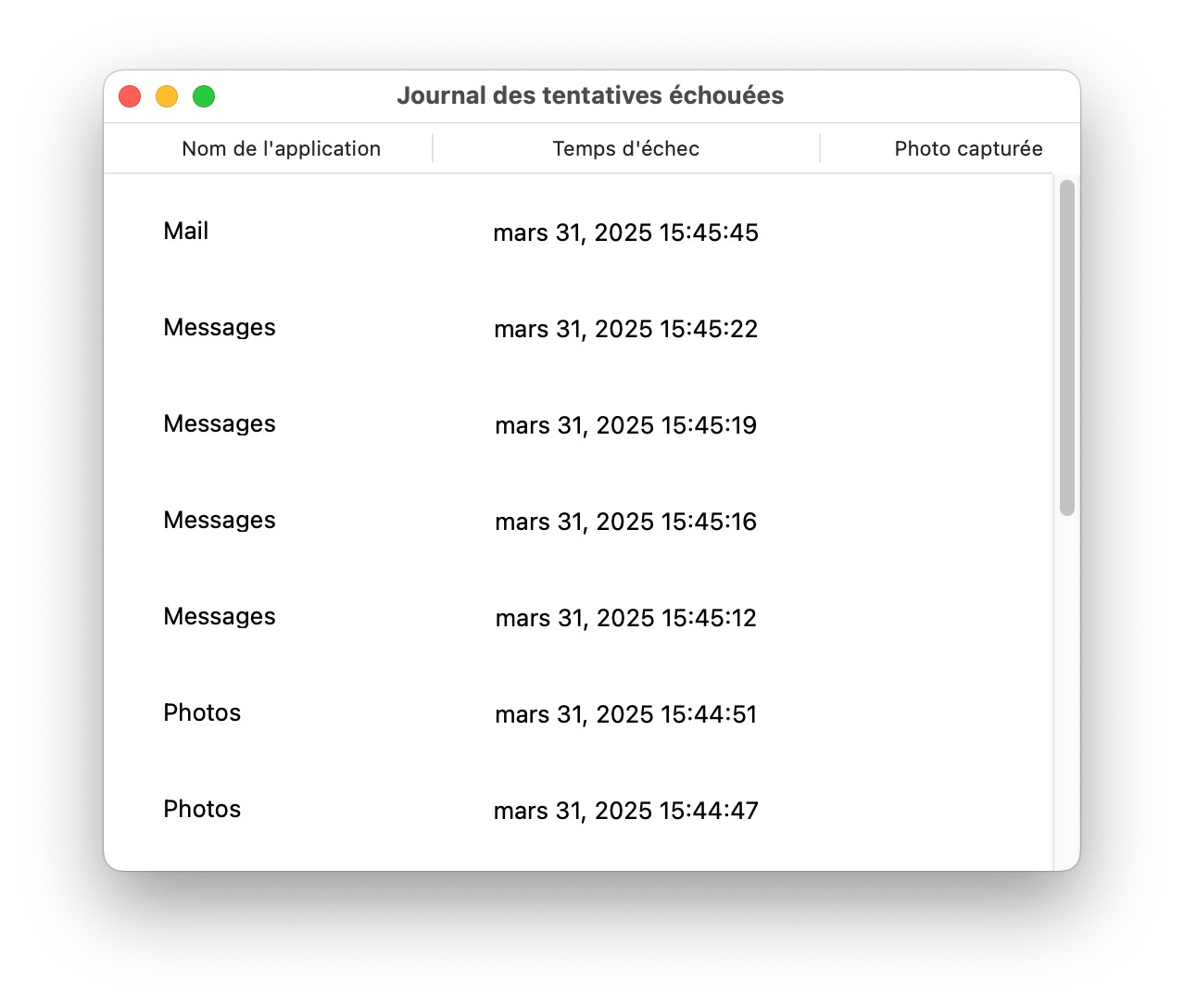
Disponible pour MacBook, iMac et etc, AppLocker est un autre logiciel utile pour mettre un mot de passe sur des applications Mac. Il est très efficace et facile à utiliser. Mais parfois, il devient évidemment en panne. Dans ce cas, vous pouvez contacter son développeur pour obtenir l’assistance. Sans plus attendre, voyons comment l'utiliser :
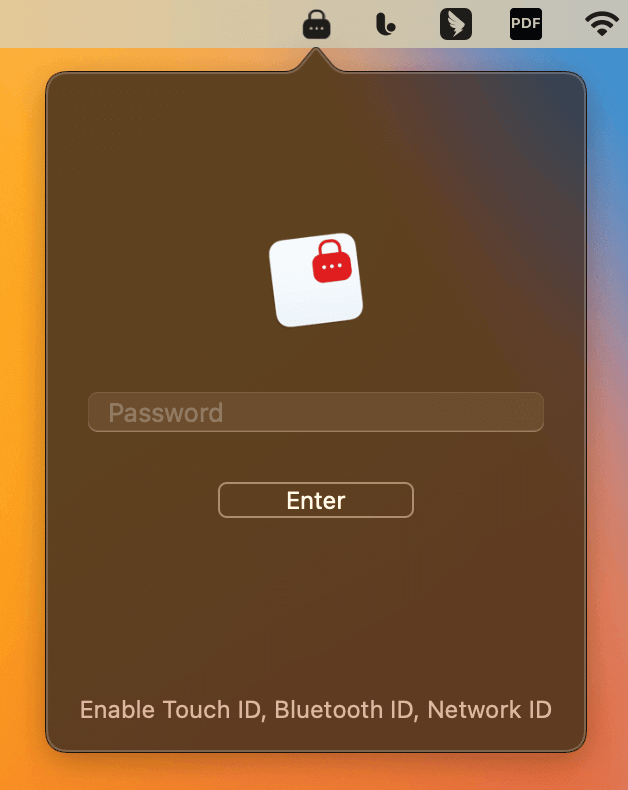
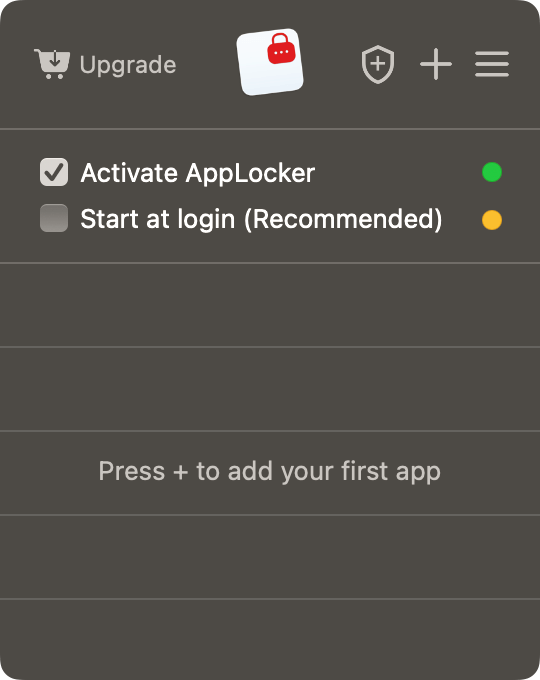
AppLocker offre une version gratuite pour verrouiller une seule application sur Mac. Pour verrouiller deux applications ou plus sur Mac, les utilisateurs doivent passer à la version payante.
Pour ouvrir les applications verrouillées, vous avez besoin de taper le mot de passe correct. Sinon, il vous affiche un message « l’application est verrouillée ». Il peut enregistrer tous les tentatives d’entrer les applications, qu’ils soients réussis ou non.
De plus, il vous permet de verrouiller les applications avec votre empreinte digitale à partir de MacBook Air 2020, MacBook Pro 2021, etc.
Cette méthode, ainsi que la quatrième, n'est pas très pratique, mais mérite d'être mentionnée à titre informatif. Notez qu'elle ne verrouille aucune application Mac intégrée.
C’est l’Utilitaire de disque, intègre à macOS. Il peut également vous aider à verrouiller des applications tiers sur Mac.
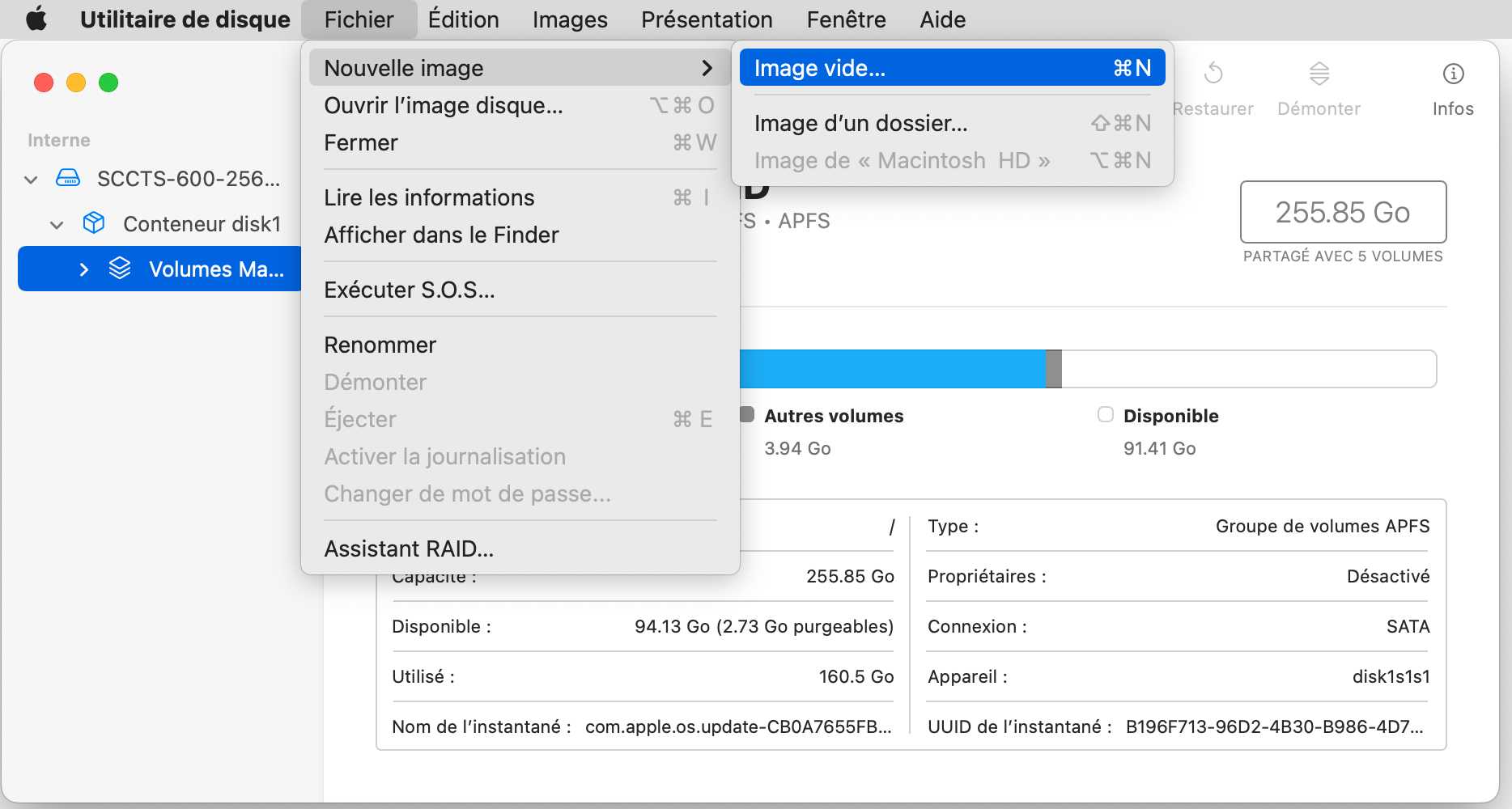
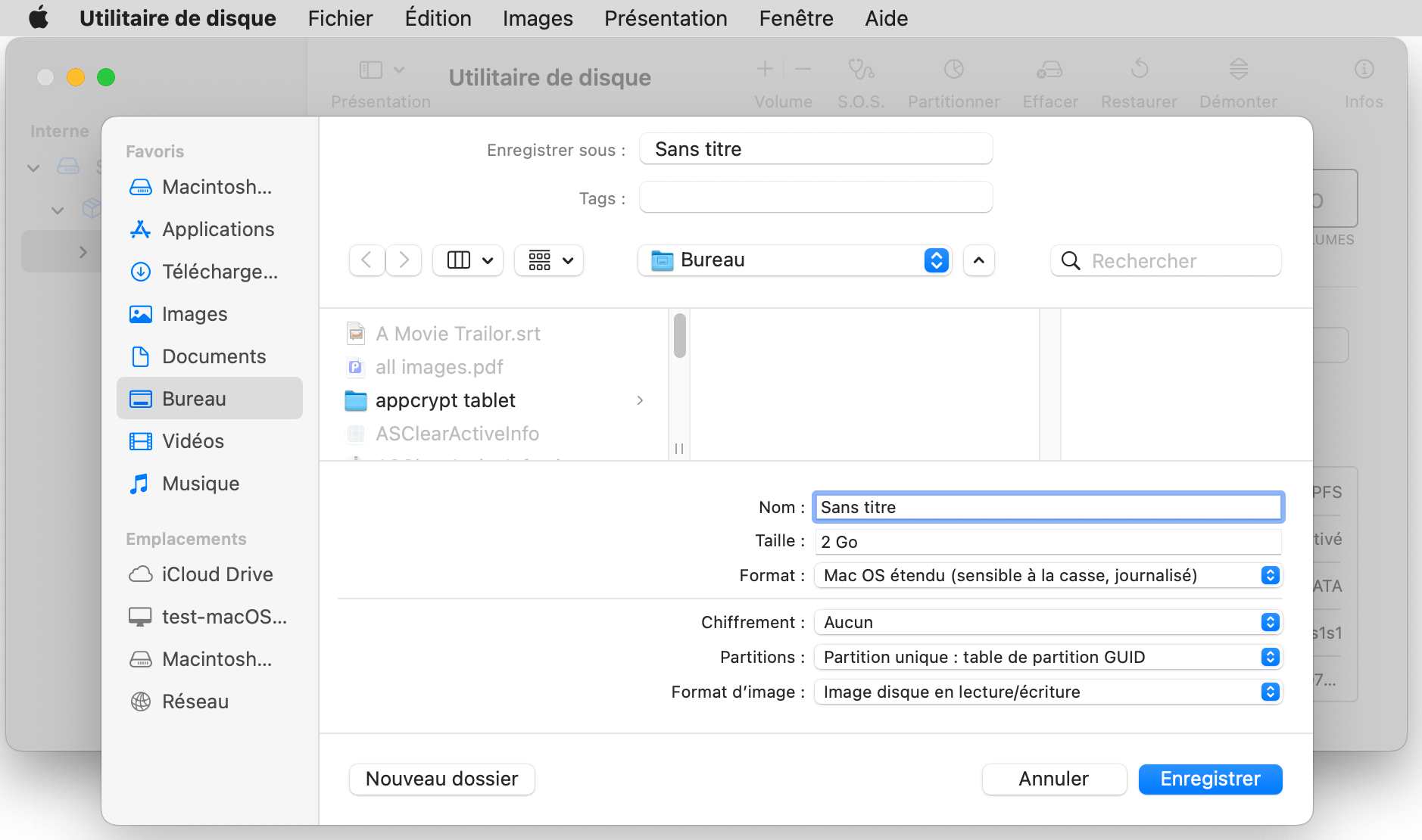
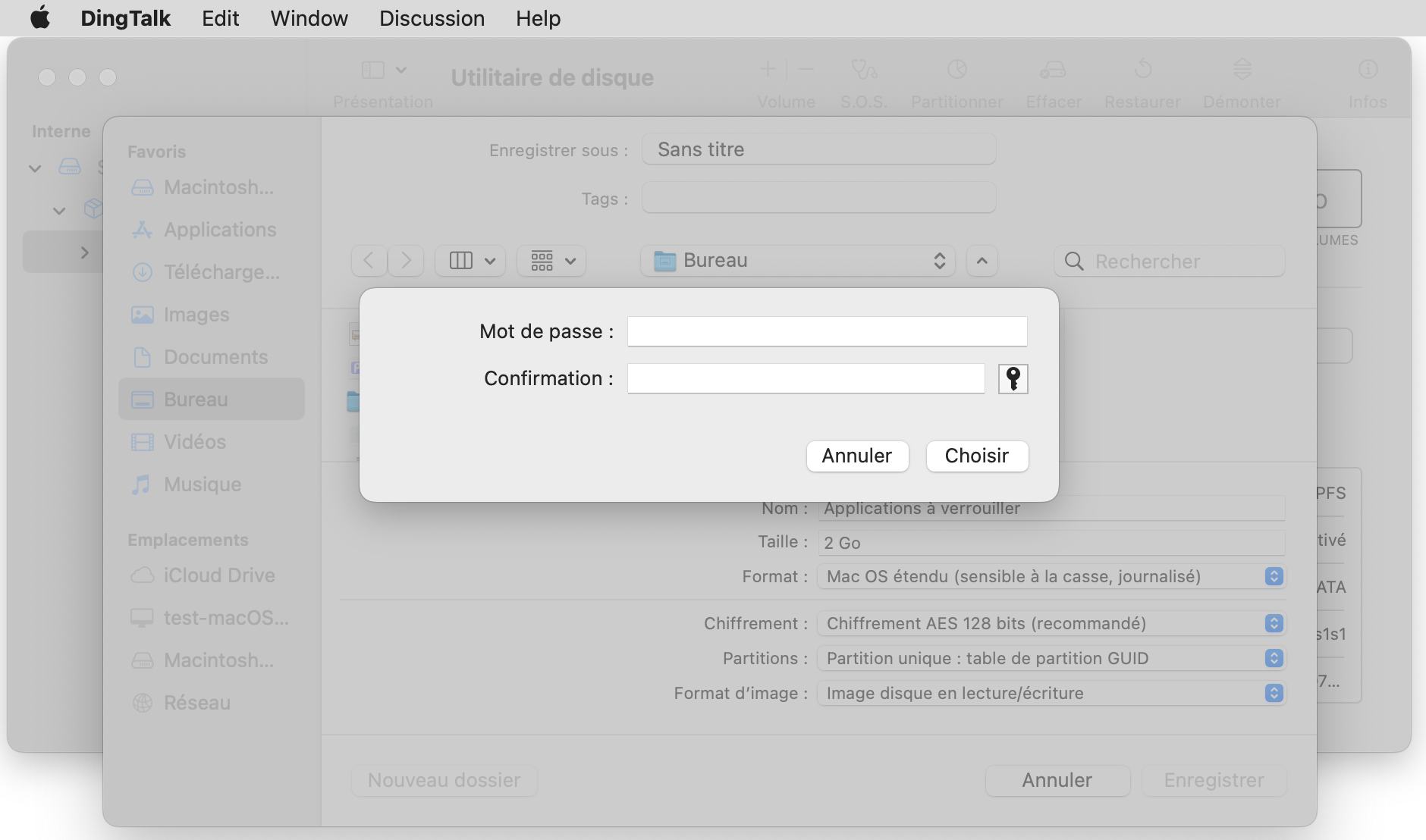
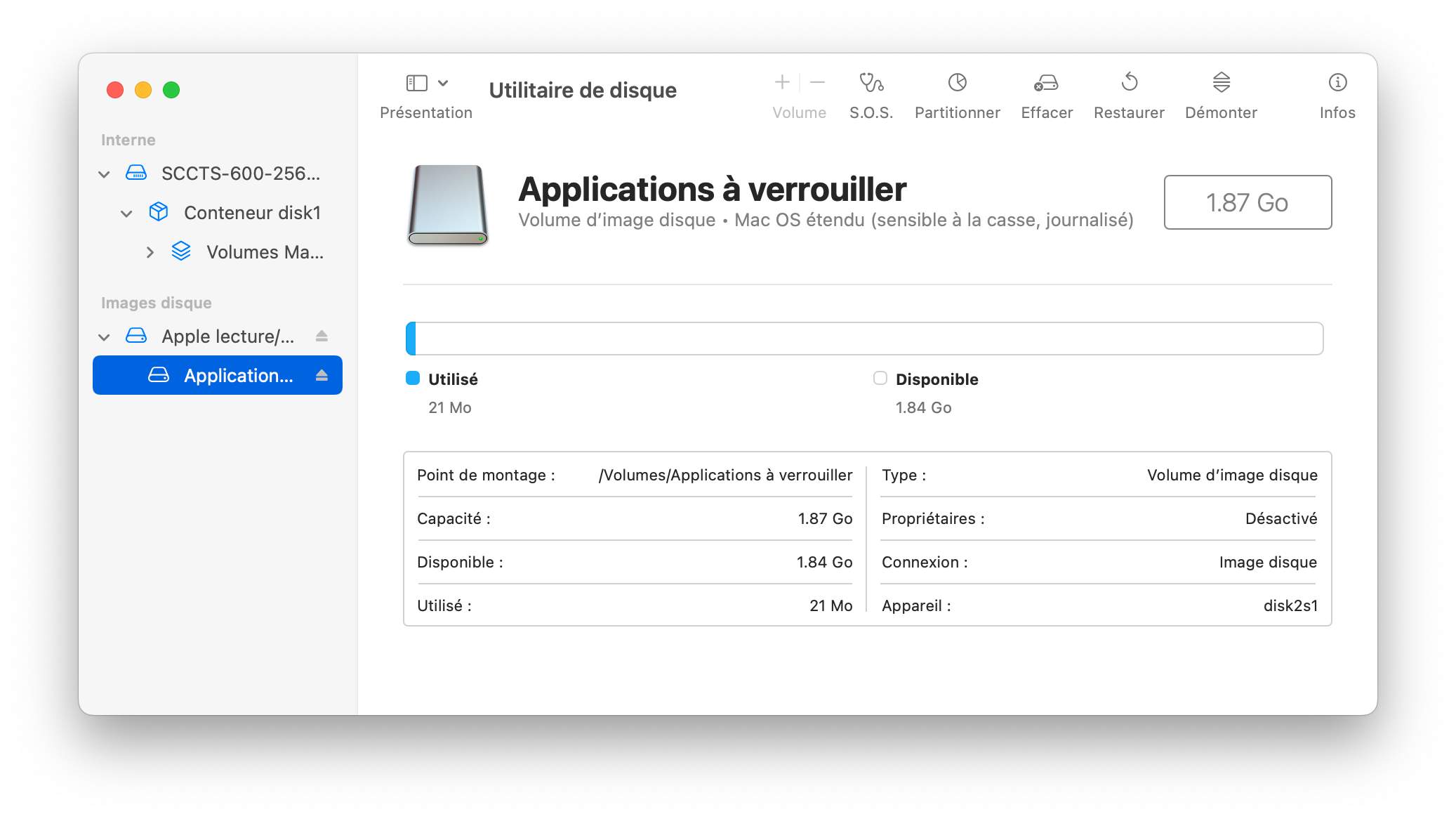
Les applications Mac sélectionnées sont maintenant verrouillées dans l'image disque cryptée. Pour les déverrouiller, cliquez sur l'image disque, entrez le mot de passe requis et allez dans le Finder. Pour remettre le verrouillage en place, éjectez l'image disque montée.
À partir de macOS 10.15 ou ultérieur et iOS 12 ou ultérieur, Temps d’écran est aussi une méthode qui peut verrouuiller les applications sur Mac. Mais il n’est pas disponible pour les administrateurs.
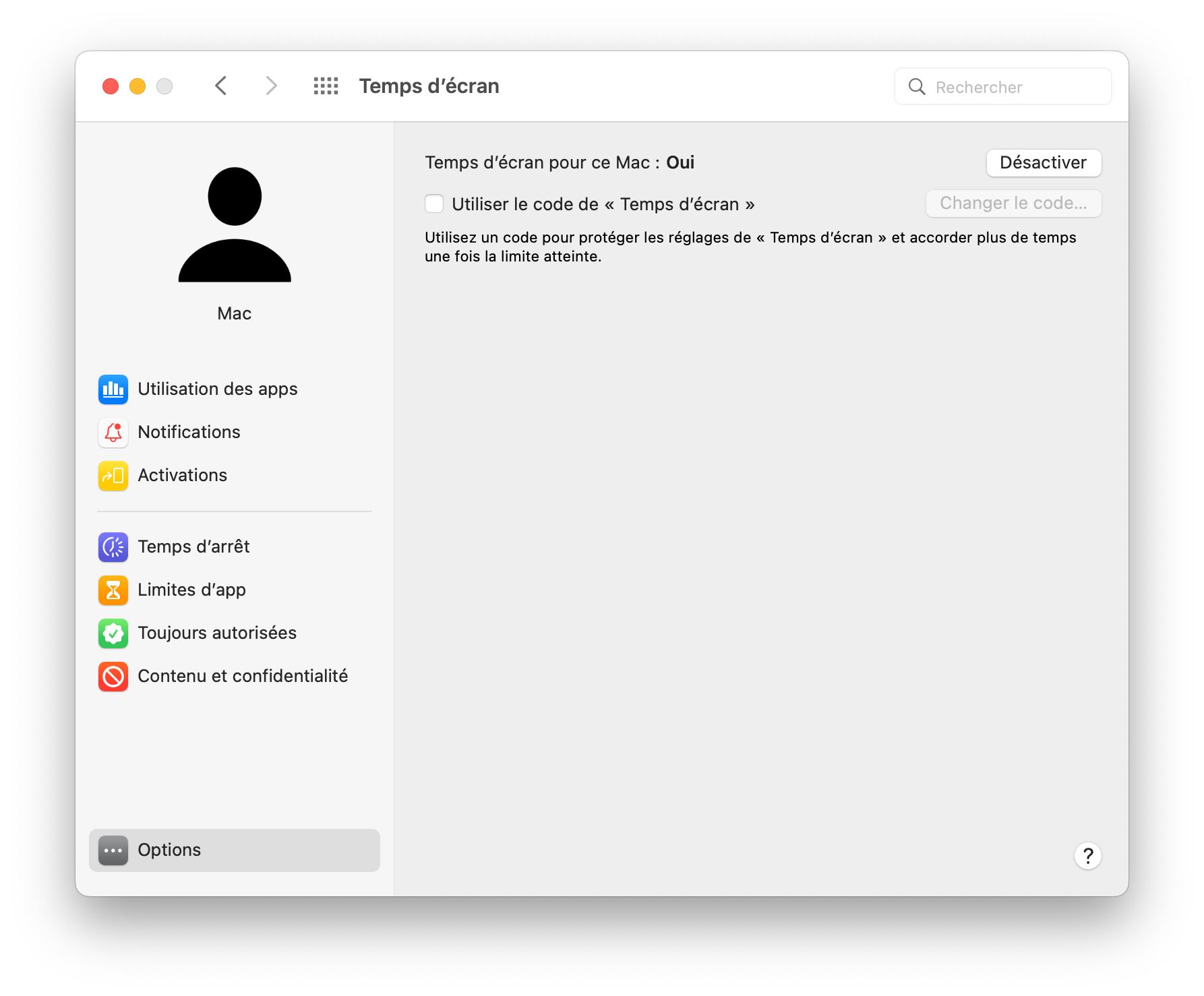
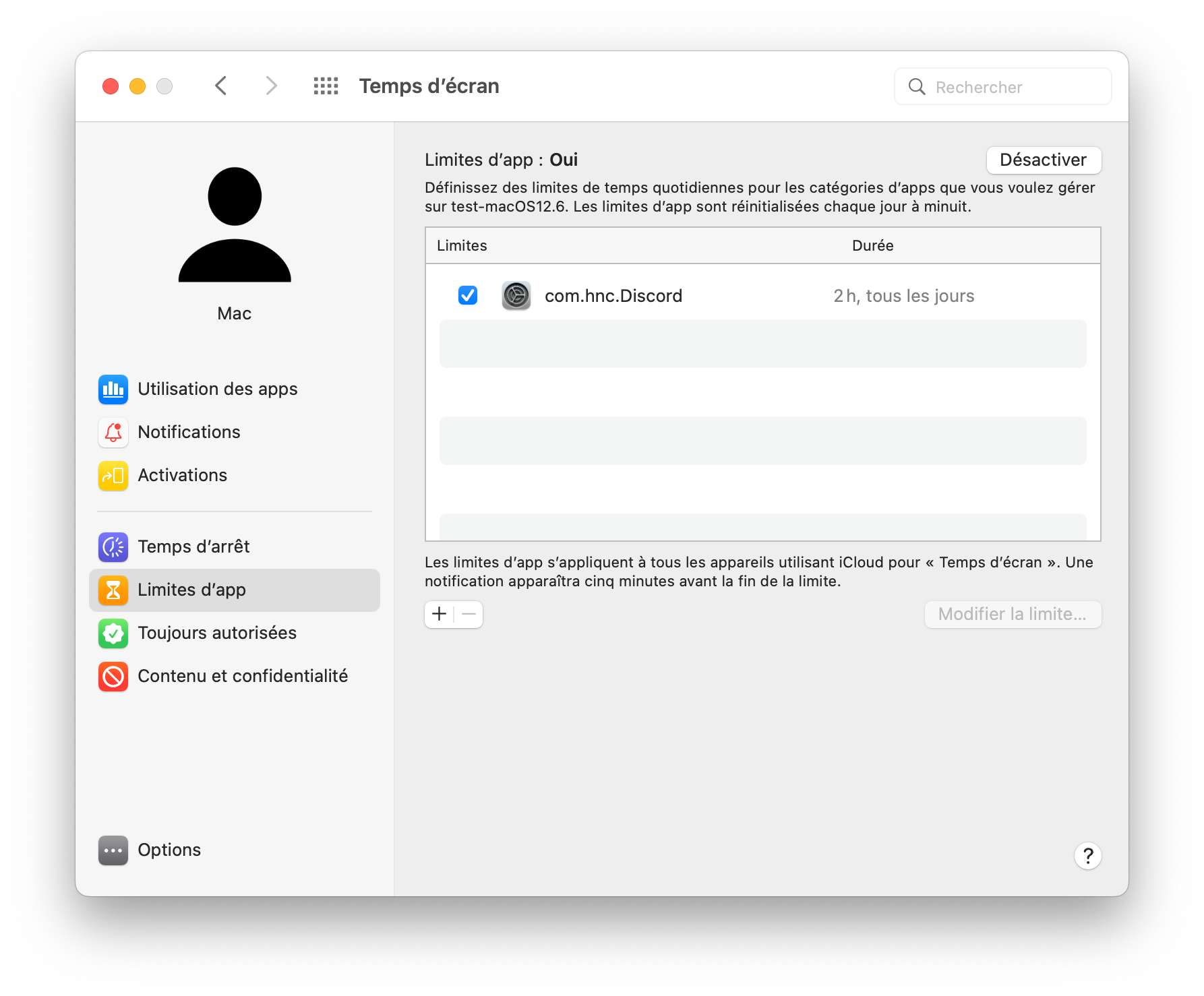
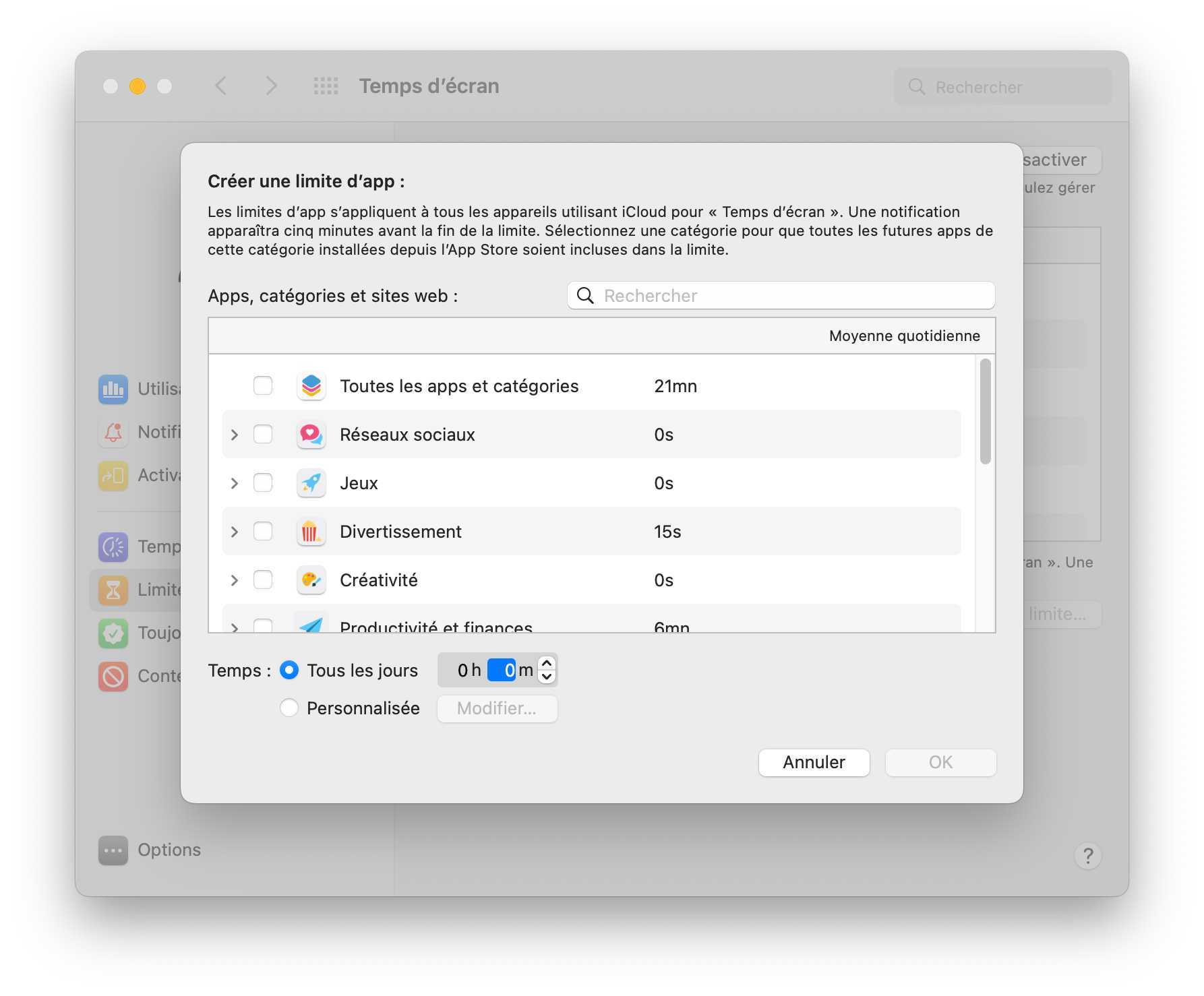
Notez que la limite minimale est de 1 minute. Si votre objectif est d’empêcher les autres personnes accéder à vos applications, vous devez utiliser l'application pendant une minute chaque jour en avance. Lorsque la limite de temps est atteinte, l'application sera verrouillée.
Pourquoi verrouiller les applications ? Cela peut protéger votre vie privée et les données sur votre Mac. Les parents peuvent limiter le temps d'écran des enfants. Comment verrouiller des applications sur Mac ? Plusieurs méthodes simples existent, que cet article vous a présenté.

Sofia est une rédactrice dans Cisdem éprise d’utiliser des applications pour améliorer la vie et rendre le travail plus efficace. Elle veut aider les personnes dans le besoin en écrivant des articles.

