Dans le travail quotidien, on utilise souvent le document Word. Quand on édite des fichiers sur Mac, rien ne peut être aussi désastreux que de laisser un document Word non enregistré ou de supprimer des fichiers Word par erreur, surtout après plusieurs heures voire plusieurs jours de travail dessus. Bien que Microsoft Word proposent la fonction AutoRecovery pour restaurer un document Word non enregistré à la suite d'un plantage, d'une mise hors tension soudaine ou autres, il se peut que la fonction ne soit pas activée ou qu'elle ne permette pas la récupération. Existe-t-il un moyen de récupérer des fichiers Word non enregistrés sur Mac sans AutoRecovery ?
Eh bien oui ! Dans cet article, nous allons présenter toutes les options de récupération de documents Word sur Mac, que vous souhaitiez récupérer un document Word non enregistré ou perdus sur Mac avec ou sans récupération automatique, ou restaurer une version précédente d'un document Word sur Mac dans Microsoft Office.
 Télécharger macOS 10.15 ou ultérieur
Télécharger macOS 10.15 ou ultérieur
Il peut y avoir plusieurs façons de récupérer un document Word supprimé ou perdu sur Mac, mais la meilleure façon de le faire avec un taux de réussite élevé est d'utiliser un logiciel de récupération de données professionnel. Pour que vous ne perdiez pas votre temps, je vais vous recommander le meilleur outil de récupération de fichier Word pour Mac: Cisdem Data Recovery.
Cisdem Data Recovery pour Mac est conçu pour récupérer en toute sécurité tous vos documents Word supprimés, perdus ou formatés et d'autres fichiers tels que des photos, des vidéos, des audios, des archives de votre disque dur Mac et d'autres périphériques de stockage.
 Télécharger macOS 10.15 ou ultérieur
Télécharger macOS 10.15 ou ultérieur 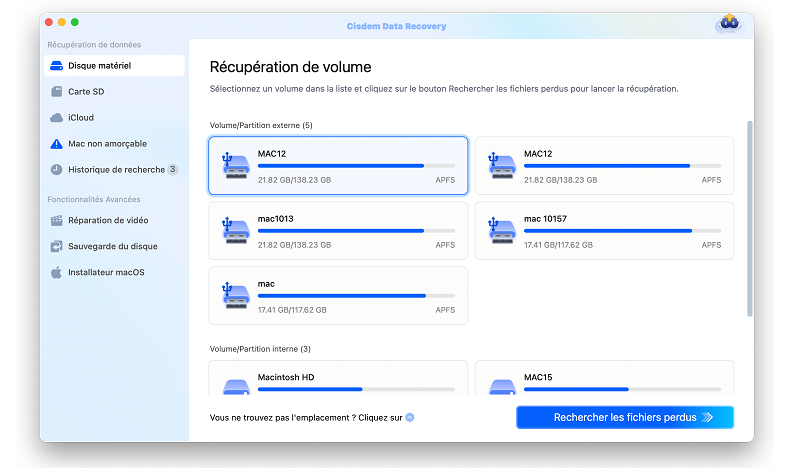
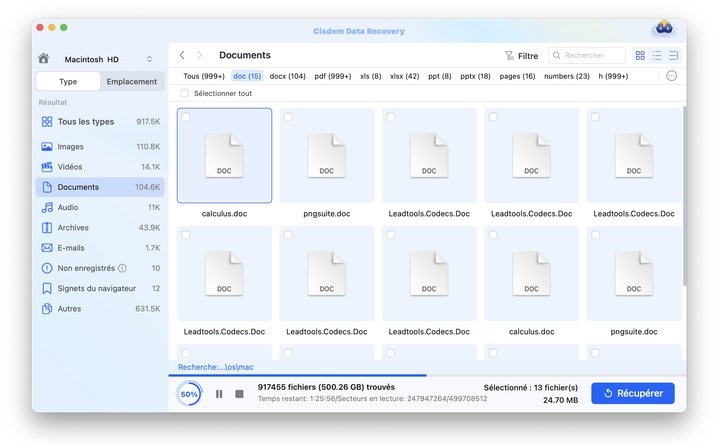
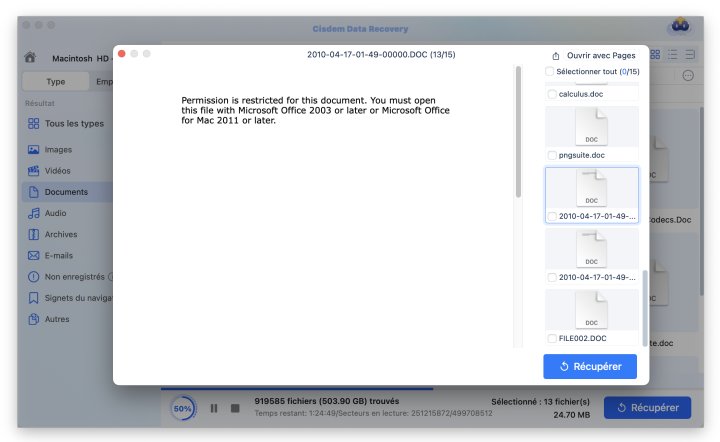
AutoRecover est une fonction de la série Microsoft Word qui aide les utilisateurs à enregistrer automatiquement les fichiers lorsqu'ils travaillent (édition ou modification) sur un document Word. Par défaut, Microsoft Word enregistre automatiquement les fichiers toutes les 10 minutes. Ici, nous devons nous assurer que la fonction AutoRecover est activée.
Comment vérifier si la récupération automatique est activée ?
Pour Office Word 2016/2019/Office 365 en 2020/2021 :
/Utilisateurs//Bibliothèque/Conteneurs/com.microsoft.Word/Données/Bibliothèque/Préférences/AutoRecovery
Pour Office Word 2011 :
/Utilisateurs//Bibliothèque/Application Support/Microsoft/Office/Office 2011 AutoRecovery
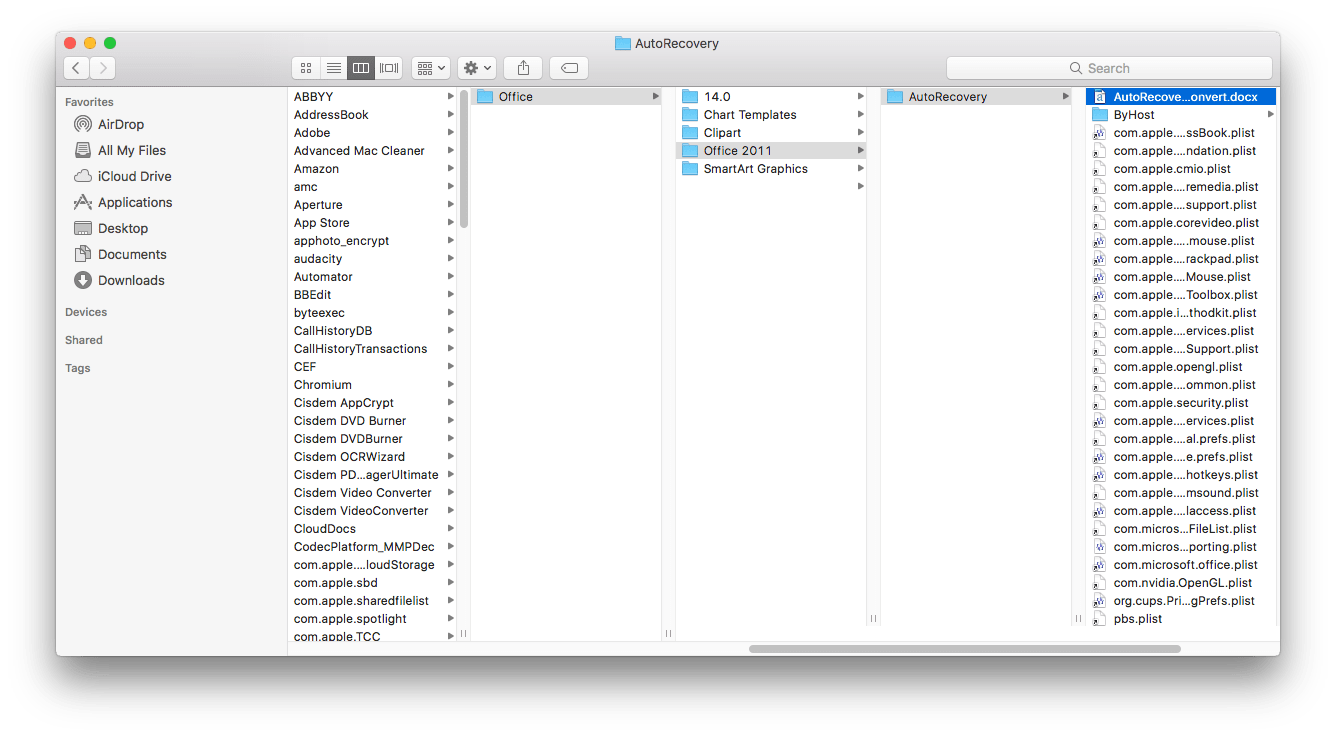
Si vous ne parvenez pas à récupérer un document Word non enregistré via AutoSave, il est préférable de vérifier votre dossier temporaire.
Comment récupérer un document Word non enregistré depuis un dossier temporaire sur Mac
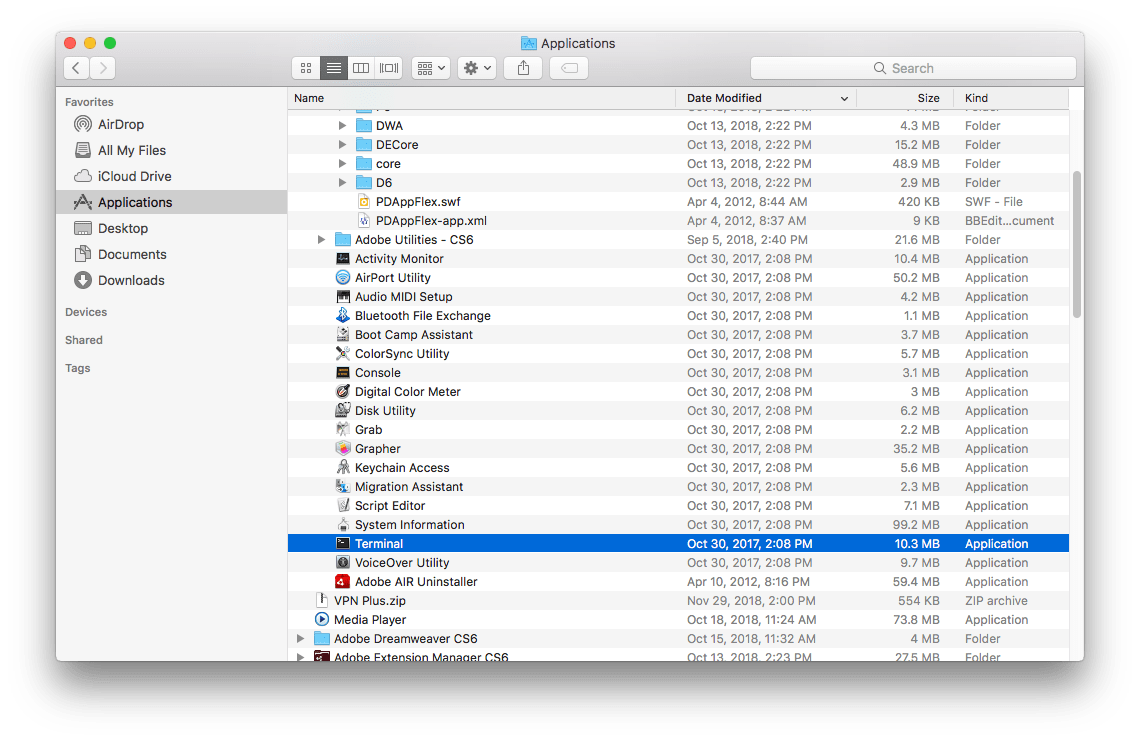
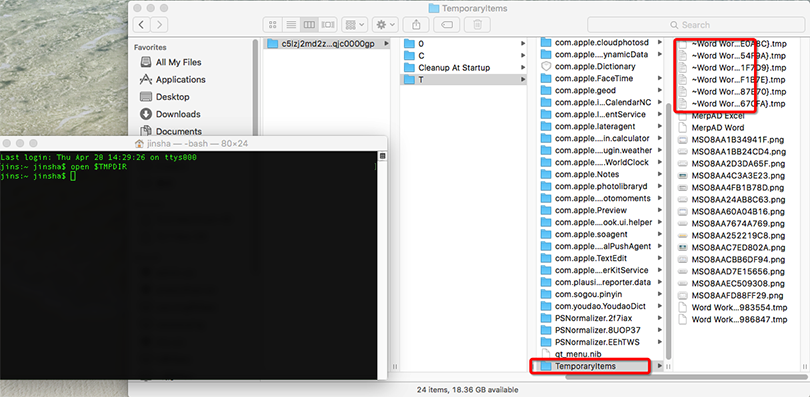
Parfois, il y a quelques fichiers temporaires qui n’enregistrent pas sur Mac peuvent être déplacés dans un dossier Éléments récupérés de la Corbeille.
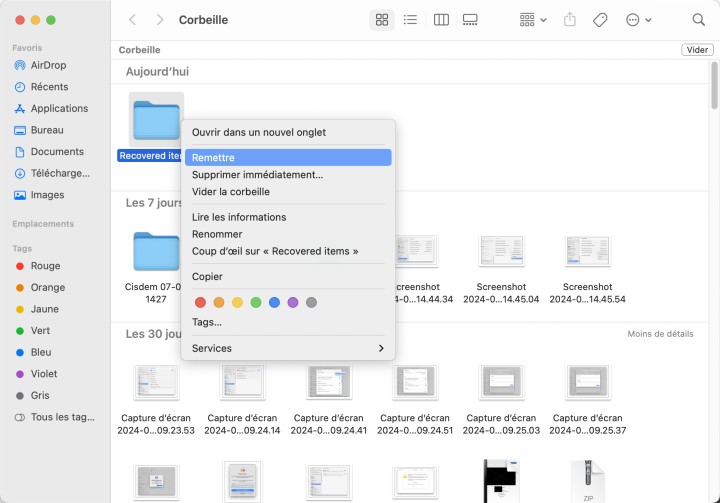
Il arrive que l'on perde ou que l'on supprime accidentellement un document Word. Nous vous recommandons ici 3 façons de récupérer des documents Word perdus ou supprimés sur Mac.
Lorsque le document Word est perdu ou supprimé, la première chose à faire est de vérifier la corbeille. Comme tous les éléments supprimés sont transférés par défaut dans la corbeille sur Mac, voici ce qu’il faut faire pour récupérer un fichier dans la Corbeille de Mac.
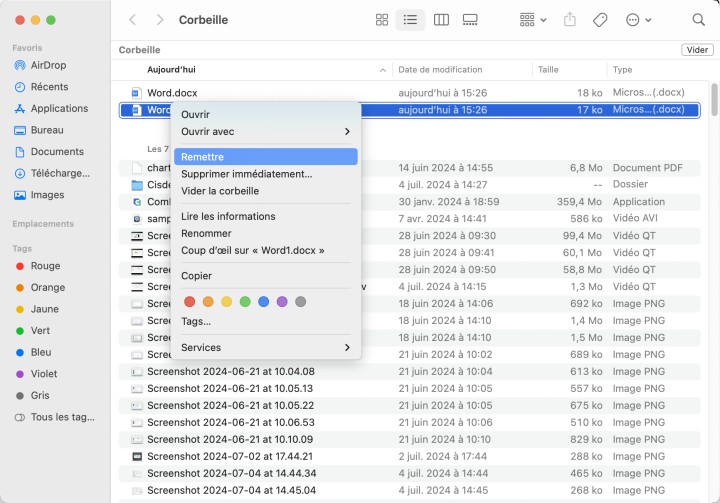
Pour la seconde méthode, on peut récupérer un fichier Word perdu ou supprimé sur Mac en utilisant Terminal. Bien qu’il supprimera définitivement un fichier sur Mac, il vous permet de récupérer un fichier avec la commande cd. Trash.
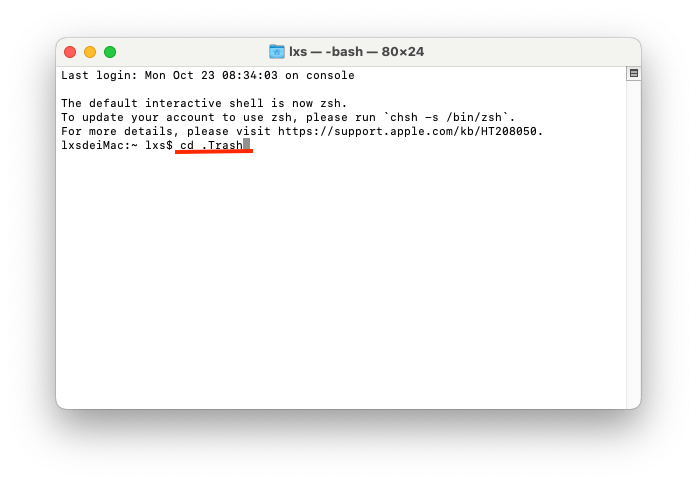
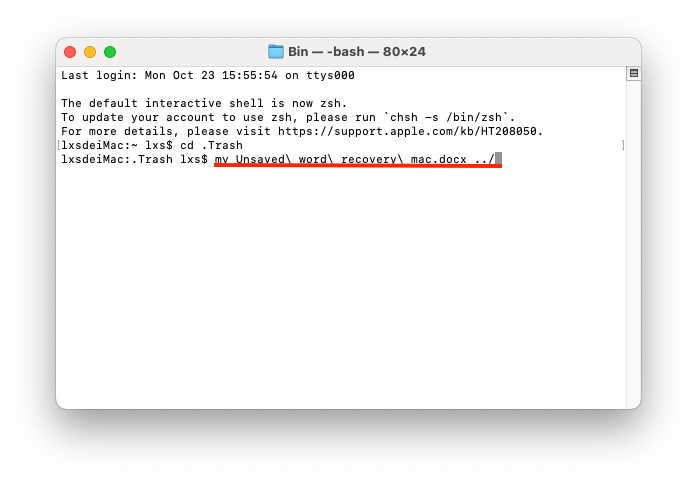
Si vous prenez l’habitude sauvegarder vos fichiers via des services de stockage en ligne, ce sera beaucoup plus facile de récupérer tout document Word perdu ou supprimé. Il existe de nombreux services de stockage en ligne, tels que Google Drive, iCloud, OneDrive, Dropbox, mais la marche à suivre pour récupérer des documents Word à partir de ces sauvegardes est à peu près toujours la même. Ici, nous prenons iCloud et Google Drive pour démontrer comment faire la récupération en ligne de Word.
Allez sur le site ou l'application OneDrive, connectez-vous à votre compte Onedrive.
Allez dans Mes fichiers>Documents>Télécharger pour restaurer le fichier non enregistré dans le local.
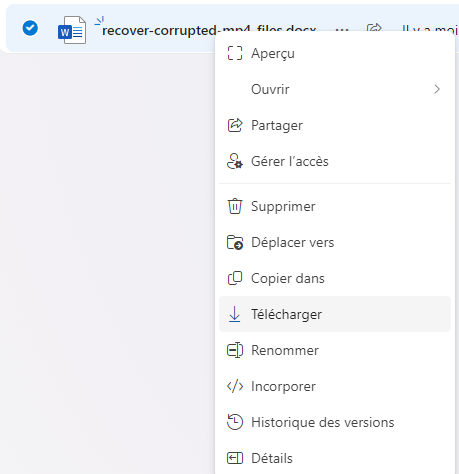
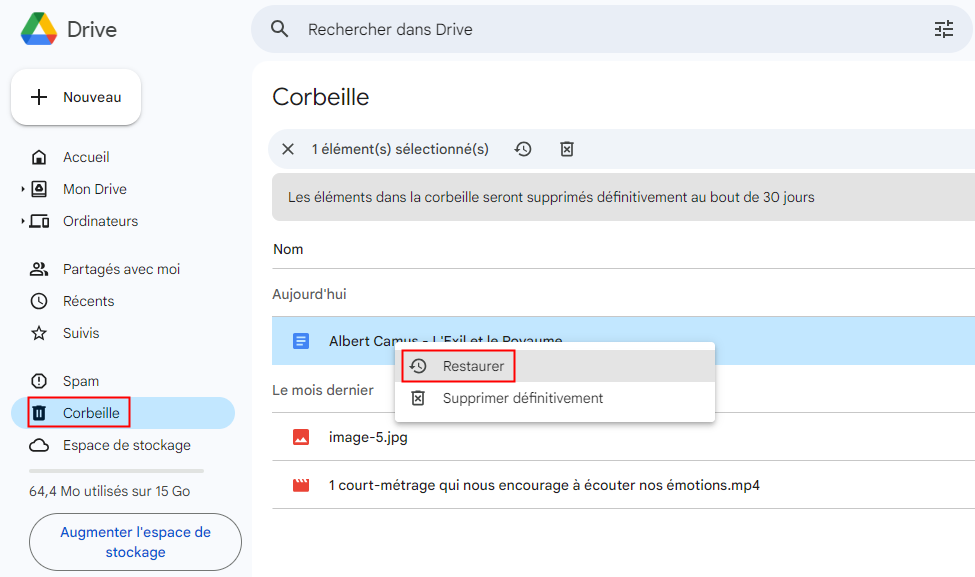
Nous savons tous que Mac Preview intègre une fonction permettant aux utilisateurs de revenir aux versions précédentes, mais malheureusement, Office Word sur Mac n'est pas en mesure de le faire.
Selon Microsoft Office, " 'historique des versions dans Office ne fonctionne que pour les fichiers stockés dans OneDrive ou SharePoint Online ". Donc, Office lui-même n'aide pas à récupérer la version d'aperçu d'un document Word sur Mac 2011/2016/2019/Office 365 en 2020 ou 2021, mais nous avons encore une astuce pour restaurer une version précédente d'un document word sur mac.
Si le document Word n'a pas été créé par vous, allez demander le document Word original à l'expéditeur.
Si c'est vous qui avez créé le document Word, il est fort probable que le document Word actuel soit passé par différentes versions. Vérifiez donc si vous avez envoyé la version précédente par courriel/iCloud, ou si vous l'avez supprimée dans la corbeille, si oui, récupérez-la et renommez-la.
Si vous avez activé Time Machine, vos documents Word seront bien enregistrés et vous pourrez obtenir une version antérieure de votre document Word.
Étapes à suivre pour récupérer la version précédente d'un document Word sur Mac
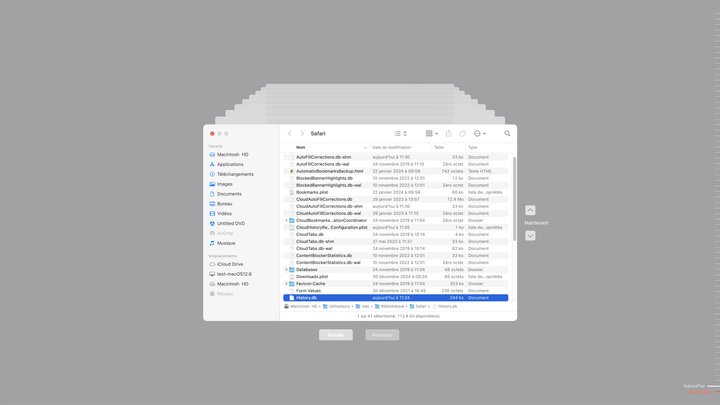
Aucun des outils de récupération de données ne permet de récupérer tous les documents Word non enregistrés sur Mac, mais si vous ne parvenez toujours pas à récupérer les vôtres avec AutoRecovery, à partir du dossier temporaire ou autres, vous pouvez essayer un programme de récupération de données comme Cisdem, capable de trouver et restaurer différentes versions de vos documents Word sur Mac.

Sofia est une rédactrice dans Cisdem éprise d’utiliser des applications pour améliorer la vie et rendre le travail plus efficace. Elle veut aider les personnes dans le besoin en écrivant des articles.

