Pour protéger votre intimité, vous pouvez mettre un mot de passe sur les applications qui contiennent des données sensibilisées ou privées sous Windows 10 et 11. En plus, les contrôles parentaux et la productivité peuvent être élevés en verrouillant des applications. Dans cet article, il y a 4 méthodes utiles pour verrouiller les applications sous Windows 11/10 avec un verrouillage d'application pour PC.
Qu’est-ce que le verrouillage d’application ? C’est un outil de verrouiller les applications avec mot de passe, empreinte digitale ou reconnaissance faciale. Non seulement il peut vous aider à protéger l'intimité, mais aussi il peut vous aider aux contrôles ou productivités. Il existe 2 types :
Quand vous voulez choisir un verrouillage des applications sur PC Windows, vous pouvez demander les questions suivantes.
Cisdem AppCrypt un logiciel puissant pour verrouiller une application sur PC avec facilité et efficacité. Compatible avec Windows 11, 10, 8, 7, c'est sans doute le meilleur outil pour mettre un mot de passe sur une application Windows en raison de sa performance élevée. Grâce à sa fonctionnalité programme, il vous permet de verrouiller une application en permanence ou à certains temps.
Étapes de verrouiller les applications sous Windows 11/10 :
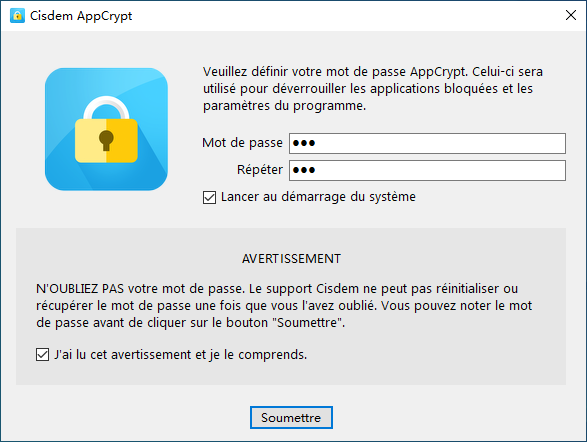
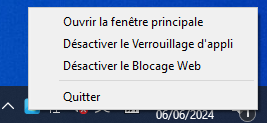
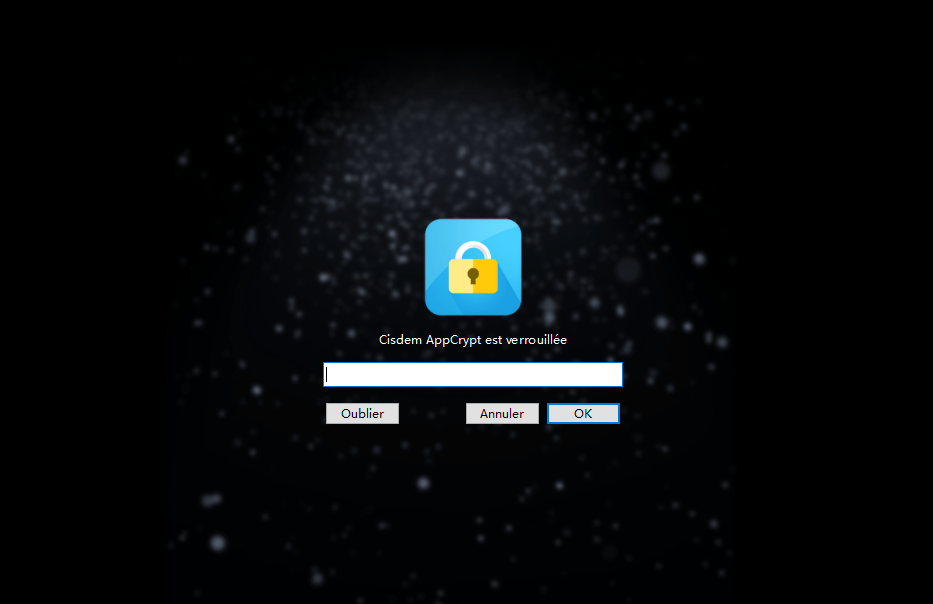
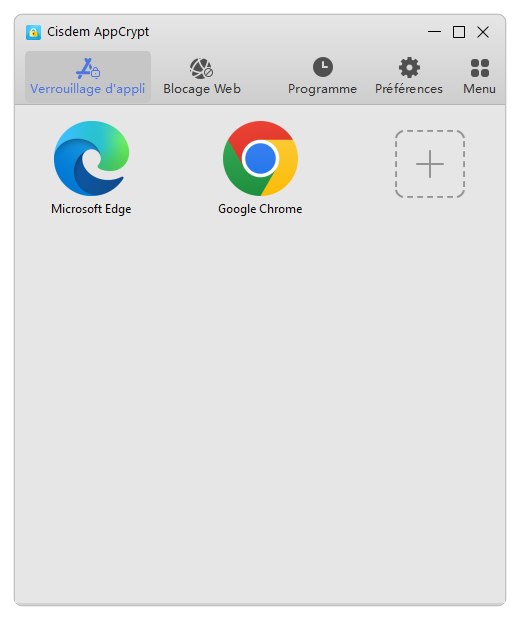
En ce qui concerne l'étape 5, vous pouvez faire glisser le raccouci d'application du Bureau ou cliquer sur l'icône Plus pour ouvrir Explorateur de fichiers, trouver Program Files ou Program Files (x86), choisir l'application (telle que Example.exe) et cliquer sur le bouton Ouvrir.
Après avoir accompli les étapes, les applications que vous avez ajoutées sont verrouillées. S'il y a quelqu'un qui veut utiliser une application verrouillée, il faut taper le mot de passe correct.
Cependant, l’application restera verrouillée si le mot de passe n’est pas correct et il enregistrera également les tentatives échouées dans l'AppCrypt.
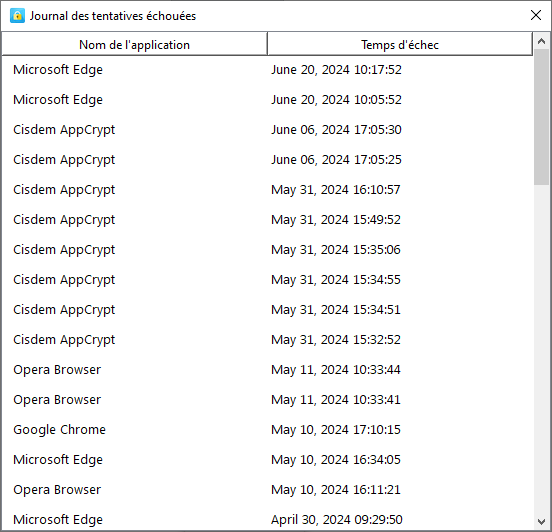
Cisdem AppCrypt vous permet de déverrouiller l’application. Bien sûr, il a besoin de taper le mot de passe correct. Sinon, vous ne pouvez pas faire le déverrouillage. Il y a des instructions en détails pour déverrouiller l’application sur PC Windows 11/10 :
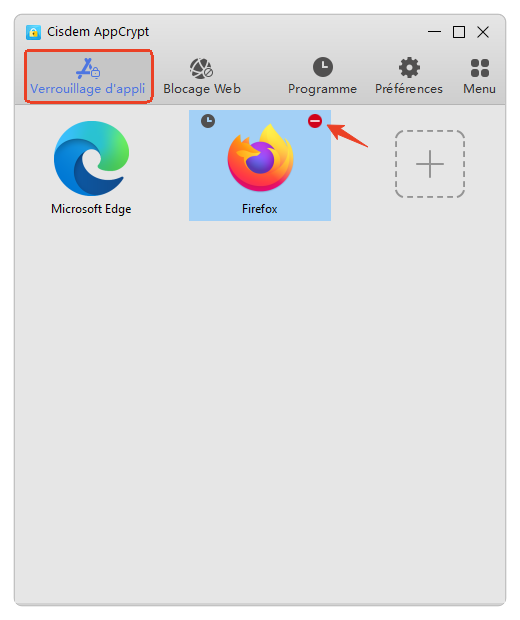
Conseil 1 : Afin de réaliser plus efficacement le verrouillage d'application, il vaut mieux aller à Préférences pour cocher la case de Lancer au démarrage du système, Désactiver TaskMgr et Désactiver CMD. En plus, il est bonne d'ouvrir Verrouillage d'appli, qui peut verrouiller automatiquement les applications quand elles sont inactivées pour un longs temps.
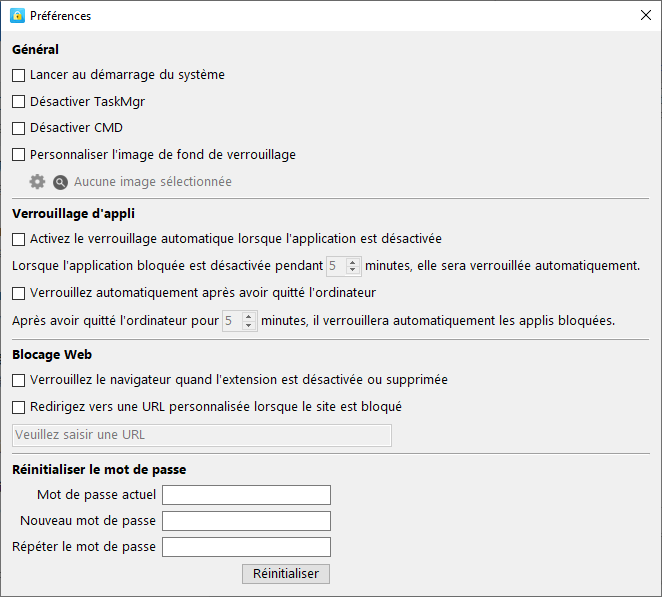
Conseil 2 : Généralement, l’application verrouillée restera toujours verrouillée quand AppCrypt est en travaillant. Si vous voulez verrouiller les applications dans certains temps, vous pouvez utiliser la fonction de programme.
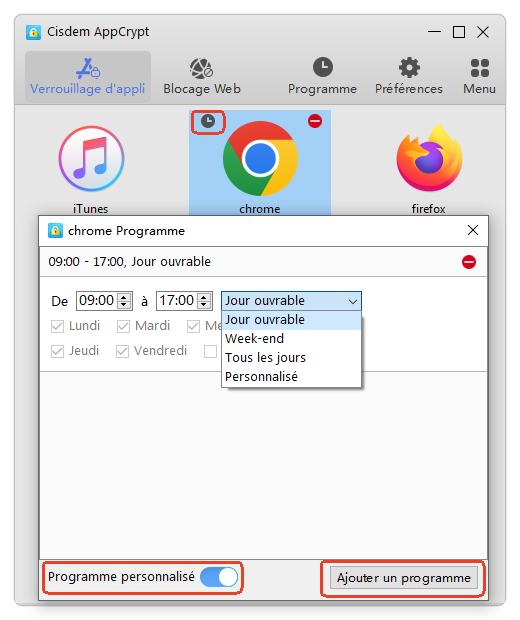
Au début, My Lockbox n’est pas une application de verrouiller les applications, mais on trouve qu’elle peut réaliser cet objet. Elle est disponible pour Windows 11, 10 et version antérieure. Elle vous permet de verrouiller gratuitement les applications. Si vous voulez l’utiliser sans limite, vous devez payer pour la version avancée.
Il existe une bonne fonction de verrouillage, qui contient trois options. Selon votre demande, vous pouvez choisir une ou plus d’options. Par exemple, s’il y a un utilisateur a choisi « Verrouiller des dossiers après 10 minutes d'inactivité » et « Verrouiller des dossiers quand je ferme le couvercle », une application qui n’est pas verrouillée sera verrouillées automatiquement de nouveau quand il reste inactivé pendant 10 minutes ou quand l’utilisateur ferme le couvercle.
Voici les étapes.
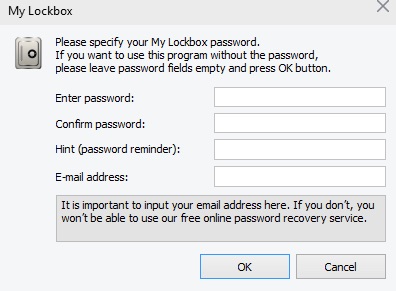
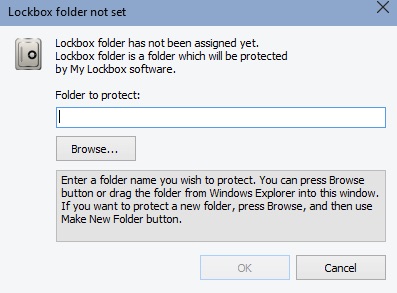
Dans l’autre cas, vous pouvez trouver le dossier dans C:\Program Files ou C:\Progream Files (x86). Si l’application est installée de Microsoft Store, vous pouvez le trouver dans C:\Program Files\WindowsApps.
En outre, vous pouvez l’entraîner dans l’étapes 3 et 4.
Alors, l'application que vous avez choisi est verrouillée et protégée par le mot de passe. S'il y a quelqu'un essaye d'ouvrir une application protégée, il verra une erreur de message. L'application restera verrouillée même si vous quittez My Lockbox.
Pour déverrouiller une application, il faut ouvrir My Lockbox et cliquez sur Déverrouiller. Généralement, vous pouvez toujours accéder à une application déverrouillée sauf que vous cliquez sur Verrouiller. C'est une bonne idée à ouvrir la fonction de verrouillage automatique. Vous pouvez le supprimer complètement par un clic sur Effacer.
Cette méthode ne vous permet de verrouiller les applications directement, mais c'est utile et facile pour les gens.
KakaSoft ExeLock, un verrouillage d’application efficace pour PC, fonctionne bien sur le verrouillage de fichier EXE. Par exemple, si vous voulez verrouiller l’application WhatsApp, vous pouvez verrouiller WhatsApp.exe. Il peut verrouiller les applications à l’aide de modifier le fichier EXE.
Mais il y a un défaut, parce qu’il ne peut pas supprimer le verrouillage d’applications (ou ne peut pas modifier plus précisément le fichier EXE, il faut taper le mot de passe pour déverrouiller l’application facilement.
Remarque : Pour la version gratuite, il ne peut pas modifier le mot de passe. Par défaut, le mot de passe est 123456, il est très facile à deviner et déchiffrer. En ce cas, la version d’essai est presque inutile. Pour mettre un mot de passe sur une application de façon plus sécurisée, il vaut mieux passer à la version avancée.
Voici les étapes.
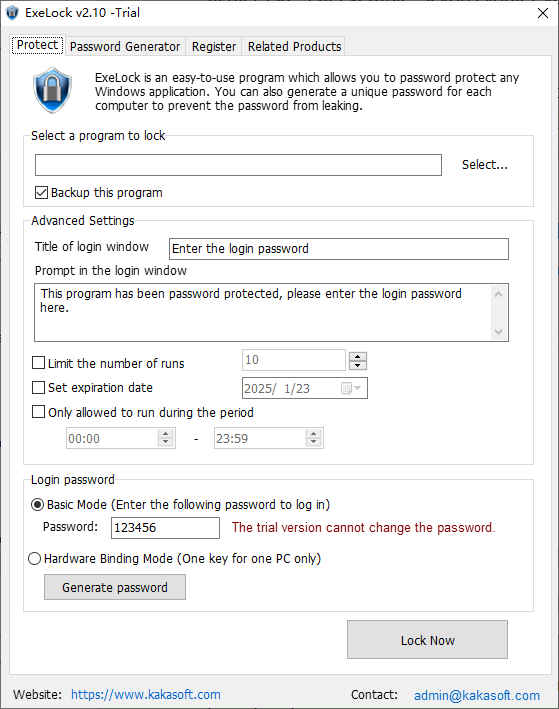
Vous pouvez trouver le fichier EXE dans Program Files, sinon, utiliser Explorateur de fichiers pour le rechercher.
Alors, vous verra une parole qui affiche le succès de verrouillage. Si vous essayez d’ouvrir l’application verrouillée, il vous demande de taper le mot de passe que vous avez défini.
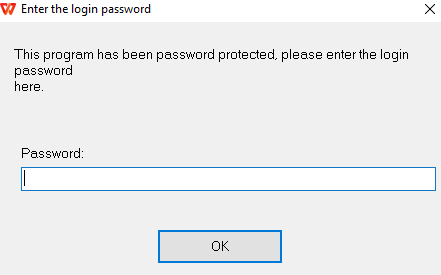
Si vous voulez contrôler l'utilisation des applications de vos enfants, je vous recommande une solution intégrée sous Windows, Contrôle parental. C'est une fonctionnalité qui peut verrouiller gratuitement des applications sous Windows 11 et 10.
De cette façon, vous pouvez gérer les activités en ligne de vos enfants. Mais il existe deux désavantages, il verrouiller seulement les applications qui a été utilisées par le compte et fonctionner uniquement dans le compte de non-administrateur.
Voici les étapes sur comment verrouiller des applications sur Windows 10 avec Contrôles parentaux.
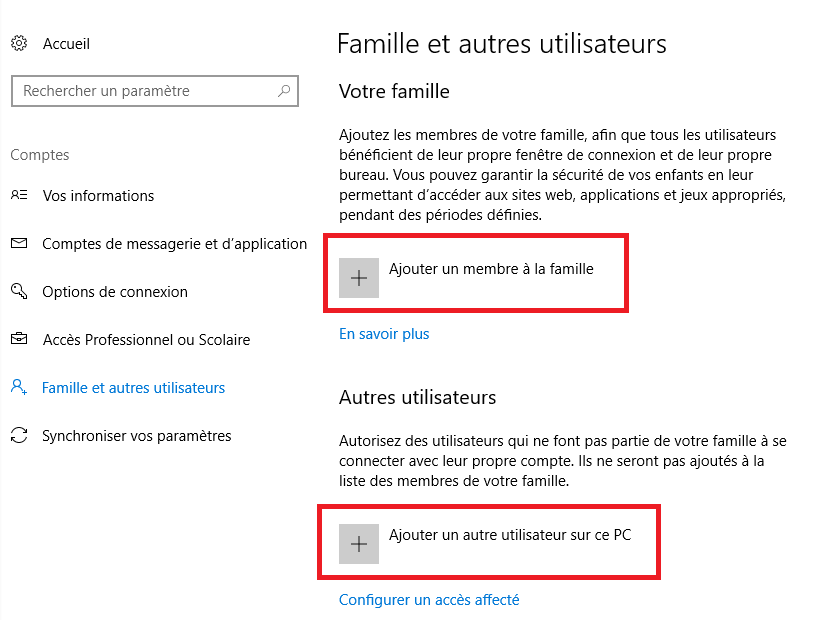
En bref, il vous montre 4 méthodes sur comment verrouiller des applications sous PC Windows 10/11, y compris les logiciels tiers et une solution intégrée. Après avoir compris la dernière méthodes, il n'est pas difficile de trouver que les trois façons précédentes sont plus simples et plus amplement appliquées. Finalement, c'est important à définir un mot de passe qui ne peut pas le déchiffrer facilement.

Sofia est une rédactrice dans Cisdem éprise d’utiliser des applications pour améliorer la vie et rendre le travail plus efficace. Elle veut aider les personnes dans le besoin en écrivant des articles.


Marveille Labossière
Mon fils a l'habitude de regarder des vidéos sur sa tablette, mais récemment il s'arrête plus et peut pas finir ses devoirs à cause de ça. Un outil de verrouillage d'appli comme celui-ci est désormais nécessaire pour nous. Cisdem AppCrypt a bien fonctionné, merci !