Letzte Woche habe ich zwei Tage damit verbracht, meine PowerPoint-Präsentationen mit tollen Formen, Animationen, Bildern, Tabellen, Wortkunst, Grundformen, Sternen usw. zu gestalten. Unglücklicherweise stürzte meine PowerPoint-Präsentation ab und wurde nicht gespeichert. Mir fehlte die Zeit, um eine so anspruchsvolle PowerPoint-Präsentation erneut zu erstellen. Wie kann ich ungespeicherte PowerPoint-Dateien auf Mac wiederherstellen?
Viele Benutzer stehen vor ähnlichen Problemen, und ich bin da keine Ausnahme.
Es gibt 6 Möglichkeiten, PowerPoint-Dateien wiederherzustellen, die nicht auf dem Mac gespeichert wurden oder aus unbekannten Gründen verloren gegangen sind, egal ob Sie ungespeicherte oder gelöschte PowerPoint-Dateien in Office 2011, 2016 oder 2018 auf dem Mac wiederherstellen möchten. Um alle Themen rund um die Wiederherstellung von PowerPoint auf dem Mac abzudecken, fügen wir bei Bedarf auch die Lösungen zur Wiederherstellung früherer Versionen von PowerPoint auf dem Mac hinzu.
 Kostenlos Laden
Kostenlos Laden  Kostenlos Laden
Kostenlos LadenDamit die PowerPoint-Datei nicht überschrieben wird, fügen Sie bitte keine neuen Daten hinzu und installieren Sie keine Mac-Datenrettungssoftware auf der Festplatte, auf der Sie die PowerPoint-Präsentation verloren haben. Folgen Sie einfach den unten aufgeführten Schritten, um ungespeicherte PowerPoint-Dateien auf Mac wiederherzustellen und Ihre verlorene oder gelöschte PPT-Datei zurückzubekommen.
Was ist PowerPoint AutoSpeichern?
Microsoft Office verfügt über eine fantastische Funktion namens AutoSpeichern, mit der in regelmäßigen Abständen automatisch eine temporäre Kopie von PowerPoint gespeichert wird. Diese Funktion ist standardmäßig aktiviert und das Standardintervall für die Speicherung beträgt 10 Minuten. Das heißt, dass nicht nur Microsoft Office PowerPoint, sondern auch Office Word und Excel mit einer automatischen Speicherung ausgestattet sind, um Office-Dateien bei Unfällen wiederherstellen zu können.
Wie aktiviere oder deaktiviere ich PowerPoint AutoSpeichern auf dem Mac?
Die AutoSpeichern-Funktion ist in Microsoft Office standardmäßig eingeschaltet. Um jedoch sicherzustellen, dass Sie PowerPoint-Dateien wiederherstellen können, die nicht mit AutoSpeichern auf dem Mac gespeichert wurden, können Sie überprüfen, ob die Funktion aktiviert ist, oder sie je nach Bedarf aktivieren/deaktivieren.
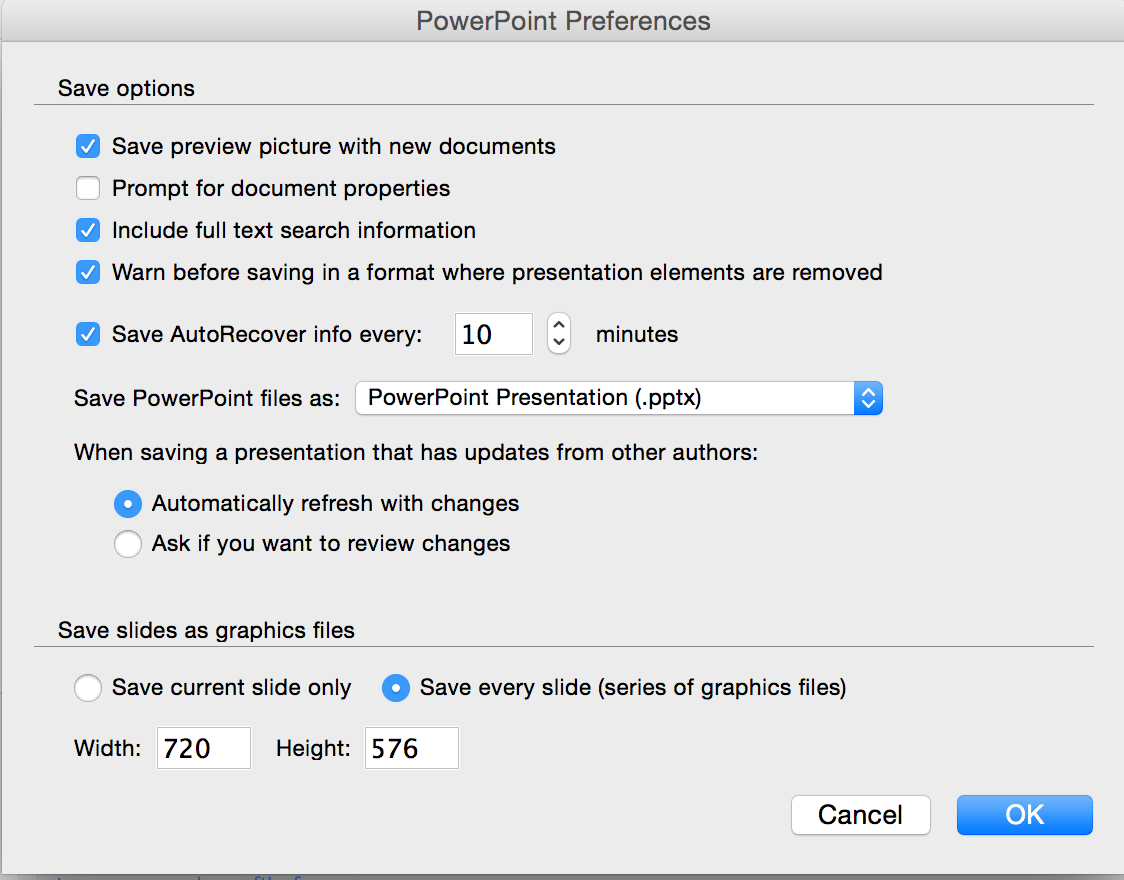
Wo werden PowerPoint AutoSave-Dateien auf dem Mac gespeichert?
Für Office 2008:
/Benutzer/Nutzername/Library/Application Support/ Microsoft/Office/Office 2008 AutoRecovery
Für Office 2011:
/Benutzer/Nutzername/Library/Application Support/ Microsoft/Office/Office 2011 AutoRecovery
Für Office 2016 & 2018:
/Benutzer/Nutzername/Containers/com.Microsoft.Powerpoint/Data/Library/Preferences/AutoRecovery
Wie viele neue Informationen die wiederhergestellte PPT-Datei enthält, hängt davon ab, wie häufig ein Microsoft Office-Programm die Wiederherstellungsdatei speichert. Wenn die Wiederherstellungsdatei zum Beispiel nur alle 15 Minuten gespeichert wird, enthält Ihre wiederhergestellte PPT-Datei nicht die letzten 14 Minuten Ihrer Arbeit, bevor der Stromausfall oder ein anderes Problem auftrat. Sie können die obige Methode auch verwenden, um Word-Dokumente auf Mac wiederherzustellen und nicht gespeicherte Excel-Dateien wiederherzustellen.
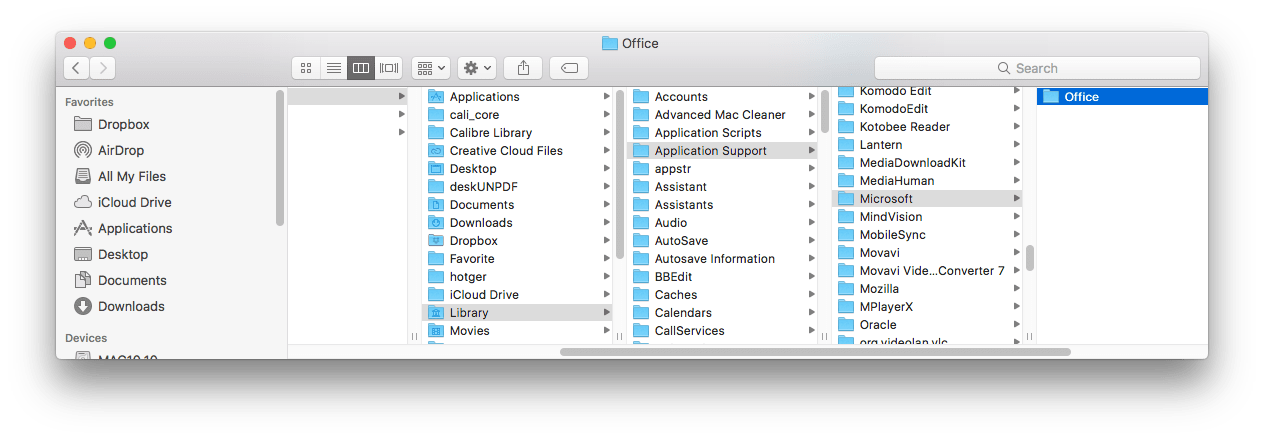
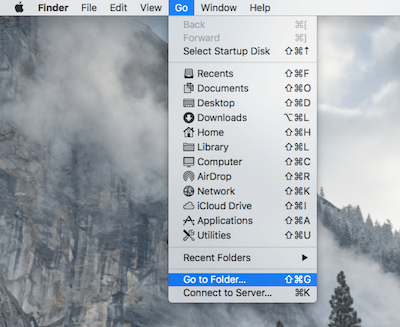
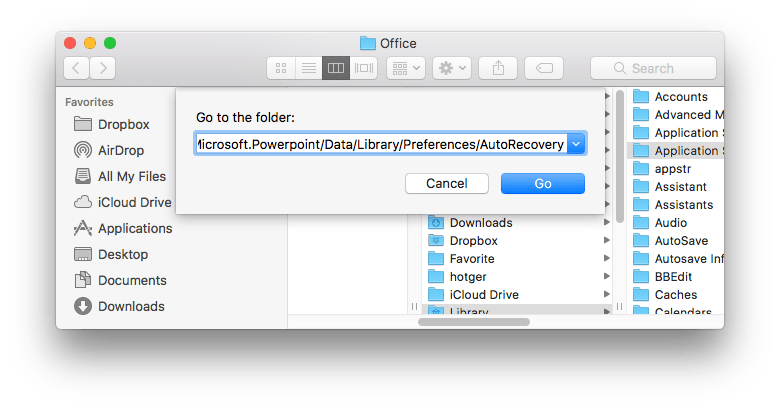
Wenn Sie AutoSpeichern in Ihrem Office PowerPoint nicht konfiguriert haben oder die ungespeicherten PowerPoint-Dateien mit der oben beschriebenen Methode nicht finden konnten, können Sie als letztes Ihren temporären Ordner überprüfen. Wenn Sie Glück haben, können Sie vielleicht ungespeicherte PowerPoint-Dateien auf dem Mac finden und wiederherstellen. Hier sind die Schritte zum Auffinden von temporären PowerPoint-Dateien auf dem Mac.
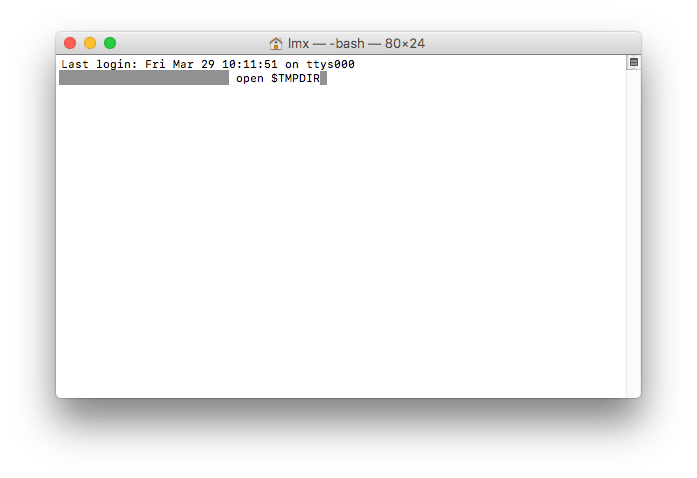
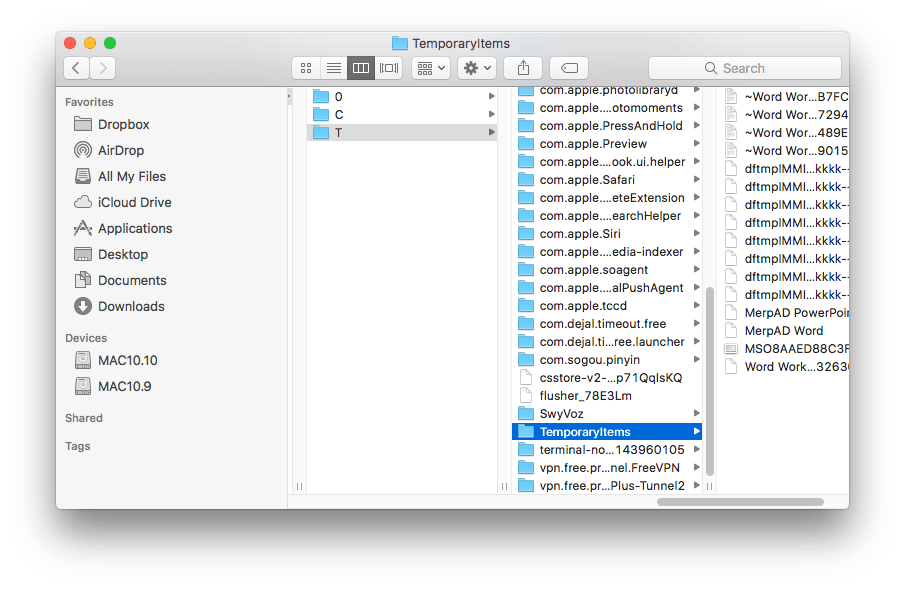
Es kann auch vorkommen, dass Sie die PowerPoint-Datei ungespeichert lassen und sie sogar vom Mac verschwindet. Wenn Sie AutoSpeichern in PowerPoint aktiviert haben, ist es dennoch möglich, die verschwundene PowerPoint-Datei auf dem Mac wiederherzustellen.
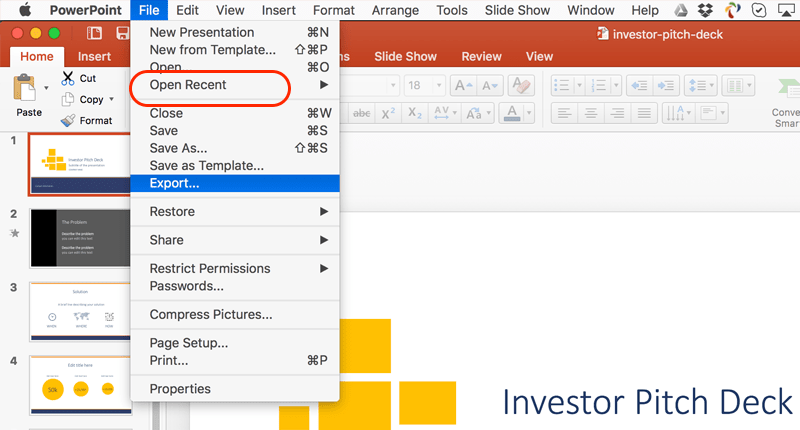
Wenn Sie die nicht gespeicherten PowerPoint Dateien nicht auf Mac wiederherstellen können, obwohl Sie alle oben genannten Methoden ausprobiert haben, oder wenn Sie die Dateien versehentlich verloren/gelöscht haben, gibt es 3 weitere Möglichkeiten, sie wiederherzustellen.
Sollten Sie die ungespeicherte PowerPoint-Datei nicht finden können, ist sie möglicherweise verloren. Sie können eine PowerPoint-Wiederherstellungssoftware eines Drittanbieters wählen, um eine verlorene PowerPoint-Datei auf dem Mac wiederherzustellen. Solange das PPT-Dokument noch nicht überschrieben wurde, besteht Hoffnung, das verlorene PowerPoint-Dokument wiederherstellen zu können.
Cisdem Data Recovery ist eine ausgezeichnete Wahl für Sie, da es PPT-Dateien unabhängig von der verwendeten PowerPoint-Version effektiv wiederherstellen kann. Es ist die beste Datenrettungssoftware für Mac, die Dateien wie Office-Dokumente, Bilder, Videos usw. von der Mac-Festplatte und anderen externen Speichergeräten wiederherstellen kann.
 Kostenlos Laden
Kostenlos LadenSie können diese Software zur Wiederherstellung von PowerPoint auf Mac herunterladen und installieren. Die Anwendung können Sie kostenlos testen. Folgen Sie dann der unten stehenden Anleitung, um Ihre verlorenen oder gelöschten PowerPoint-Dateien wiederherzustellen.
Nachdem Sie den Wiederherstellungsassistenten ausgewählt haben, sehen Sie eine Oberfläche, auf der verschiedene Arten von Speichermedien angezeigt werden, darunter Festplattenpartitionen und andere externe Speichermedien (falls an Ihren Mac angeschlossen). Wählen Sie das Laufwerk oder Gerät für die Wiederherstellung von PowerPoint-Dateien.

Gehen Sie zu Typ > Dokument, suchen Sie die PowerPoint-Dateien im PPTX- oder PPT-Ordner.
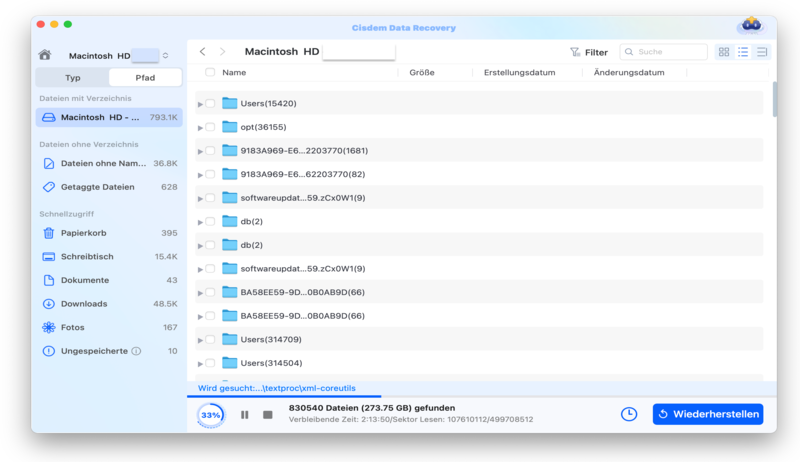
Nach dem Scannen listet diese leistungsstarke PPT-Wiederherstellungssoftware alle gefundenen Dateien in der linken Spalte auf. Sie können auf die PPT-Datei klicken, um eine Vorschau anzuzeigen, und die PPT-Datei auswählen. Klicken Sie dann auf die Schaltfläche "Wiederherstellen", um die PPT-Datei auf dem Mac wiederherzustellen.
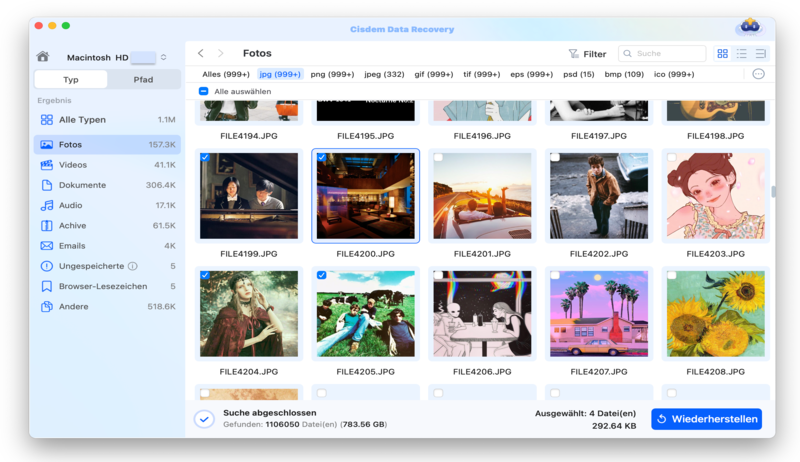
Sehen Sie sich auch das folgende Video-Tutorial an (ab 01:26)
Wenn Sie sich mit Mac noch nicht so gut auskennen, wissen Sie vielleicht nicht, dass alle gelöschten Dateien einfach in den Papierkorb verschoben werden. Wenn Sie die Dateien endgültig löschen möchten, müssen Sie sie manuell im Papierkorb löschen. Es ist also möglich, verlorene oder gelöschte PowerPoint-Dateien im Mac-Papierkorb wiederherzustellen.


Wenn Sie die gute Angewohnheit haben, Ihre Dateien regelmäßig auf Online-Speicherdiensten zu sichern, können Sie verlorene oder gelöschte PowerPoint-Dateien auf dem Mac über Sicherheitskopien wiederherstellen.
Time Machine ist ein Mac-Dienstprogramm, mit dem Sie alle Arten von Dateien auf einer externen Festplatte sichern können. Wenn Sie Time Machine eingeschaltet haben, können Sie verlorene oder gelöschte PowerPoint Präsentationen auf dem Mac problemlos wiederherstellen.

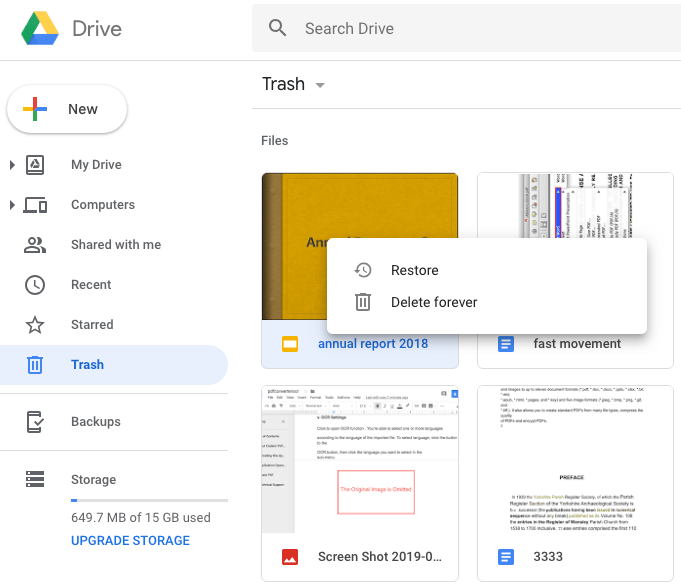
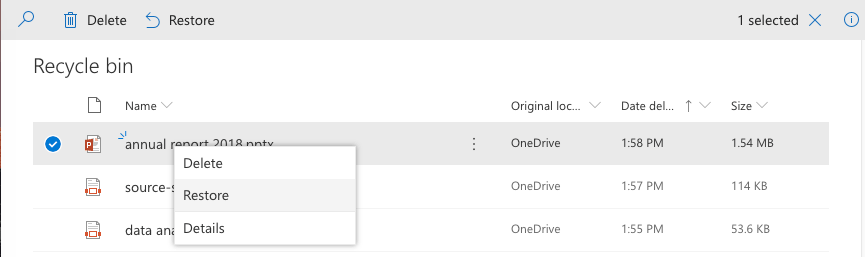
Sollten Sie Ihre Dateien in einem anderen Speicherdienst gesichert haben, können Sie sie auch über diese Sicherheitskopien wiederherstellen, die Schritte sind sehr ähnlich.
Unter Umständen möchten Sie eine frühere Version von PowerPoint auf dem Mac wiederherstellen, und es gibt 2 Möglichkeiten, an die frühere Version einer PowerPoint-Datei zu gelangen.
Wenn Sie die PowerPoint-Datei zuvor verschickt und später bearbeitet haben, können Sie sich an den Empfänger Ihrer vorherigen PowerPoint-Datei wenden, ihn um eine Kopie bitten und sie umbenennen.
Wie wir bereits erwähnt haben, kann Time Machine dabei helfen, verlorene oder gelöschte Dateien per Sicherheitskopie wiederherzustellen. Außerdem ist es in der Lage, eine alte Version einer PowerPoint-Datei auf dem Mac wiederherzustellen.
Auch wenn es immer empfehlenswert ist, Ihre PowerPoint-Dateien regelmäßig zu speichern, um Datenverluste zu vermeiden, können Sie mit Cisdem Data Recovery ungespeicherte PowerPoint-Dateien wiederherstellen und alle verlorenen PPT-Dateien wiederherstellen, wenn Sie Ihre Arbeit nicht sorgfältig gespeichert haben oder wenn Sie von Ereignissen wie einem Systemabsturz betroffen waren, die einen Datenverlust verursachen können. Zu guter Letzt sollten Sie immer auf die Schaltfläche "Speichern" klicken, wenn Sie eine Änderung an Ihrer PPT-Präsentation vorgenommen haben.

Martina liest und schreibt leidenschaftlich gerne und möchte Deutsch in ihrem zukünftigen Job verwenden, deshalb trat sie Cisdem nach dem Studium ein. Sie beschäftigt sich normalerweise mit dem Wiederherstellen verschiedener Dateien.

