Facebook ist eine der beliebtesten Social-Networking-Plattformen und ein großartiger Ort, um mit Freunden in Kontakt zu treten, auf dem Laufenden zu bleiben und neue Leute kennenzulernen. Trotzdem kann Facebook schnell süchtig machen und ablenken. Viele Menschen können nicht aufhören, auf Facebook zu surfen, selbst während der Arbeitszeit. Dieser Artikel zeigt Ihnen, wie Sie Facebook auf dem Mac dauerhaft oder während bestimmter Zeiten blockieren können.
Für Mac-Computer gibt es keine offizielle Facebook-App. Mac-Benutzer greifen auf Facebook zu, indem sie facebook.com in einem Browser besuchen. Um die Sperrung vorzunehmen, blockieren Sie einfach den Zugriff auf die Facebook-Website.
Der einfachste Weg, Facebook auf dem MacBook Pro, MacBook Air oder iMac usw. zu blockieren, ist die Verwendung von Cisdem AppCrypt, dem besten Website-Blocker und App Locker für macOS.
Die wichtigsten Funktionen von AppCrypt:
1. Laden Sie AppCrypt herunter und installieren Sie das Programm.
 Kostenlos laden macOS 10.12 or later
Kostenlos laden macOS 10.12 or later Kostenlos laden Windows 11/10/8/7
Kostenlos laden Windows 11/10/8/7
2. Wenn Sie das Programm zum ersten Mal starten, legen Sie ein Passwort fest.
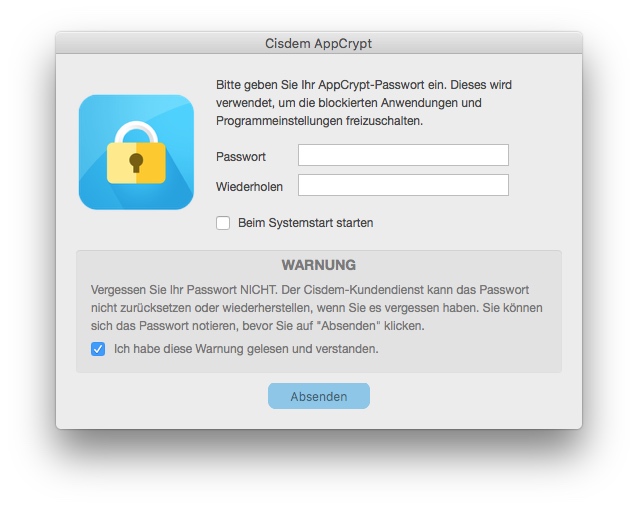
3. Klicken Sie auf sein Symbol in der Menüleiste und wählen Sie Hauptfenster öffnen.
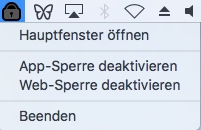
4. Geben Sie das Passwort ein, und Sie gelangen in das Hauptfenster. Klicken Sie auf Web-Sperre.
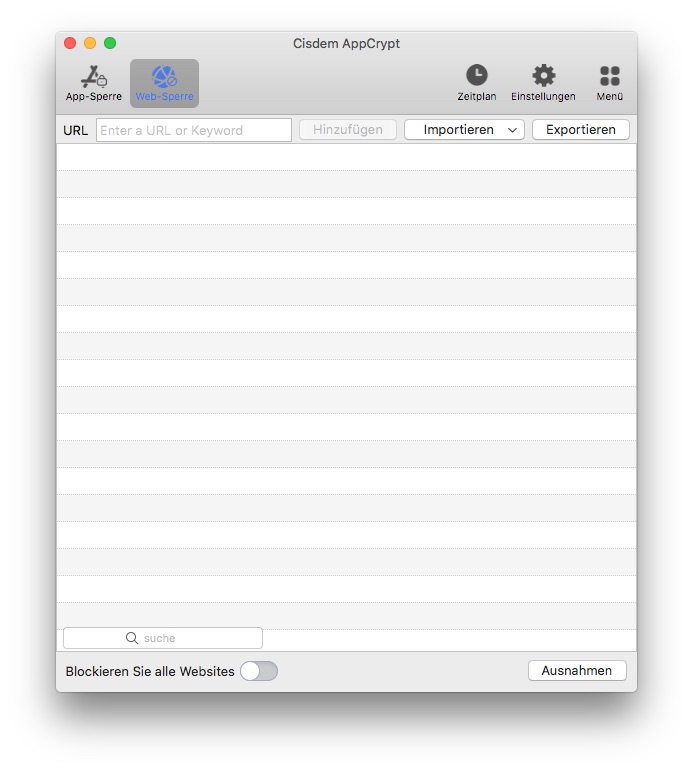
5. Geben Sie die URL der Facebook-Website ein und klicken Sie auf Hinzufügen. Oder klicken Sie auf das Aufklappmenü Importieren und wählen Sie Soziale Seiten, wodurch alle gängigen Websites für soziale Medien blockiert werden.
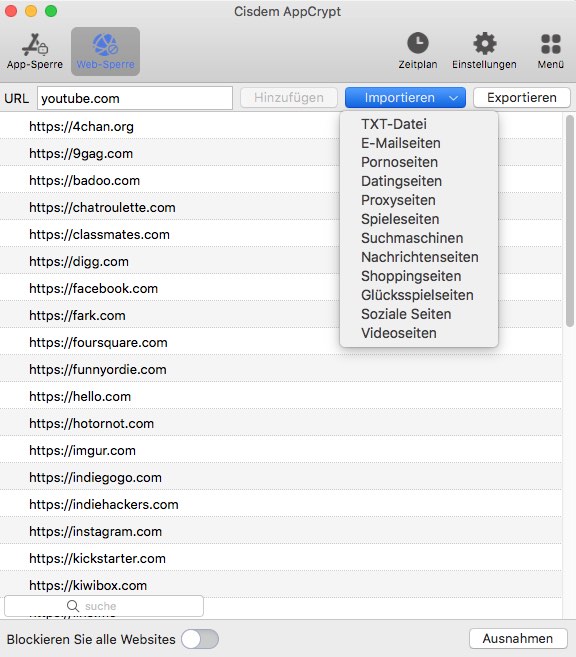
Jetzt ist Facebook in Safari, Chrome, Opera und anderen Browsern auf dem Mac blockiert. Wenn Sie oder eine andere Person versuchen, Facebook zu besuchen, lässt sich die Website nicht öffnen und es erscheint eine Meldung, dass sie blockiert ist.

Um auf Facebook zuzugreifen, können Sie die Sperre vorübergehend deaktivieren, indem Sie auf Web-Sperre deaktivieren klicken und das Passwort eingeben. Aktivieren Sie die Sperrung, indem Sie auf Web-Sperre aktivieren klicken.
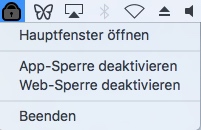
Um die Facebook-Sperre aufzuheben, geben Sie das Passwort ein, um das Hauptfenster zu öffnen. Klicken Sie auf Web Block. Wählen Sie die Facebook-Website aus, Control-Klick und wählen Sie Entfernen.
Die Blockierung lässt sich aufgrund des Passworts nur schwer umgehen. Wenn Sie sich selbst für die Nutzung von Facebook sperren möchten, können Sie eine vertrauenswürdige Person bitten, das Passwort für Sie festzulegen.
Wenn Sie Facebook nur für einen bestimmten Zeitraum blockieren möchten (z. B. während der Arbeitszeit), kann Ihnen diese Facebook-Blocker-App dank ihrer Zeitplanfunktion ebenfalls helfen.
Wählen Sie auf der Registerkarte Web Block Facebook und klicken Sie auf das Uhrensymbol daneben. Aktivieren Sie Benutzerdefinierter Zeitplan und klicken Sie auf Zeitplan hinzufügen. Legen Sie die Wochentage und die Tageszeiten fest. Sie können mehrere Zeitpläne hinzufügen.
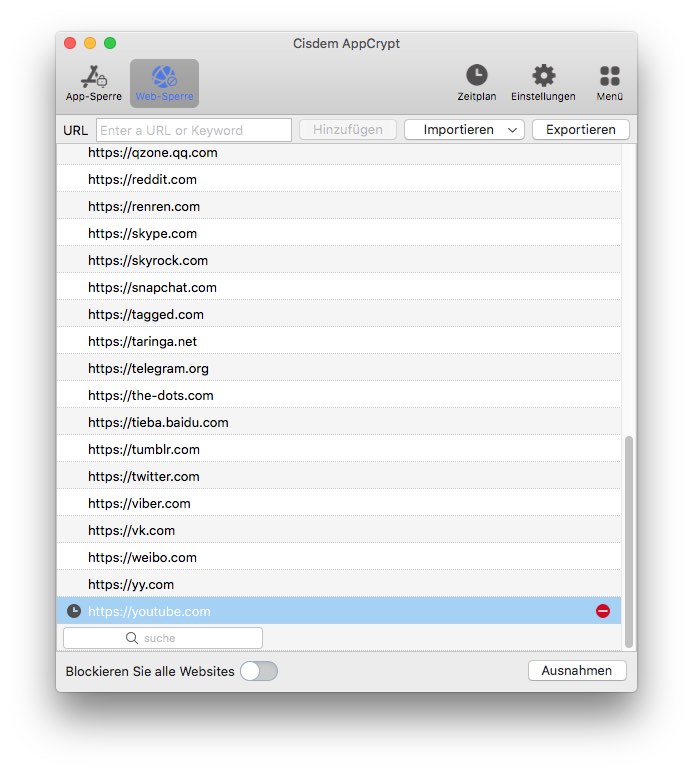
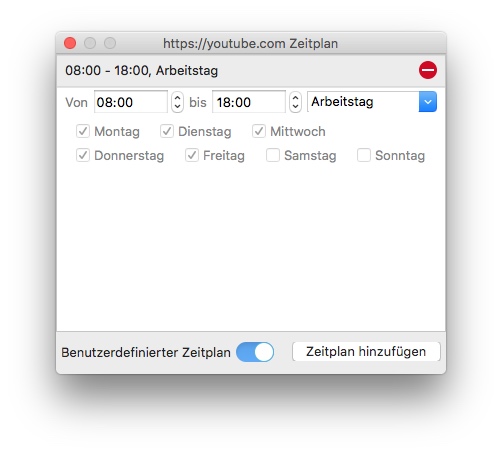
 Kostenlos laden macOS 10.12 or later
Kostenlos laden macOS 10.12 or later Kostenlos laden Windows 11/10/8/7
Kostenlos laden Windows 11/10/8/7
Wenn Ihr Mac-Desktop oder -Laptop mit macOS 10.15 Catalina oder einer neueren Version wie macOS Big Sur oder macOS Monterey oder macOS 14 Sonoma läuft, ist es möglich, facebook.com mit Bildschirmzeit zu blockieren.
1. Gehen Sie auf Ihrem Mac zu den Systemeinstellungen.
2. Klicken Sie auf Bildschirmzeit.
3. Klicken Sie auf der linken Seite auf Inhalt & Datenschutz.
4. Klicken Sie auf Einschalten, um die Einschränkungen einzuschalten.
5. Wählen Sie auf der Registerkarte Inhalt die Option Erwachsenen-Websites beschränken und klicken Sie dann auf Anpassen.

6. Gehen Sie in den Bereich Eingeschränkt, klicken Sie auf das Plus-Symbol und geben Sie die Facebook-Domain ein.

7. Klicken Sie auf OK, um Facebook auf dem Mac zu sperren.
Jetzt gilt die Sperrung für Safari. Um Facebook in Chrome zu blockieren, verwenden Sie bitte die erste Methode.
Wenn Sie möchten, können Sie einen Passcode für Bildschirmzeit festlegen. Klicken Sie unten links auf Optionen und legen Sie einen Passcode fest. So können Sie verhindern, dass andere, wie z.B. Ihr Kind, die Sperrung aufheben.
Wenn Sie technisch versiert sind, ist Ihnen vielleicht bekannt, dass es möglich ist, Websites zu blockieren, indem Sie die Hosts-Datei auf einem Computer bearbeiten. Auf einem Mac können Sie diese Bearbeitung mit Terminal vornehmen.
Es ist nicht ganz einfach, facebook.com zu blockieren. Wenn Sie mit der Kommandozeile nicht vertraut sind, sollten Sie diese Methode überspringen.
1. Gehen Sie auf Ihrem Mac zu Anwendungen > Dienstprogramme.
2. Öffnen Sie die Terminal-Anwendung und geben Sie “sudo nano /etc/hosts” in die Befehlszeile ein.
3. Geben Sie Ihr Administrator-Passwort für Ihren Mac ein, wenn Sie dazu aufgefordert werden.
4. Die Hosts-Datei Ihres Macs wird im TextEdit-Modus von Terminal auf dem Bildschirm angezeigt.
5. Setzen Sie den Cursor auf eine neue Zeile unterhalb der letzten Zeile, in der “localhost” steht. Und geben Sie “127.0.0.1 facebook.com” ein.

6. Schließen oder beenden Sie das Dialogfeld TextEdit und speichern Sie die Änderungen in der Host-Datenbank. Die Terminal-Anwendung wird wieder angezeigt.
7. Geben Sie in Terminal den Befehl “dscacheutil –flushcache” ein, um den vorhandenen Cache in der Host-Datenbank zu aktualisieren.
ein, um den vorhandenen Cache in der Host-Datenbank zu aktualisieren.
Wenn Sie zu viel Zeit mit dem Ansehen von Videos auf Facebook verbringen, müssen Sie nicht die gesamte Website blockieren. Verwenden Sie einfach AppCrypt, um facebook.com/videos zu blockieren.
Wenn Sie Ihr Facebook-Konto endgültig aufgeben möchten, löschen Sie es, anstatt es zu deaktivieren. Durch die Deaktivierung werden alle Ihre Facebook-Informationen, einschließlich Freunde, Beiträge, Bilder usw., gespeichert.
Erstellen Sie ein sicheres Passwort für Ihr Konto. Wenn Ihr Passwort zu universell ist, wie z.B. abc123456, könnte es jemand leicht erraten und in Ihr Facebook einbrechen.
Hinterlassen Sie keine wichtigen persönlichen Informationen auf Ihrem Facebook-Profil. Daten wie Ihr vollständiger rechtlicher Name, Ihre Wohnadresse und Ihre Telefonnummer können in vielerlei Hinsicht negative Auswirkungen haben.
Akzeptieren Sie Freundschaftsanfragen nur mit Bedacht. Denn auf Facebook tummeln sich viele Betrüger, die sich als wohlmeinende Cybernauten getarnt haben. Außerdem sind einige von ihnen Vermarkter, die Ihnen regelmäßig Junk-Mails schicken.
Überlegen Sie es sich gut, bevor Sie etwas auf Facebook posten. Denn jemand könnte einen Screenshot machen, selbst wenn Sie die peinlichen Dinge, die Sie gepostet haben, entfernt haben. Oder Sie können nur vertrauenswürdigen Personen erlauben, diese peinlichen Statusmeldungen zu sehen.
Wenn Sie Facebook nicht mehr verwenden möchten, es aber nicht verhindern können, machen Sie Facebook auf Ihrem Mac einfach unzugänglich. Oder Sie können sich erlauben, Facebook am Wochenende für ein paar Stunden zu nutzen. Dieser Artikel zeigt Ihnen, wie Sie Facebook auf dem Mac blockieren können. Ich hoffe, er kann Ihnen oder Ihrem Kind helfen, die Nutzung von Facebook einzuschränken.

Martina liest und schreibt leidenschaftlich gerne und möchte Deutsch in ihrem zukünftigen Job verwenden, deshalb trat sie Cisdem nach dem Studium ein. Sie beschäftigt sich normalerweise mit dem Wiederherstellen verschiedener Dateien.

