Google Drive ist einer der meistgenutzten Cloud-Speicherdienste. Mit ihm können Nutzer ganz einfach Dateien speichern, darauf zugreifen, sie gemeinsam nutzen und von überall aus zusammenarbeiten. Wie bei jedem Speicherdienst oder -gerät kann es auch bei Google Drive zu Dateiduplikaten kommen. Duplikate beanspruchen Platz und können die Verwaltung von Dateien erschweren. In diesem Artikel erfahren Sie, wie Sie doppelte Dateien in Google Drive ganz einfach aufspüren und löschen können.
 Cisdem Duplicate Finder
Cisdem Duplicate Finder Kostenlos laden
Kostenlos laden  Kostenlos laden
Kostenlos laden
Unter doppelten Dateien versteht man Dateien, die unabhängig von ihrem Namen exakt gleich sind. Mit dieser Methode können Windows PC- und Mac-Benutzer automatisch doppelte Dateien in Google Drive finden und alle unerwünschten Duplikate mit einem einzigen Klick löschen.
1. Laden Sie auf Ihrem Computer die Google Drive App herunter und installieren Sie sie.
2. Laden Sie Cisdem Duplicate Finder herunter und installieren Sie das Programm. Starten Sie es.
 Kostenlos laden
Kostenlos laden  Kostenlos laden
Kostenlos laden
3. ![]() Fügen Sie Google Drive zu diesem Google Drive Duplikat Finder und Entferner hinzu.. Klicken Sie auf Scannen.
Fügen Sie Google Drive zu diesem Google Drive Duplikat Finder und Entferner hinzu.. Klicken Sie auf Scannen.

4. Wenn der Scan abgeschlossen ist, werden im Ergebnisfenster alle doppelten Dateien angezeigt, die in Ihrem Google Drive gefunden wurden. Dort können Sie sie ansehen und eine Vorschau anzeigen.
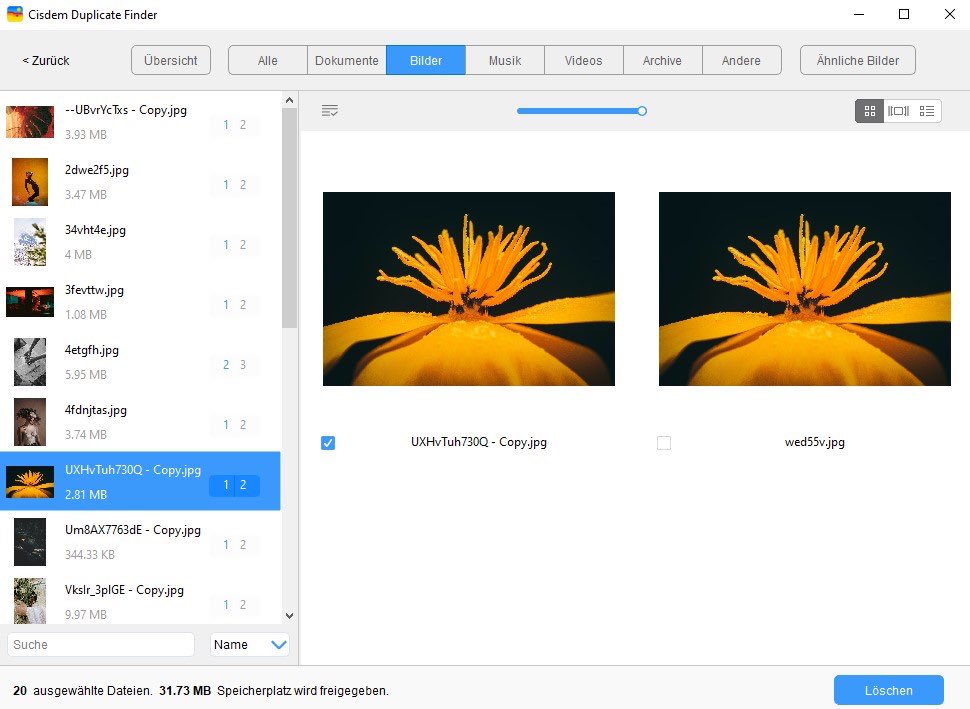
5. Cisdem Duplicate Finder wählt alle zu entfernenden Duplikate bereits automatisch aus. Sie können aber auch eine gewünschte Auswahlregel festlegen oder die Auswahl selbst vornehmen.
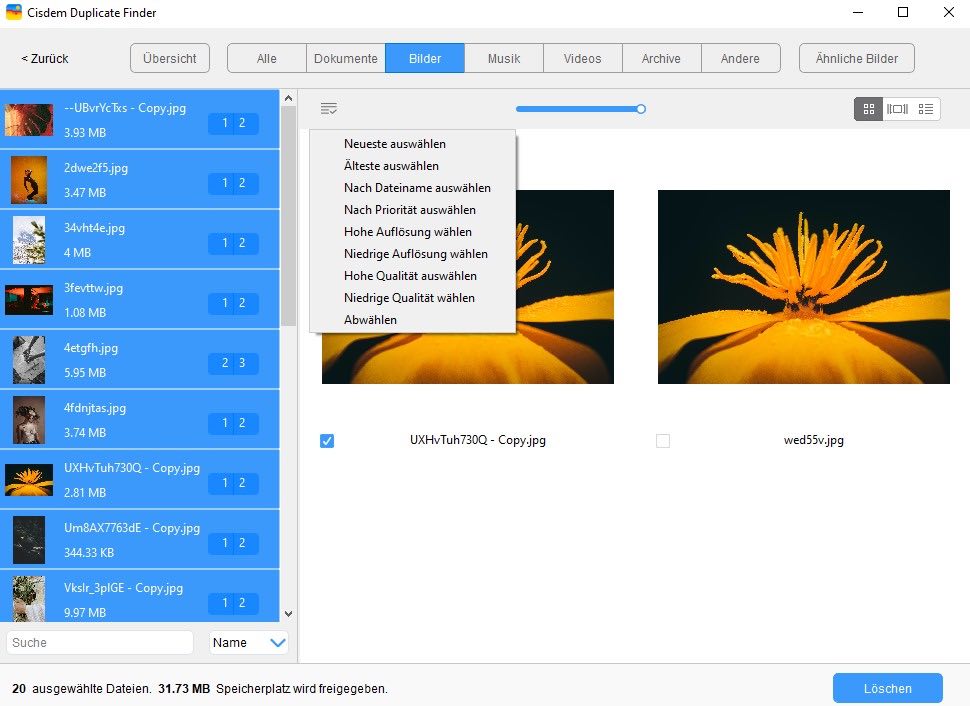
6. Jetzt sind alle unerwünschten doppelten Dateien markiert. Klicken Sie auf Löschen, um sie zu löschen.
7. Es erscheint eine Meldung, dass Objekte in den Papierkorb verschoben wurden, woraufhin alle Duplikate in Ihrem Google Drive-Konto entfernt werden.
Die entfernten Duplikate werden in den Papierkorb (drive.google.com/drive/trash) verschoben. Sie können sie sofort löschen, indem Sie oben rechts auf Papierkorb leeren klicken. Oder Google Drive wird sie nach 30 Tagen für immer löschen.
Wichtiger Hinweis: Achten Sie in Schritt 3 darauf, dass Sie den Pfad kennen, den Sie scannen möchten. Wenn Sie nur Duplikate in My Drive (drive.google.com/drive/my-drive) finden möchten, scannen Sie "My Drive". Um nur Duplikate in Computer (drive.google.com/drive/computers) zu finden, scannen Sie "Andere Computer". Um überall nach Duplikaten zu suchen, scannen Sie "Google Drive".

Tipp 1. So laden Sie die Google Drive App herunter und installieren sie
1. Rufen Sie www.google.com/drive/download auf.
2. Klicken Sie auf Drive für Desktop herunterladen, um die Google Drive App herunterzuladen.
3. Installieren Sie die App.
4. Melden Sie sich mit Ihrem Konto bei Google Drive an.
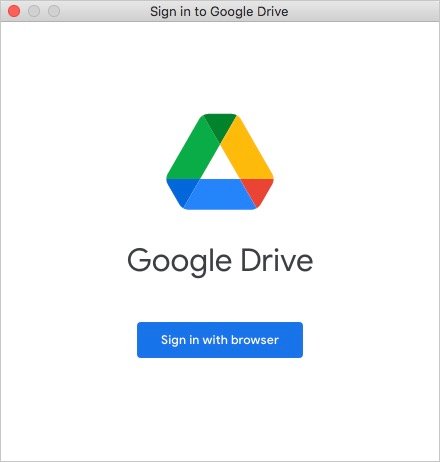
5. Nun sehen Sie Google Drive in der linken Seitenleiste im Datei-Explorer (auf PC) oder im Finder (auf Mac).

Jetzt können Sie Google Drive scannen.
Wenn Sie auf die Google Drive App zugreifen möchten, klicken Sie auf das Symbol in der Taskleiste (auf PC) ![]() oder in der oberen Menüleiste (auf Mac).
oder in der oberen Menüleiste (auf Mac).
Tipp 2. So können Sie doppelte Fotos aus Google Drive besser entfernen
Zusätzlich zu doppelten Fotos (und anderen doppelten Dateien) kann dieser Finder für doppelte Dateien für Google Drive auch so genannte ähnliche Fotos finden, z. B. visuell identische Fotos in unterschiedlichen Größen und visuell ähnliche Fotos.
Nach dem Scan werden auf der Registerkarte Bilder im Ergebnisfenster doppelte Fotos und auf der Registerkarte Ähnliche Bilder fast doppelte Fotos angezeigt. Sie können in jeder Gruppe von Beinahe-Duplikaten das beste Foto bzw. die besten Fotos auswählen und dann den Rest zum Löschen auswählen.
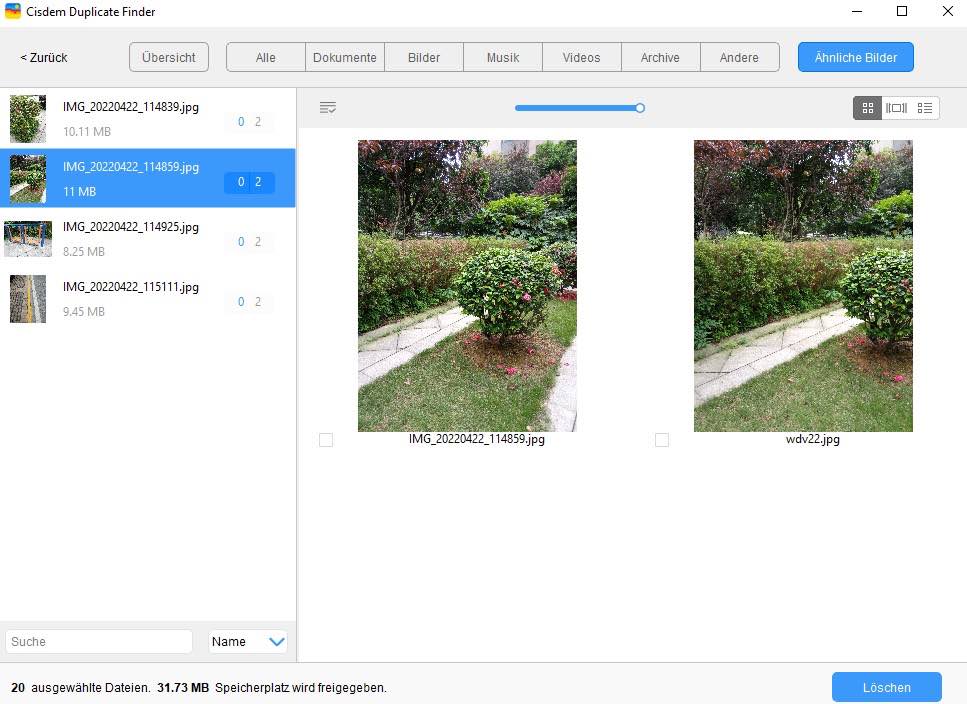
Auf diese Weise werden alle unerwünschten doppelten Fotos aus Ihrem Google Drive entfernt.
Tipp 3. Schließen Sie bestimmte Google Drive Dateien vom Scannen aus
Wenn Sie verhindern möchten, dass einige wichtige Dateien in Google Drive versehentlich gelöscht werden, können Sie bestimmte Dateien von der Suche ausschließen. Die von Ihnen zur Ignorierliste hinzugefügten Dateien, Ordner und Dateien mit einer bestimmten Erweiterung werden vom Scanner übersprungen. Um bestimmte Google Drive Dateien auszuschließen, klicken Sie auf das Symbol "Einstellungen" in der oberen rechten Ecke des Hauptfensters. Gehen Sie auf die Registerkarte "Allgemein:". Im ersten Feld können Sie Ordner und Dateien hinzufügen. Und geben Sie bestimmte Erweiterungen wie z.B. PNG in das zweite Feld ein.
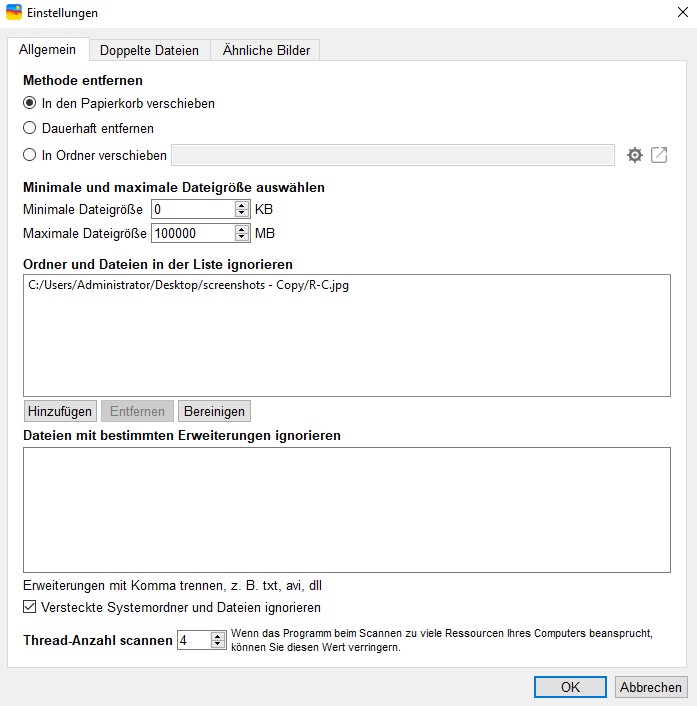
 Kostenlos laden
Kostenlos laden  Kostenlos laden
Kostenlos laden
Diese Methode zeigt Ihnen, wie Sie doppelte Dateien in Google Drive aufspüren und löschen können, ohne die Google Drive App zu verwenden.
Bei dieser Methode wird Cloud Duplicate Finder verwendet, ein webbasierter Finder für doppelte Dateien, der Google Drive unterstützt. Und Sie sollten zwei Dinge darüber wissen.
Hier sind die notwendigen Schritte.
1. Rufen Sie www.cloudduplicatefinder.com auf.
2. Melden Sie sich mit Ihrem Google-Konto an.
3. Wählen Sie oben auf der Seite Google Drive.
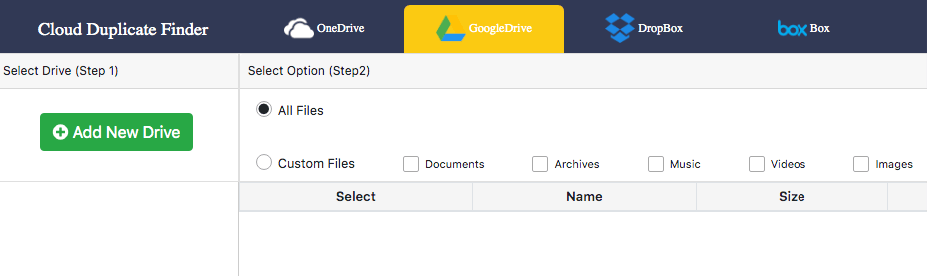
4. Klicken Sie in der linken Seitenleiste auf Neues Laufwerk hinzufügen.
5. Erlauben Sie diesem Finder für doppelte Dateien den Zugriff auf Ihr Google-Konto.
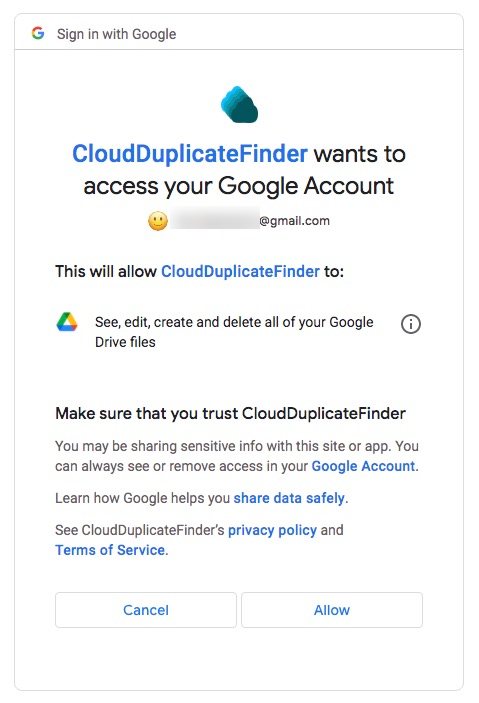
6. Markieren Sie in der linken Seitenleiste das Kontrollkästchen Google Drive.
7. Klicken Sie auf Scannen. Wenn der Scan abgeschlossen ist, sehen Sie die gefundenen Dateiduplikate.
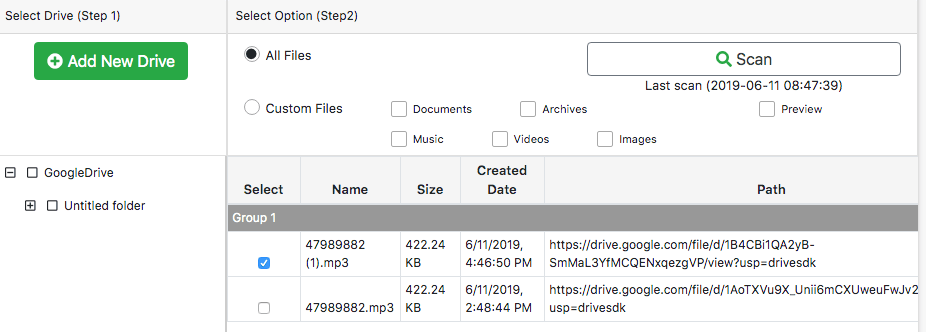
8. Um Duplikate aus Google Drive zu entfernen, klicken Sie auf das Popup-Menü Aktion auswählen und wählen Sie Dauerhaft löschen.
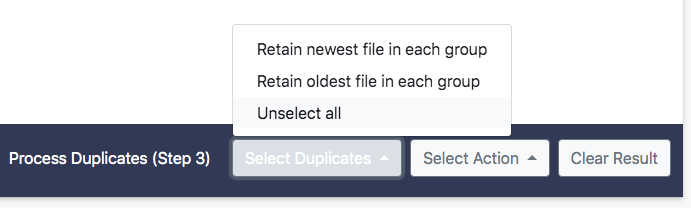
Wie auch der Cloud Duplicate Finder kann Ihnen ein anderes webbasiertes Tool namens "Duplicate File Finder, Cleaner for Drive" bei dieser Aufgabe helfen.
Google Drive erkennt die in Ihrem Konto vorhandenen Dateiduplikate nicht, aber Sie können sie manuell finden.
1. Gehen Sie auf Ihrem Computer zu drive.google.com/drive/my-drive. Melden Sie sich mit Ihrem Google-Konto an.
2. Klicken Sie im Suchfeld oben auf der Seite auf das Symbol Suchoptionen ![]() , um die erweiterten Sucheinstellungen aufzurufen.
, um die erweiterten Sucheinstellungen aufzurufen.
3. Wählen Sie einen Dateityp, z. B. Fotos & Bilder oder Dokumente. Klicken Sie auf Suchen.
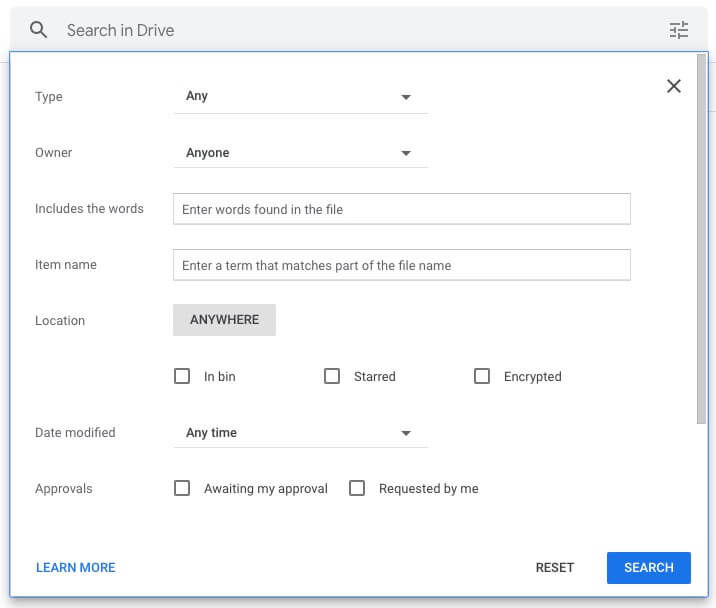
Größe oder beidem erkennen. Hinweis: Achten Sie auf Dateien mit Namen, die "(1)" oder "Kopie" enthalten.
5. Sehen Sie sich in jeder Gruppe die Dateien in der Vorschau an, um zu entscheiden, welche Dateien Sie löschen möchten.
6. Wählen Sie mehrere Duplikate aus und klicken Sie auf das Symbol Entfernen, um sie aus Ihrem Google Drive Konto zu entfernen.
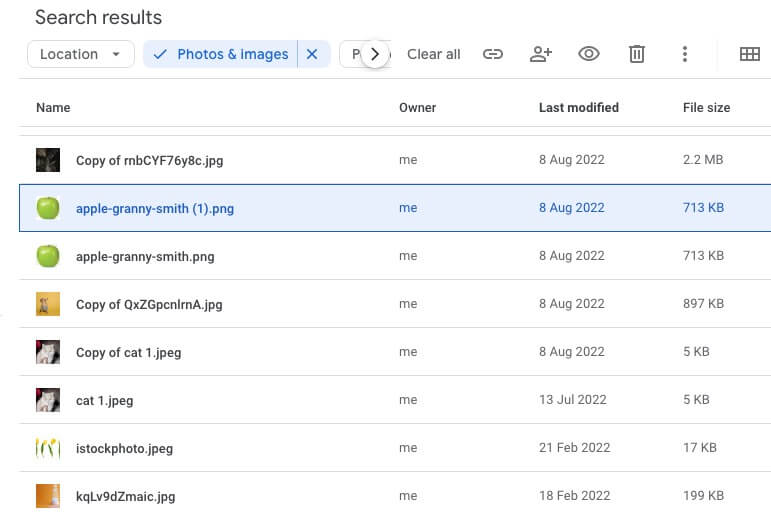
Fahren Sie mit dem Löschvorgang fort, bis keine Duplikate mehr übrig sind.
Die kurze Antwort ist nein und ja.
Vor einigen Jahren, wenn man versuchte, doppelte Dateien in Google Drive hochzuladen, wurden die Dateien hochgeladen und erhielten Namen wie Datei (1), Datei (2) und so weiter, was zu Verwirrung führen konnte und die Organisation der Dateien erschwerte.
Jetzt kann Google doppelte Dateien überspringen. Wenn Sie eine Datei erneut in Google Drive hochladen oder wenn in Ihrem Konto bereits eine Datei vorhanden ist, deren Name und Format mit der Datei, die Sie hochladen, identisch ist, wird dieser Upload erkannt und ignoriert. Außerdem wird ein Dialog "Upload-Optionen" angezeigt.
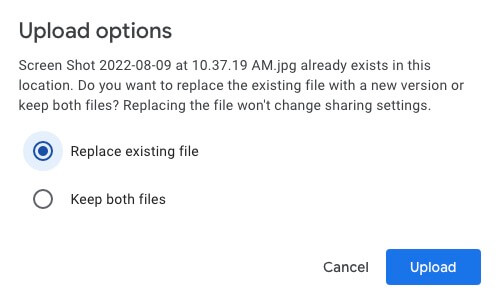
Aber meinen Tests zufolge identifiziert Google Drive doppelte Dateien nur anhand des Namens und des Formats, und der Inhalt wird nicht berücksichtigt. Das bedeutet, dass Google Drive beim Hochladen nicht alle Duplikate erkennen kann. Außerdem schlägt die Erkennung fehl, wenn Sie die gleiche Datei in verschiedenen Ordnern Ihres Kontos getrennt hochladen.
Nun, kann Google Drive die Duplikate finden, die sich bereits in Ihrem Konto befinden? Die Antwort ist nein.
Manche doppelte Google Drive Dateien werden beim Hochladen erstellt. Auch die Google Drive App kann aufgrund falscher Einstellungen oder Synchronisierungsproblemen Dateien duplizieren.
Im Falle mehrerer Kopien derselben Office-Datei, z. B. eines Word-Dokuments oder einer Excel-Tabelle, führt Google Drive diese zusammen und behält nur die aktuellste hochgeladene Version bei (wobei die anderen Versionen zum Anzeigen und Wiederherstellen verfügbar sind). Um zum Beispiel auf die älteren Versionen eines Dokuments zuzugreifen, öffnen Sie es mit Google Text & Tabellen. Wählen Sie in der Menüleiste Datei > Versionsverlauf > Versionsverlauf anzeigen.
Sie können Duplikate in Google Drive vermeiden, indem Sie sie regelmäßig löschen. Sie können auch verhindern, dass sie überhaupt erst entstehen. Das funktioniert wie folgt:
Die Google Drive Funktion zur Erkennung von Duplikaten verhindert in erheblichem Maße, dass Duplikate hochgeladen werden. Aber das reicht nicht aus. Es kann immer noch Dateiduplikate geben. Dieser Artikel zeigt Ihnen, wie Sie doppelte Dateien in Google Drive auf verschiedene Arten finden und löschen können. Ich hoffe, er hilft Ihnen. Durch das Entfernen von Duplikaten können Sie Dateien einfacher organisieren und Speicherplatz freigeben.

Martina liest und schreibt leidenschaftlich gerne und möchte Deutsch in ihrem zukünftigen Job verwenden, deshalb trat sie Cisdem nach dem Studium ein. Sie beschäftigt sich normalerweise mit dem Wiederherstellen verschiedener Dateien.

