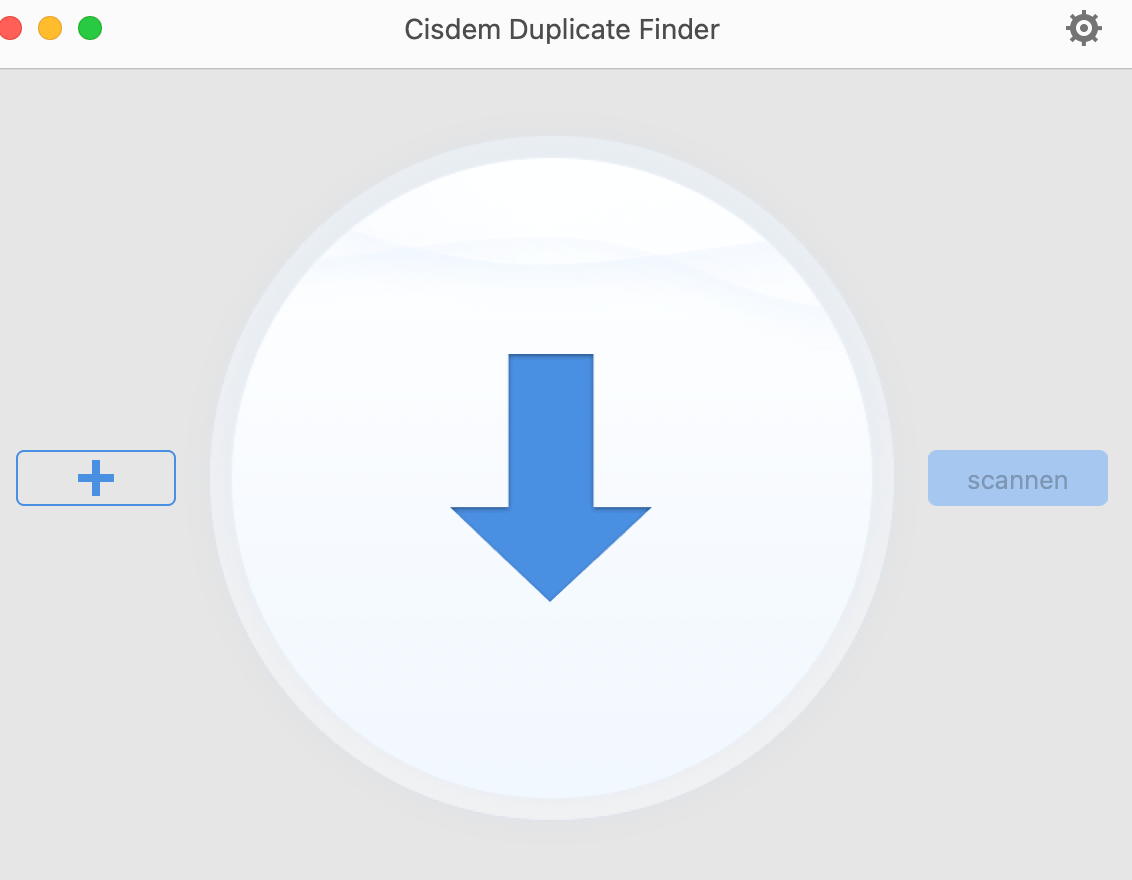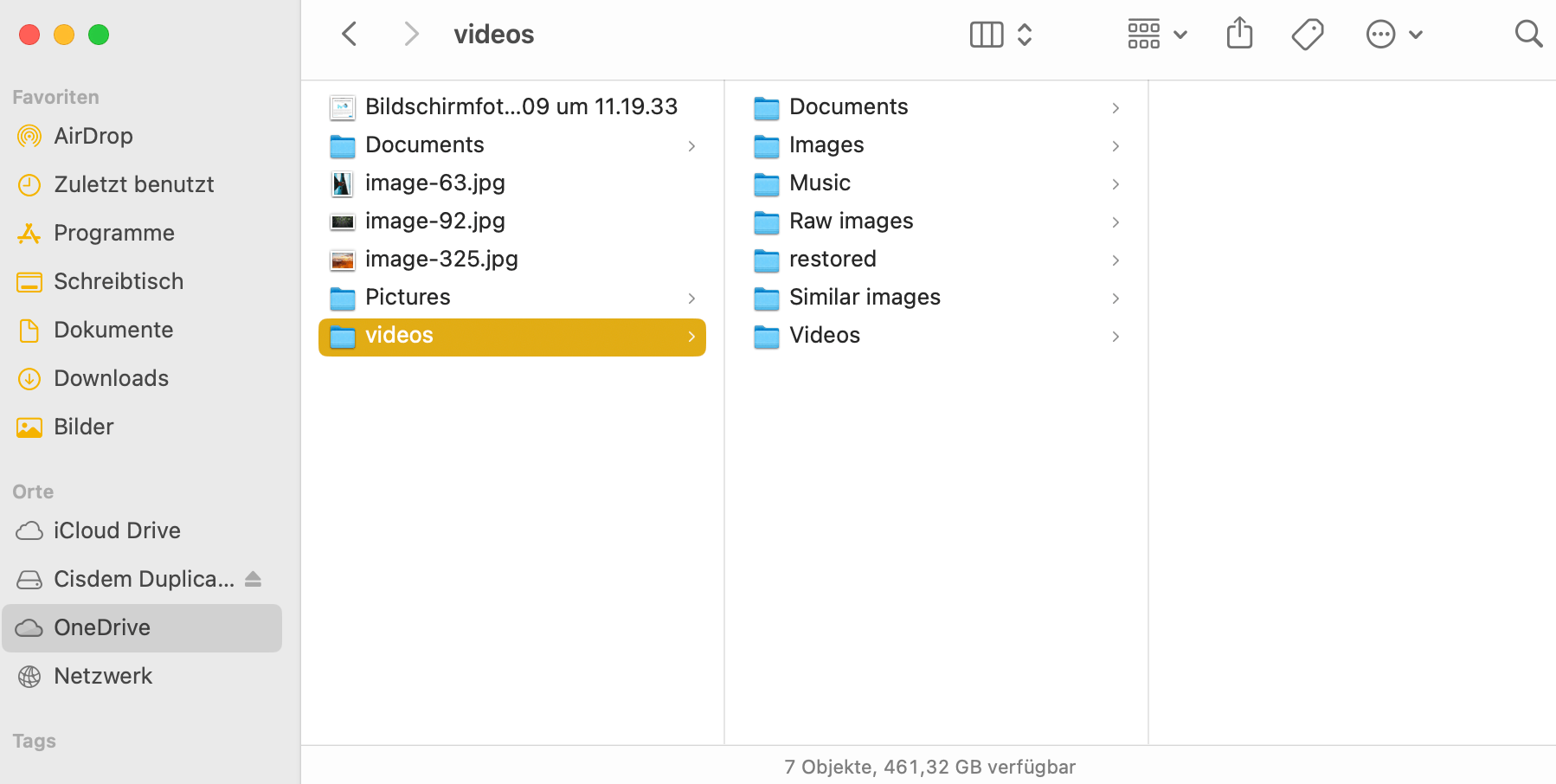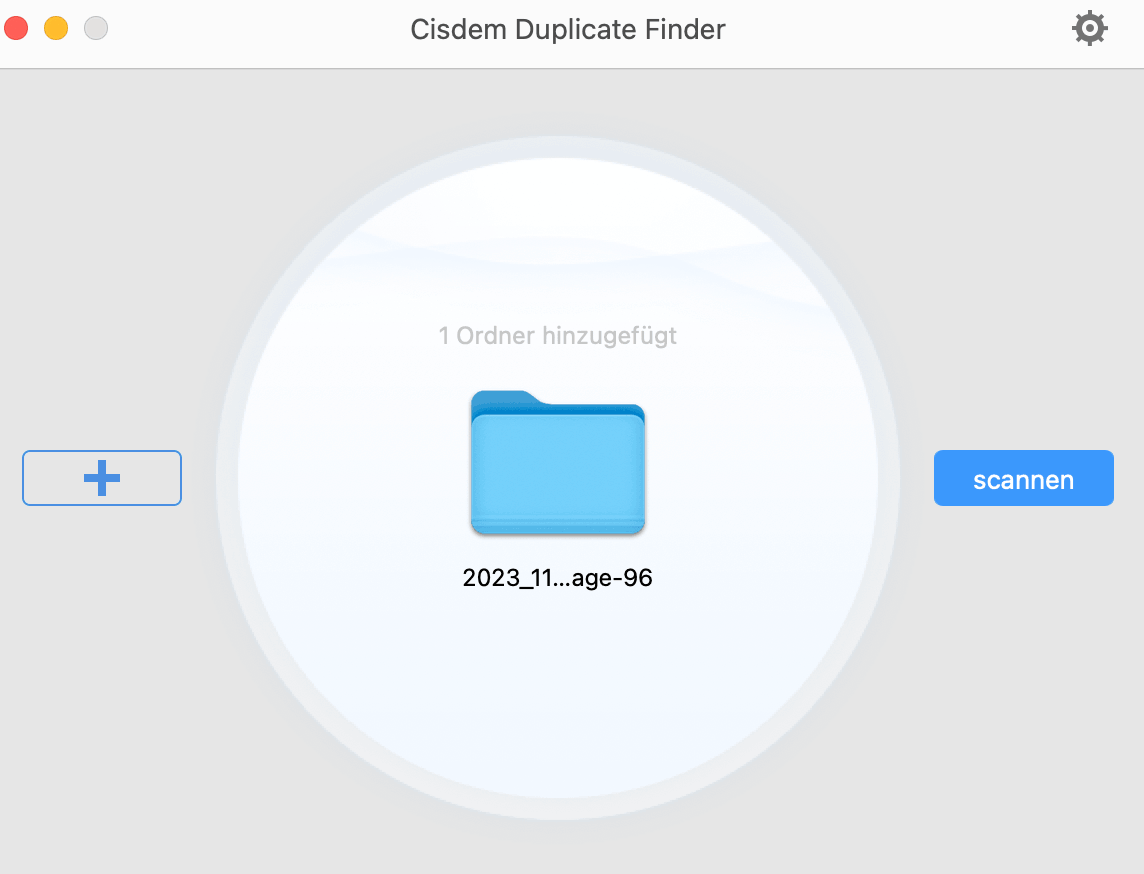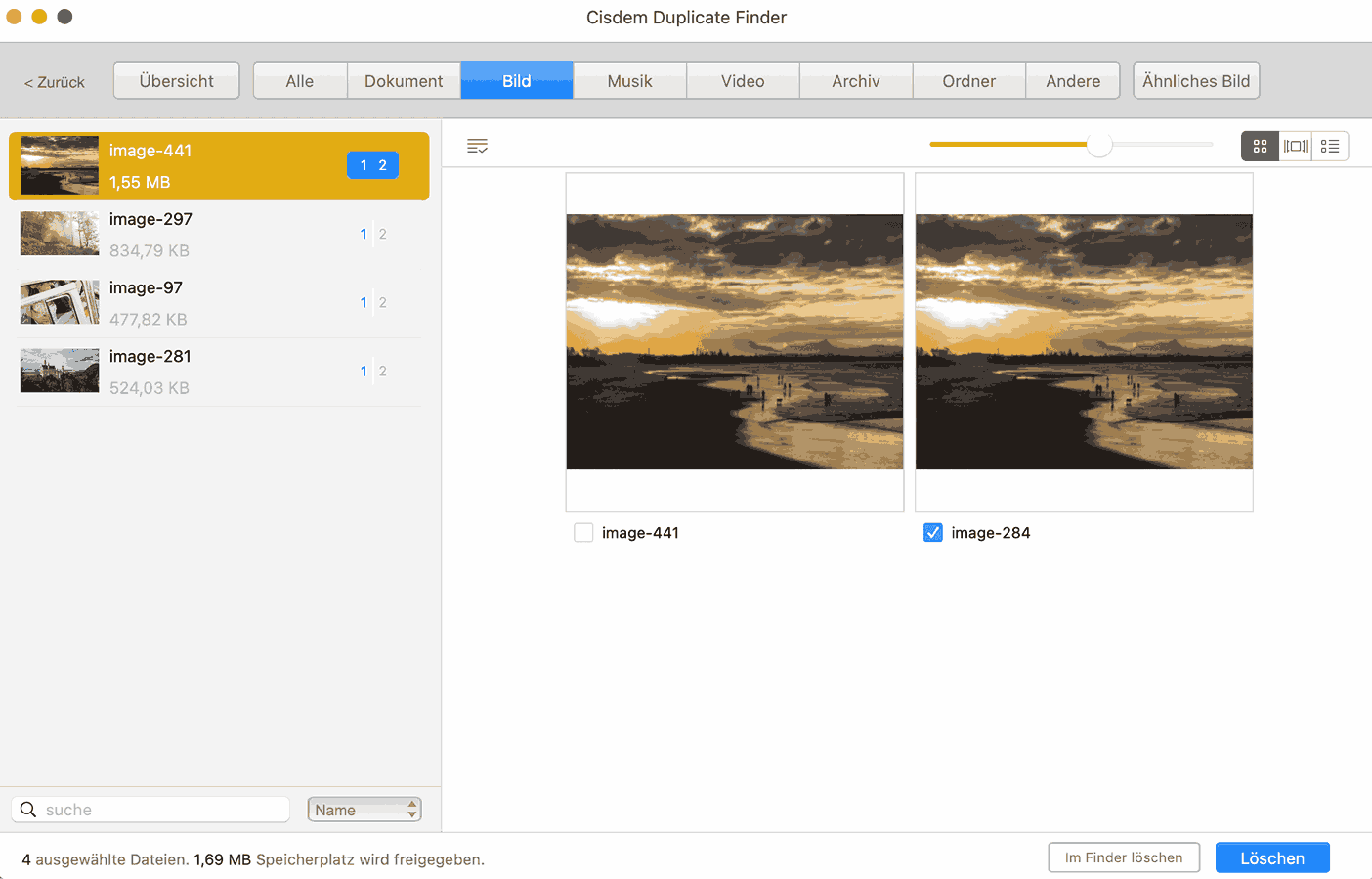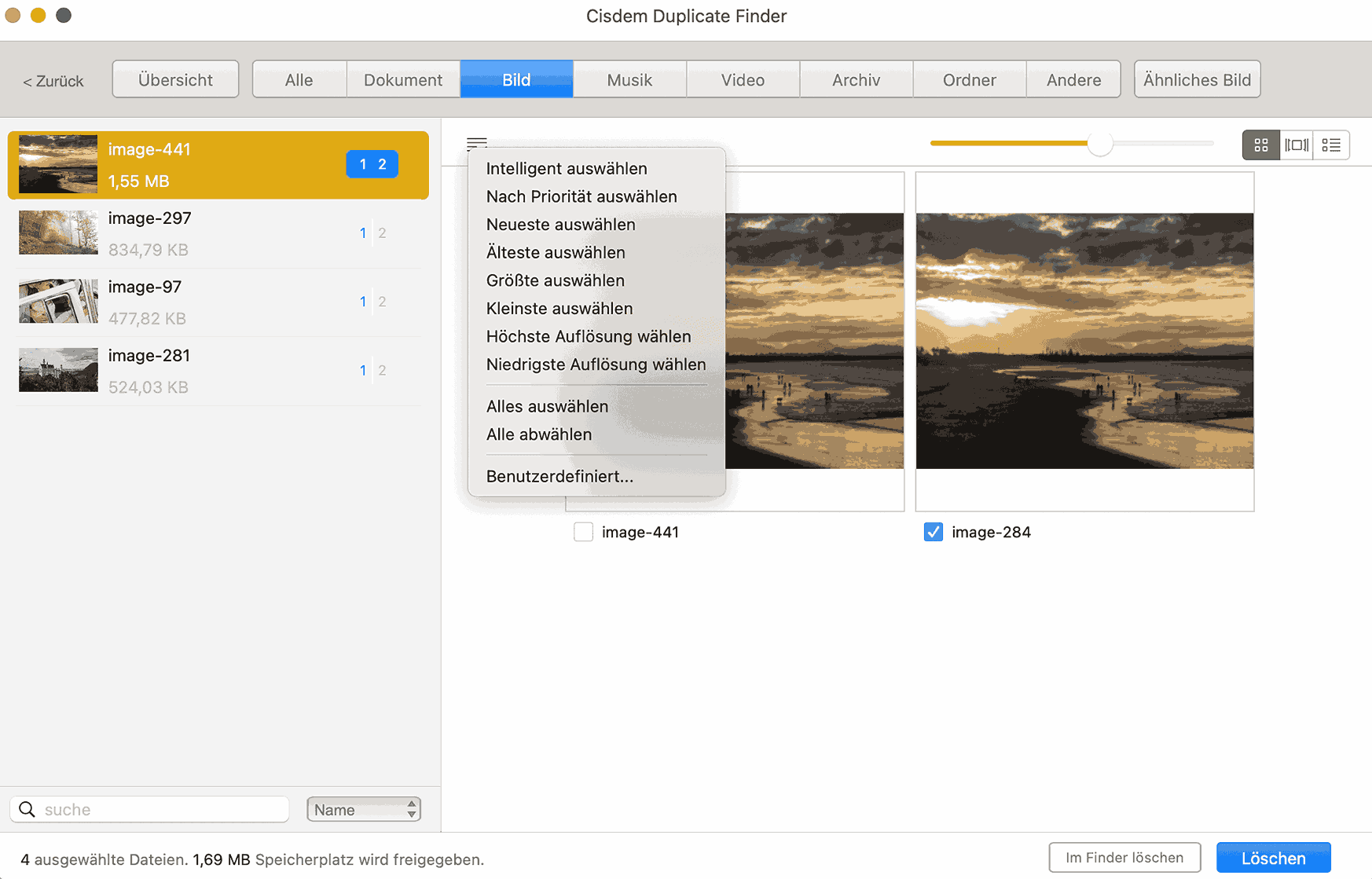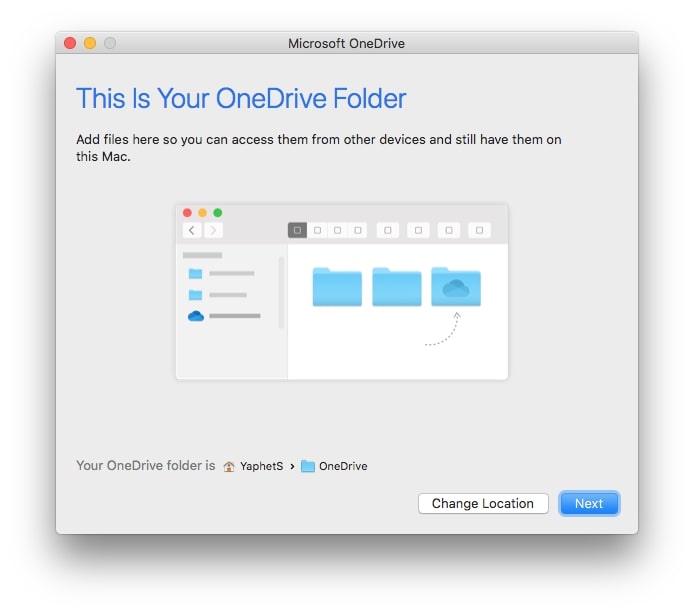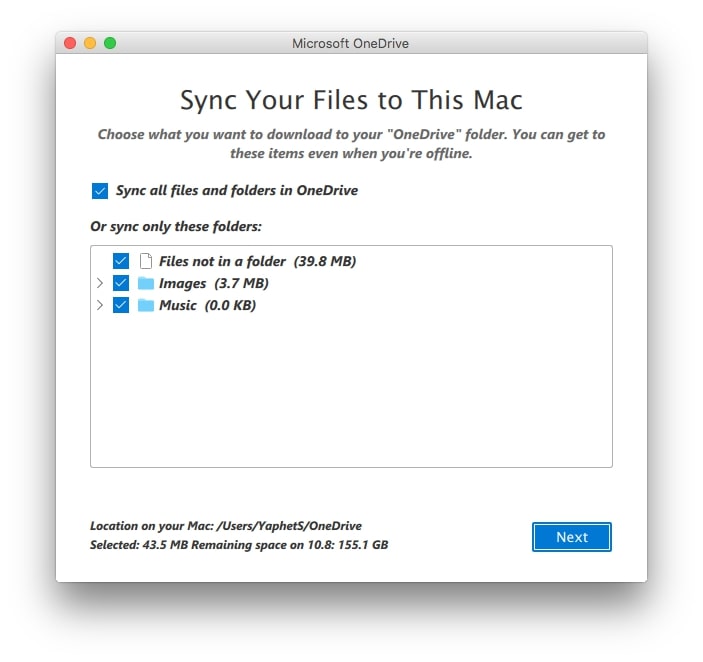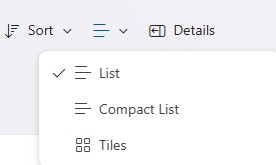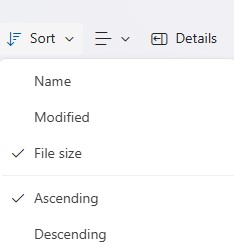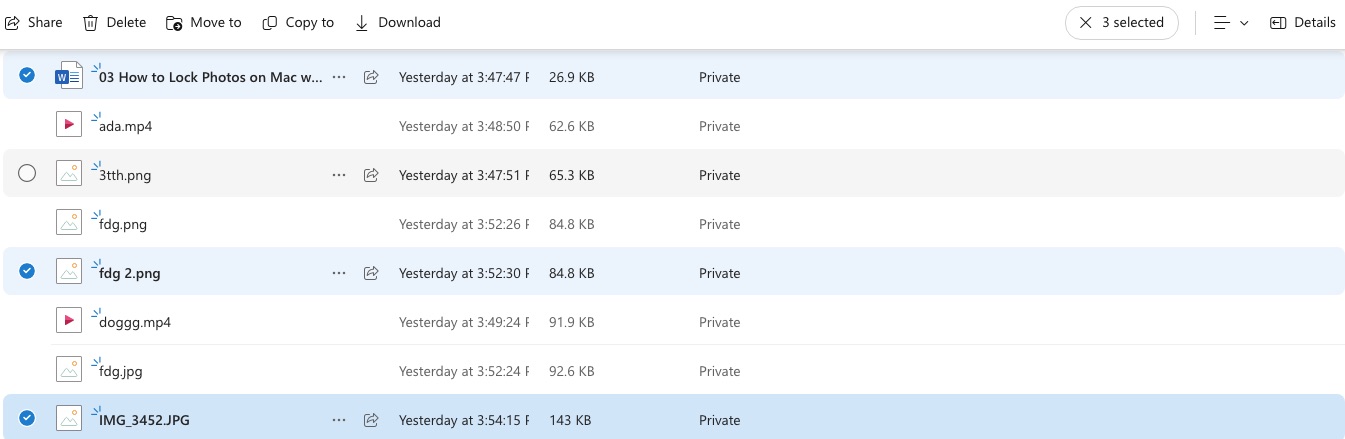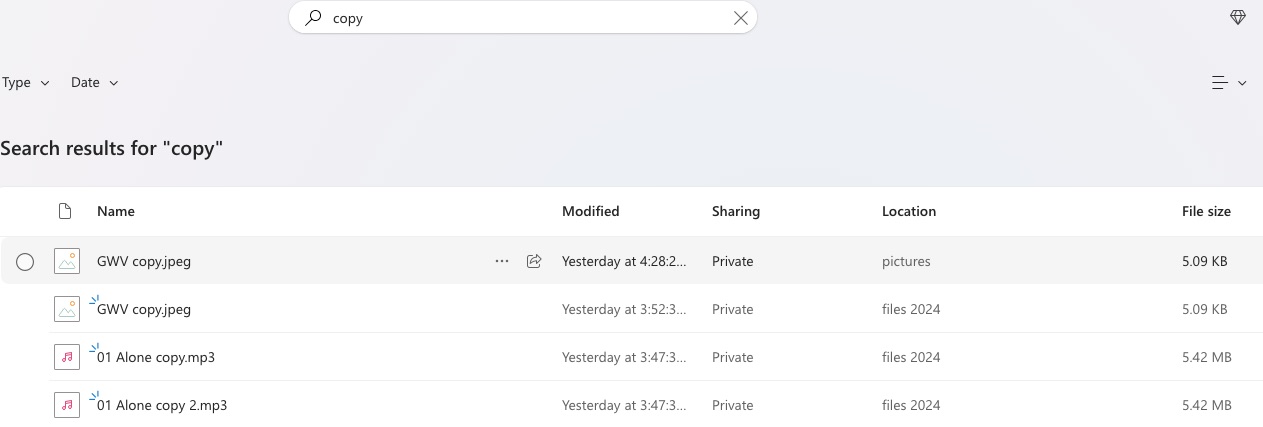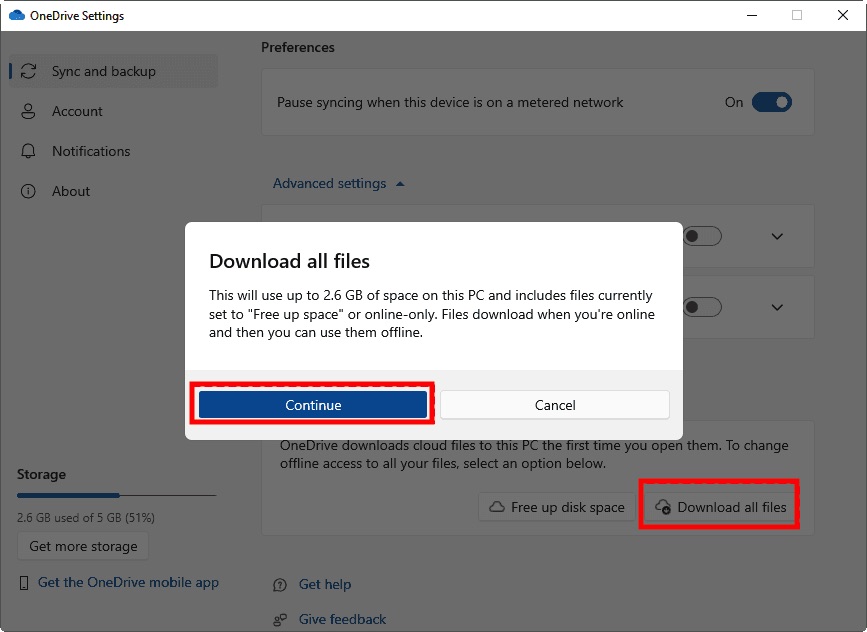Es ist allen bekannt, dass OneDrive eine Cloud-basierte Speicher- und Synchronisierungssoftware von Microsoft ist. Jeder Benutzer besitzt 5 GB kostenlosen Speicherplatz und kann auch einen zusätzlichen Speicherplatz kaufen. Jedenfalls ist der Speicherplatz sehr wichtig. Aber wie bei allen Speichermedien ist es üblich, dass die doppelten Dateien vorhanden sind, die den Speicherplatz verbrauchen und verhindern, die Dateien zu organisieren.
Um betreffende Probleme zu lösen, zeigt Ihnen dieser Artikel, wie man die doppelten Dateien in OneDrive automatisch finden und löschen kann.
Der Beste OneDrive Duplicate Finder
- Doppelte Bilder, Dokumente, Videos, Audios und alle andere Duplikate finden
- Duplikate anhand dem Inhalt und unabhängig vom Dateiname identifizieren
- Doppelte Dateien in OneDrive und andere Cloud-Speicher finden
- Doppelte Dateien auf dem Computer, Handy, externer Festplatte, SD-Karte usw. finden
- Duplikate in einem Ordner/Laufwerk finden, oder an und über mehrere Orte hinweg
- Ähnliche Bilder auch finden
- Vorschau der gefundenen Duplikate anbieten
- Alle doppelte Dateien automatisch auswählen, dann mit einem Klick löschen
- Auswahlkriterien für massenhaftes Löschen bieten, z.B. Niedrige Auflösung wählen
- Kann auch manuell wählen
- Einfach zu bedienen
- Kompatibel mit Windows-PC, Mac, Android und iOS
Warum erstellt OneDrive doppelte Dateien?
OneDrive bietet eine grundlegende Funktion, Duplikate zu erkennen. Sie funktioniert, indem sie den erneute Upload der vorhandenen Dateien erkennen und überspringen. Aber nur doppelte Dateien mit gleichem Dateiname werden nicht auf diese Weise zum gleichem Ordner hochgeladen.
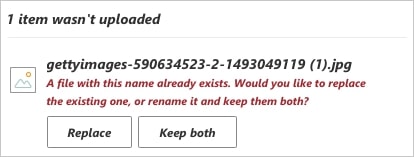
Andere Gründe:
- Synchronisierungsproblem: Dieses Problem erscheint, dass doppelte Dateien mit dem Name des Computers erzeugt werden. Mehrere Personen editieren gleichzeitig dieselbe Datei und die Änderungen dabei werden nicht richtig synchronisiert, speichert OneDrive unterschiedliche Versionen der Datei, um sie nicht zu verlieren. Das führt zu Duplikate.
 Allgemeine Lösungen für dieses Problem:
Allgemeine Lösungen für dieses Problem:
a. Aktualisieren Ihre Anmeldeinformationen in Anmeldeinformationsverwaltung (Credential Manager) auf Windows-PC oder Schlüsselbundverwaltung (Keychain Access) auf dem Mac.
b. Setzen die OneDrive App auf Ihrem Gerät zurück.
c. Deinstallieren und installieren die OneDrive App noch einmal. - Backup-Problem: Das Ergebnis ist, dass OneDrive doppelte Dateien mit einer Nummer am Ende des Dateinamens erstellt. Wenn Sie z.B. 2 Dateien mit dem gleichen Dateiname von 2 Geräte hochladen, fügt OneDrive am Ende des Dateinamens eine Nummer hinzu, um die 2 Dateien zu unterscheiden.
Entsprechende Lösung: Sortieren Sie Dateien auf OneDrive nach Name, dann können Sie einfach erkennen und Duplikate löschen. - Sie benennen eine Datei auf Ihrem Gerät um, die bereits auf OneDrive hochgeladen wurde. Dann identifiziert OneDrive sie als eine neue Datei und laden wieder hoch.
- Eine Datei wird in unterschiedliche Ordner hochgeladen.
- Datenserfassung- und Verbindungsfehler von OneDrive
Die Orte, in der Duplikate sich befinden, sind zerstreut. Deshalb ist es zeitaufwendig und langweilig, Duplikate massenweise manuell zu löschen. In diesem Fall ist es eine bessere Option, doppelte Dateien durch eines Drittanbieter-Programm zu löschen. Nachfolgend finden Sie, wie man solche Software auf dem Windows-PC und Mac benutzt.
Wie Sie doppelte Dateien in OneDrive automatisch auf Windows-PC finden und löschen
Ich benutze die Software Cisdem Duplicate Finder. Sie hilft Ihnen dabei, alle Typen der doppelten Dateien auf der Festplatte des Computers, einer externen Festplatte, einem USB-Stick, OneDrive und mehr zu entfernen.
Was die doppelten Fotos in OneDrive betrifft, kann diese Software genau identische Fotos (unabhängig vom Dateinamen) und die Fotos, die ähnlicher aber unterschiedliche Auflösungen, Dateigrößen order Formate haben, sowie ähnliche Fotos finden.
- Installieren die OneDrive App auf Ihrem Windows PC, um die Dateien zwischen OneDrive und dem Computer zu synchronisieren.(Nehmen Sie bitte diesen Hinweis als Anweisung und wichtige Informationen.)
- Laden und installieren Cisdem Duplicate Finder. Starten die Software.
 Kostenlos Laden Windows 11/10/8/7
Kostenlos Laden Windows 11/10/8/7 - Ziehen Sie aus dem Datei-Explorer einen order mehrere bestimmte Ordner in OneDrive (oder den Hauptordner von OneDrive) in die Software.
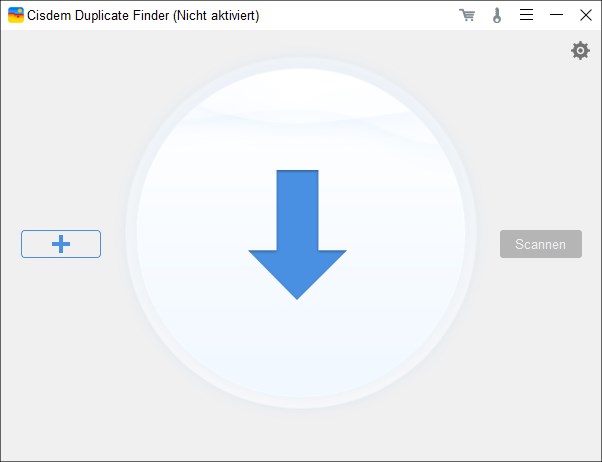
- Klicken auf Scannen.
- Sobald der Scan abgeschlossen ist, wird die Registerkarte Alle alle doppelten Dateien in Ihrem OneDrive zeigen. Die Registerkarte Bild wird alle doppelten Fotos in OneDrive zeigen.
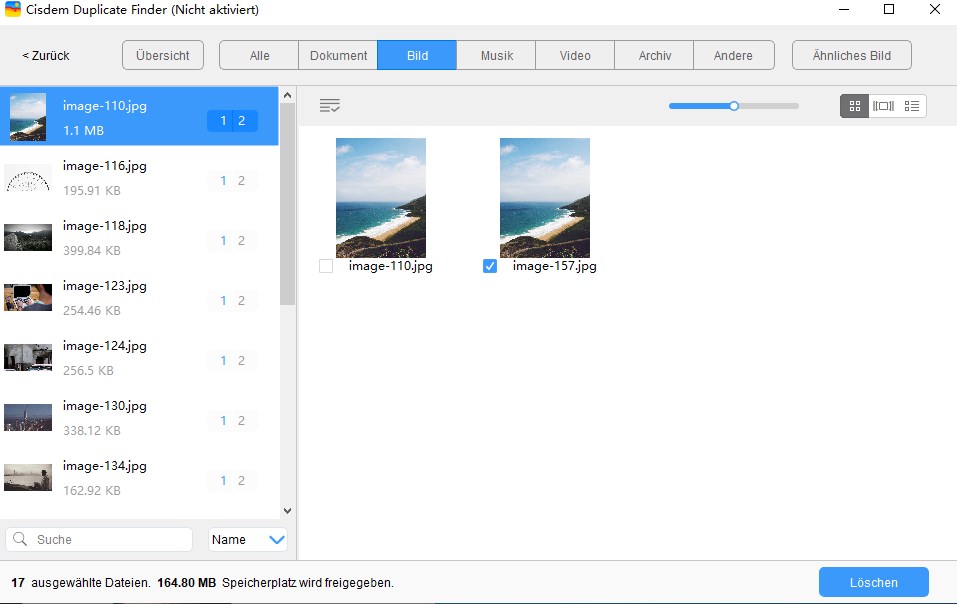
- Sehen Sie sich die doppelten Dateien, sortieren Sie sie und zeigen Sie diese in die Vorschau an, so wie Sie es möchten.
- Die Software hat schon automatisch alle doppelten Dateien ausgewählt, um sie auf einmal zu löschen. Sie können auch ein Suchkriterium verwenden oder per Hand auswählen.
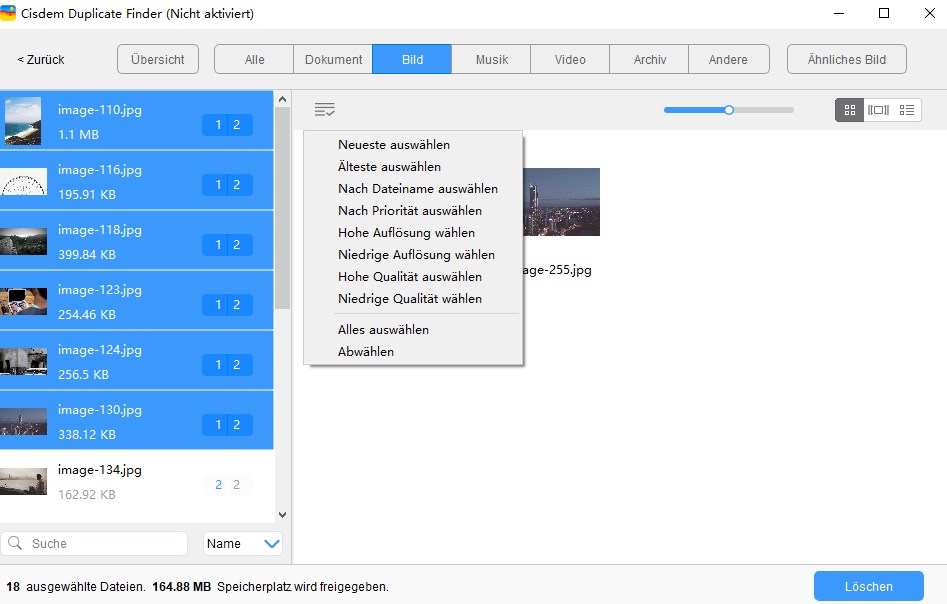
- Klicken auf Löschen, um die gewählten doppelten Dateien zu löschen.
Zur gleicher Zeit wird die OneDrive App automatisch das Löschen erkennen und synchronisieren. Sie können das Löschen der Duplikaten auf onedrive.live.com bestätigen.
Bonus-Tipp: Wie Sie OneDrive auf Windows einrichten und synchronisieren
- Laden und installieren OneDrive für Windows auf Ihrem Windows-PC. (Wenn Sie Windows 11 verwenden, wurde OneDrive wahrscheinlich schon auf Ihrem PC installiert.)
- Klicken in der Taskleiste auf das OneDrive-Symbol. Klicken auf Anmelden. Dann geben die Email-Adresse und die Geheimzahl Ihres Microsoft-Kontos ein. Klicken auf Weiter.
- Bleiben Sie auf dem Bildschirm Ihren OneDrive-Ordner bei dem Standardspeicherort des OneDrive-Ordners (oder ändern das Speicherort). Klicken auf Weiter.
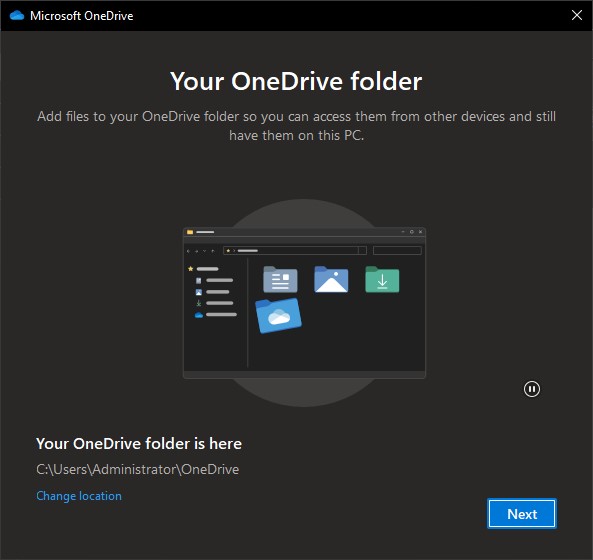
- Sie werden 3 synchronisierte OneDrive-Dateien auf dem weiteren Alle Ihre Dateien, verfügbar und auf Abruf Bildschirm finden. Klicken auf Weiter.
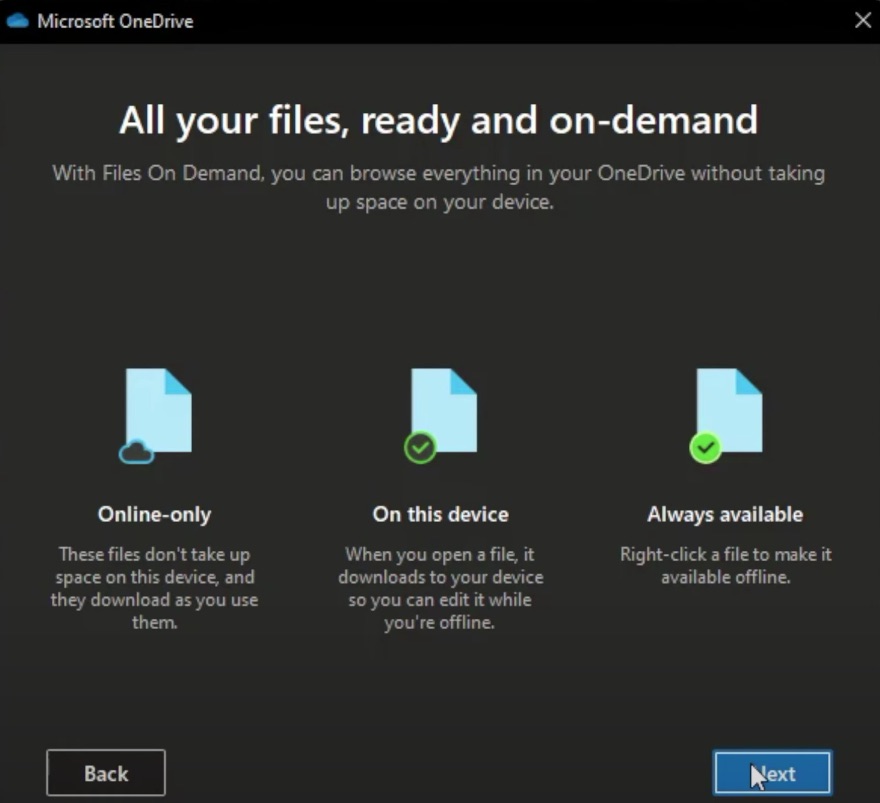
- Klicken auf Meinen OneDrive Ordner öffnen, wodurch der OneDrive-Hauptordner in Datei Explorer geöffnet wird.
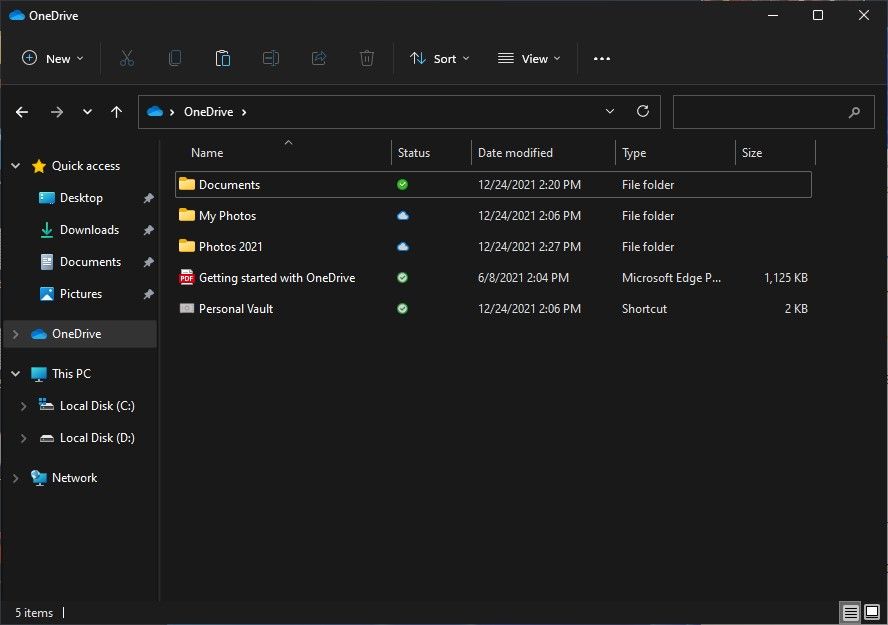
- Um den OneDrive-Ordner für die doppelten Dateien zu scannen, klicken Sie den Ordner und wählen Auf dem Gerät immer speichern. Um mehrere Ordner zu scannen, klicken Sie auf dieselbe Wahl für diese Ordner.
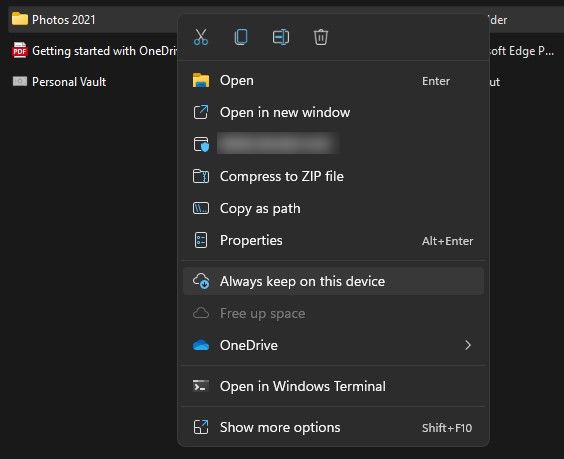
- Warten Sie eine Weile. Sobald ein grünes Häkchen in der Statuskolumne für einen order mehrere Ordner erschient, können Sie beginnen, die doppelten Dateien in OneDrive zu suchen.
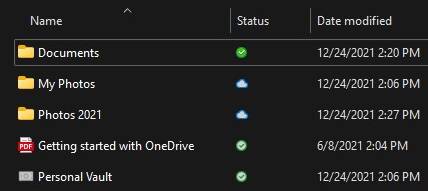
Wenn Sie den ganzen OneDrive-Hauptordner für doppelte Dateien scannen möchten, klicken Sie im Navigationsbereich mit der rechten Maustaste auf OneDrive und wählen Auf dem Gerät immer speichern. Beachten Sie, dass alle Ihre OneDrive-Dateien und Ordner dadurch auf Ihrem Computer hochgeladen werden, die viel Speicherplatz auf Ihrer Festplatte verbrauchen können.
Nach dem Löschen der Duplikaten in OneDrive können Sie mit der rechten Maustaste auf OneDrive im Navigationsbereich noch einmal klicken und Freigeben wählen, wodurch Ihr lokaler Speicherplatz freigegeben wird und die Dateien nochmal in die Cloud synchronisiert werden.
Wie Sie automatisch die doppelten Dateien in OneDrive auf Mac finden und löschen
Cisdem Duplicate Finder kann Ihnen dabei helfen, Duplikate in OneDrive auf dem Mac zu finden und zu löschen. Am unteren sind die Schritte:
- Installieren Sie zuerst auf dem Mac die OneDrive-App und synchronisieren.
 Kostenlos Laden macOS 10.11 oder höher
Kostenlos Laden macOS 10.11 oder höher - Klicken Sie auf das Symbol der OneDrive App in der obersten Menüleiste. Wenn sie „OneDrive ist die neueste Version“ zeigt , ist die Synchronisierung fertig.
- Laden und Installieren Sie das OneDrive Duplicate Finder. Öffnen es.
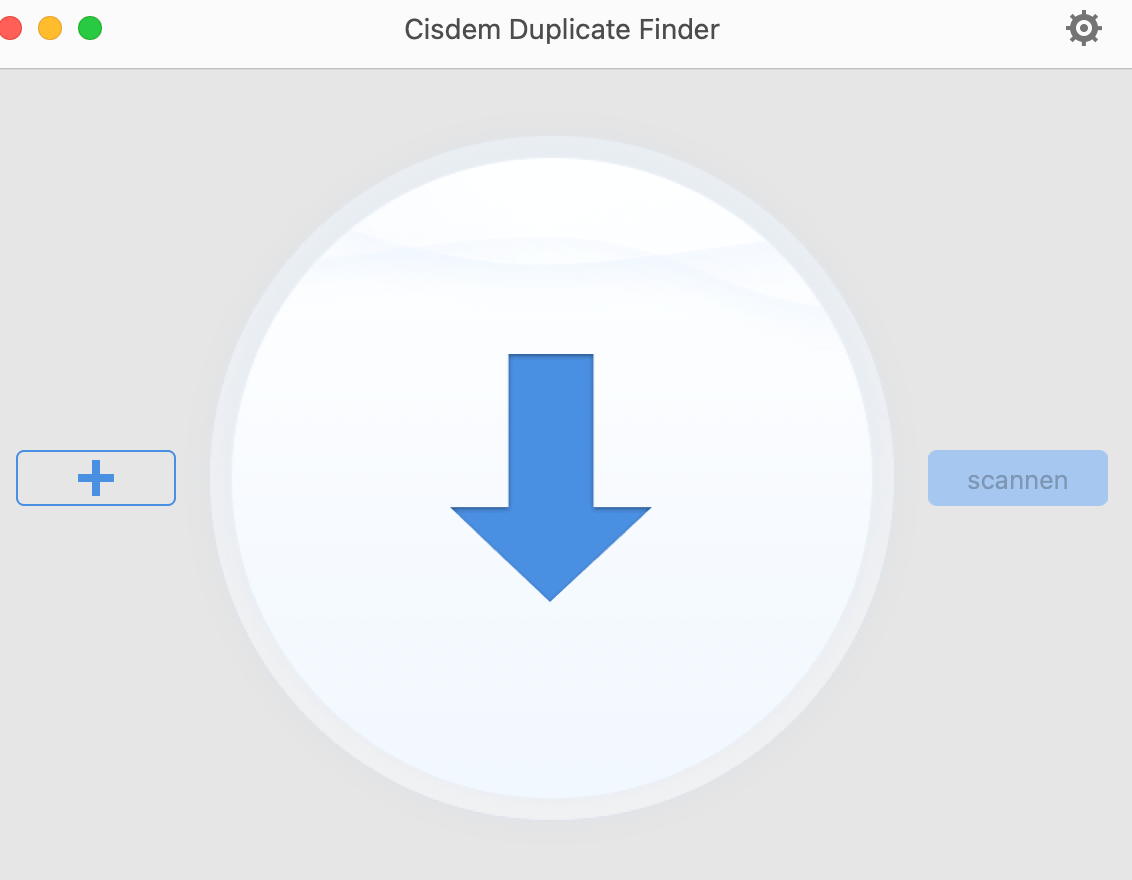
- Klicken Sie auf das Plus-Symbol (+), wählen Sie den OneDrive-Ordner und klicken auf Öffnen.
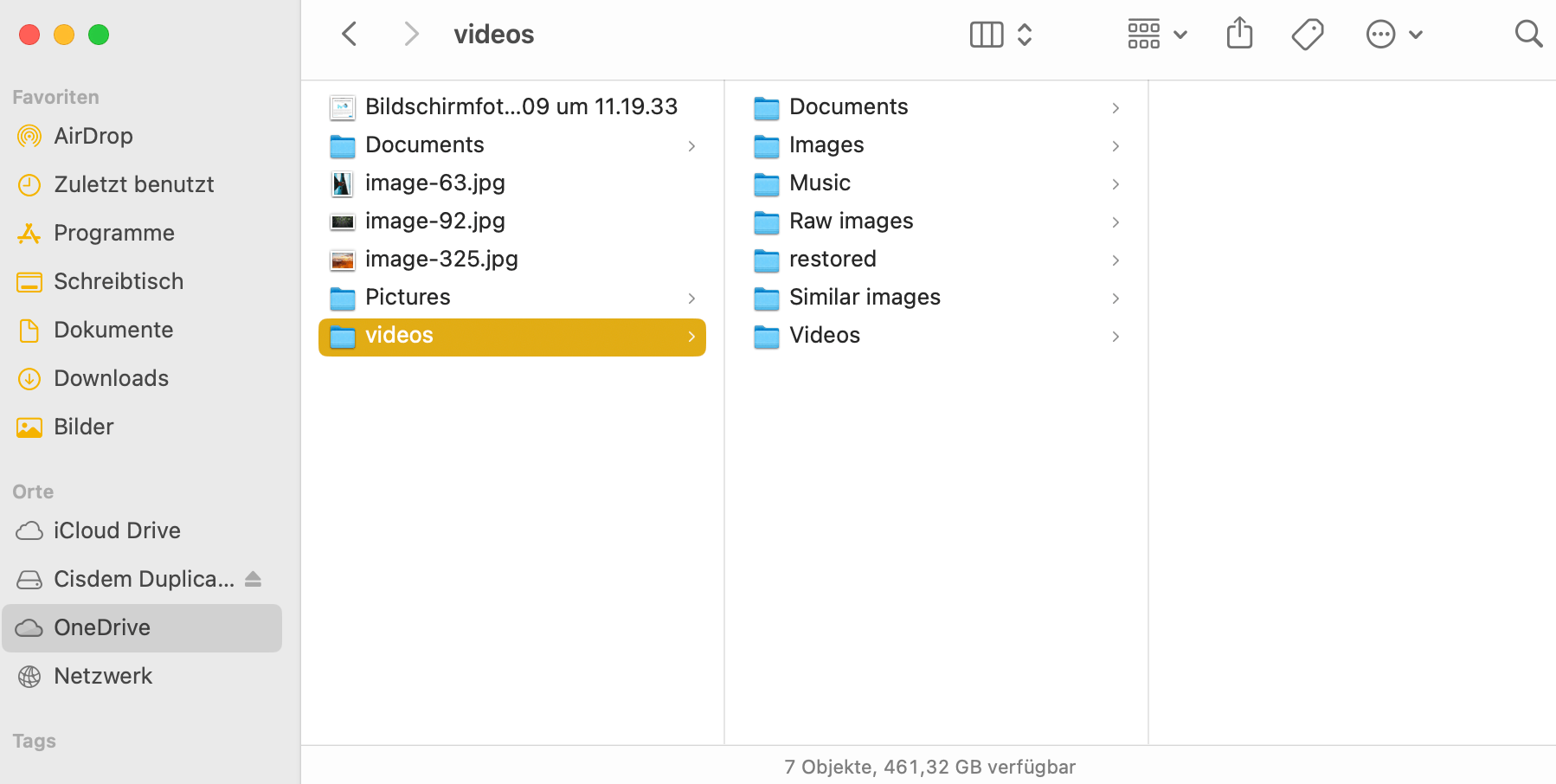
- Klicken auf Scannen.
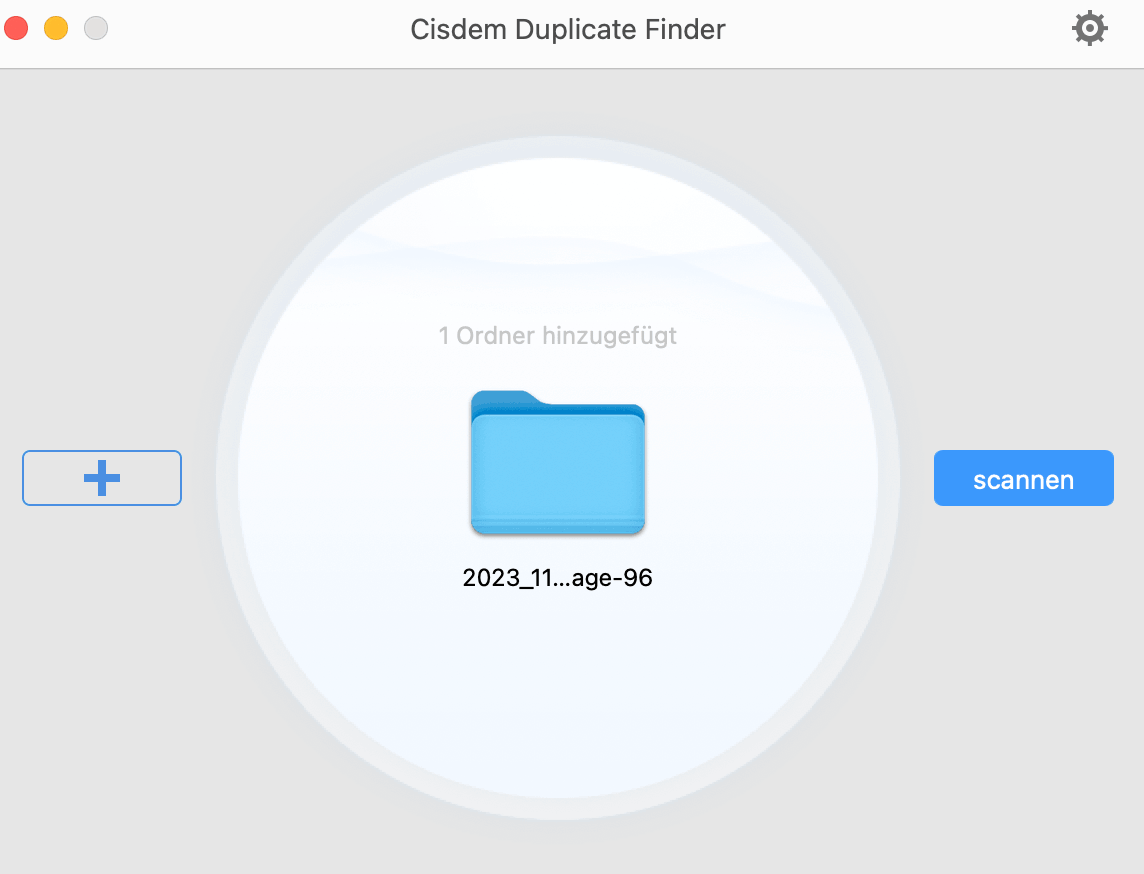
- Wenn der Scan abgeschlossen ist, können Sie unterschiedliche Typen der Duplikate unter unterschiedlicher Registerkarte prüfen. Beispielsweise tippen Sie auf Bild, um doppelte Bilder anzusehen.
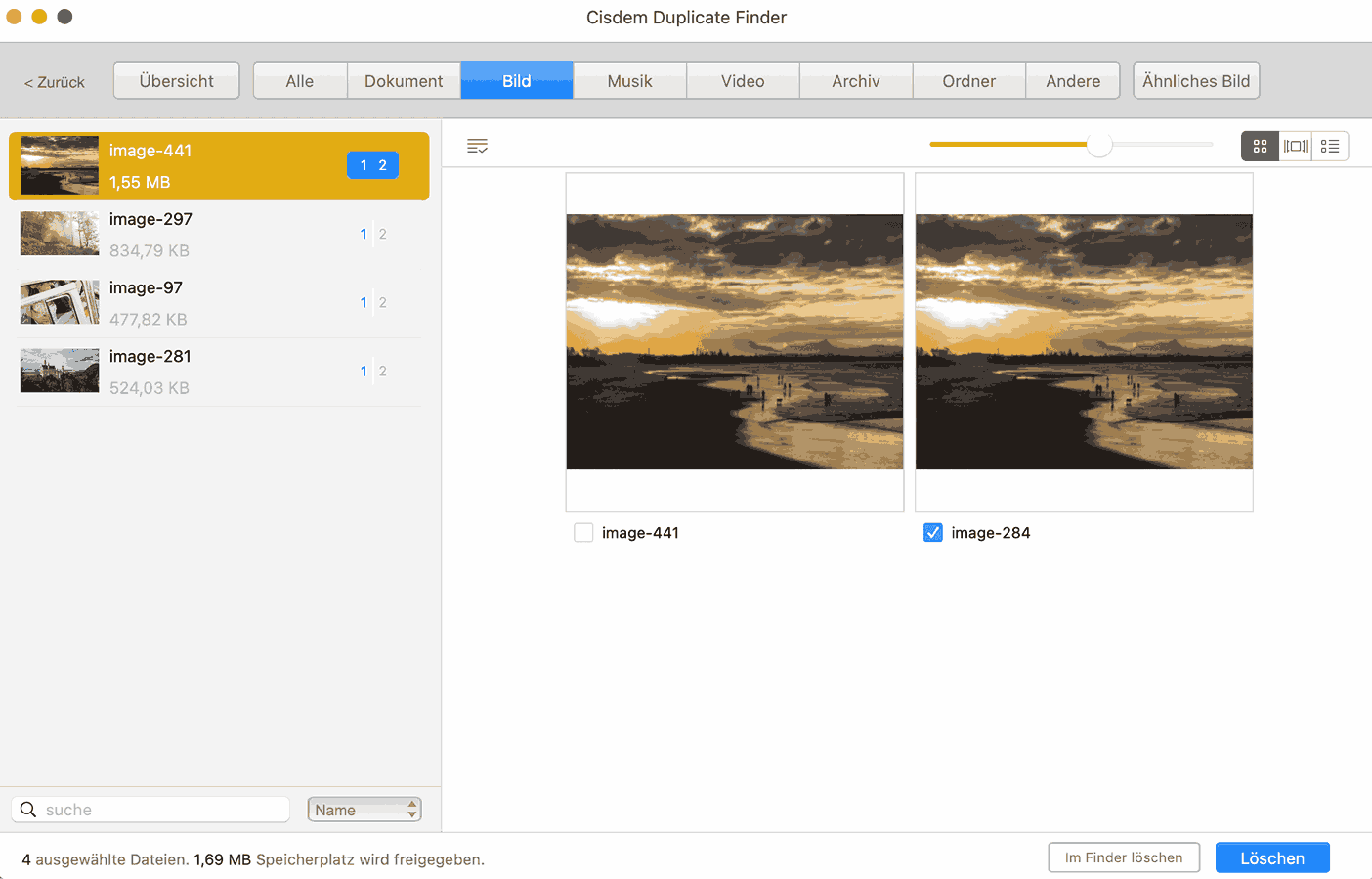
- Cisdem Duplicate Finder wählt automatisch und intelligent die Duplikaten aus, wodurch Sie Massenlöschung mit einem Klick machen können. Wenn Sie damit nicht zufrieden sind, verwenden Sie stattdessen ein gewünschtes Suchkriterium.
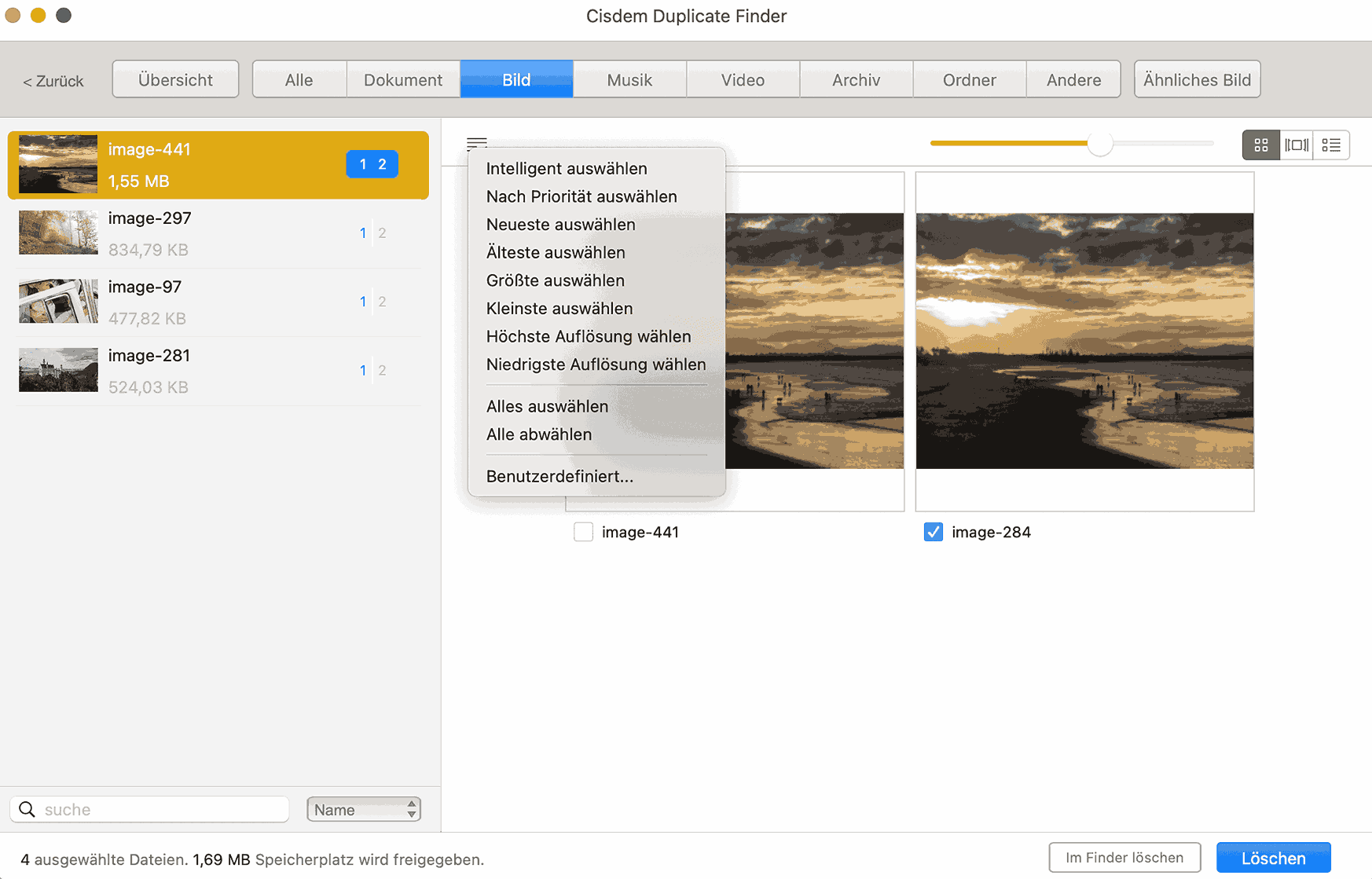
- Klicken Sie auf Löschen, um die ausgewählten Duplikate zu löschen.
- Jetzt werden die doppelten Dateien von dem OneDrive-Ordner auf Ihrem Computer entfernt. (Die OneDrive App wird sofort automatisch die Änderungen erkennen und synchronisieren. So werden auch die doppelten Dateien in der Cloud gelöscht.)
Bei Schritt 4 werden alle doppelten Dateien in Ihrem Konto gelöscht, wenn Sie den OneDrive Hauptordner zum Scannen hinzufügen. Um nur einen bestimmten Ordner in Ihrem OneDrive zu scannen, fügen Sie einfach diesen Ordner hinzu.
Bonus-Tipp: Wie Sie OneDrive auf dem Mac einrichten und synchronisieren
- Laden die OneDrive App und installieren sie. Öffnen sie. Melden Sie sich mit Ihrem Microsoft-Konto an.
- Die Dies ist Ihr OneDrive-Ordner Oberfläche zeigt Ihnen den Standardspeicherort von Ihrem OneDrive-Ordner an. Sie können auch bei Bedarf eines Speicherort wählen.
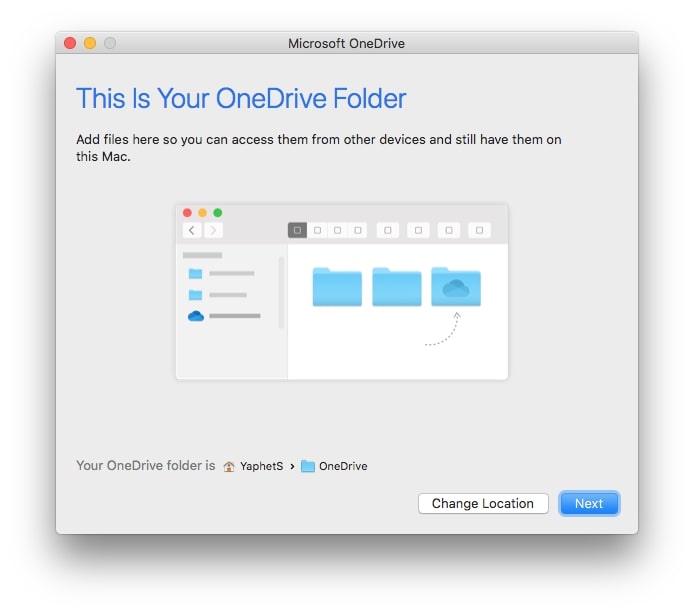
- Auf dem Bildschirm Synchronisieren von Dateien von Ihrem OneDrive wählen Sie Synchronisieren aller Dateien und Ordner in OneDrive (oder wählen nur bestimmte Ordner aus).
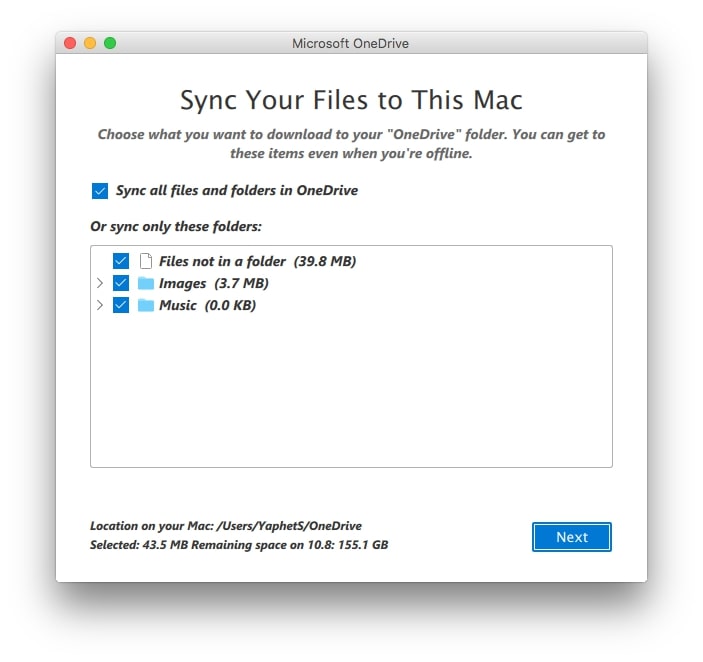
- Klicken auf der Schaltfläche OneDrive-Ordner öffnen, um das Speicherort zu suchen.
- Die Synchronisierung beginnt automatisch. Warten Sie, bis es fertig ist.
Sie können den Status der Synchronisierung in der OneDrive App finden. Sobald die OneDrive-Datei erfolgreich hochgeladen wird, finden Sie ein grünes Häkchen Symbol neben dem Ordner.
Wie Sie die doppelten Dateien in OneDrive manuell behandeln
Wenn es nur eine kleine Anzahl Dateien in Ihrem OneDrive gibt, finden Sie wahrscheinlich per Hand die doppelten Dateien.
OneDrive-Webseite verwenden
OneDrive unterstützt Nutzer, Dateien online direkt zu erstellen/sehen/bearbeiten/teilen. Die OneDrive-Webseite kann auch Dateien in verschiedener Ordner sortieren, damit Nutzer solche Dateien einfacher finden und organisieren. Im Allgemeinen verfügen Duplikate über die gleiche Größe. Deshalb kann es Ihnen bei Erkennung doppelter Dateien helfen, Dateien nach Größe zu sortieren.
- Öffnen Ihren Browser und rufen https://onedrive.live.com/ auf.
- Melden Sie sich an.
- Gehen Sie zu Meine Dateien, wo Sie alle Dateien in Ihrem Konto finden können.
- Öffnen Sie einen Ordner, in dem Sie doppelte Dateien finden möchten.
- Klicken auf das Ansicht-Optionsmenüund wählen Liste. Wenn meiste Dateien in OneDrive Bilder sind, können Sie für eine einfachere Vorschau Kacheln auswählen.
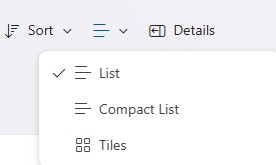
- Klicken auf Sortieren > Größe. Wählen Aufsteigend oder Absteigend. Wenn zwei order mehrere Dateien in Dateityp und Dateigröße (und ähnlich in Dateinamen) identisch sind, gibt es eine große Möglichkeit, dass sie doppelte Dateien sind.
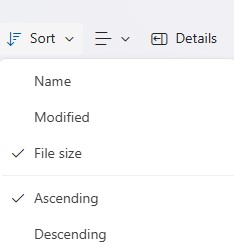
- Was die doppelte Fotos in OneDrive betrifft, können Sie mit der rechten Maustaste auf ein Foto und dann auf Vorschau klicken. Um eine Dokument in die Vorschau anzuzeigen können Sie es mit Microsoft Word Online öffnen.
- Wählen Sie die ungewünschten doppelten Dateien aus und klicken auf Löschen in der Werkzeugleiste ganz oben.
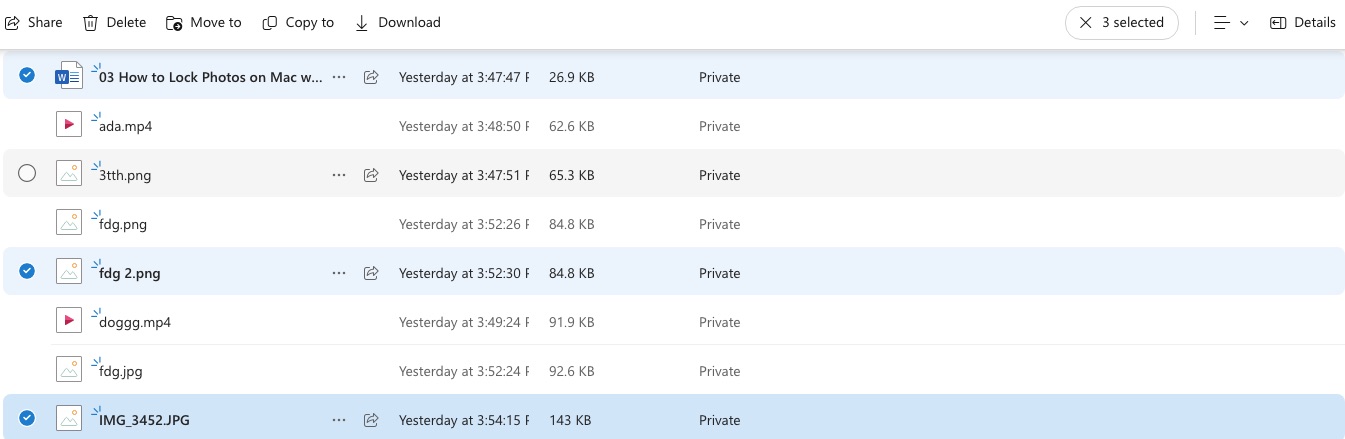
- Bestätigen Sie, dass die Duplikate in den Papierkorb verschoben werden.
Im obigen haben wir die Gründe über Erstellung der Duplikate in OneDrive besprochen. Eine ist das Synchronisierungsproblem, und der Dateiname doppelter Dateien enthält „Kopie“ oder Computername. In diesem Fall können Sie Duplikate in OneDrive anhand Dateiname suchen.
- Geben Sie „Kopie“ oder den Name ihrer anderen Geräte in das Suchfeld ein.
- Klicken auf das Pfeil-Symbol.
- Dann werden alle Suchergebnisse angezeigt.
- Wählen doppelte Dateien und klicken auf Löschen.
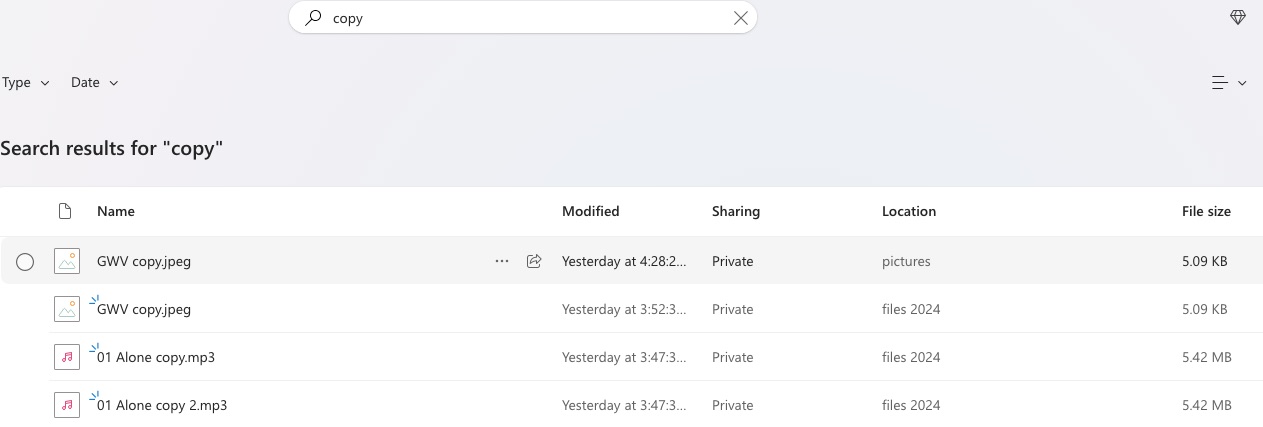
OneDrive-App verwenden
Wenn Sie die OneDrive-App installierte und genügende Speicherplatz auf Ihrem PC geben, können Sie OneDrive-Duplikate mithilfe File Explorer manuell finden und löschen.
- Starten Sie die OneDrive-App auf Ihrem PC. Klicken Sie auf das OneDrive-Icon in der Taskleiste.
- Stellen Sie sicher, dass Sie sich bei OneDrive-Konto angemeldet haben.
- Klicken auf das Einstellungen-Symbol > Einstellungen.
- Wählen Sie Synchronisieren und Sichern auf der linken Spalte. Gehen Sie zu Erweiterte Einstellungen.
- Aktivieren Sie Files On-Demand.
- Lassen Sie alle Ihre OneDrive-Dateien auf Ihren Computer herunterladen. Klicken auf Weiter.
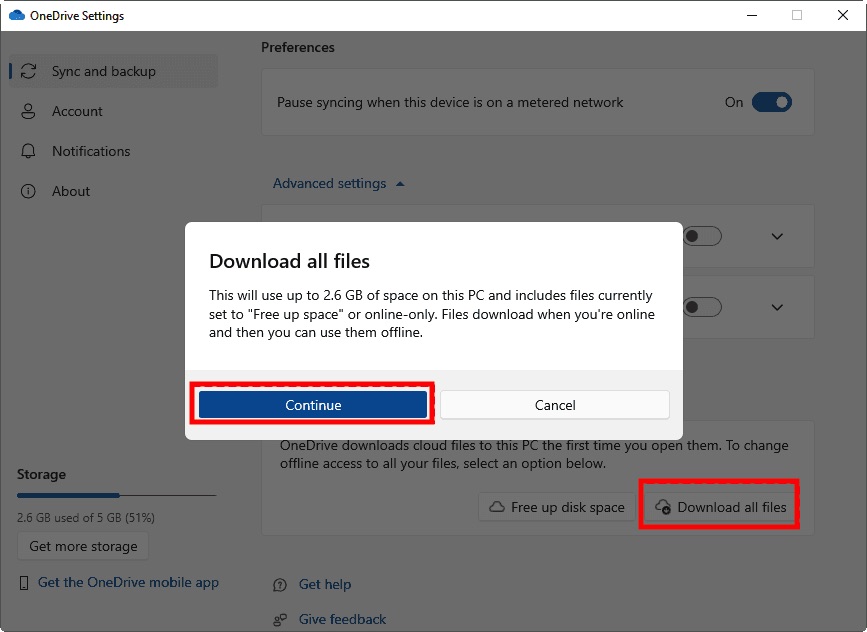
- Finden das Ort des OneDrive-Ordner auf Ihrem Computer.
- In File Explorer sortieren OneDrive-Dateien: Klicken auf Sortieren in der oberen Werkzeugleiste. Von dem Dropdown-Menü wählen Sie Sortieren nach > Größe.
- Dann können Sie die sortierten Dateien durchsuchen und doppelte Dateien in OneDrive erkennen.
- Klicken Sie auf die unerwünschten Duplikate mit der rechten Maustaste und tippen auf Löschen, um sie zu entfernen.
Konklusion
Doppelte Dateien auf OneDrive sind üblich. Unterschiedliche Situationen benötigen entsprechende Lösungen. In einiger Fälle können Sie doppelte Dateien löschen, indem Sie Anmeldeinformationen bereinigen oder zurücksetzen. Wenn es nicht funktioniert, könnten die in diesem Artikel erwähnten Methoden (Automatische oder Manuelle) Ihnen helfen.
Für Nutzer, die eine Menge Dateien in OneDrive haben, ist ein professionelle App (z.B. Cisdem Duplicate Finder) die effektivste Option, besonders wenn Duplikate sich in verschiedene Ordner befinden.

Martina liest und schreibt leidenschaftlich gerne und möchte Deutsch in ihrem zukünftigen Job verwenden, deshalb trat sie Cisdem nach dem Studium ein. Sie beschäftigt sich normalerweise mit dem Wiederherstellen verschiedener Dateien.
Loved the article, share!: Gefallen Ihnen dieser Artikel, teilen Sie ihn!
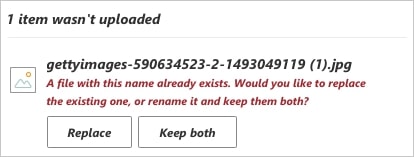
 Allgemeine Lösungen für dieses Problem:
Allgemeine Lösungen für dieses Problem: Kostenlos Laden Windows 11/10/8/7
Kostenlos Laden Windows 11/10/8/7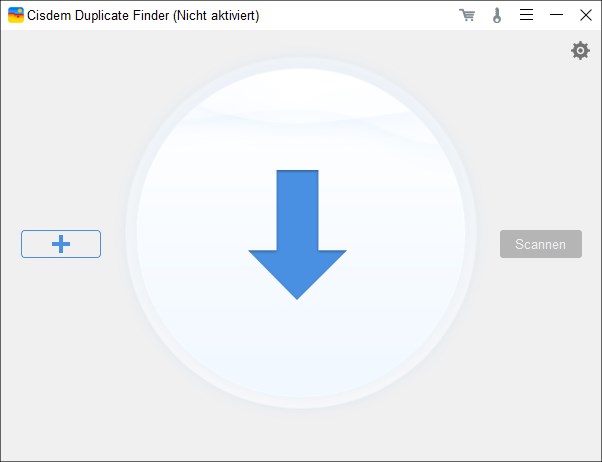
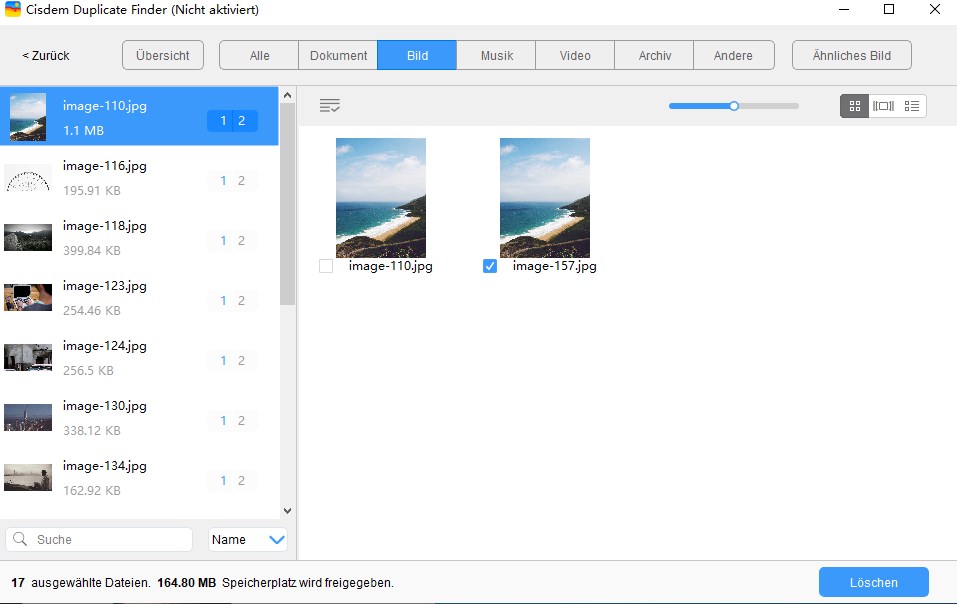
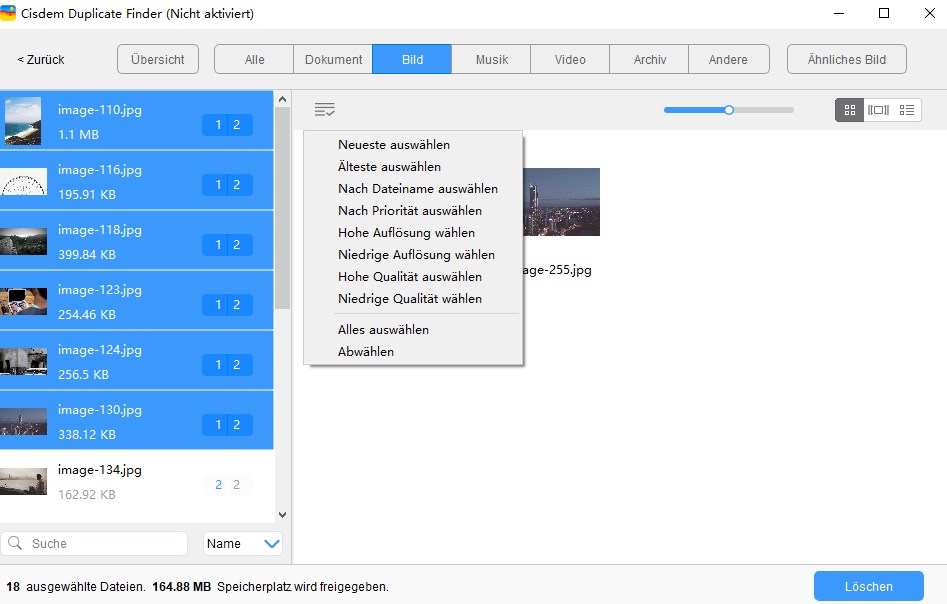
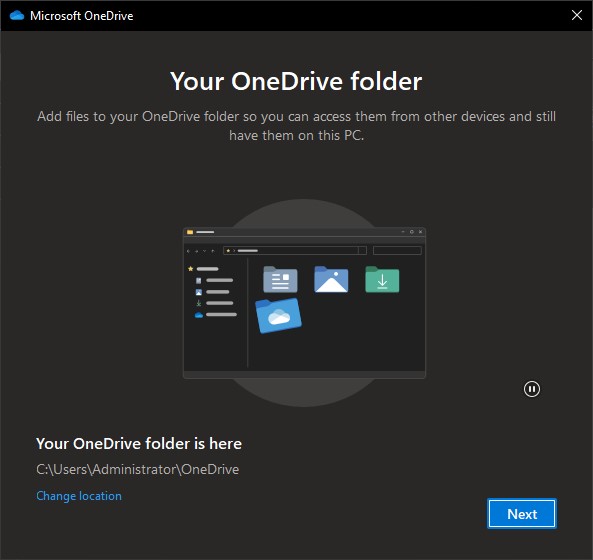
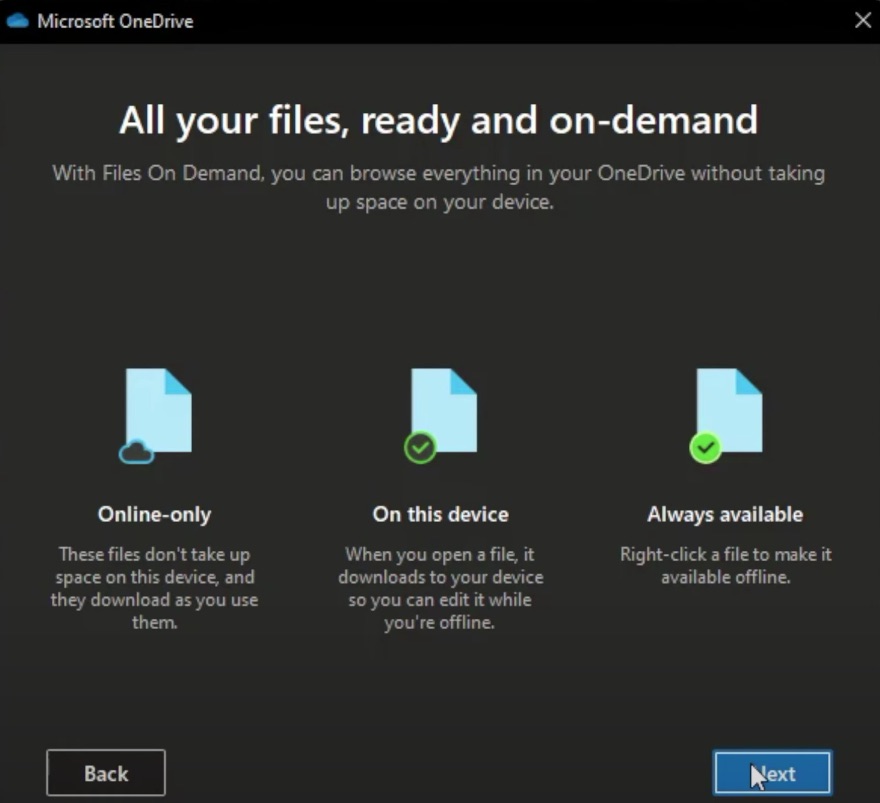
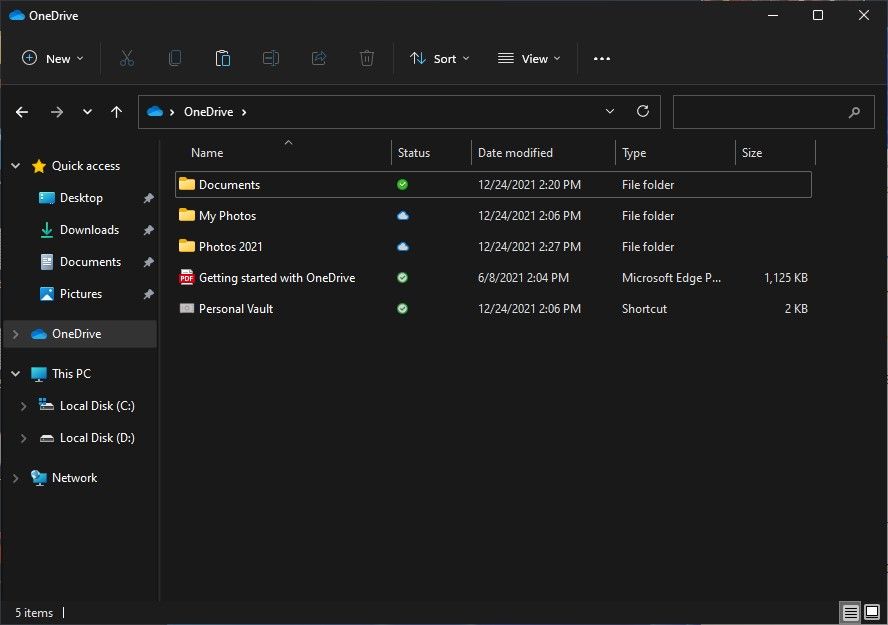
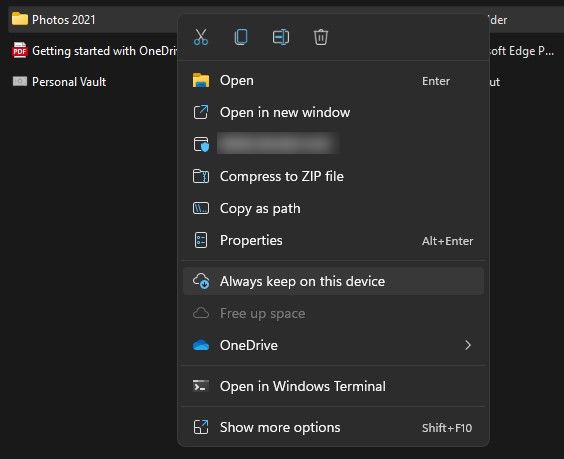
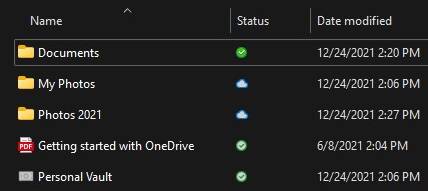
 Kostenlos Laden macOS 10.11 oder höher
Kostenlos Laden macOS 10.11 oder höher