As chances são boas de que você tenha algumas fotos no seu Mac que você não quer que outras pessoas vejam. Tipicamente, as fotos no Mac são armazenadas na biblioteca de Fotos e visualizadas no aplicativo Fotos. O aplicativo Fotos não tem um cadeado embutido, o que significa que as pessoas com acesso ao seu Mac podem facilmente acessar e visualizar suas fotos. Se você sabe como proteger as fotos no Mac com senha, você pode evitar isso. Este artigo mostrará como bloquear fotos no Mac, seja um MacBook Air, MacBook Pro, iMac, Mac mini ou Mac Pro.
O aplicativo Fotos oferece um recurso "Ocultar Foto". E você encontrará como utilizá-la no artigo. Travar ou esconder fotos pessoais pode ajudar a proteger sua privacidade de olhares curiosos.
Você pode facilmente e efetivamente bloquear o aplicativo Photos usando o Cisdem AppCrypt, o melhor bloqueador de aplicativos e de sites para Mac. Uma vez bloqueado, Fotos pode ser aberto somente por você. Desta forma, suas fotos são protegidas e não podem ser vistas por outros.
Principais características do AppCrypt:
1. Baixe e instale o AppCrypt.
 Baixar Grátis macOS 10.12 or later
Baixar Grátis macOS 10.12 or later
2. Quando você abrir este armário de fotos pela primeira vez, defina uma senha.
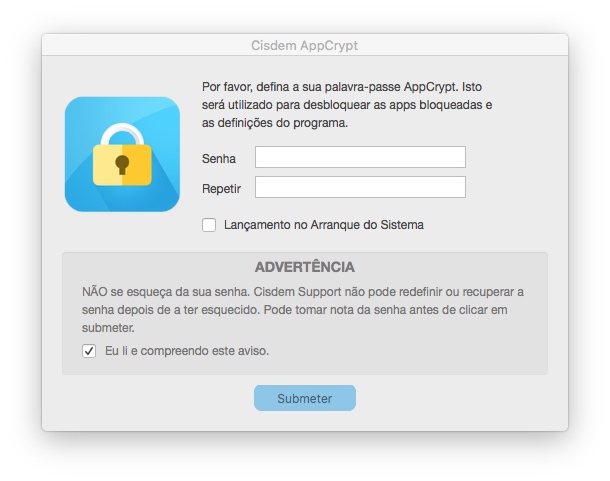
3. Clique em seu ícone na barra de menu e escolha Abrir Janela Principal.
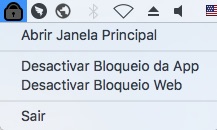
4. Digite a senha e clique em OK.
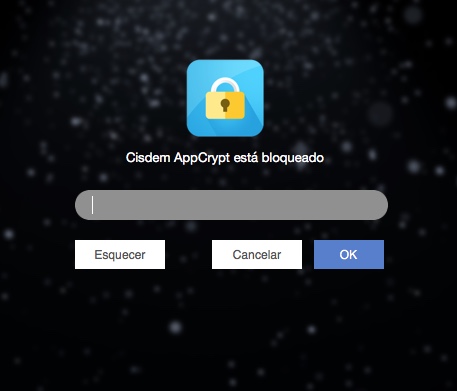
5. Você está na janela principal agora. Sob a aba App Lock, clique no ícone de mais o ícone de mais  .
.
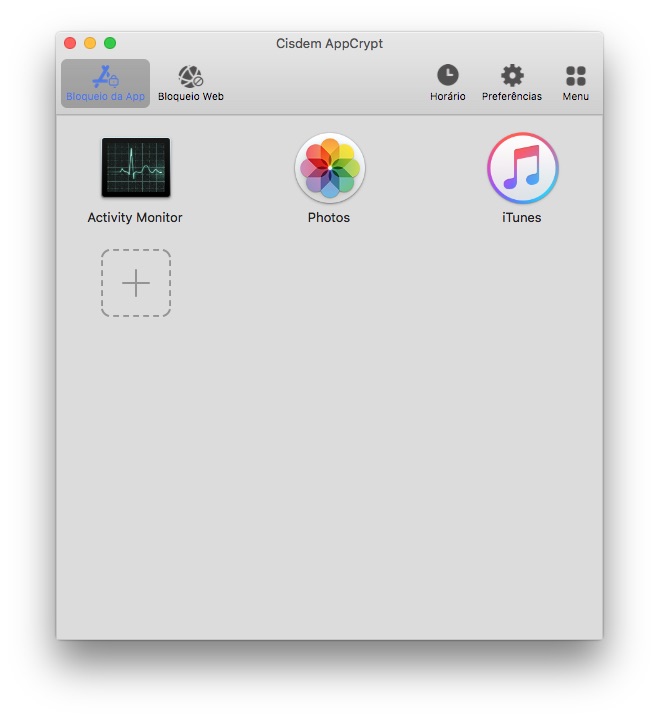
6. Para bloquear Fotos no Mac, selecione Fotos e clique em Abrir.
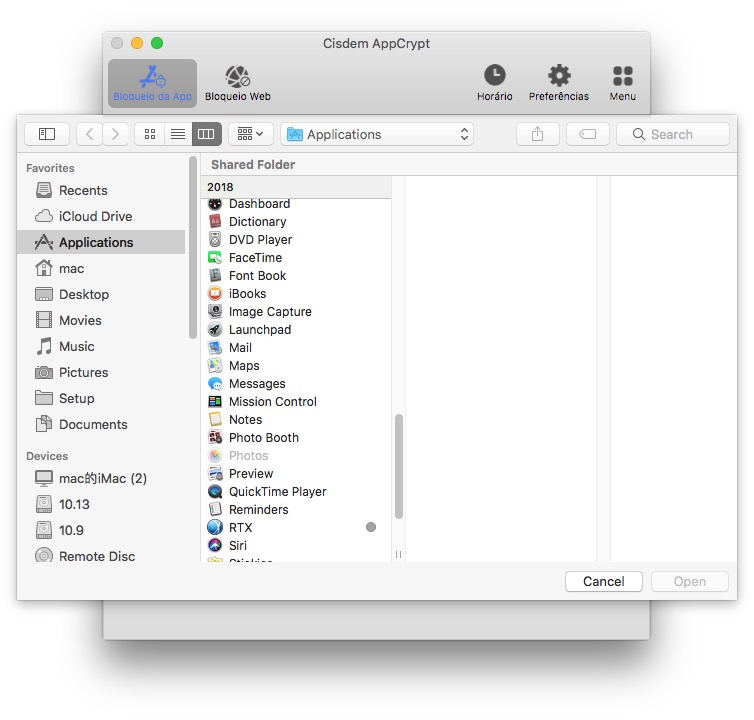
Agora o Photos está bloqueado com senha. Quando alguém tenta abri-la, ela não abre, e uma caixa de diálogo aparece pedindo a senha. Para desbloquear Fotos no Mac, é necessário saber a senha correta.
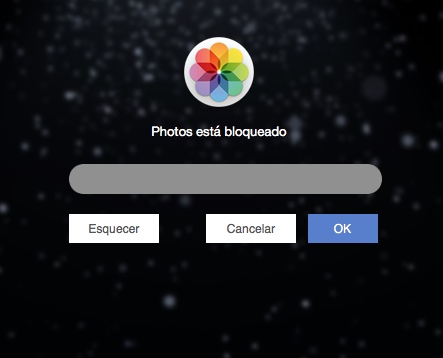
| Ação | Resultado |
|---|---|
| Digite a senha correta | Fotos desbloqueadas. |
| Digite uma senha incorreta | Fotos ainda bloqueadas. AppCrypt registra a tentativa falhada e tira uma foto da pessoa que tenta se intrometer (se você habilitar a tirar fotos em Preferências). |
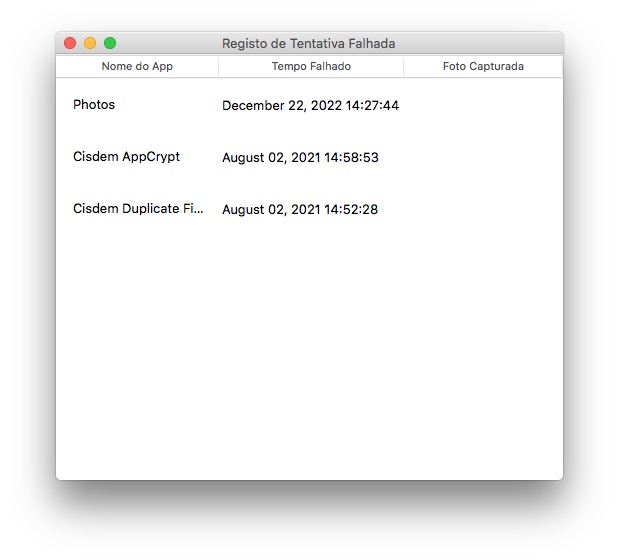
Se você quiser remover o bloqueio de Fotos, sob a aba App Lock, selecione Fotos e então pressione a tecla Delete.
 Baixar Grátis macOS 10.12 or later
Baixar Grátis macOS 10.12 or later
Acima está como bloquear fotos no MacBook Pro, MacBook Air e iMac etc., bloqueando o aplicativo Photos.
Alternativamente, você pode colocar um cadeado em suas fotos usando um aplicativo de cofre de fotos.
Este artigo costumava mostrar como usar o MacFort para fazer um cofre secreto de fotos no Mac para esconder fotos. O MacFort não está mais oficialmente disponível. Eu o substituí por um aplicativo chamado F-Vault em uma atualização do artigo em 2021.
1. Baixe e instale o F-Vault.
2. A primeira vez que você abri-lo, defina uma senha. Se você quiser, você pode definir um e-mail para recuperar a senha caso você esqueça a senha.
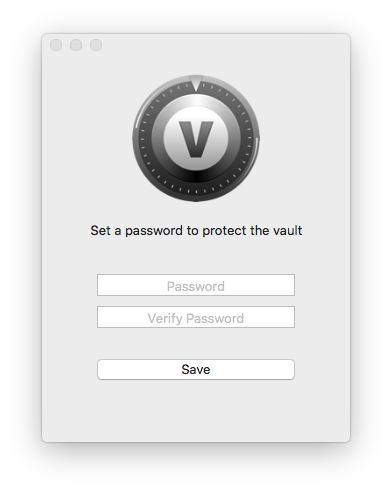
3. Agora você é presenteado com o Cofre Padrão. Se você quiser, você pode renomeá-lo para " ph to vault for Mac " ou qualquer outra coisa.
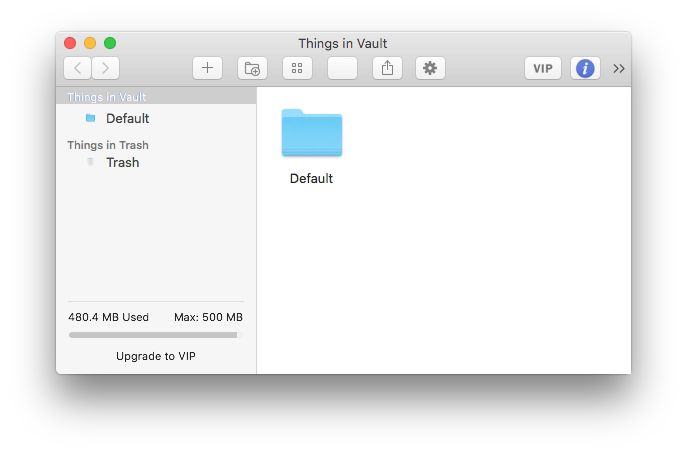
4. Para trancar sua biblioteca de Fotos, vá para a pasta Mac's Pictures e arraste sua biblioteca para o referido cofre. Para trancar uma pasta contendo suas
fotos pessoais, arraste a pasta para o cofre.
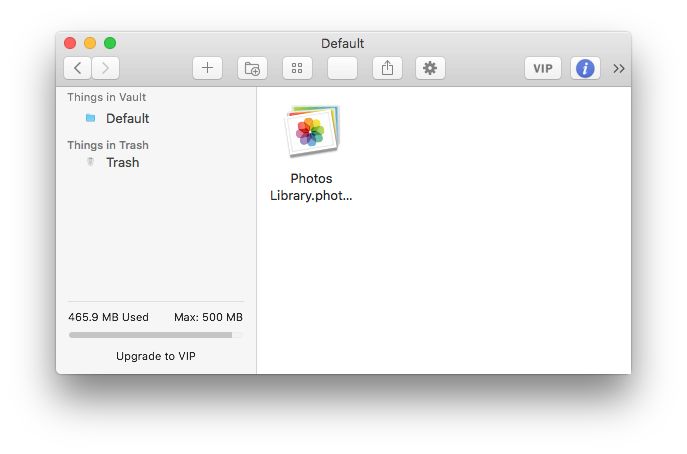
5. Quando perguntado se você gostaria de excluir os arquivos originais, clique em Excluir. Ou, você pode apagar manualmente a biblioteca e a pasta Photos no Finder.
Agora as fotos no seu Mac estão trancadas no cofre. A biblioteca de fotos está escondida e protegida. Quando você ou outra pessoa tentar abrir o aplicativo Photos, ele não abrirá normalmente porque a biblioteca não pode ser acessada. A pasta contendo suas fotos também é escondida e inacessível, e outras pessoas não podem ver ou procurar as fotos nela.
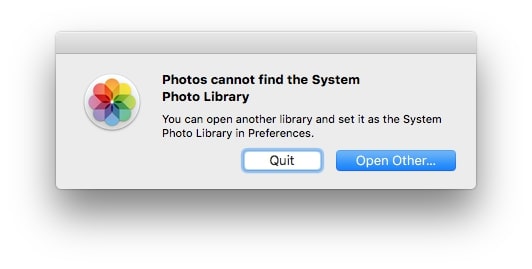
Se você tem várias bibliotecas de Fotos e quer proteger todas elas com senha, você pode arrastá-las todas para dentro do cofre.
Para desbloquear suas fotos, abra o F-Vault (que requer a digitação da senha) e arraste sua biblioteca e pasta do vault de volta para onde costumavam estar.
Nota: Se você estiver bloqueando fotos no MacBook com Touch ID, você pode desbloquear com impressão digital, o que é mais conveniente. Para ativá-lo, vá para Preferências do F-Vault e ative o Enable Touch ID.
Ao invés de usar um cofre de fotos, você também pode impedir o acesso às suas fotos pessoais no Mac usando o Disk Utility, um utilitário gratuito incluído com o MacOS. Este método é menos simples.
1. No seu Mac, vá para Finder e encontre sua biblioteca de Fotos na pasta Fotos.
2. Crie uma pasta na pasta Pictures e mova sua biblioteca para a nova pasta.
3. Utilitário de disco aberto. Na barra de menu superior, selecione Arquivo > Nova Imagem > Imagem da Pasta.

4. Selecione a pasta que você acabou de criar. Clique em Escolher.
5. Defina um nome de arquivo e selecione o local de destino.
6. Clique no menu suspenso Criptografia e escolha a criptografia AES de 128 bits (recomendada). Defina uma senha.

7. Clique no menu Formato da imagem e escolha a opção ler/escrever (ou uma opção diferente de acordo com a sua necessidade).
8. Clique em Salvar. E o Disk Utility começará a criar uma imagem de disco criptografada, que pode levar segundos, minutos ou mais, dependendo do número de fotos.
9. Quando o processo estiver concluído, vá para a pasta Fotos e exclua a pasta (incluindo a biblioteca de Fotos dentro dela) criada no Passo 2.
Agora as fotos no seu Mac estão bloqueadas na imagem de disco criptografada (com a extensão .dmg). Não será mais possível visualizar as fotos em sua biblioteca até que você remova o cadeado.
Veja aqui como destravar fotos e torná-las acessíveis novamente. Clique duas vezes na imagem do disco, digite a senha e clique em OK. Na barra lateral esquerda do Finder, clique na imagem do disco sob a seção Dispositivos. Mova sua biblioteca de Fotos para a pasta Fotos do Mac.
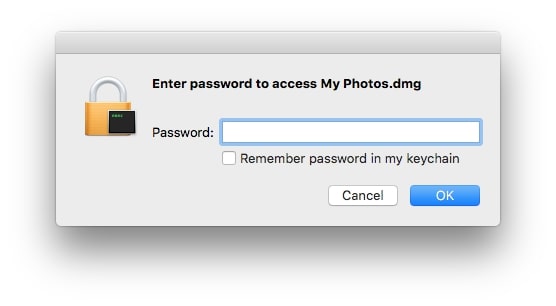
Se seu Mac está rodando MacOS 10.15 Catalina, MacOS 11 Big Sur ou MacOS 12 Monterey, você pode usar o Screen Time embutido para ajudar a bloquear o aplicativo Photos no Mac, a fim de manter suas fotos privadas de olhos bisbilhoteiros. Também disponível no iOS, Screen Time pode ajudar a travar fotos no iPhone.
1. Tempo de Tela Aberta em Preferências do Sistema ou via Spotlight. Se ainda não estiver habilitado no seu Mac, vá para Opções e ligue-o.
2. Selecione a caixa antes de Usar a Senha de Tempo de Tela e defina uma senha de acesso. Ela será usada para bloquear suas Fotos.
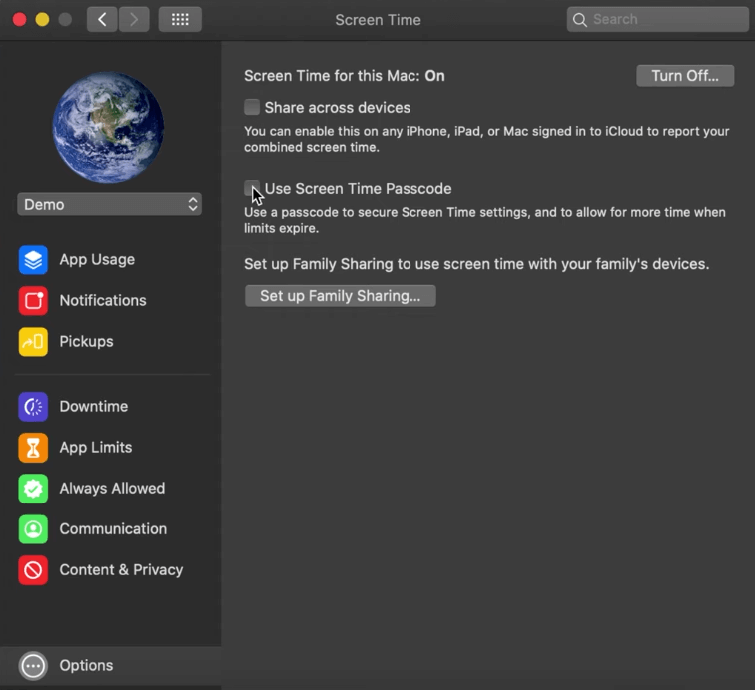
3. Na barra lateral esquerda, escolha App Limits. Clique em Turn On no canto superior direito para ativar os limites do aplicativo. Clique no ícone de mais, no canto inferior esquerdo.
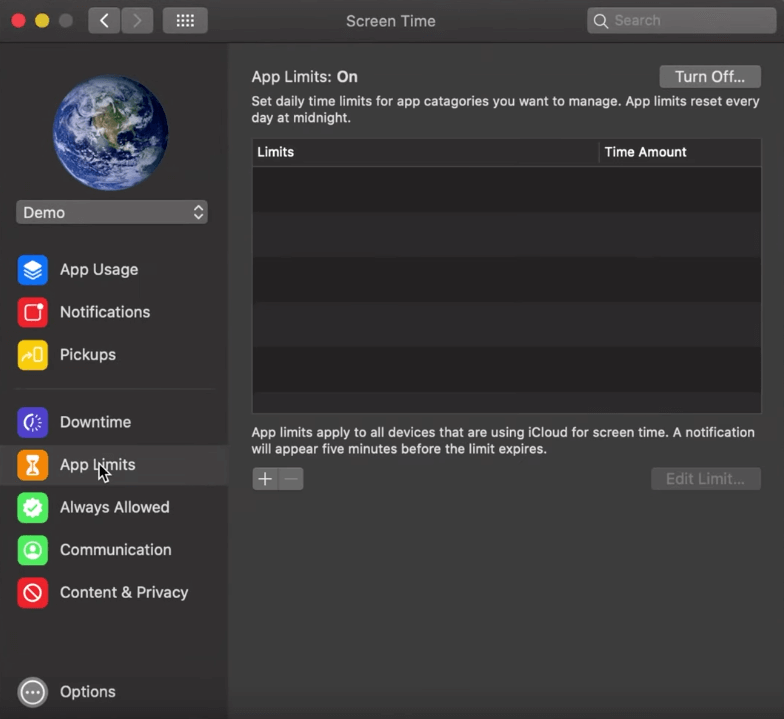
4. Expandir a categoria Criatividade e selecionar Fotos.
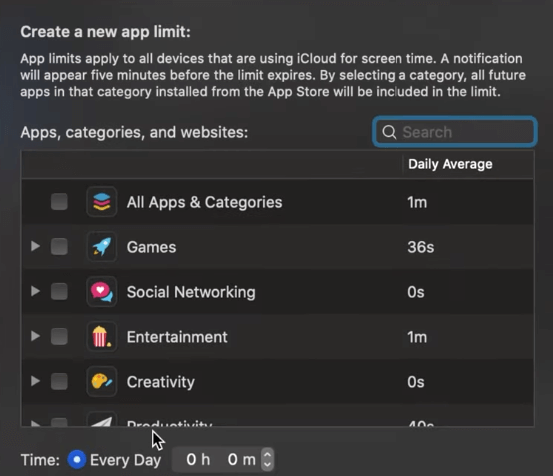
5. Defina o tempo mínimo de 1 minuto em Fotos para cada dia. Habilite a opção Bloquear no final do limite.
Agora abra seu aplicativo de Fotos por 1 minuto. E uma mensagem irá aparecer informando que o limite foi atingido. O Screen Time está agora bloqueando o Photos com o código de acesso. Se alguém quiser acessá-la, ele ou ela precisará digitar a senha.
Com este método, o seu Mac permite que você (ou outra pessoa) tenha acesso irrestrito a Fotos por 1 minuto. Portanto, você precisa abrir Fotos por 1 minuto diariamente para acionar o Tempo de Tela para proteger Fotos no Mac com senha.
Nota: A Apple introduziu a opção "Mais um minuto" para o Screen Time em uma atualização. Se o seu Mac tem a opção, então este método não ajuda muito porque o acesso extra às suas Fotos é permitido sem ter que entrar com o código de acesso. Se não, ele permanece útil.
Atualização: Aqui estão as boas notícias. Com o lançamento do macOS 13 Ventura, o álbum Hidden será, por padrão, bloqueado com senha ou Touch ID. Se você quiser bloquear qualquer foto, basta escondê-la no Álbum Escondido.
Apple's Photos, que está disponível no Mac e iPhone, fornece um recurso para esconder fotos, ajudando os usuários a manter suas fotos privadas.
1. Abra as fotos no Max.
2. Selecione uma ou mais fotos que você quer esconder dos outros. Clique em Control-clique e selecione Esconder fotos.
3. Na caixa de diálogo que aparece, clique em Ocultar Fotos. E as fotos irão para o álbum Hidden.
4. Agora você também precisa esconder o álbum Hidden. Para fazer isso, vá para o menu Exibir e escolha Álbum de fotos Escondido.
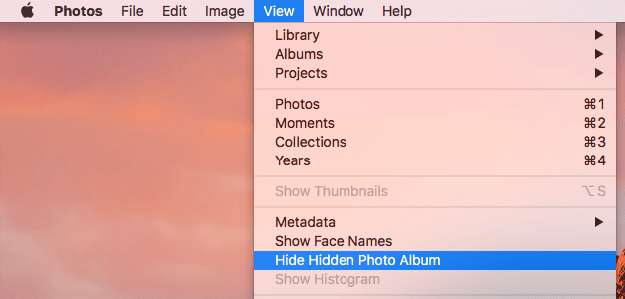
Este recurso só esconde fotos e provavelmente não vai impedir aqueles que são entendidos em Mac. Se você quiser proteger fotos escondidas ou bloquear álbuns de fotos com senha, você pode considerar os métodos descritos acima.
No entanto, o recurso Esconder Fotos pode ser útil. Por exemplo, ela permite que você mostre sua coleção de fotos a alguém sem deixar que ele ou ela veja certas fotos.
Além de bisbilhoteiros em potencial, você também pode querer proteger suas fotos de aplicativos. Alguns aplicativos podem querer usar suas fotos para oferecer certos recursos. Se assim for, eles lhe pedirão acesso, você pode negá-lo. Se isso já tiver acontecido, você pode parar o acesso.
1. Nas Preferências do Sistema do seu Mac, vá para Segurança & Privacidade.
2. Vá para a aba Privacidade.
3. Selecione Fotos na barra lateral.
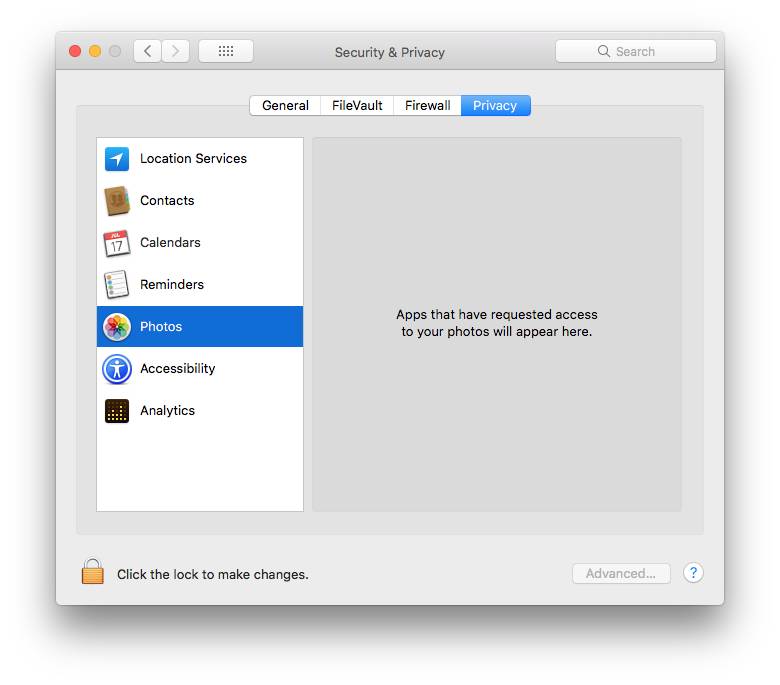
4. Selecione um aplicativo e depois clique em Quit Now para remover o acesso.
Agora o acesso às suas fotos está interrompido.
O Apple Photos permite que você crie bibliotecas de fotos adicionais. Você pode criar uma nova biblioteca em um disco rígido externo com função de criptografia.
1. No seu Mac, pressione e segure a tecla Opção e abra Fotos clicando.
2. Clique em Criar Novo.
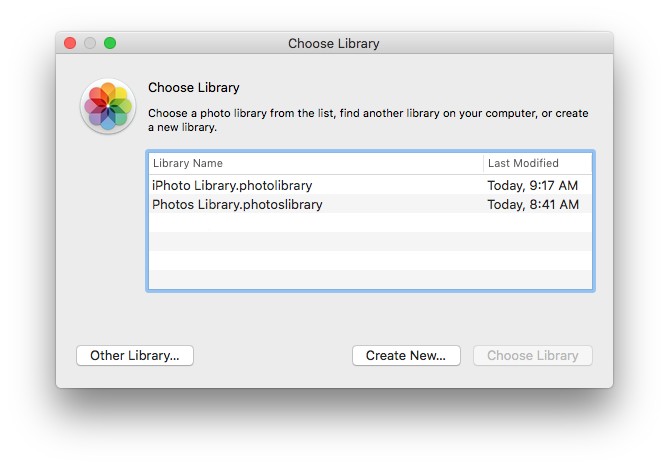
3. Importe as fotos que você quer proteger para a nova biblioteca de fotos.
4. Quando você terminar de importar, conecte seu disco rígido externo com criptografia ao seu Mac. Mova a nova biblioteca para dentro dele.
5. Ejete o acionamento externo.
Agora suas fotos privadas estão seguras e trancadas na unidade criptografada. Ninguém além de você é capaz de vê-las.
Quando você está longe do seu Mac, é possível para seus colegas, família, amigos ou outros abrir Fotos e ver todas as suas fotos e vídeos. Você pode esconder ou bloquear as fotos secretas, dependendo do nível de privacidade que você precisa. No artigo, eu falo sobre os métodos comuns de como bloquear fotos no Mac. Eu espero que eles sejam úteis. Alguns dos métodos também podem bloquear as imagens armazenadas em uma pasta Mac.

Rosa has worked in Mac software industry for more than eight years. She believes that the purpose of software is to make life better and work more productively. In addition to writing, Rosa is also an avid runner.

