Existem provavelmente dezenas se não mais aplicações instaladas no teu Mac. Poderás sentir a necessidade de colocar um cadeado em algumas delas. Restringir o acesso a certas aplicações Mac - tais como Mensagens, Fotos e Correio - pode ajudar a proteger melhor a tua privacidade, especialmente quando outras pessoas podem aceder e utilizar o teu computador. Este artigo irá mostrar-te como bloquear aplicações no Mac de forma fácil e eficiente.
O próprio macOS não oferece uma boa maneira de fazer o fecho. Felizmente, ferramentas de terceiros estão disponíveis como uma solução. Vamos ver como usá-las.
Podes facilmente proteger qualquer aplicação, incorporada ou de terceiros, no MacBook Air, MacBook Pro e iMac etc. usando Cisdem AppCrypt, o melhor cacifo de aplicações e bloqueador de websites para Mac.
Principais características do AppCrypt:
1. Descarrega a AppCrypt e instala-a.
 Baixar Grátis macOS 10.12 or later
Baixar Grátis macOS 10.12 or later
2. A primeira vez que a abrires, define uma senha.
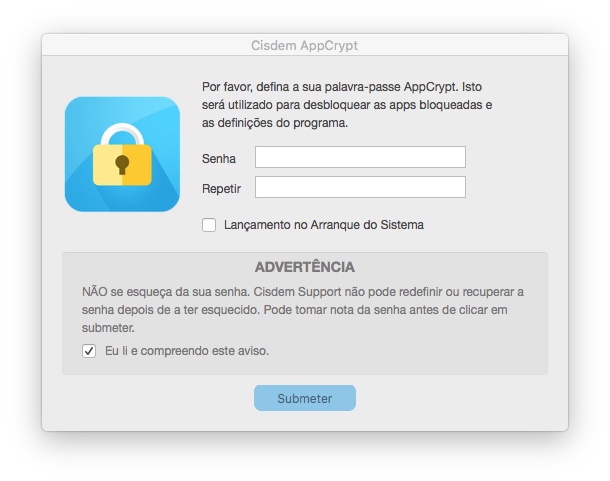
3. Clica no ícone da ferramenta na barra de menu e escolhe Abrir Janela Principal.
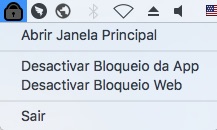
4. Introduz a senha, e estás na janela principal.
5. Por baixo do separador Bloqueio da App, clica no ícone mais.
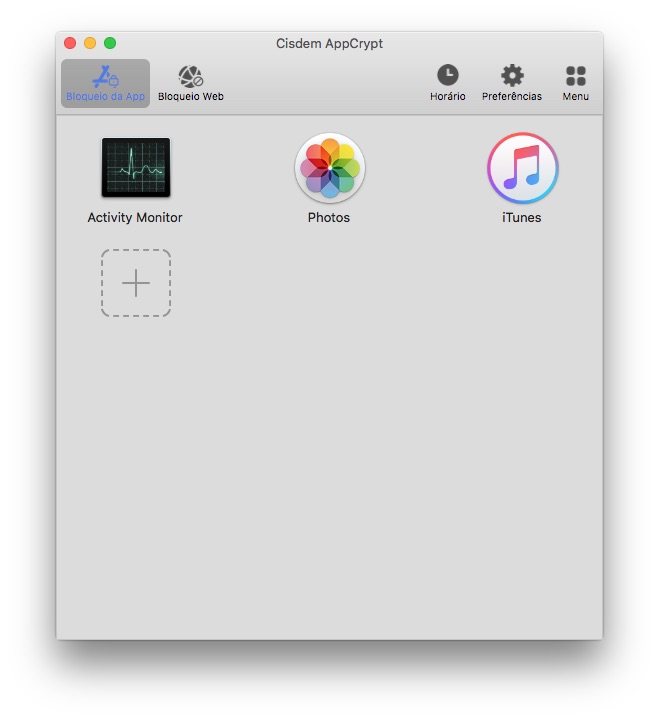
6. Seleciona a(s) aplicação(ões) Mac(s) individual(is) que queres bloquear e clica em Open.
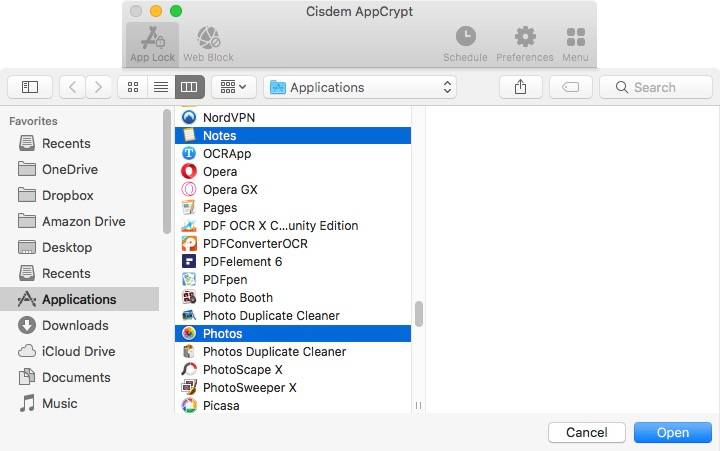
Agora as aplicações selecionadas no teu Mac estão bloqueadas.
Em alternativa, em vez de fazeres os passos 5 e 6, podes bloquear uma aplicação arrastando-a para o separador "Bloqueio da App".
Enquanto as aplicações Mac normalmente residem na pasta Aplicativos, é possível colocá-las noutro local, como o Ambiente de Trabalho. Esta ferramenta permite-te bloquear as aplicações no Mac independentemente do local onde residem.
Quando tu ou outra pessoa tenta abrir uma aplicação bloqueada no teu Mac, esta não abre, e aparece uma caixa de diálogo a pedir a senha. Como desbloquear uma aplicação? Basta introduzires a senha correta.
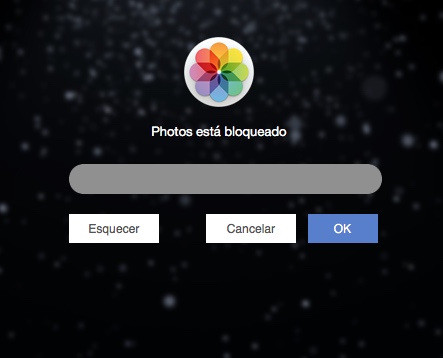
Se a senha introduzida estiver errada, a aplicação permanecerá bloqueada, e a AppCrypt registará a tentativa falhada e tirará uma foto do intruso.
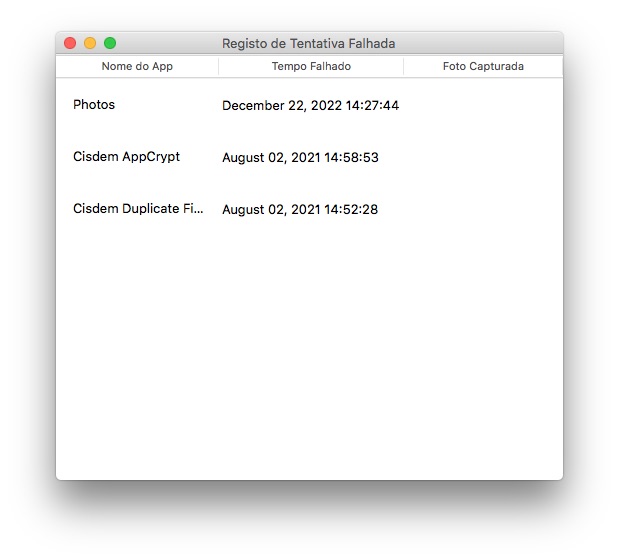
Como remover o cadeado de uma aplicação? Se já não queres manter uma aplicação privada, podes remover o cadeado. Seleciona a aplicação sob o separador App Lock e depois prime a tecla Delete. A aplicação ficará acessível.
Activa o Auto Lock se necessário Clica em Preferências, e irás encontrar a funcionalidade Auto Lock. Se a funcionalidade estiver activada, as aplicações desbloqueadas serão automaticamente desbloqueadas após um período de inactividade ou depois de estares fora do teu Mac durante algum tempo.
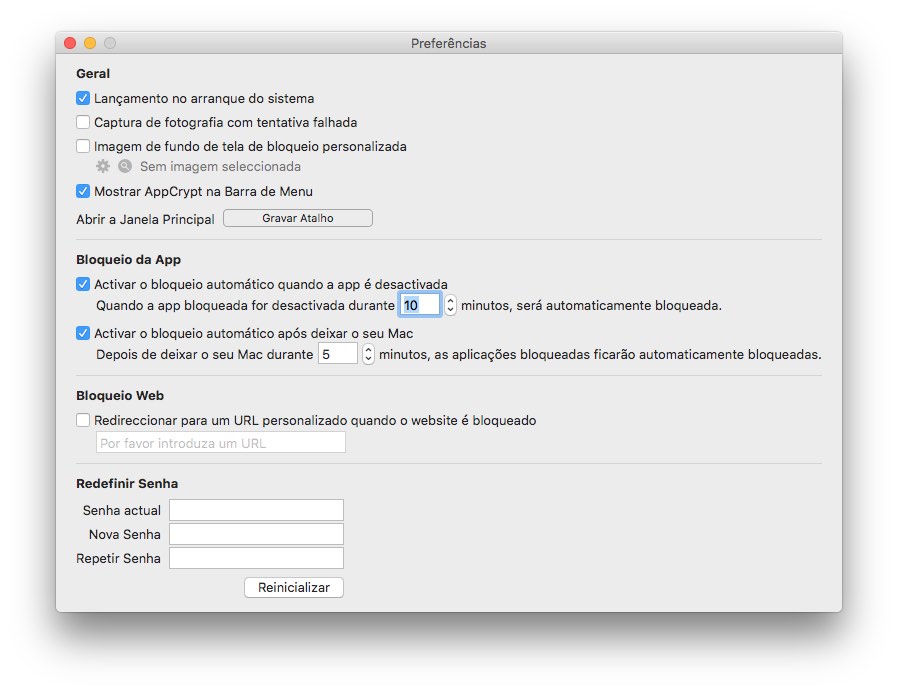
Habilita a opção Iniciar no arranque do sistema Liga esta opção em Preferências. Desta forma, vai começar a bloquear aplicações imediatamente no arranque do Mac, tornando o bloqueio mais eficaz.
Como bloquear aplicações durante certas horas Tu bloqueias aplicações no Mac para proteger a privacidade. Para além disso, bloquear uma aplicação durante certas horas pode ajudar a limitar o tempo gasto com ela. E podes usar a funcionalidade Schedule para este fim. Seleciona uma aplicação por baixo do separador Bloqueio de aplicações para trazeres à tona um ícone de relógio. Clica no ícone do relógio e activa o Horário Personalizado.
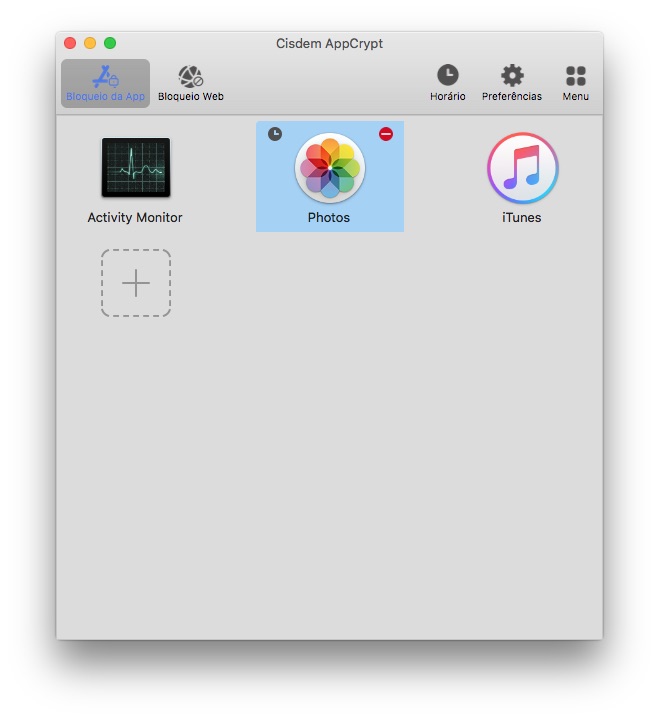
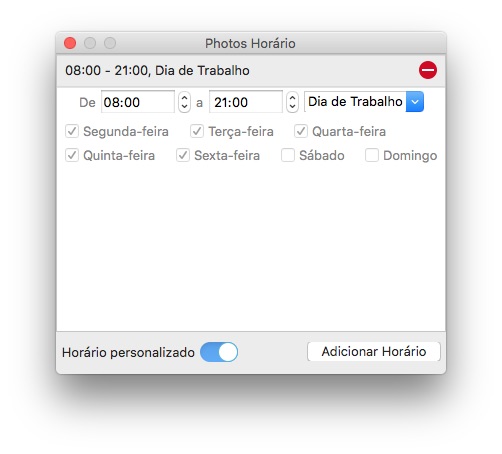
Como sair Tens de introduzir a senha para sair (e desinstalar) do AppCrypt. Isto evita que as pessoas contornem o bloqueio, abandonando o cacifo da aplicação.
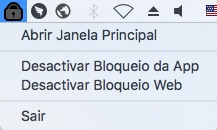
 Baixar Grátis macOS 10.12 or later
Baixar Grátis macOS 10.12 or later Baixar Grátis Windows 11/10/8/7
Baixar Grátis Windows 11/10/8/7
Como o seu nome indica, AppLocker é uma aplicação dedicada a adicionar um cadeado às tuas aplicações. É muito fácil de usar e funciona como esperado a maior parte do tempo. Mas, por vezes, deixa de funcionar. Se assim for, um utilizador pode contactar o programador para obter ajuda.
A ferramenta tem uma versão gratuita, que permite aos utilizadores bloquearem apenas uma aplicação, tornando-a uma espécie de cacifo de aplicações gratuito para Mac. Para poder bloquear duas ou mais aplicações, os utilizadores precisam de fazer uma compra.
Sem mais demoras, vamos ver como usá-lo.
1. Instala o AppLocker no teu Mac.
2. Abre-o. Cria uma senha quando te pedirem.
3. Na barra de menu no topo do teu ecrã, clica no ícone AppLocker. Quando te for pedido, introduz a senha. Clica em Enter.
4. Clica no ícone de mais no canto superior direito.
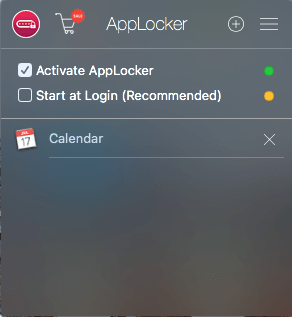
5. A janela Seleccionar Aplicações a Bloquear irá abrir, mostrando uma lista de todas as aplicações no teu Mac.
6. A partir da lista, clica na aplicação à qual gostarias de bloquear o acesso, e a aplicação será bloqueada imediatamente.
Podes desbloquear uma aplicação introduzindo a senha. Se usares o MacBook Pro 2021, MacBook Air 2022, MacBook Air 2017 ou outro Mac que suporte Touch ID, também podes desbloquear uma aplicação com a tua impressão digital.
Se introduzires a senha errada, uma aplicação bloqueada continuará inacessível. Todos os acessos às aplicações bloqueadas, bem sucedidos ou falhados, serão registados no Relatório de Actividade.
Para tornar o bloqueio da aplicação mais eficaz, podes ir a Preferências e configurar Segurança Extra.
Este método não é assim tão prático. Mas ainda vou falar sobre ele para a tua consideração. Nota que o método não pode bloquear nenhuma aplicação Mac integrada.
Este método para bloquear aplicações no Mac envolve a utilização do Utilitário Disco, um utilitário macOS incorporado para executar tarefas relacionadas com o disco, e consiste em criar uma imagem de disco encriptada e mover as aplicações da tua escolha para a imagem de disco.
1. No teu Mac, abre o Disk Utility.
2. Na barra de menu, seleciona Ficheiro > Nova Imagem > Imagem em Branco.

3. No campo Save As, introduz um nome para a imagem do disco que estás a criar.
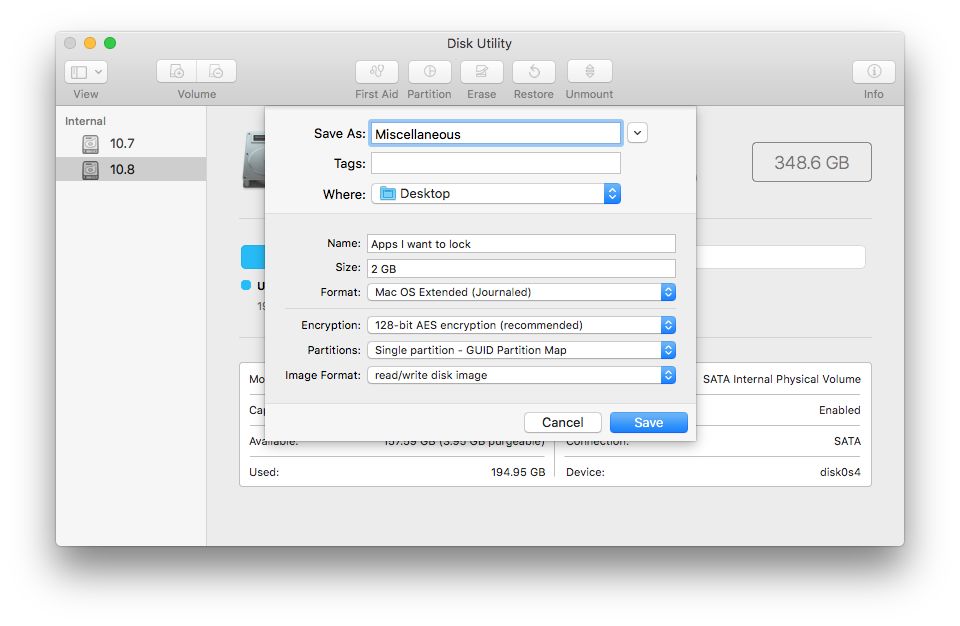
4. No campo Onde, seleciona um local.
5. No campo Nome, dá um nome à imagem do disco depois de montado.
6. No Tamanho arquivado, especifica um tamanho. Torna-o maior se tiveres algumas aplicações a bloquear no teu Mac.
7. A partir da lista suspensa Formato, seleciona o formato que precisas.
8. Seleciona o tipo de encriptação desejado. E define uma senha. Esta é a senha que usas para bloquear as tuas aplicações.
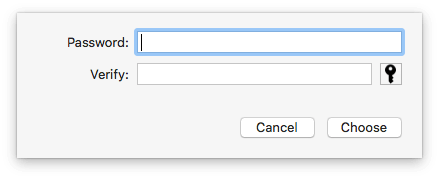
9. Seleciona o tipo de partição de que precisas.
10. Define para ser uma imagem de disco de leitura/escrita.
11. Clica em Guardar.
12. Espera pelo Utilitário Disco para criar a imagem encriptada do disco (com a extensão .dmg).
13. Agora clica no ficheiro DMG para o abrires (ou montares). Vai à barra lateral do Finder e encontra o ficheiro montado sob a secção Dispositivos.
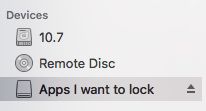
14. Bloqueia as aplicações Mac específicas, movendo-as da pasta Aplicações para a imagem de disco bloqueada. Certifica-te que manténs premida a tecla Command enquanto moves as aplicações, arrastando-as.
15. Na barra lateral do Finder, clica no ficheiro DMG e escolhe Ejectar.
Agora as aplicações Mac seleccionadas estão bloqueadas na imagem de disco encriptada. Para as desbloqueares, clica na imagem do disco, introduz a senha conforme necessário e vai ao Finder. Para voltar a colocar o cadeado, ejeta a imagem de disco montada.
Este método também não é muito prático. Utiliza o Screen Time, uma funcionalidade disponível em macOS Catalina ou mais recente. Esta funcionalidade permite aos utilizadores definir limites de tempo para as aplicações e fornece uma opção "Block at end of limit". Como resultado, é possível bloquear aplicações no Mac com esta funcionalidade.
1. No menu Apple, seleciona Preferências do Sistema > Screen Time.
2. No canto inferior esquerdo da janela principal, clica em Opções. Seleciona a caixa de verificação Utilizar a Senha de Screen Time. Define uma senha de 4 dígitos.
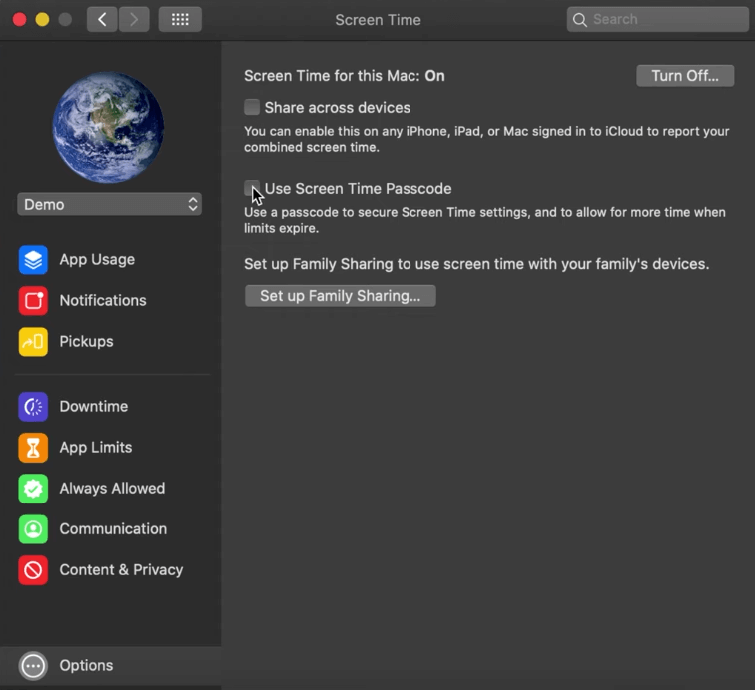
3. Na coluna da esquerda, clica em " Limites da Aplicação". Clica no botão Ligar para o ativares.
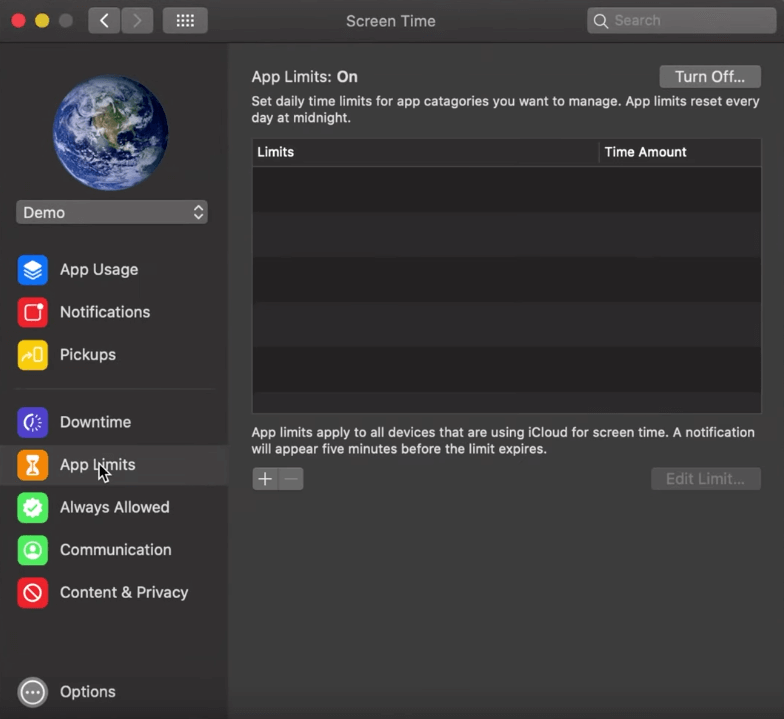
4. Clica no botão "mais", que te irá abrir uma nova janela onde poderás adicionar uma aplicação para criar limites. Habilita o Bloqueio no fim do limite. Quando terminares a configuração, clica no botão "Concluído".
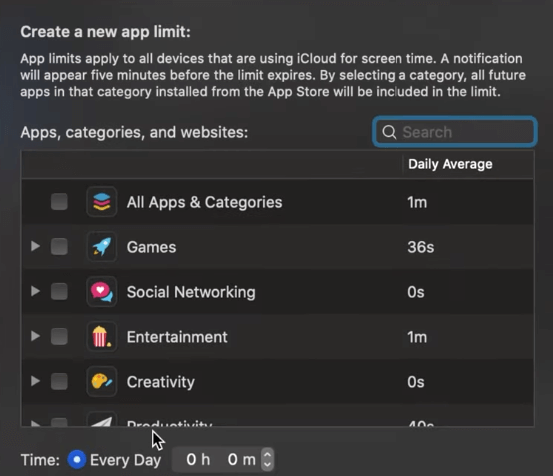
Nota que o limite mínimo que podes definir é de 1 minuto. Se o teu objectivo é bloquear uma determinada aplicação no Mac para que outros não tenham acesso à mesma, então precisas de usar a aplicação durante 1 minuto todos os dias para accionar o bloqueio. Quando o limite de tempo for atingido, a aplicação será bloqueada, e ser-te-á pedido para introduzires o código de acesso para acederes à aplicação.
Porquê bloquear aplicações? Pode impedir que outros que usam o teu Mac acedam às tuas aplicações e privacidade. Adiciona uma camada extra de proteção contra o hacking. Os pais podem limitar o tempo do ecrã das crianças impedindo-as de abrir jogos e outras aplicações viciantes. Como bloquear aplicações no Mac? Existem métodos fáceis. Este artigo pode ajudar-te a encontrar uma forma simples e eficaz de fazeres o trabalho.

Rosa has worked in Mac software industry for more than eight years. She believes that the purpose of software is to make life better and work more productively. In addition to writing, Rosa is also an avid runner.

