Muitas vezes você compra um disco rígido externo para expandir o espaço em seu Mac ou PC Windows, a primeira vez que você usa um disco rígido externo recém-adquirido, tal como o da Seagate, você precisará inicializar o disco rígido. Mas por que você continua recebendo o disco rígido externo não inicializado erro em mac e como corrigi-lo?
Para consertá-la, aqui estão 8 soluções em Uninitialized External Hard Drive on Mac. Além disso, você aprenderá como recuperar dados de discos rígidos externos não inicializados no Mac, independentemente da marca do disco rígido externo que você estiver usando.
 Baixar GrátisOS 10.9 ou posterior
Baixar GrátisOS 10.9 ou posterior
Se uma mensagem aparecer indicando disco não inicializado, ela tem dois significados:
Pela primeira vez que você usa um novo disco rígido externo, você deve inicializar o disco para uso, se o seu mac o mostrar como disco rígido externo inicializado quando você o conectar, isso significa que seu novo disco rígido externo não está ativado e não está pronto para uso, seu mac precisa usar sua própria linguagem para atribuir um valor inicial para a variável deste disco rígido externo.
Para usuários que já inicializaram o disco rígido externo antes, disco rígido externo não inicializado significa que seu Mac não pode mais ler seu disco rígido e considera esse risco inacessível, enquanto isso acontece na maioria dos casos quando se fala de disco rígido externo não inicializado. Isto pode ser causado por diferentes razões, leia mais adiante para descobrir como isto ocorre.
As razões que fazem com que o disco rígido externo falhe na inicialização variam, mas basicamente se enquadram nos seguintes tipos:
Para consertar o disco rígido externo não inicializado causado por diferentes situações, aqui listamos 8 soluções como abaixo, você pode escolher a que você precisa.
Quando ocorrem erros, seja em seu Mac, Windows PC, iPhone ou telefone Android, você será aconselhado a reiniciar seu dispositivo como primeiros socorros, pois reiniciar é o método mais mágico para que tudo volte ao normal.
Apenas desconecte o disco rígido externo do mac, então clique no ícone Apple>Reboot, ou pressione Command+Control+Shutdown para reiniciar o mac, então conecte o disco rígido novamente ao mac e veja se ele funciona.
Seu disco rígido externo da Seagate ou WD não inicializando pode ser devido a problemas de conexão, você pode reconectar seu disco rígido externo ao seu Mac trocando as portas USB ou usando um cabo USB diferente, para ter certeza de que ele está corretamente conectado.
Como mencionamos na parte 2, o ataque de vírus pode fazer com que o disco não se inicialize, não importa se há vírus atacando seu mac ou não, você pode verificar o vírus com um programa antivírus em seu mac para ter certeza de que não há danos de fora, tentando enfraquecer seu mac.
Quanto ao software antivírus, você pode tentar o seguinte:
O Disk Utility é o programa gratuito MacOS projetado para gerenciar e reparar discos rígidos internos e externos, você também pode usar o Disk Utility para formatar e fundir discos. Para o disco rígido externo não-inicializado no MacOS, você pode usar o Disk Utility como um primeiro auxílio para ajudar você a se livrar deste problema.
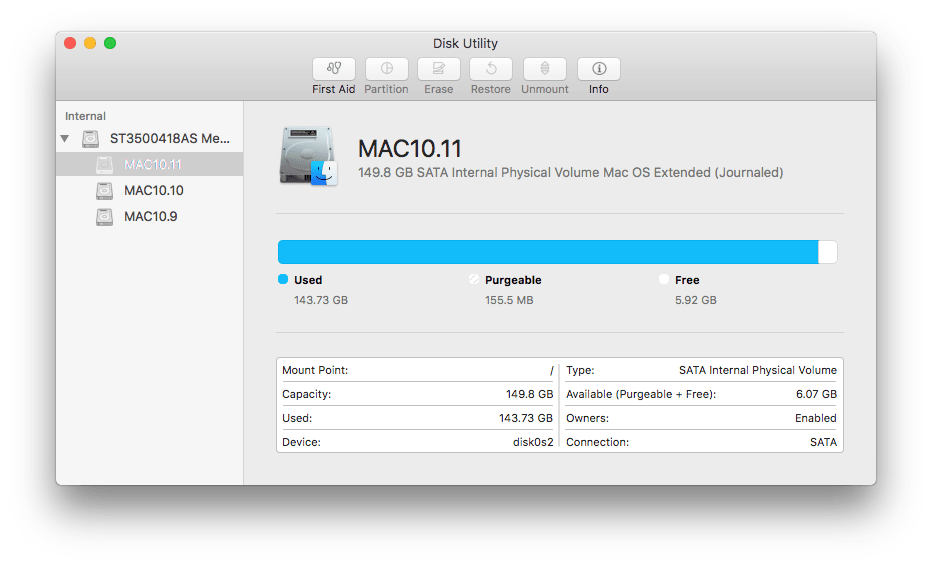
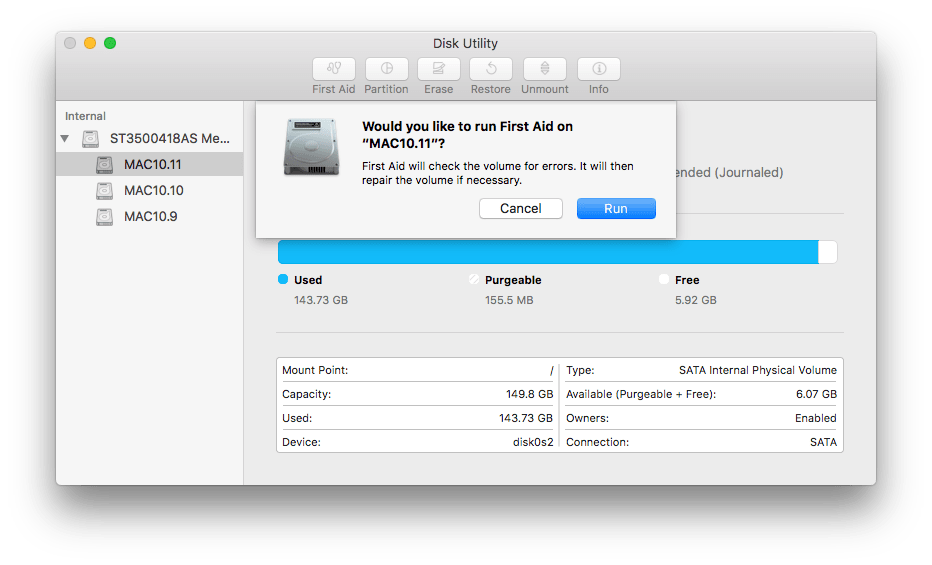
Se o disco rígido externo não-inicializado ocorrer logo após a atualização ou desinstalação do macOS, o problema pode ser que o ambiente de trabalho tenha mudado. Neste caso, você pode precisar reinstalar o macOS, atualizar ou baixar para a versão original do macOS, recuperar os arquivos do seu disco rígido externo primeiro, e então instalar o seu macOS preferido.
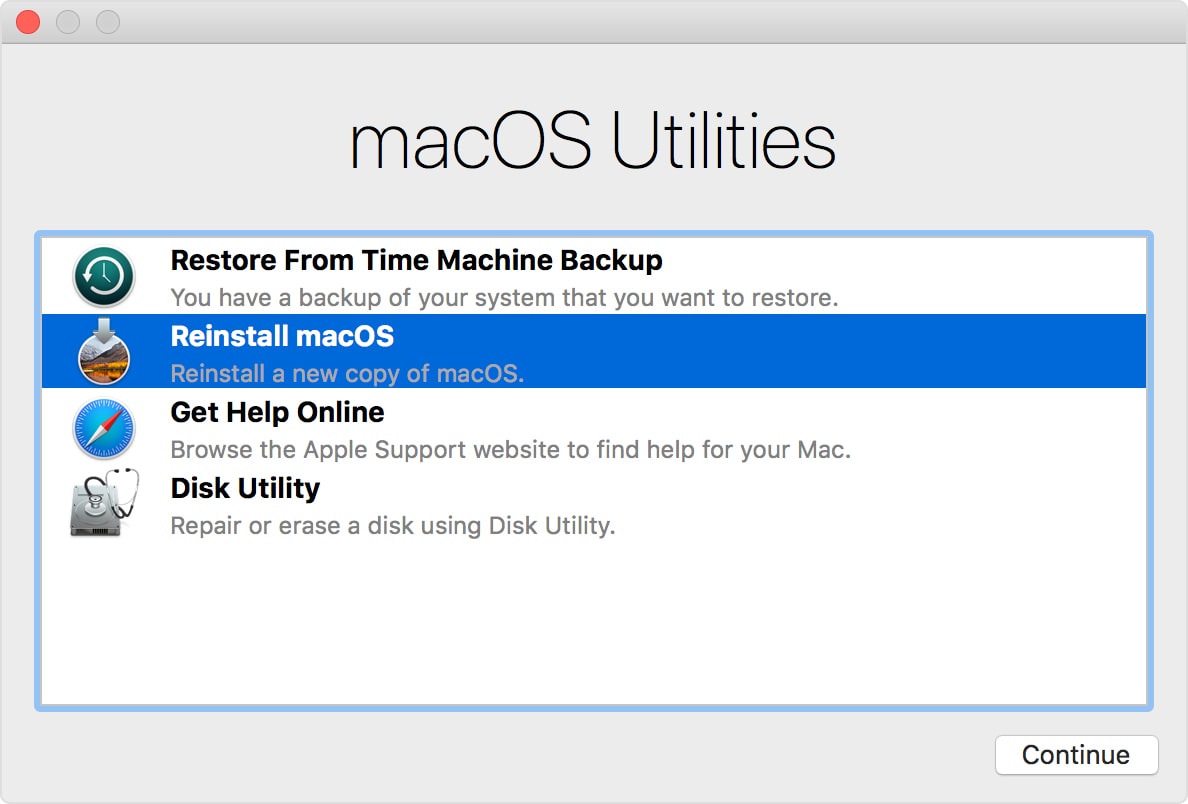
Se o seu disco rígido externo aparecer como Uninicializado após a atualização para macOS, você precisará atualizar para o seu macOS original.
(com um Time Machine Backup)
Se todos os métodos acima falharem em consertar seu disco rígido externo não-inicializado em mac, pode ser o momento de formatá-lo. Formatar a unidade significa apagar os dados em sua unidade, você precisará de um programa de recuperação de dados para restaurar estes arquivos formatados, sim isto é arriscado, mas é uma maneira eficaz de consertar sua unidade não-inicializada.
Além disso, para sua informação, formatar não significa excluir arquivos permanentemente, significa que nenhum portal é fornecido para encontrar e acessar esses arquivos, eles se tornam invisíveis, mas estão disponíveis para adicionar novos dados. Assim que novos dados forem adicionados, arquivos formatados anteriormente não serão mais recuperados.

Se o problema de não inicialização do disco rígido externo for devido a danos físicos ao disco, como pequenos elementos soltos ou defeituosos no disco rígido, você pode contatar a equipe de suporte do fornecedor do disco rígido, especialmente se o disco rígido ainda estiver dentro da data de validade. Se você usa Seagate ou Western Digital ou outras marcas famosas de discos rígidos, é muito fácil entrar em contato com o suporte deles.
Basta visitar o site oficial deles, pegar os detalhes de contato e ligar, ou encontrar seu recibo e entrar em contato como indicado no arquivo.
Se o seu disco rígido ainda estiver em seu círculo vital, as soluções 1 a 7 deveriam ter funcionado, mas se elas falharem, você só precisa de uma nova para substituir este disco rígido não-inicializado. Antes de jogá-lo fora, procure um software profissional de recuperação de dados para salvar os arquivos em seu Mac ou outros dispositivos de armazenamento e depois compre um novo e melhor disco rígido externo.
E se você acabou de perder os arquivos em um disco rígido externo não-inicializado? Não se preocupe, você pode recuperá-los. O software de recuperação de dados é projetado para fazer exatamente isso.
A lista de ferramentas de recuperação de dados é longa, mas a Recuperação de Dados Cisdem nunca irá decepcioná-lo. O Cisdem Data Recovery é um programa Mac que permite aos usuários recuperar mais de 200 tipos de arquivos de dispositivos de armazenamento interno e externo no Mac. Ele oferece 5 modos de recuperação para lidar com a perda de dados causada por diferentes razões, tais como formatação, exclusão da lixeira, perda de arquivos do disco rígido externo, etc.
 Baixar GrátisOS 10.9 ou posterior
Baixar GrátisOS 10.9 ou posterior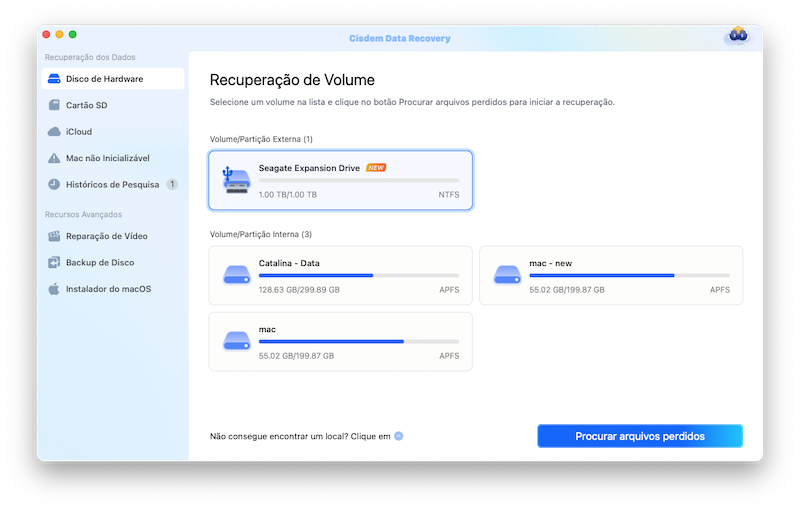
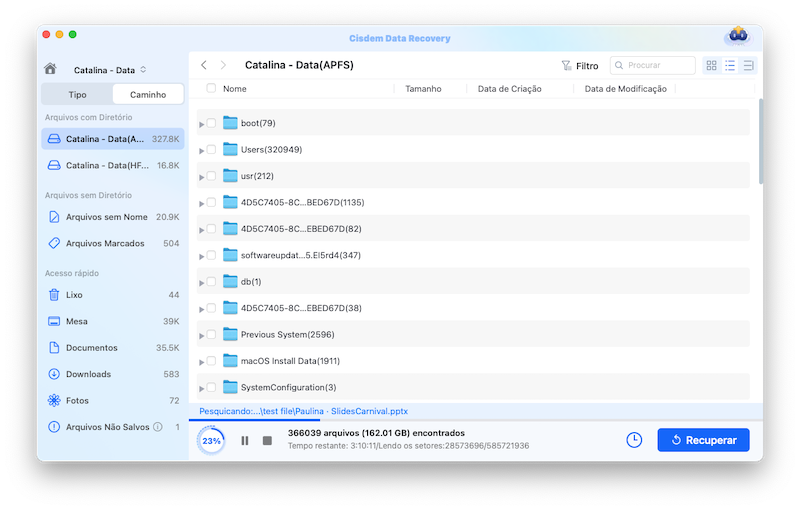
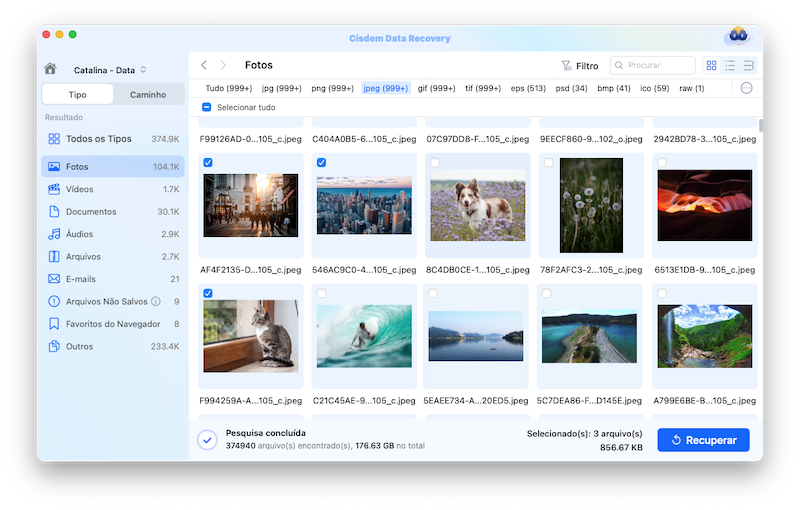
Então, como você inicializa um disco rígido externo para uso? Na verdade, é bastante fácil, porque o macOS pode detectar se um disco rígido é inicializado ou não, e então levar você à inicialização.
1. clique no seu disco rígido externo em mac.
2. Então continue com "Inicializar" como a seguir, feito.
Não é tão difícil consertar um disco rígido externo não inicializado, desde que você descubra qual é a causa, e então consulte as 8 soluções acima para consertar o problema. A chave é como recuperar arquivos do seu drive externo não inicializado, mesmo quando você fica sem acesso ao drive por agora ou para sempre, neste caso, o Software de Recuperação de Dados, como o Cisdem, será o salvador da sua vida.

Connie Yu has been a columnist in the field of data recovery since 2011. She studied a lot of data loss situations and tested repeatedly to find a feasible solution tailored for each case. And her solutions are always updated to fix problems from the newest systems, devices and apps.

