Na semana passada, passei dois dias projetando minhas apresentações em PowerPoint com grandes formas, animações, imagens, tabelas, arte das palavras, formas básicas, estrelas, etc. Infelizmente, meu PowerPoint falhou e não foi salvo, eu não tive tempo extra para fazer um PowerPoint tão valioso novamente. Como eu posso recuperar PowerPoint no Mac não salvo?
Muitos usuários têm problemas semelhantes, e eu não sou a exceção.
Para recuperar um arquivo PowerPoint que não foi salvo em mac ou perdido por motivo desconhecido, existem 6 maneiras, não importa se você quer recuperar o PowerPoint não salvo ou apagado em mac no Office 2011, 2016 ou 2018. Além disso, para cobrir todos os tópicos sobre a recuperação do PowerPoint em mac, incluímos as soluções para recuperar a versão anterior do PowerPoint em mac em caso de necessidade.
 Descarrega Grátis
Descarrega Grátis  Descarrega Grátis
Descarrega GrátisPara evitar que o arquivo PowerPoint seja sobre gravado, por favor não adicione novos dados ou instale o software Mac Data Recovery no disco rígido onde você perdeu a apresentação do PowerPoint. Basta seguir as formas abaixo, você irá recuperar o PowerPoint não salvo no Mac e recuperar seu arquivo PPT perdido ou excluído.
O que é o PowerPoint AutoSave?
O Microsoft Office tem um recurso fantástico chamado AutoSave, que é embutido para salvar automaticamente uma cópia temporária do PowerPoint periodicamente. O recurso é ligado por padrão e o intervalo padrão de gravação é de 10 minutos. Ou seja, não apenas o Microsoft Office PowerPoint, o Office Word e o Excel também são apresentados com um AutoSave, com a finalidade de restaurar ficheiros de escritório quando acidentes acontecem.
Como habilitar ou desabilitar o PowerPoint AutoSave no Mac?
Por padrão, a função AutoSave está ativada no Microsoft Office. Entretanto, para ter certeza se você pode recuperar PowerPoint no Mac que não foram salvos com o AutoSave, você pode verificar se o recurso está ativado, ou ativar/desativar de acordo com suas necessidades.
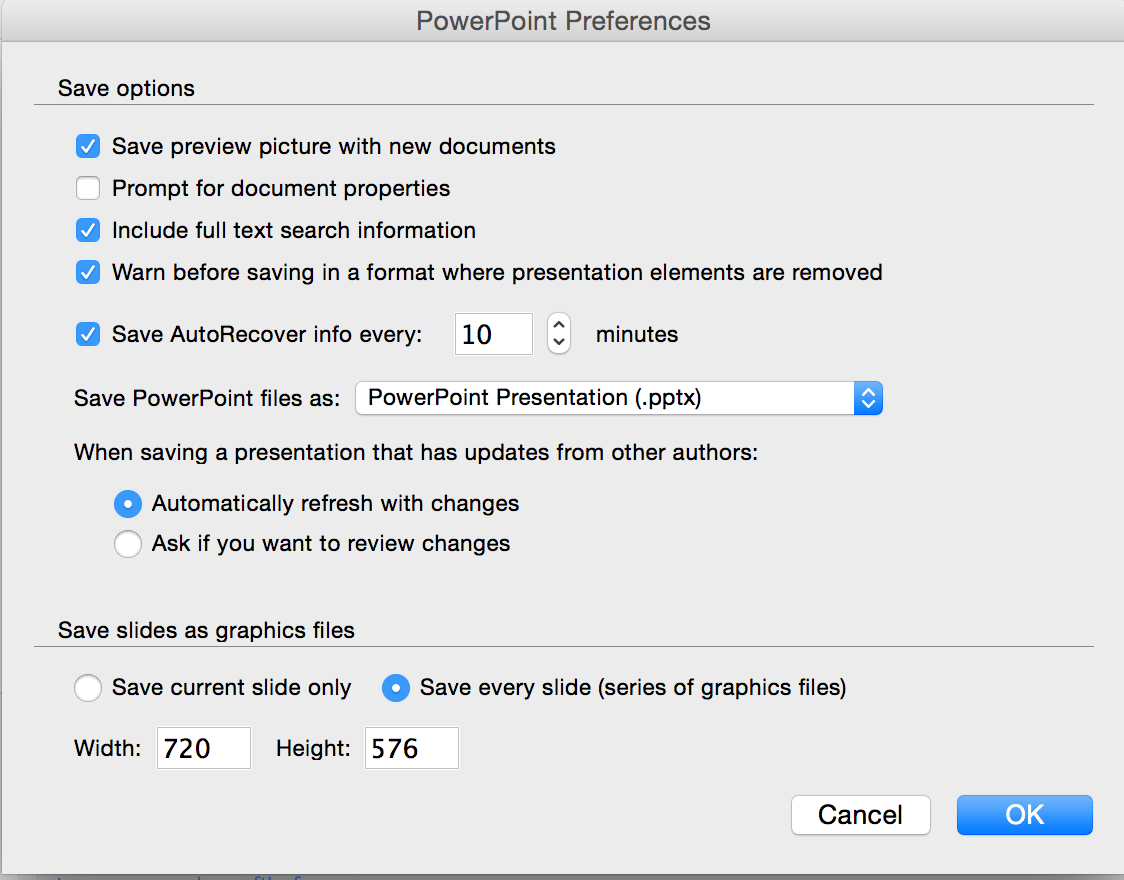
Onde os Ficheiros AutoSave do PowerPoint são Armazenados no Mac?
Para o Office 2008:
/Users/username/Library/Application Support/ Microsoft/Office/Office 2008 AutoRecovery
Para o Office 2011:
/Users/username/Library/Application Support/ Microsoft/Office/Office 2011 AutoRecovery
Para o Office 2016 & 2018:
/Users/Library/Containers/com.Microsoft.Powerpoint/Data/Library/Preferences/AutoRecovery
A quantidade de novas informações que o arquivo PPT recuperado contém depende da frequência com que um programa Microsoft Office salva o arquivo de recuperação. Por exemplo, se o arquivo de recuperação for salvo apenas a cada 15 minutos, seu arquivo PPT recuperado não conterá seus últimos 14 minutos de trabalho antes da falha de energia ou outro problema ocorrer. E você também pode usar o método acima para recuperar documentos Word no Mac e recuperar ficheiros Excel não salvos.
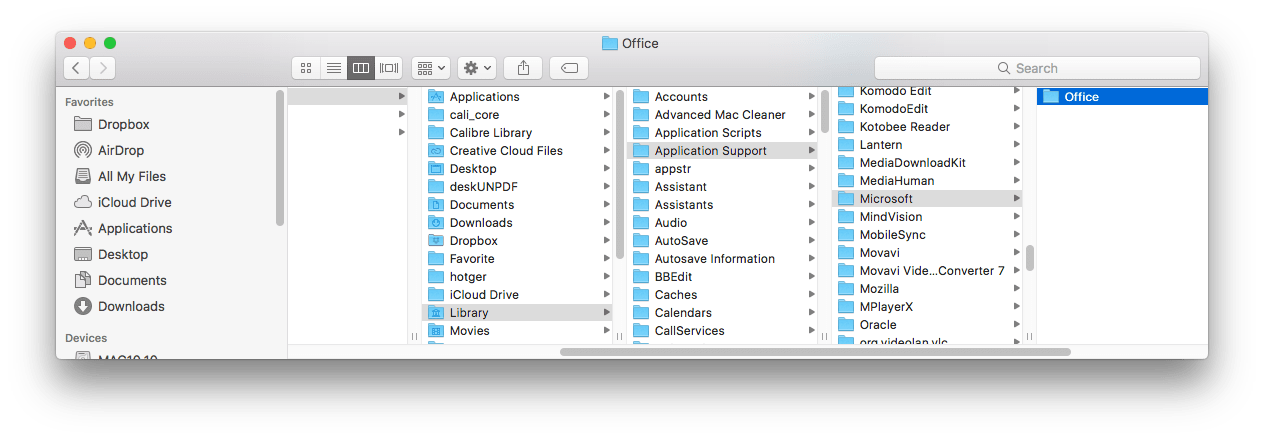
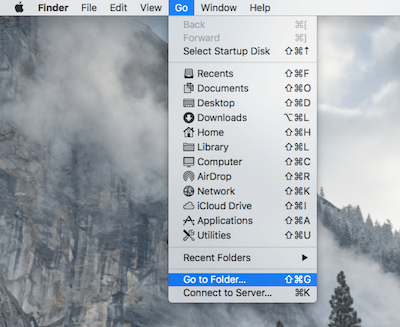
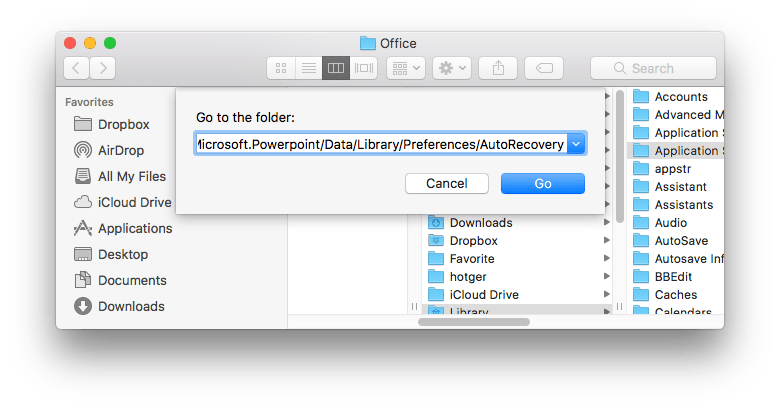
Se você não configurou o AutoSave em seu PowerPoint do Office ou não conseguiu encontrar os ficheiros do PowerPoint não salvos seguindo o método acima, então a última coisa que você pode fazer é verificar sua pasta temporária. Se você tiver sorte o suficiente, talvez você possa encontrar e recuperar os ficheiros do PowerPoint não salvos no Mac. Aqui estão os passos para localizar os ficheiros temporários do PowerPoint no Mac.
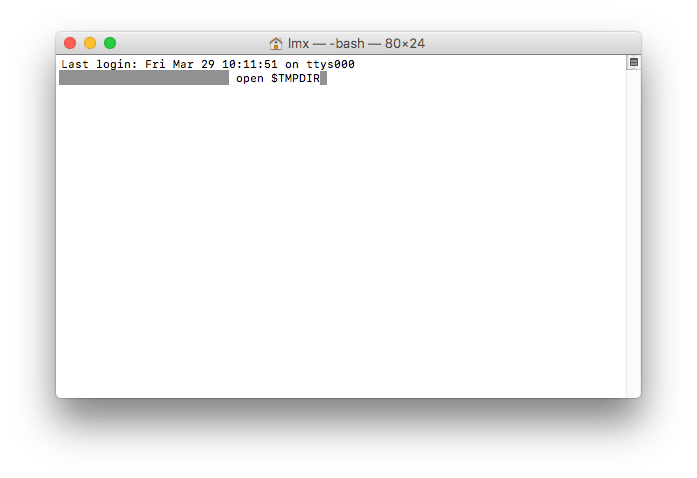
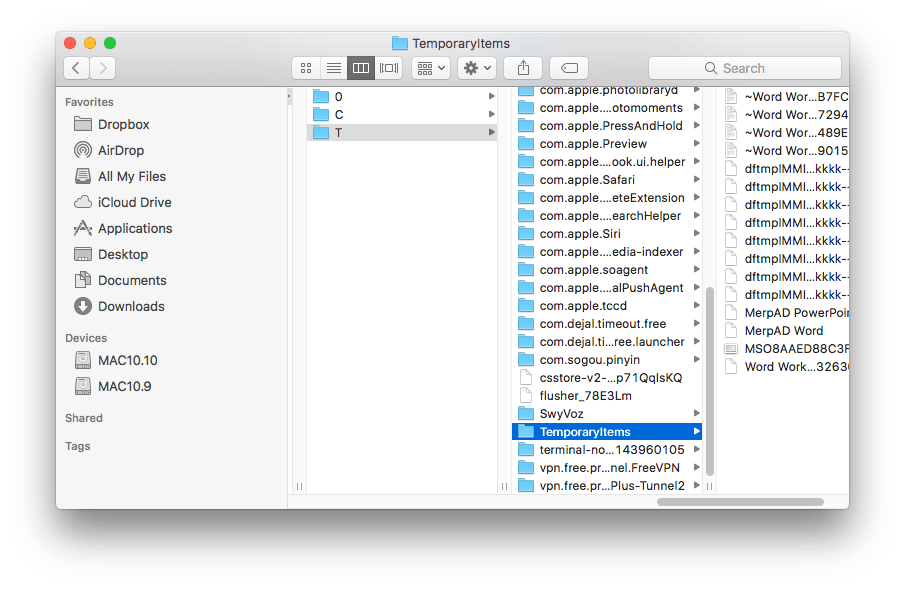
Além disso, você pode se deparar com uma situação em que você deixa o arquivo do PowerPoint por salvar e ele até desaparece no seu Mac. Se você ativou o AutoSave no PowerPoint, ainda é possível recuperar o arquivo do PowerPoint desaparecido no Mac.
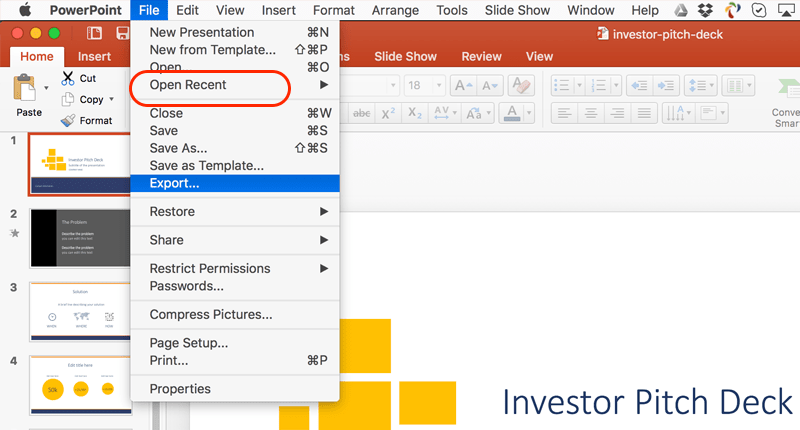
Se você ainda não consegue recuperar os ficheiros PowerPoint não salvos, mesmo que você tenha tentado todos os métodos acima mencionados, ou você simplesmente perdeu/apagou os ficheiros por acidente, existem 3 maneiras extras de restaurá-los.
Se você não conseguir encontrar o arquivo PowerPoint não salvo, ele pode se perder. Você pode escolher um software de recuperação PowerPoint de terceiros para recuperar o arquivo PowerPoint perdido no Mac. Desde que o documento PPT ainda não tenha sido sobrescrito, há esperança de recuperar o documento perdido do PowerPoint.
Cisdem Data Recovery será uma boa escolha para você, pois é eficaz na recuperação PPT, não importa qual versão do PowerPoint você esteja executando. É o melhor software de recuperação de dados para Mac que pode recuperar ficheiros como ficheiros de documentos de escritório, imagens, vídeos, etc. do disco rígido do Mac e outros dispositivos de armazenamento externo.
 Descarrega Grátis
Descarrega GrátisVocê pode baixar e instalar este software de recuperação PowerPoint no Mac. É grátis para experimentá-lo. Então, siga o guia abaixo para iniciar seu trabalho de recuperação do PowerPoint perdido ou excluído.
Depois de escolher o assistente de recuperação, você verá uma interface mostrando diferentes tipos de dispositivos de armazenamento, incluindo partições de disco rígido e outros dispositivos de armazenamento externo (se conectado ao seu Mac). Você pode selecionar a unidade ou dispositivo para recuperar ficheiros do PowerPoint.
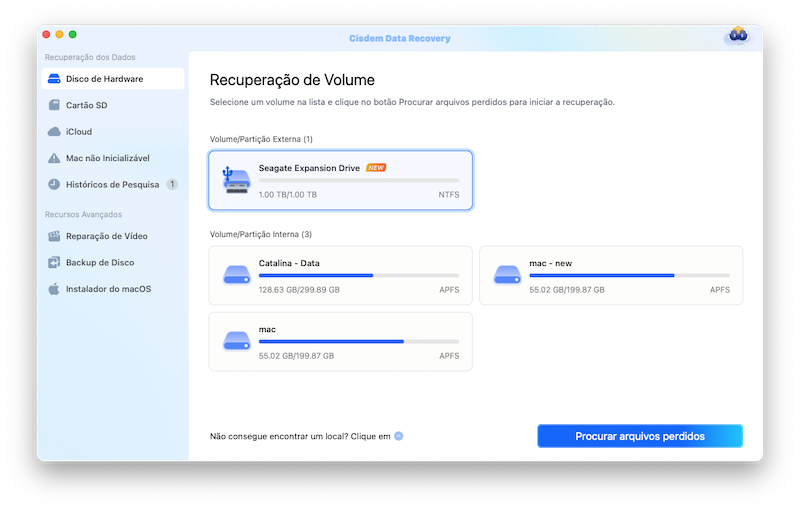
Vá em Tipo>Documento, encontre os arquivos do Powerpoint na pasta PPTX ou PPT, você também pode usar a ferramenta de filtro para encontrar rapidamente um arquivo.
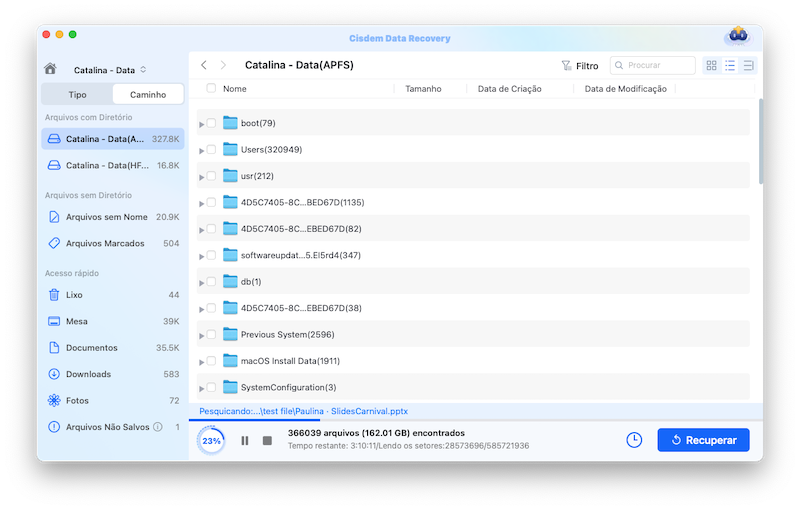
Após a verificação, esta poderosa ferramenta de recuperação PPT listará todos os ficheiros encontrados na coluna da esquerda. Você pode clicar em arquivo PPT para visualizar, e selecionar o arquivo PPT, então clique no botão “Recover” para recuperar o arquivo PPT no Mac.
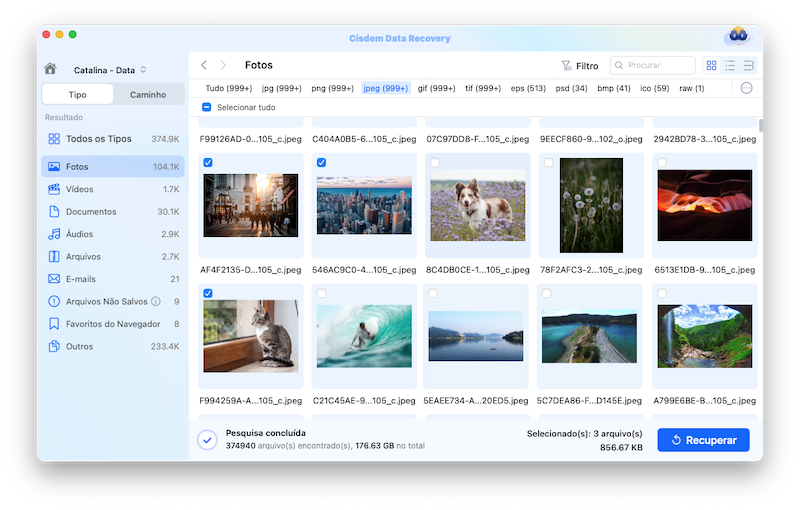
Além disso, você pode conferir o seguinte tutorial em vídeo (a partir de 01:26)
Se você é novo no uso do Mac, você pode não estar ciente do fato de que todos os ficheiros excluídos são apenas movidos para o Lixo, se você quiser excluir permanentemente os ficheiros, você precisará excluir manualmente no Lixo. Assim, é possível recuperar ficheiros perdidos ou excluídos do PowerPoint no Lixo do Mac.


Se você tem um bom hábito de fazer backup de ficheiros regularmente nos serviços de armazenamento online, você pode recuperar ficheiros perdidos ou excluídos do PowerPoint no Mac através de backups.
Time Machine é um utilitário mac para fazer backup de todos os tipos de ficheiros em um disco rígido externo. Se você ativou a Time Machine, você pode recuperar facilmente o PowerPoint perdido ou deletado no Mac.

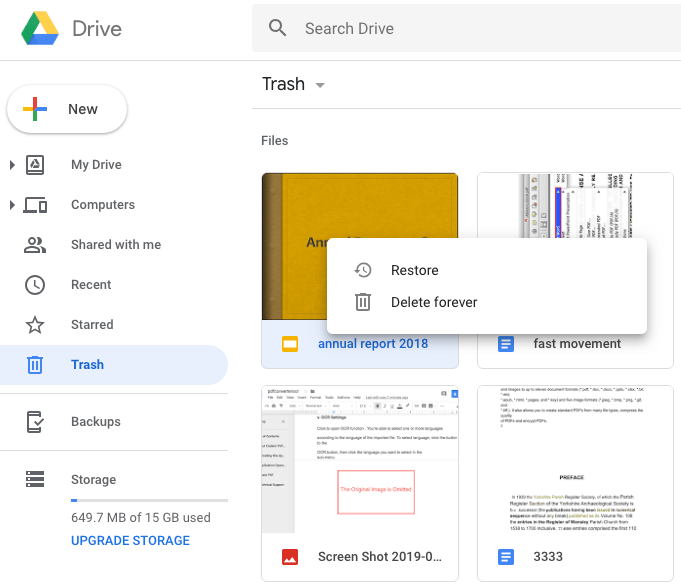
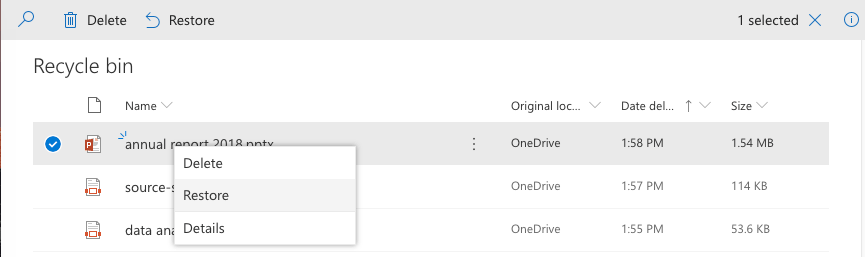
Além disso, se fez backup de ficheiros em outro serviço de armazenamento, você pode recuperar através desses backups, os passos são bastante similares.
Você pode querer recuperar uma versão anterior do PowerPoint em mac, e há 2 maneiras de chegar à versão anterior de um arquivo PowerPoint.
Se você enviou o arquivo PowerPoint antes e editou depois, você pode voltar ao receptor do seu arquivo PowerPoint anterior, pedir uma cópia e nomeá-lo novamente.
Como mencionamos anteriormente, Time Machine pode ajudar a recuperar ficheiros perdidos ou excluídos através de backup. Além disso, ela é capaz de restaurar a versão anterior de um arquivo powerpoint em mac.
Embora seja sempre recomendado salvar periodicamente seus ficheiros PowerPoint para evitar qualquer tipo de perda de dados, no entanto, se você não foi muito diligente em salvar seu trabalho ou sofreu eventos como uma falha de sistema que pode causar perda de dados, então você pode seguir o processo acima mencionado para recuperar PowerPoint não guardado no mac e recuperar todos os ficheiros PPT perdidos usando o Cisdem Data Recovery. Por último, mas não menos importante, sempre clique no botão “Salvar” após fazer qualquer alteração em sua apresentação de PPT.

Connie Yu has been a columnist in the field of data recovery since 2011. She studied a lot of data loss situations and tested repeatedly to find a feasible solution tailored for each case. And her solutions are always updated to fix problems from the newest systems, devices and apps.

