MKVとは、動画、音声、字幕などを一つのファイルに収録するファイル形式です。字幕データを格納できるのは、MKVの最大な特徴だと言えるのでしょう。
画質の劣化せずに、MKVファイルを字幕付きのDVDに焼いて、DVDプレーヤーで再生するには、どうすればいいでしょうか?この記事では、超簡単に字幕付き+高画質でMKVファイルをDVDに焼く方法を紹介します。
また、DVDプレーヤーで再生する必要がなく、ただDVDに焼いてパソコンの容量を解放するだけで、今後もそのDVDをパソコンでしか再生しない方もいるでしょう。このような方に、WindowsとMacの標準機能でMKVをデータDVDに変換する方法も紹介します。
Cisdem DVD BurnerはMacとWindowsで利用できる、MKVをDVD/ISO/DVDフォルダに焼くための強力なソフトです。迅速かつ高品質でMKVをDVDに書き込むことができます。DVDプレーヤーでMKVを再生したい方の場合は、このソフトがオススメです。
ソフトをインストールして、起動します。
ドラッグ&ドロップ、あるいは右上の「ファイルを追加」(Macの場合はメニューバーで「ファイル」>「ファイルを追加」)や、画面中央の「ビデオを追加」、左下隅のプラスボタンで、MKV動画をソフトに追加します。一度に複数の動画を追加できます。
画面の下部に動画のサイズとDVDディスクの容量が表示されますので、複数のMKVファイルを一枚のDVDに焼きたい場合は、動画のサイズがDVDの容量に超えないように気をつけましょう。
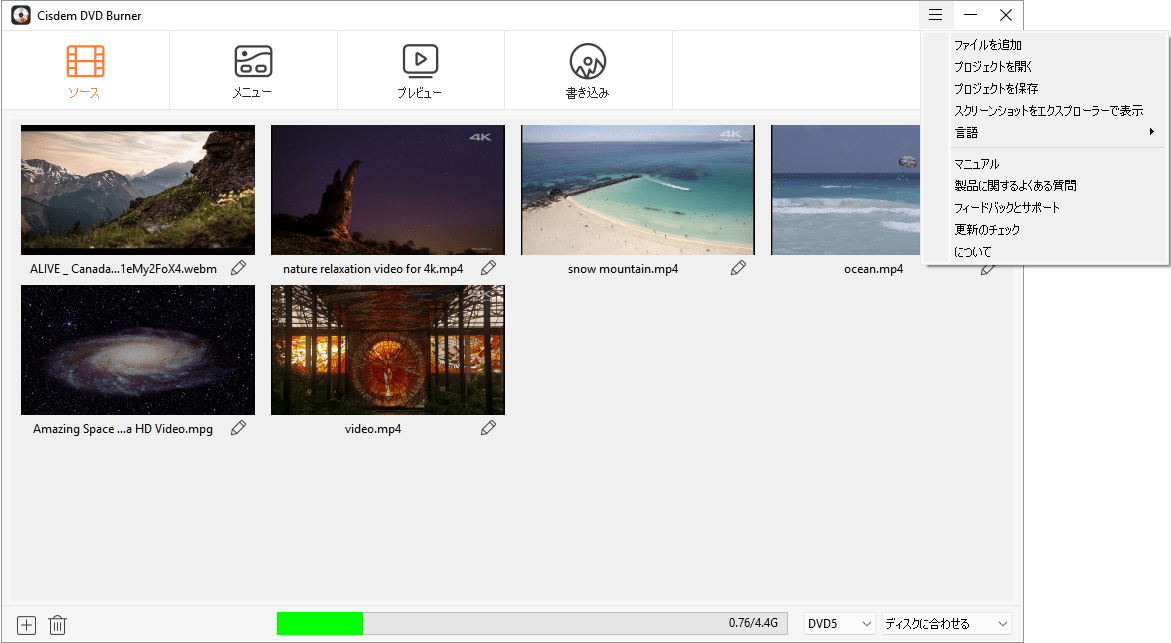
「ソース」画面に追加された動画のサムネイルが表示されます。その右下の をクリックすれば、動画を編集できます。トリミング/クロップ/回転や、透かし/効果の追加などの編集を行い、「字幕」タブで字幕を設定/追加しましょう。内部字幕がある場合は自動的に検出されます。外侮字幕を追加することもできます。
をクリックすれば、動画を編集できます。トリミング/クロップ/回転や、透かし/効果の追加などの編集を行い、「字幕」タブで字幕を設定/追加しましょう。内部字幕がある場合は自動的に検出されます。外侮字幕を追加することもできます。
「チャプター」タブでチャプターを作成する、「音量」タブで音量を調整することもできます。
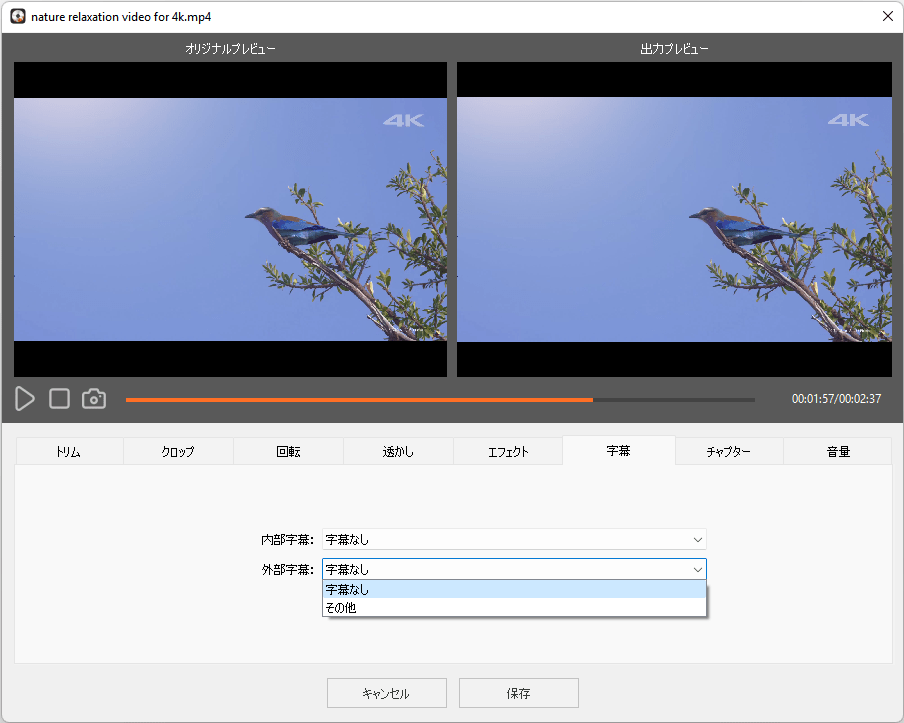
 を選択してメニュータブに切り替えれば、左側にDVDメニュー作成用のテンプレートがたくさん表示されます。右側でDVDメニューをカスタマイズできます。
を選択してメニュータブに切り替えれば、左側にDVDメニュー作成用のテンプレートがたくさん表示されます。右側でDVDメニューをカスタマイズできます。
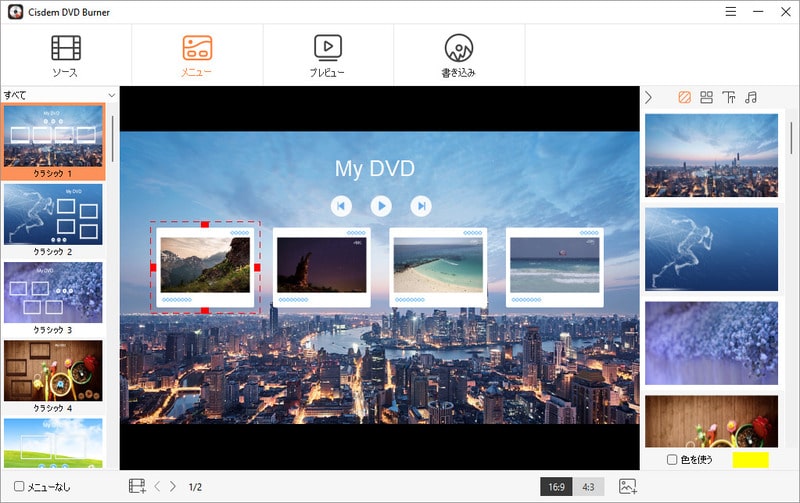
メニューが必要ない場合は をクリックします(左下隅)。
をクリックします(左下隅)。
 をクリックすれば独自の背景画像を追加できます(右下)。
をクリックすれば独自の背景画像を追加できます(右下)。
![]() に切り替えれば動画をプレビューして効果を確かめることができます。
に切り替えれば動画をプレビューして効果を確かめることができます。
![]() を押して、書き込み画面に入ります。「ディスクに書き込む」を選択して、設定を調整します。最後に「書き込む」をクリックすれば超高速でMKVファイルをDVDプレーヤーで再生できるDVDに焼くことができます。MKVをISOやDVDフォルダに変換することもできます。
を押して、書き込み画面に入ります。「ディスクに書き込む」を選択して、設定を調整します。最後に「書き込む」をクリックすれば超高速でMKVファイルをDVDプレーヤーで再生できるDVDに焼くことができます。MKVをISOやDVDフォルダに変換することもできます。
テレビ放送方式は、NTSCを選択してください。同じMKVファイルを複数のDVDにやく場合は「コピー数」で設定します。
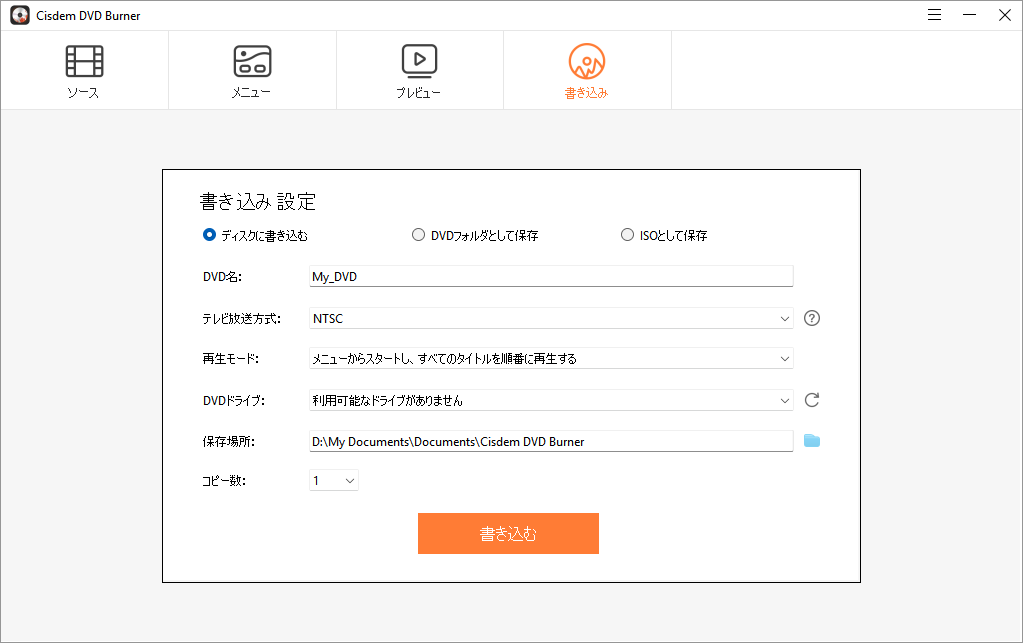
こんなソフトもお探しでしょうか?
(MacとWindows)MKVをパソコンで直接再生したい:Cisdem Video Player
(Mac)MKVをMP4などの形式に変換したい:Cisdem Video Converter
(Mac)DVDやISOファイルをMKVなどの形式に変換したい:Cisdem Video Converter
(MacとWindows)重複したMKV動画を削除したい:Cisdem Duplicate Finder
パソコンでしかDVDを使わない場合は、MKVをデータDVDに変換すればOKです。簡単ですし、サードパーティ製ソフトをインストールしたり、購入したりする必要がなく、WindowsとMacの標準機能でできます。
Windowsの場合、エクスプローラーを利用します。
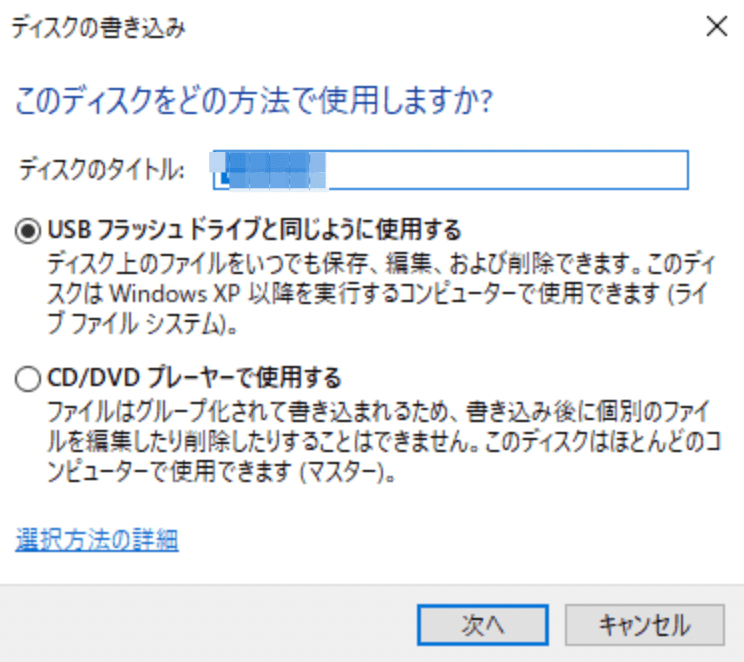
Macの場合、Finderを利用します。
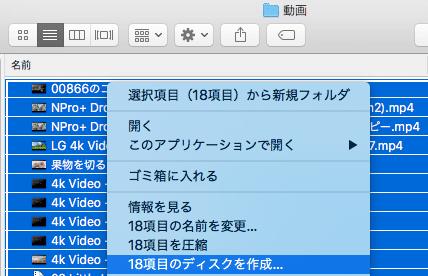
たくさんのMKV動画を持っていて、それをDVDプレーヤーで再生したい場合は、MKVをDVDに変換する方が多いでしょう。しかし、ほとんどの無料ソフトは、MKVをデータDVDにしか変換できません。普通の家庭用DVDプレーヤーで再生できるDVDを焼くならば、やはりCisdem DVD Burnerがおすすめです。

本を読み、自分の感想を記録するのは鈴木の趣味です。そのため、Cisdemの編集者になるのは彼女に向いています。PDFの編集・変換方法についての文章を書くことに没頭しています。

