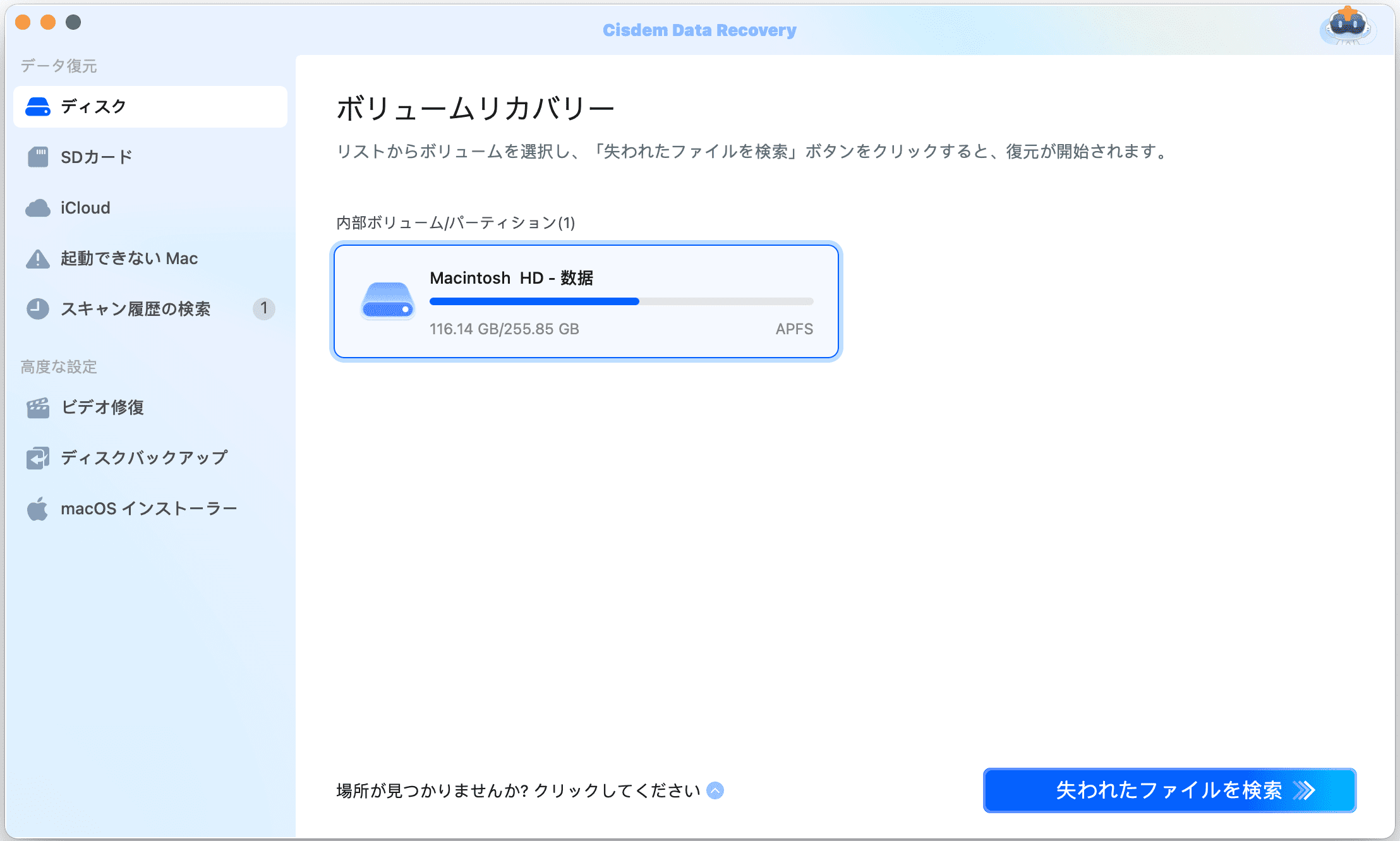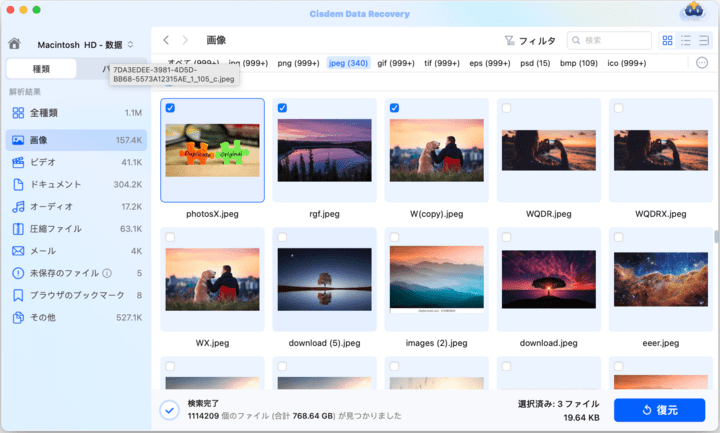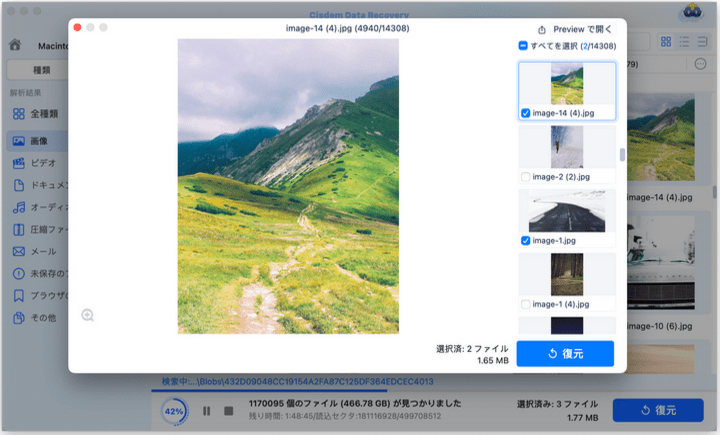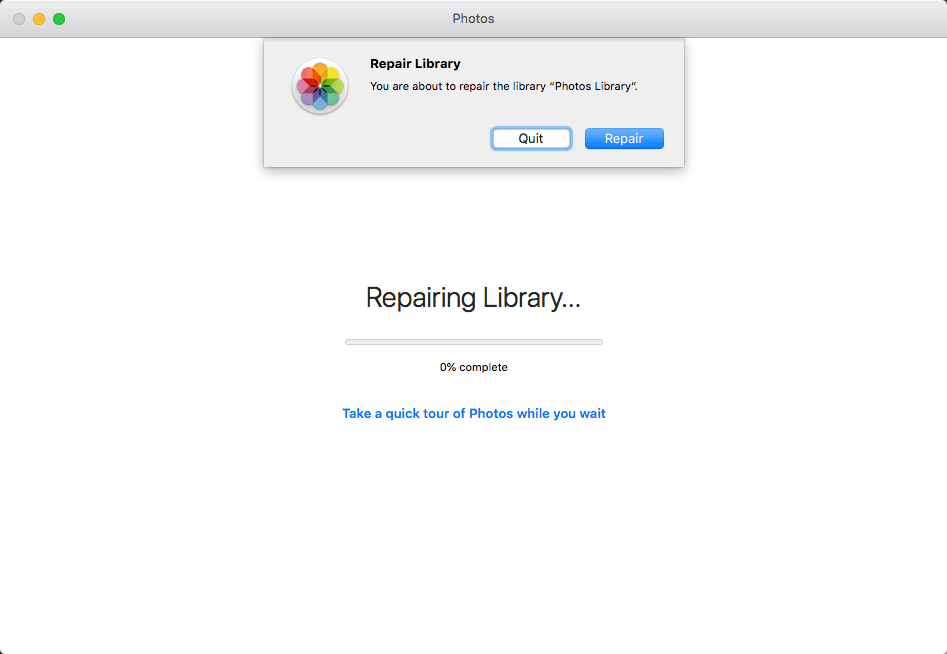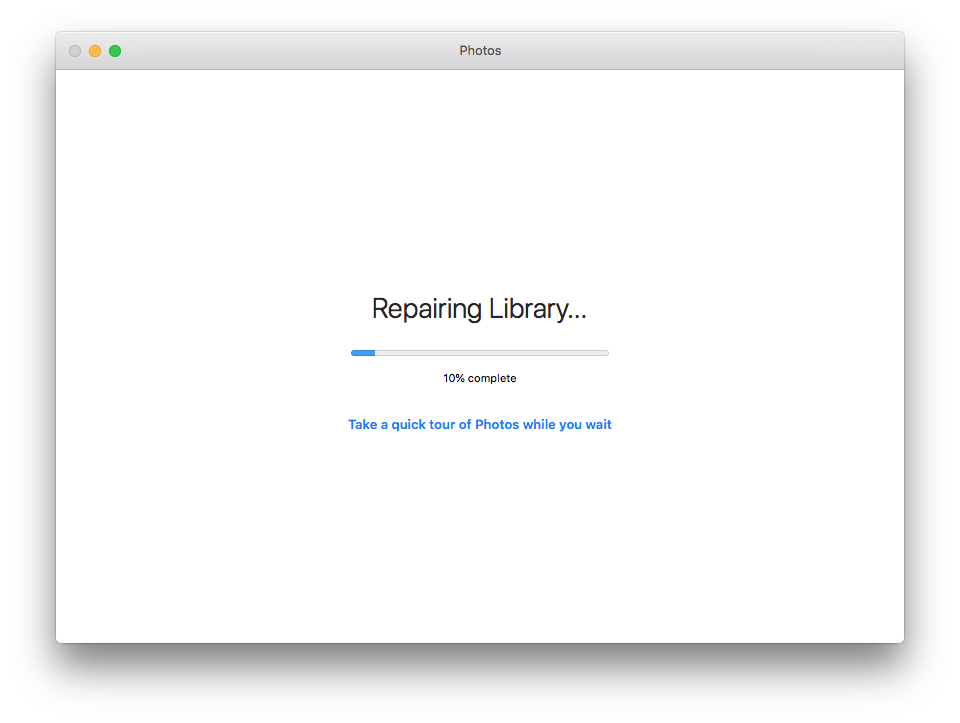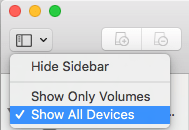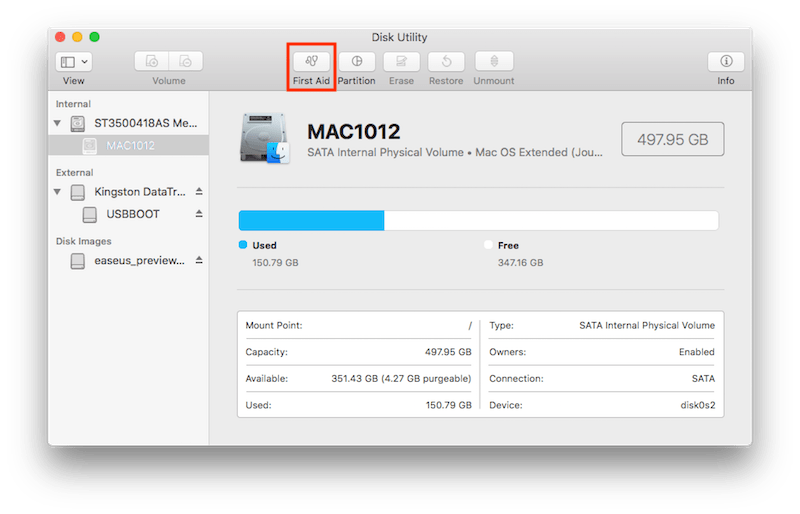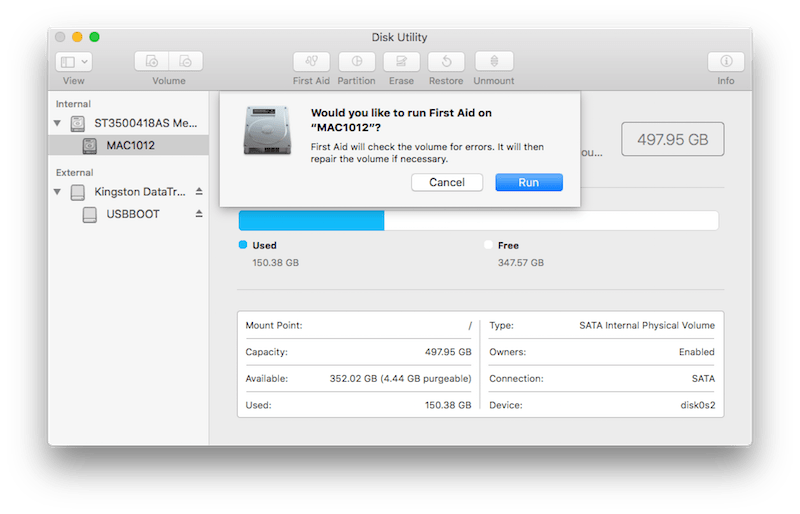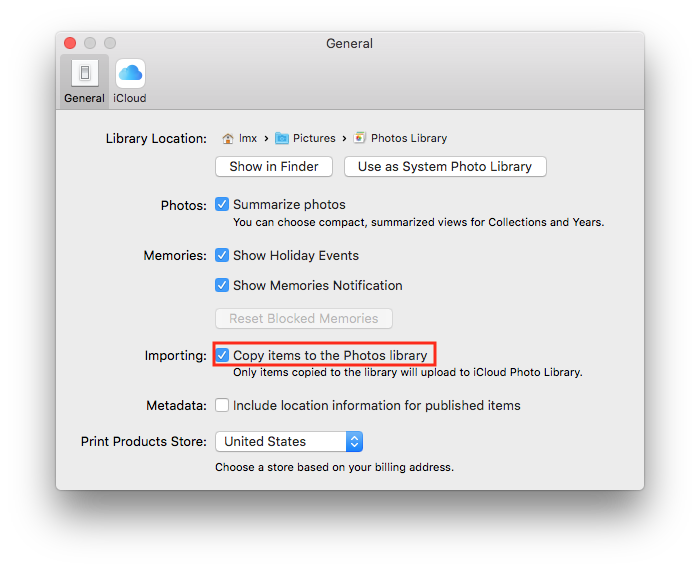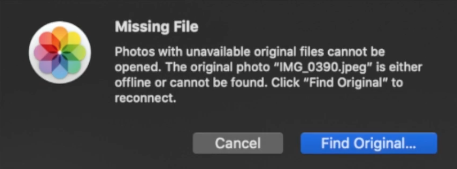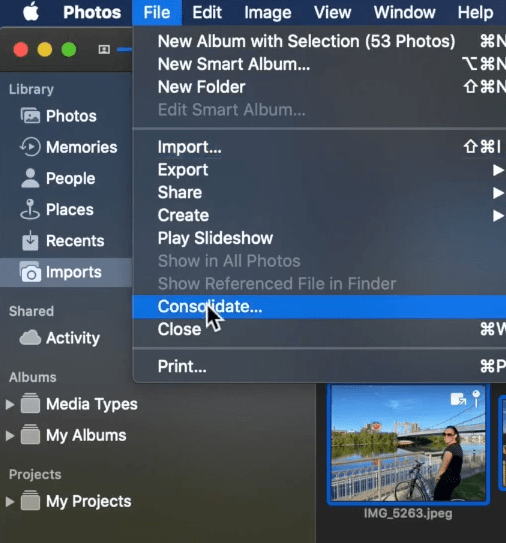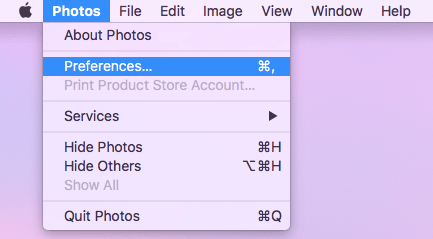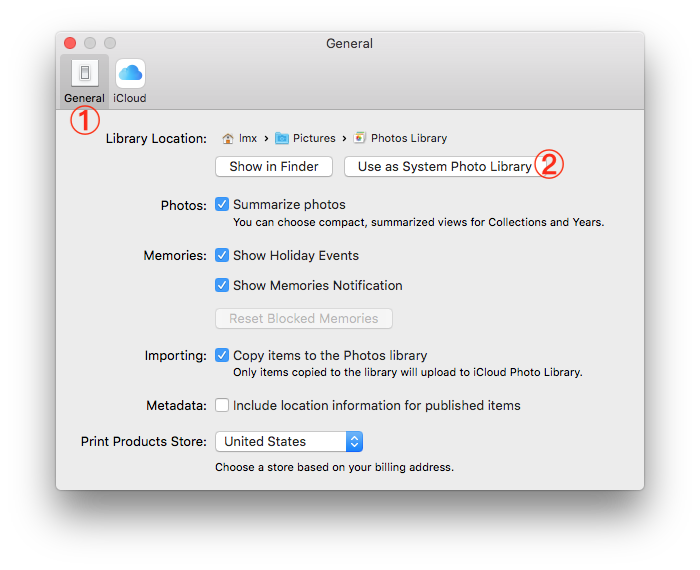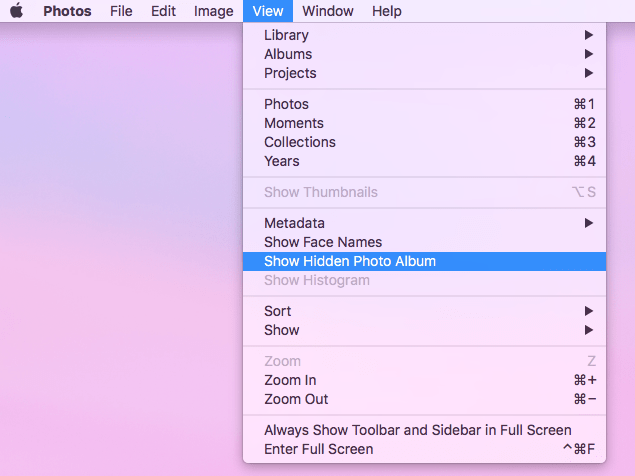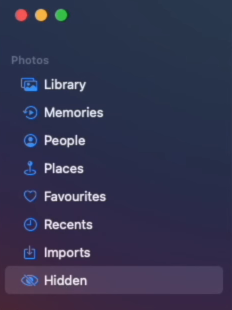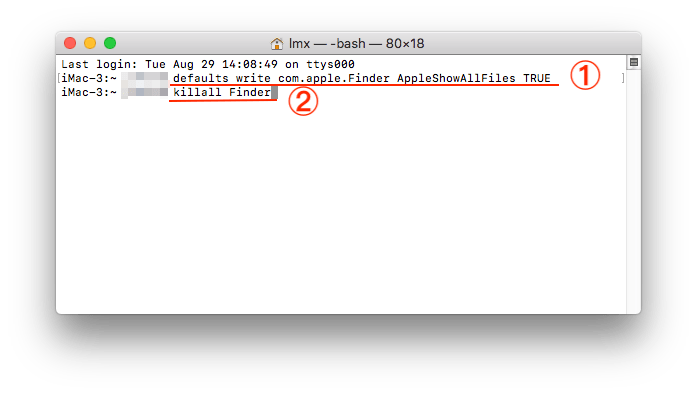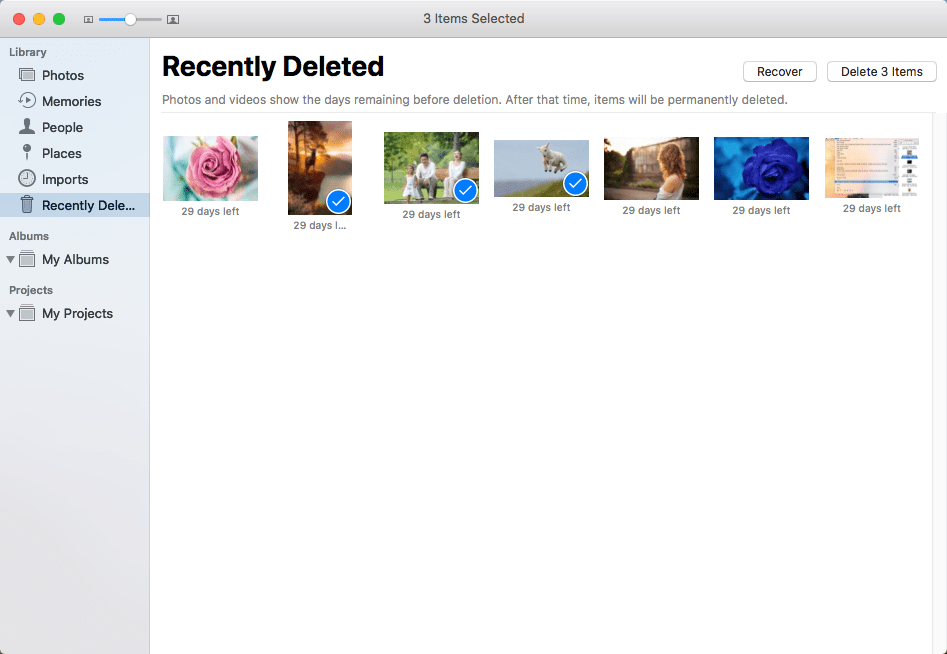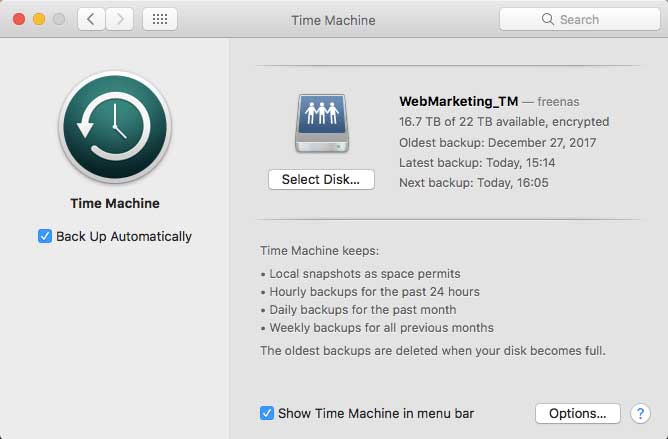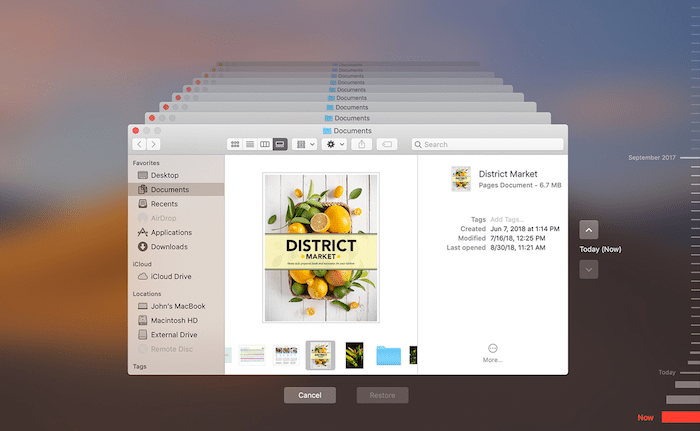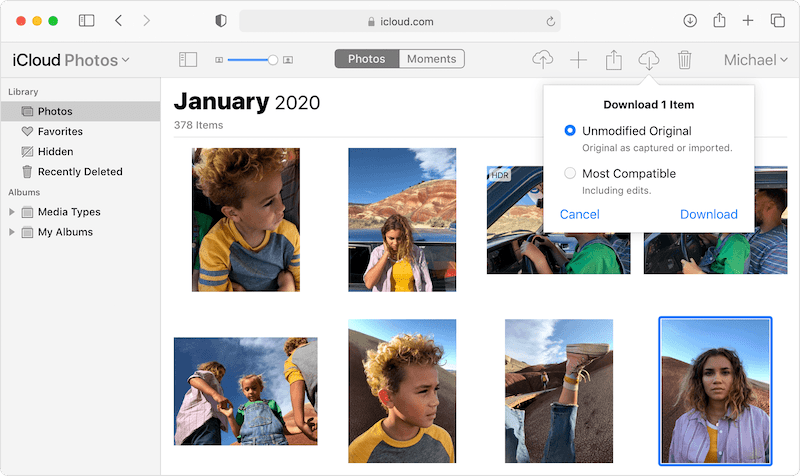macOSをMontereyからVentura、VenturaからSonoma、あるいは以前のバージョン(Catalina、Mojave、High Sierraなど)からBig Surにアップデートするとき、何らかのエラーが発生して、「写真アプリにある写真が全て消えた」と、助けを求めている方がいます。
なぜ写真が消えるのか、どうすれば復元できるのか?この記事では、アップデート後に消えたMacの写真/アルバムを復元する方法を紹介します。
Macで迅速に消えた写真を復元するソフト
- macOSのアップデート、ダウングレードなどで消えた、フォーマットされた写真を復元する
- 写真、動画、音楽、文書、アーカイブなど、200種類以上のファイルに対応
- 壊れた動画を修復する機能搭載
- 自動的に破損した写真や文書を修復する
- クイックスキャンとディープスキャンでほぼ全ての消えたファイルを見つけ出す
- フィルターで特定のファイルを素早く見つける
- 復元を行う前に写真、動画、Word、Excel、PowerPoint、PDFなどのファイルをプレビューできる
- 特定のフォルダーからファイルを復元する
- ディスクバックアップからファイルを復元する
- ファイルをローカルドライブ、外付けドライブ、クラウドに復元する
 無料ダウンロード macOS 10.9とそれ以降
無料ダウンロード macOS 10.9とそれ以降
なぜ写真はMacから消えるのか?消えた写真はどこにあるのか?
写真が消える理由は色々あり、具体的にどの理由で消えたのかを特定するのが難しいです。考えられる理由は以下になります。
- macOS最新バージョンにアップデートする際、Macにクラッシュが発生した
- macOSはMacにあるアプリと競合が発生した
- macOSアップデートに必要な空きスペースが足りなく、データが上書きされた
- 誤削除または他人による削除
- 複数のデバイスにおけるiCloud写真の同期を有効にしたが、MacでiCloudの写真ライブラリが無効にされてしまい、写真が同期できず、消えてしまった
- マルウェアまたはウイルス攻撃によって写真がフォーマットされた/消えた
よって、最新のmacOSにアップデートした後に写真が消えた場合、iCloud同期を有効にしたり、ゴミ箱を確認したり、マルウェアを見つけ削除したり、いらないファイルを削除して空きスペースを増やしたりすることで復元できるかもしれません。あるいは、MacのFinderでファイル名を検索し、写真ファイルがまだMacに存在しているのかを確認してみましょう。消えた写真はまだMacのどこかに保存されているかもしれません。
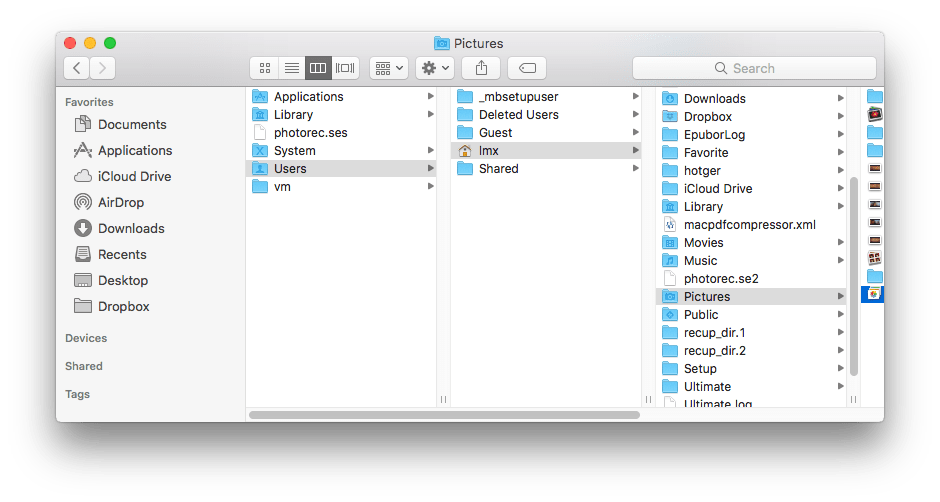
macOSをアップデートしたら写真が全部消えた?もっともおすすめの復元方法
一番簡単かつ迅速にOSアップデート後に消えた写真を復元する方法は、専門のデータ復元ソフトを利用することです。簡単で操作できる上、復元する成功率も高く、時間も節約されます。
Cisdem Data RecoveryはMacの内蔵HDDから消えた/削除された写真や動画、音楽を復元することができる、もっともおすすめのデータ復旧ソフトです。macOS Sonoma、Ventura、Monterey、Big Surにアップデートした後に写真が消えて、しかもタイムマシンでバックアップを取っていない場合、このソフトを使って復元してみましょう。Cisdem Data Recoveryは消えた写真を復元できるだけではなく、復元する前に写真をプレビューしたり、破損した写真を修復したりすることもできます。
Cisdem Data Recoveryの主な特徴
- OSアップデート、システムクラッシュ、急な電源断などによって削除された/消えた/フォーマットされたファイルを復元する
- 破損した動画を修復する
- ファイルサイズ、作成日、変更日、キーワードなどで特定のファイルを素早く見つけ出す
- 復元する前にファイルをプレビューする
- ファイルをローカルドライブまたはクラウド(iCloud、Dropbox、OneDrive、GoogleDrive、pcloud、Box)に復元する
- ゴミ箱、デスクトップ、ダウンロードフォルダへのクイックアクセスを提供
macOSアップデート後に消えた写真を簡単に復元する操作手順
- ステップ 1. データ復旧ソフトをインストール
MacでCisdem Data Recoveryの無料体験版をダウンロード、インストールし、起動します。
 無料ダウンロード macOS 10.9とそれ以降
無料ダウンロード macOS 10.9とそれ以降 - ステップ 2. 消えた写真が保存されていた場所を選択する
「ディスク」タブで、消えた写真がどのディスクに保存されていたかを選択して、「失われたファイルを検索」をクリックします。
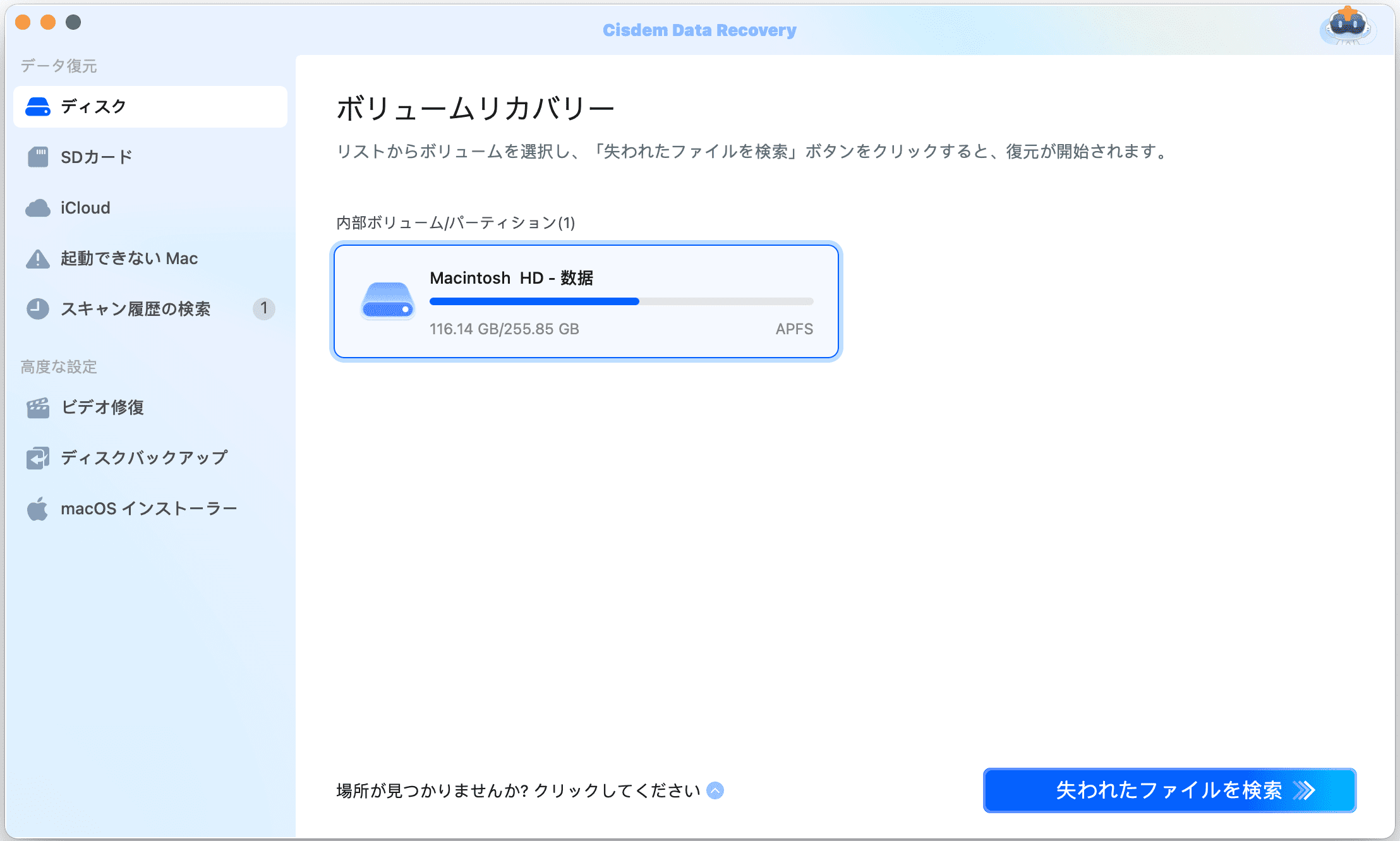
- ステップ 3. スキャンし消えた写真を見つける
スキャンが始まります。「種類」>「画像」に入り、消えた写真を探します。キーワードで検索したり、画像の種類やファイルサイズ、変更日などで素早く写真を見つけることができます。
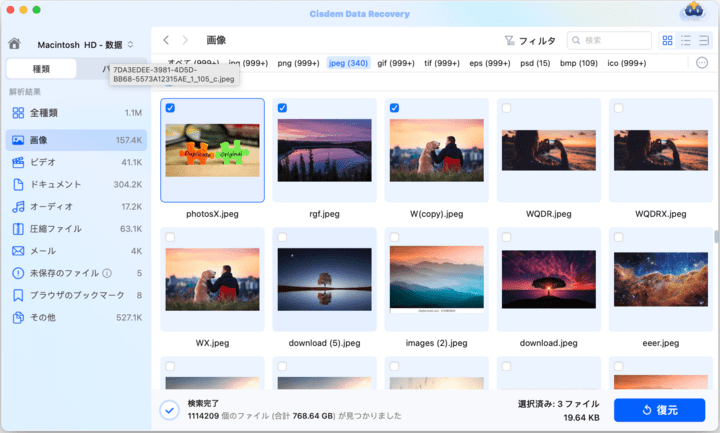
- ステップ 4. Macで消えた画像をプレビューして、復元する
見つけた写真をダブルクリックすればプレビューできます。「復元」ボタンをクリックすれば写真を復元できます。
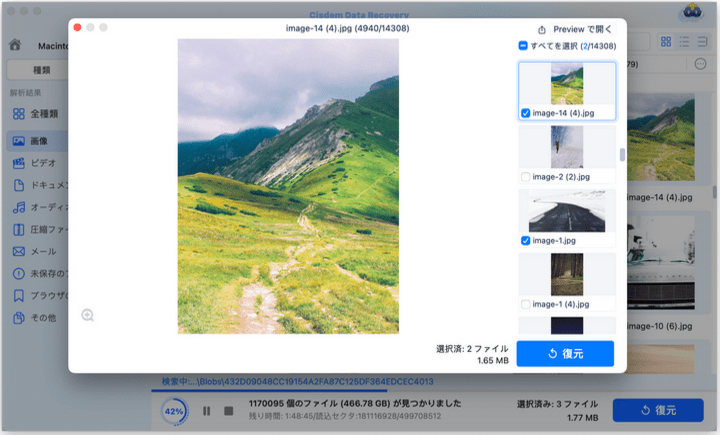
これでmacOSアップデート後に消えた写真を復元することができました。
Macの写真アプリから消えた写真を復元する
Macの写真ライブラリは全ての写真ファイル、サムネイル、メタデータなどを保存するためのデータベースです。写真ライブラリにエラーなどが発生してしまうと、Macに保存している写真が消える可能性があります。ここでは写真ライブラリの復元に役立つかもしれない6つの方法を紹介します。
#1 Macで写真アプリを修復し、消えた写真を復元する方法
ライブラリフォルダを見つけたが、中に写真が見つからない場合、そのライブラリが壊れているかもしれません。幸いなことに、写真アプリにライブラリを修復する機能が提供されていますので、この機能で消えた写真を復元できるかもしれません。
1. ライブラリのFirst Aidを始める前には、まずタイムマシンでHDDのバックアップを取るのがおすすめです。
2. 写真ライブラリを修復するのに数時間かかる場合があります。この間にMacが遅くなりますが、ほかのアプリを使うことができますので、修復と同時にほかのことをするのが可能です。
- 写真アプリが起動している場合、一旦終了します。
- OptionキーとCommandキーを押しながら写真アプリを起動します。
- 「修復」ボタンをクリックすれば、アップデート後に消えたMacの写真を復元できます。修復を開始するにはパスワードを入力する必要があるかもしれません。
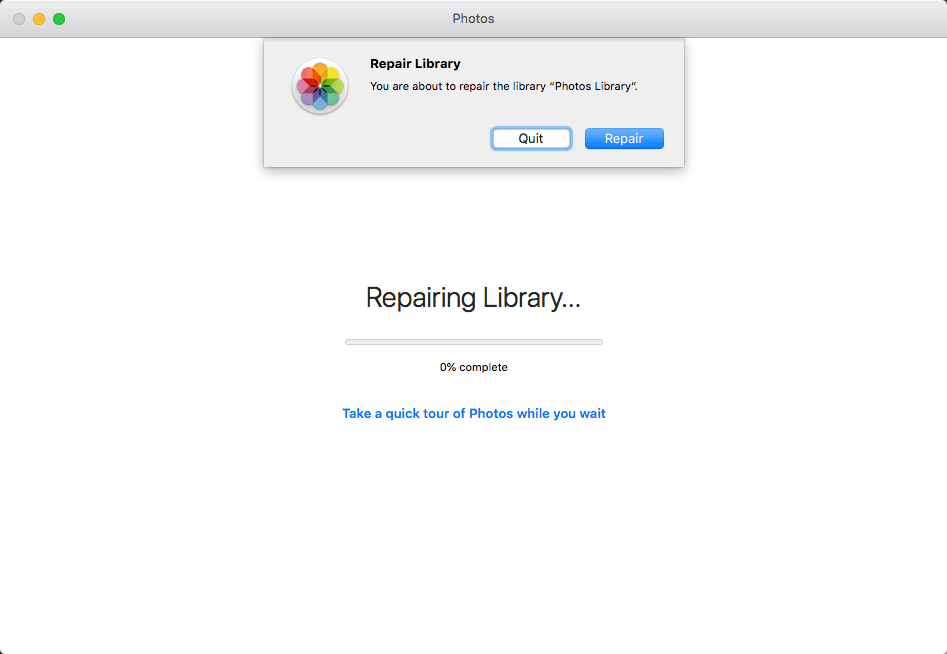
- 修復が完了するまで待ちます。そして写真ライブラリーは自動的に開きます。消えた写真が元に戻ったのかを確認しましょう。
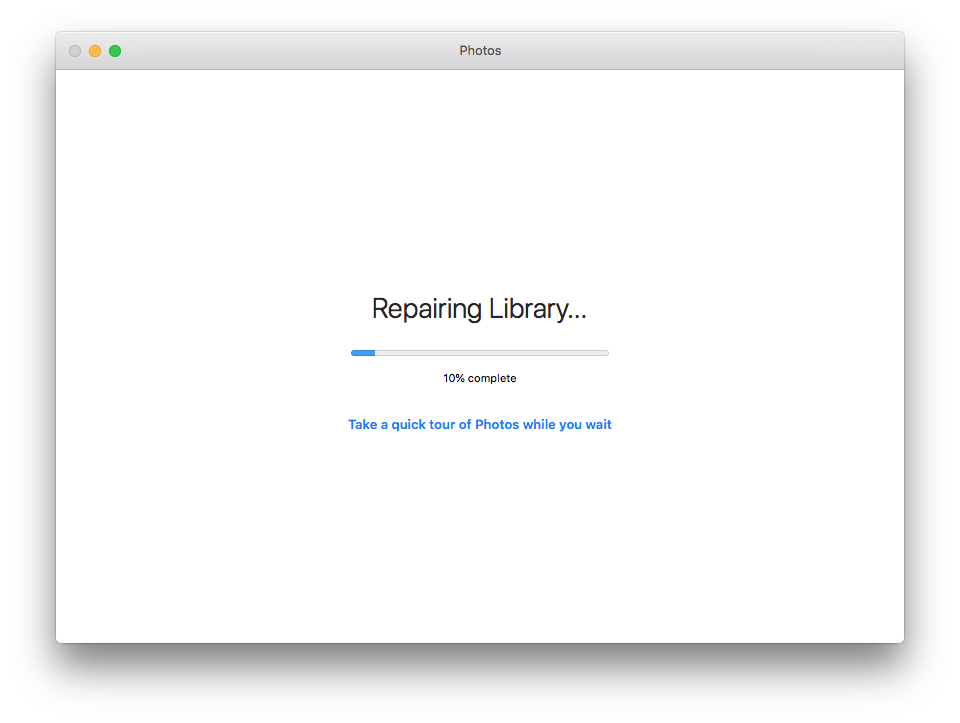
修復することでiCloudとの同期が無効になる可能性がありますので、完了後に「写真」>「環境設定」>「iCloud」で同期を確認してください。
#2 ディスクユーティリティでMacの写真ライブラリを修復する
写真ライブラリのエラーを修復するもう一つの方法は、Macのディスクユーティリティを使うことです。Macで「ボリュームは正常に動作していません」、「写真アプリは予期しない理由で終了しました」などのメッセージが表示される場合、この方法を使ってみましょう。数ステップで簡単にMacで消えた写真を復元できるかもしれません。
- Finder>アプリケション>ユーティリティ>ディスクユーティリティを開きます。
- 「表示」>「すべてのデバイスを表示」をクリックします。
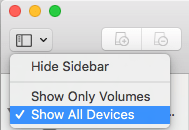
- 写真が消えたディスクを選択して、「First Aid」をクリックします。
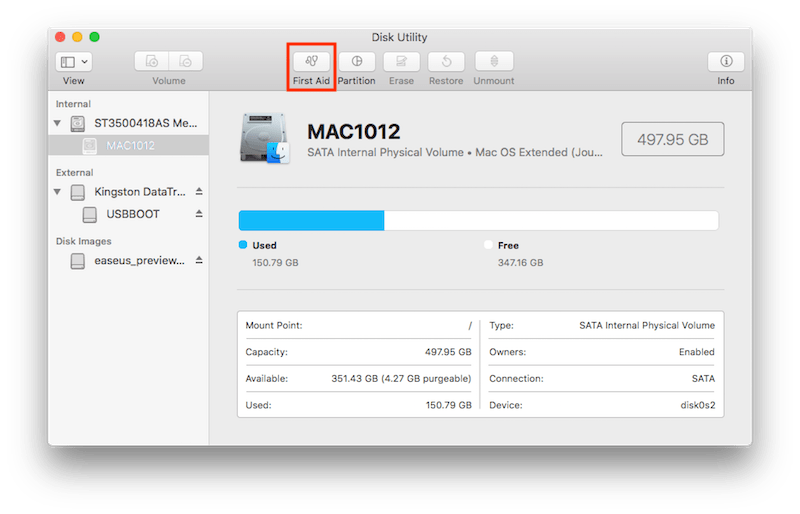
- 「OOでFirst Aidを実行しますか?」のメッセージが表示されます。「実行」をクリックして修復を始めます。
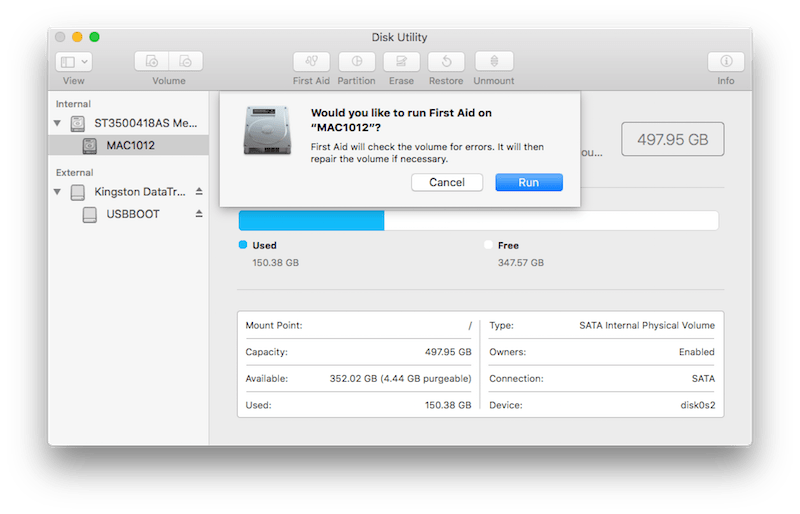
修復完了後、Macの消えた写真が復元されたのかを確認します。復元されていない場合は、ほかの方法を使ってみましょう。
#3 写真ライブラリにある写真が消えた?オリジナルファイルを探しましょう!
写真アプリに写真を読み込む際に、「項目を写真ライブラリにコピー」にチェックを入れていない場合、その写真のオリジナルファイルは元のフォルダに保存されます。もしそのオリジナルファイルを外付けHDDに移動し、そしてその外付けHDDをパソコンから外した場合、写真アプリでその写真を見つからなくなります。この場合、写真アプリの「統合」機能で消えた写真を復元できるかもしれません。
- 写真アプリを起動します。「写真」>「環境設定」>「一般」で、「項目を写真ライブラリにコピー」にチェックを入れます。
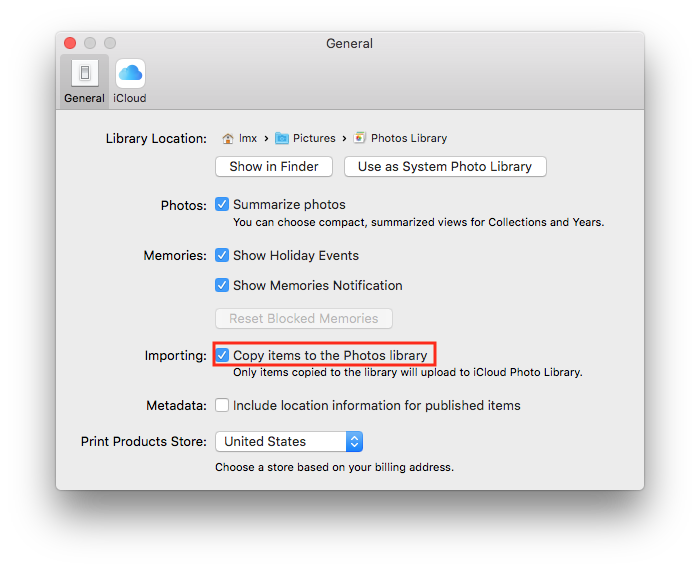
- そしてメイン画面に戻り、消えた写真を1枚見つけて、ダブルクリックし、表示されたメッセージで「オリジナルを検索」をクリックします。
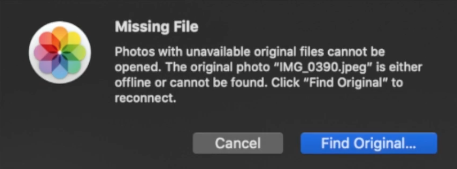
- そしてオリジナル写真が保存されていたHDDやフォルダに移動します。
- これらのオリジナル写真を選択して、「ファイル」>「統合」をクリックします。これですべての消えた写真が写真ライブラリに復元されます。
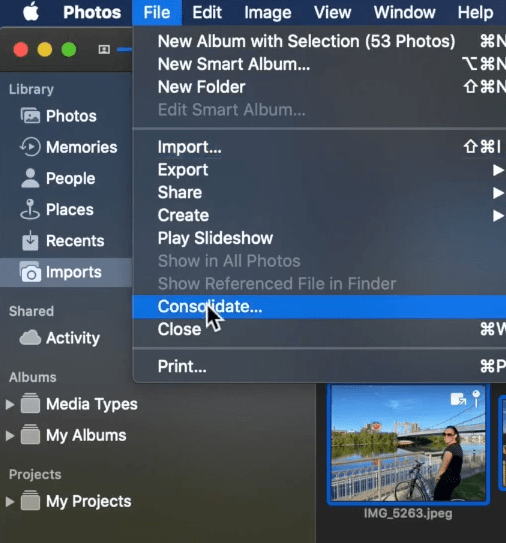
#4 システムフォトライブラリを作成する
Macに複数の写真ライブラリがある場合、写真も消える可能性があります。この問題を解決するには、システムフォトライブラリーを指定して、写真、iCloud写真、共有アルバム、などのアプリケーション内のすべての写真への共有アクセスを作成する必要があります。
- 写真アプリが起動している場合、終了します。
- 写真アプリを起動します。上部のメニューバーで「写真」>「環境設定」をクリックします。
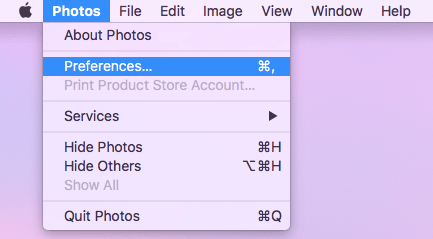
- 「一般」タブで、「システムフォトライブラリとして使用」ボタンをクリックします。
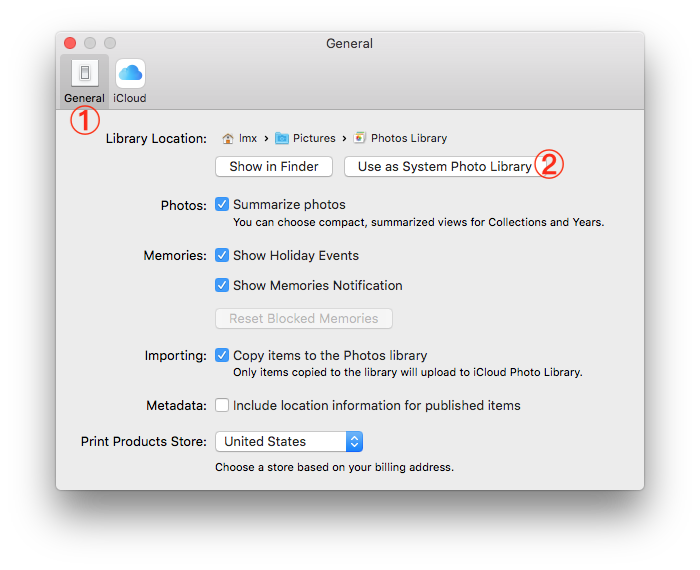
#5 非表示の写真を表示する
写真が消えたように見えるが、実際ただ非表示にされた場合もあります。また、写真をiCloudで同期している場合、ほかのデバイスで写真を非表示にすると、Macでもその写真が非表示にされます。非表示にされた写真を表示したい場合は、下記の2つの方法でできます。
① 非表示アルバムを表示
- 写真アプリを起動し、上部メニューで「表示」>「非表示アルバムを表示」をクリックします。
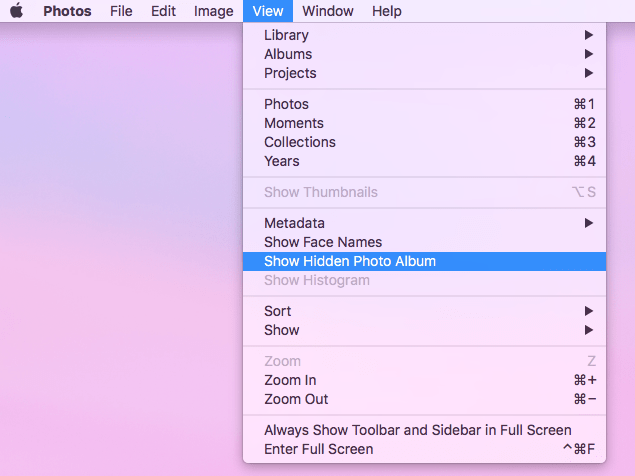
- これで非表示にされていたアルバムが左のサイドバーに表示されます。クリックしてアルバムを開き、中で消えたMac写真を見つけ、右クリックして非表示をキャンセルします。
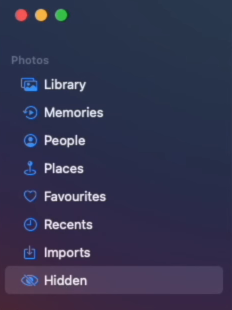
② ターミナルを使う
- Macでターミナルを起動します。
- コマンド「defaults write com.apple.Finder AppleShowAllFiles TRUE」を入力し、Enterキーを押して、Finderにあるすべてのファイルを表示します。
- そして「killall Finder」を入力して、Enterキーを押します。これでFinderを再起動してエラーを修復できます。こうすればMacで非表示にされたすべての写真が見えるようになります。
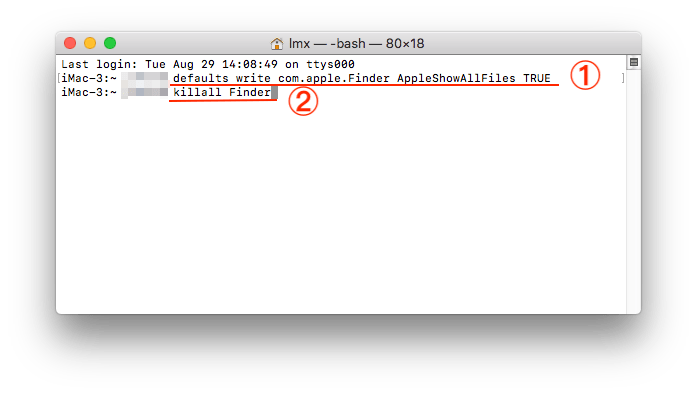
無料でOSアップデート後に消えたMac写真を復元する3つの方法
写真ライブラリにエラーが発生していなく、そして有料のデータ復旧ソフトを使う前にまずほかの方法をやってみたいという方に、3つの無料で消えたMac写真を復元できるかもしれない写真を紹介します。
#1 最近削除した項目からアップデート後消えたMac写真を復元する
macOS SonomaまたはVenturaにアップデートした後、Macの写真アルバムが消えた場合、写真アプリの「最近削除した項目」を確認してみてください。
- 写真アプリを起動します。
- 「最近削除した項目」に入ります。
- 消えた写真を見つけ、右クリックします。
- 「復元」をクリックすればMacで消えた写真を復元できます。
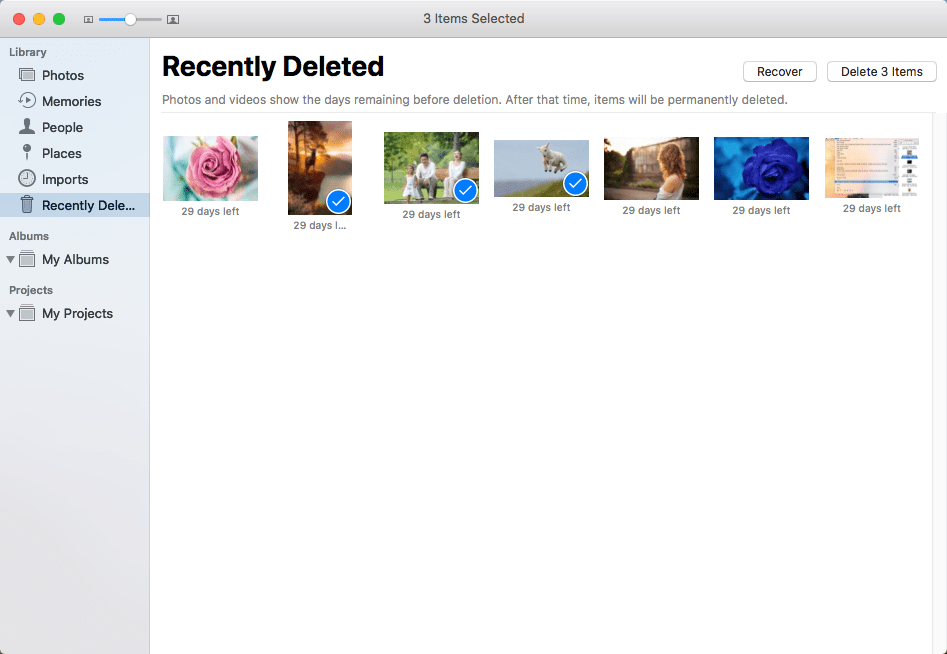
注意事項:
- 「最近削除した項目」にある写真は30日後に完全削除されますので、30日以内に復元する必要があります。
- iCloud同期を有効にして、写真をiCloudにバックアップするのがおすすめです。
#2 タイムマシンでアップデート後に消えたMac写真を復元する
消えたMac写真を復元できないが、タイムマシンでバックアップを取った場合、タイムマシンで復元しましょう。
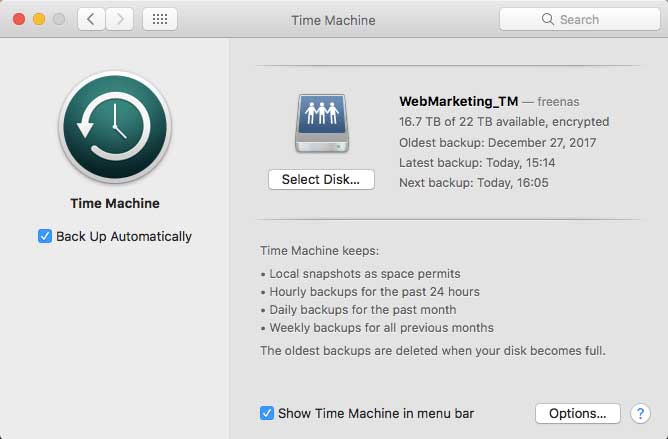
タイムマシンでアップデート後に消えたMacの写真を復元する操作手順
- 写真アプリが開いている場合、終了します。
- タイムマシンバックアップに入ります。
- 全てのバックアップが表示されます。消えた写真がまだある時間に戻り、「復元」をクリックして復元します。
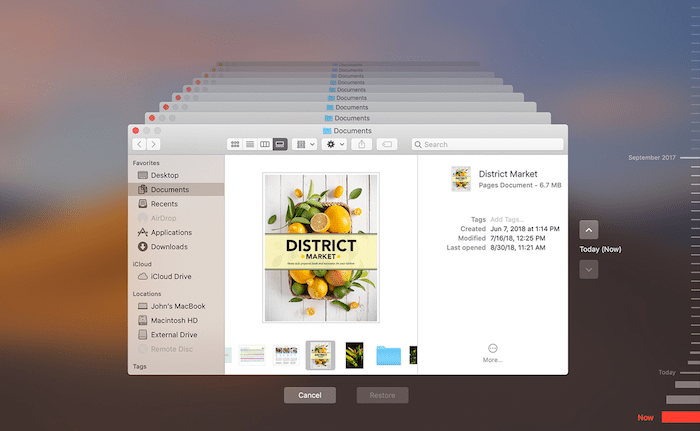
#3 iCloudのバックアップからMacの消えた写真を復元する
タイムマシンでバックアップを取っていないが、iCloudでバックアップしている場合、iCloudアカウントにアクセスして、消えた写真がクラウドにあるのかを確認してみてください。iCloudとMacとの同期を無効にしたかもしれませんので、同期を有効にして、消えた写真をiCloudからもう一度MacにダウンロードすればOKです。
- ブラウザでiCloud.comにアクセスして、ログインします。
- 「ライブラリ」>「写真」に入り、Macに復元したい写真を選択します。
- 「ダウンロード」ボタンをクリックして、消えた写真をMacにダウンロードして復元します。
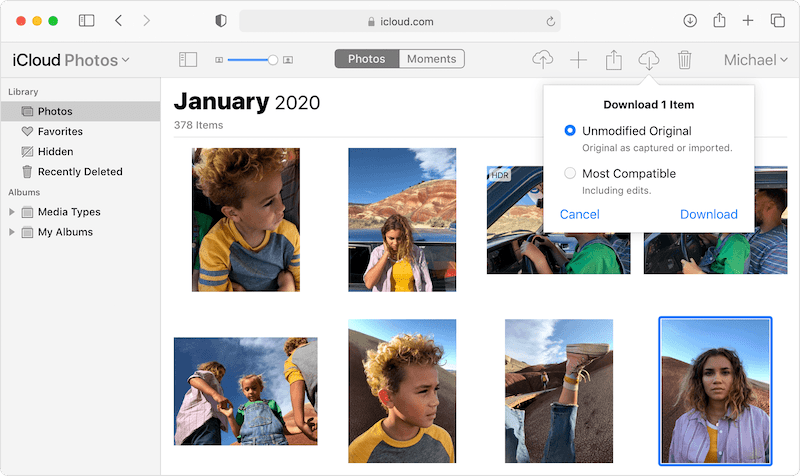
最後に
Macにここ数ヶ月、または数年以上からの写真を保存している方がいます。大切な写真ですので絶対に失くしたくないですが、macOSのアップデートやほかの理由で削除されたり、消えたりする場合があります。それを防止するために、クラウドやほかのHDDにバックアップするのが一番重要なことです。
万が一、macOSアップデート後にMacの写真が消えた場合、上記の方法で復元してみましょう。専門のデータ復旧ソフトを使うのが成功率が高くなると思います。

本を読み、自分の感想を記録するのは鈴木の趣味です。そのため、Cisdemの編集者になるのは彼女に向いています。PDFの編集・変換方法についての文章を書くことに没頭しています。
 無料ダウンロード macOS 10.9とそれ以降
無料ダウンロード macOS 10.9とそれ以降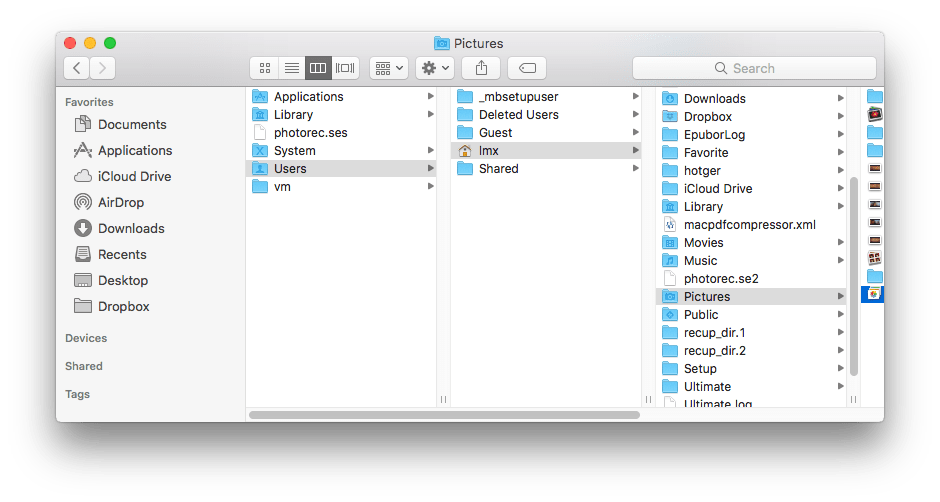
 無料ダウンロード macOS 10.9とそれ以降
無料ダウンロード macOS 10.9とそれ以降