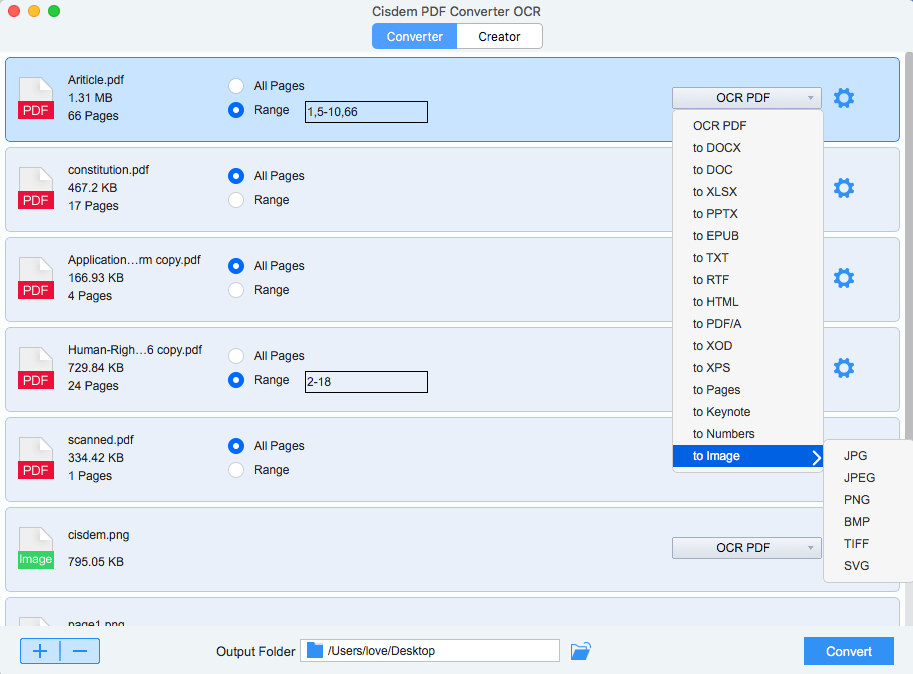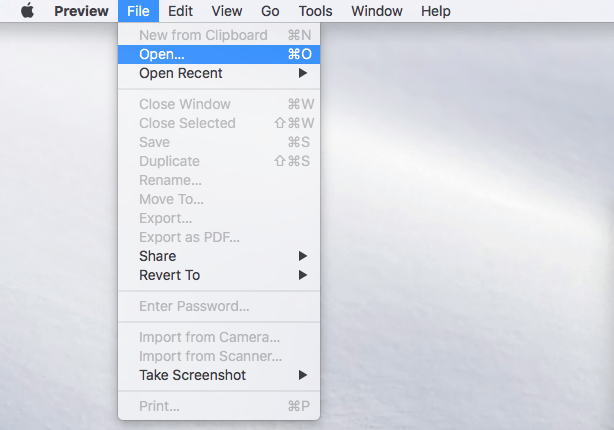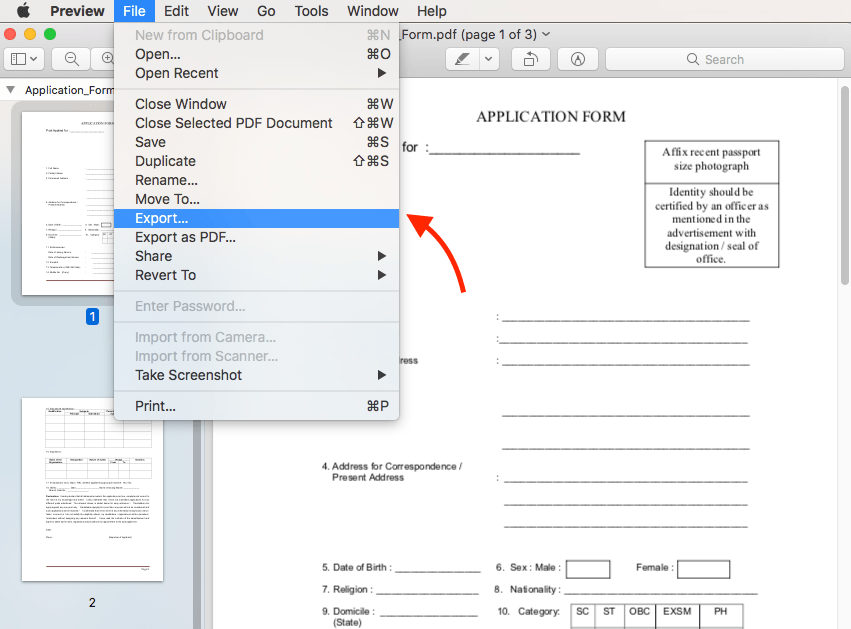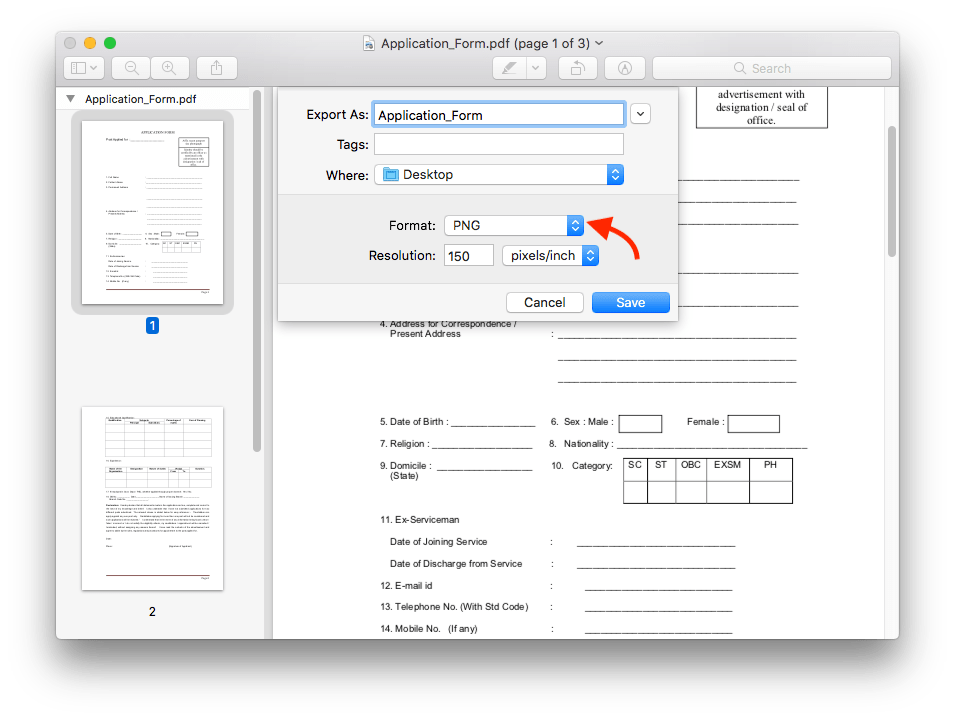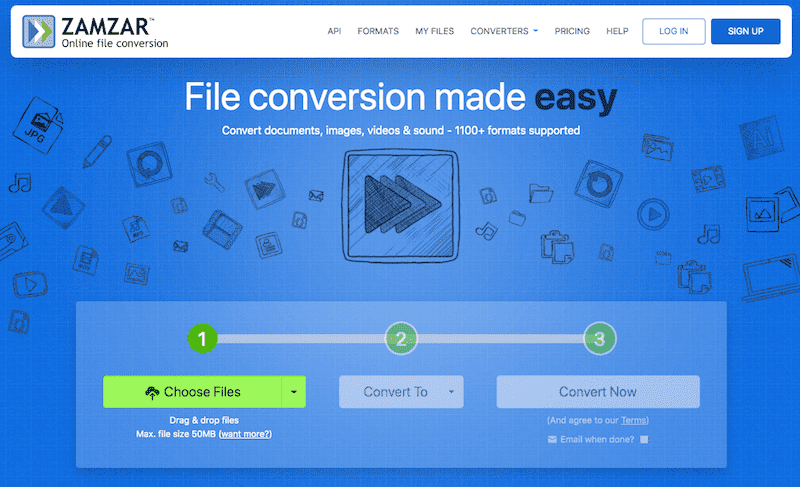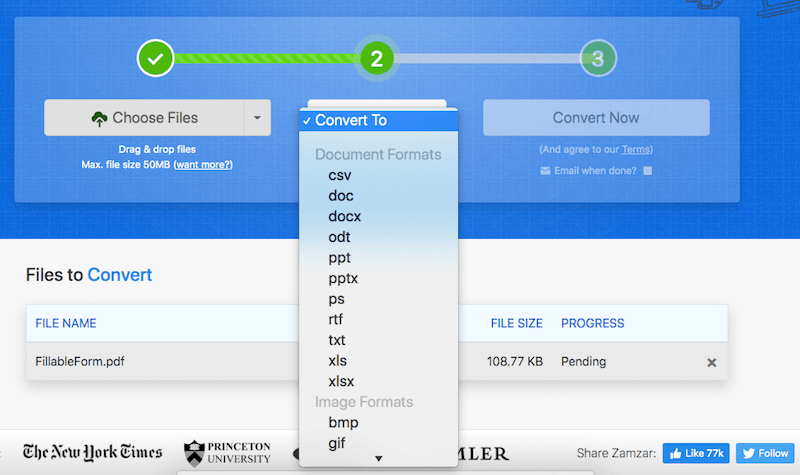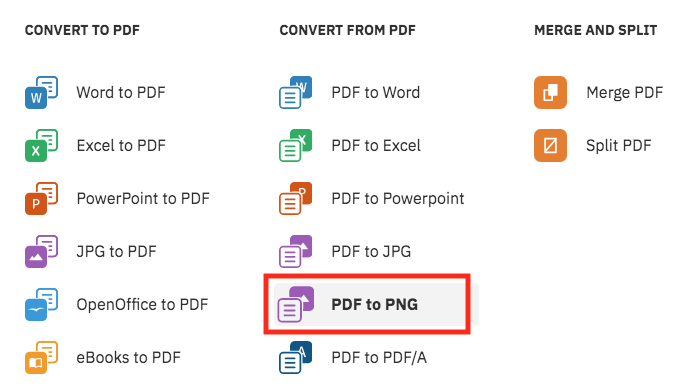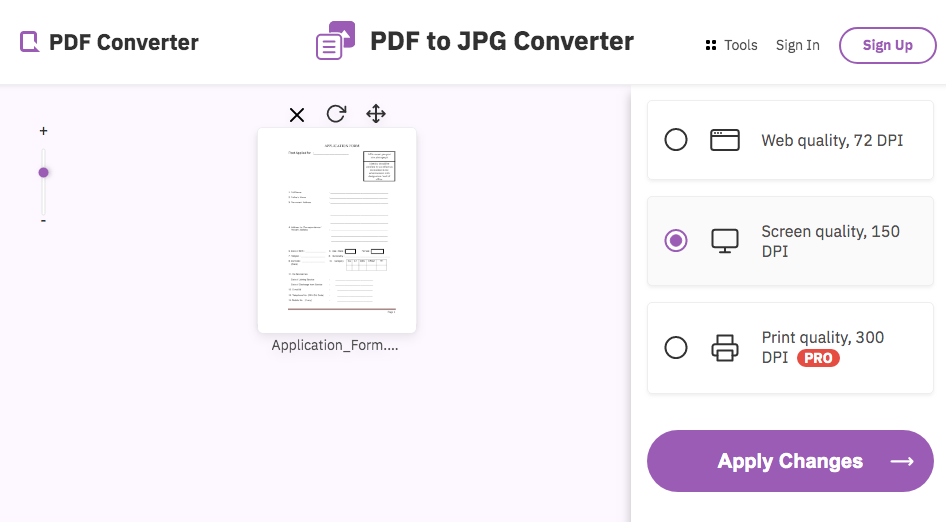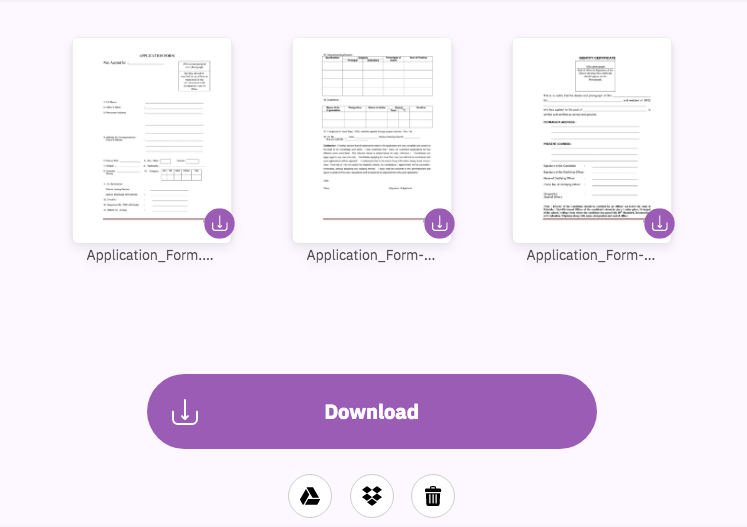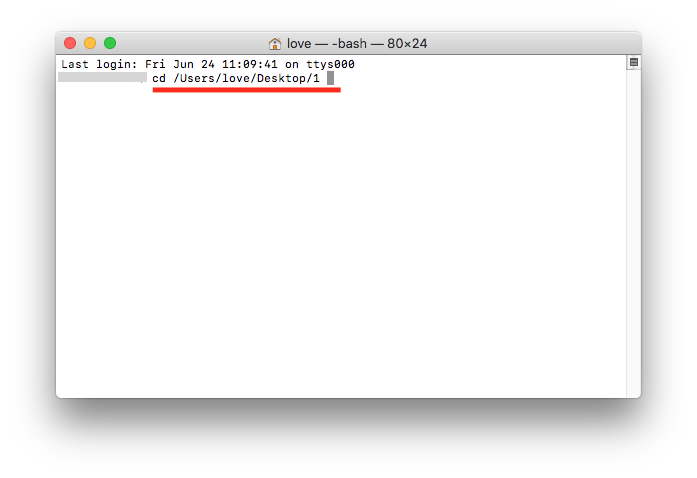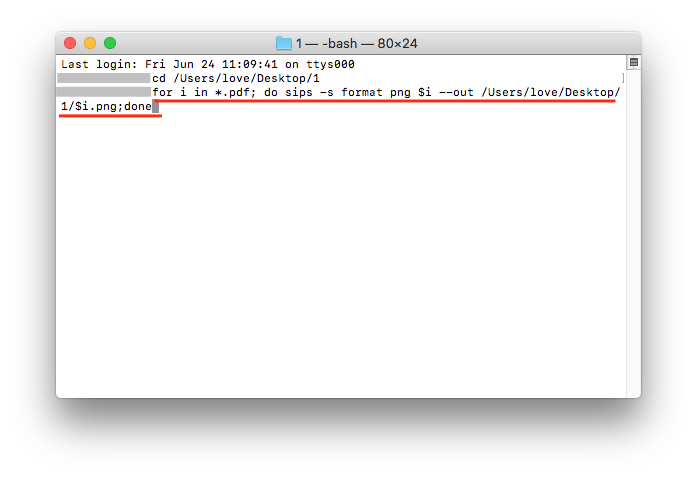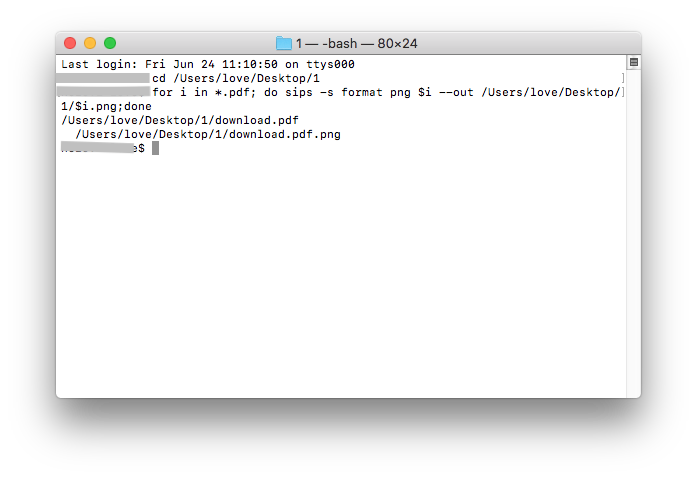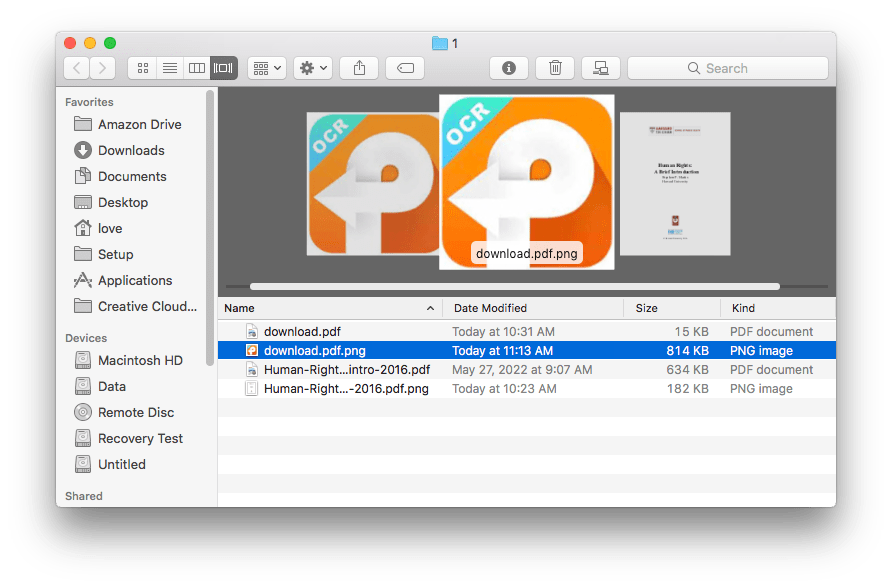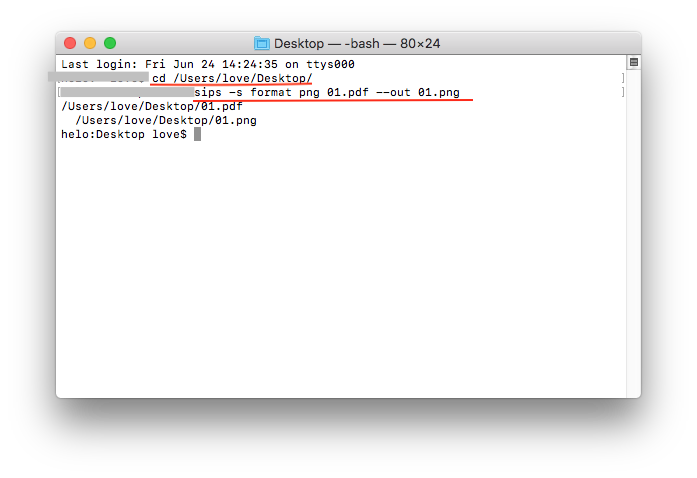何かの目的でPDFをページ毎にPNGに変換したいときやPDFファイルをさまざまなフォーマットに変換したいとき、高画質で分割できませんか。
今回はMacでのPDFからPNGに変換するソフトを紹介します。特に、オンラインとオフラインのような異なる場合に対応する詳細な変換方法を提供します。
主な内容:
Macで高画質でPDFをPNGに変換する方法
Cisdem PDF Converter OCRは高画質で変換できて出力フォーマットが多くあることから、Macユーザーにおすすめします。
Cisdem PDF Converter OCRはPDFファイルを元の画質のままでほとんどのフォーマットに出力できます。その上、一括変換という際立つ機能もあります。
さらに:
- 元のPDFファイルのデータ(フォーマット、レイアウト、解像度や表など)をそのまま再現できること
- PDFをPNG・JPG・Tiff などの画像に変換できる上に、編集できる Word・Excel・PowerPoint・HTML・ePub・Textなど合計16種類のフォーマットに変換できること
- PNG・JPG・Tiff などの画像ファイルをPDFに変換して保存できること
- スキャンしたPDFと画像の文字を認識して、検索できるPDFや編集できる Word・Excel・PowerPointに変換できること
- 画像ファイルのフォーマット(PNGをJPGに、BMPをJPGに、JPGをPNGに、など)を自由に変換できること
- PDFファイルを結合、保護、圧縮できること
- 一括変換で時間を節約できて効率よく仕事を推し進めること
 無料ダウンロード macOS 10.13及び以降
無料ダウンロード macOS 10.13及び以降 無料ダウンロード Windows 11/10/8/7
無料ダウンロード Windows 11/10/8/7
MacでPDFを高画質のPNGに変換する手順
- MacでCisdem PDF Converter OCRをインストールして、起動します。
 無料ダウンロード macOS 10.13及び以降
無料ダウンロード macOS 10.13及び以降 - PDFファイルをインポートします。
変換したいPDFファイルを「Converter」タブにドラッグ&ドロップします。暗号化されたPDFファイルの場合はあらかじめパスワードを入力して暗号化を解除しなければなりません。

- PDFをPNGに変換する設定を変更します。
フォーマット設定メニュー「to DOCX」をクリックして、「to image」をクリックします。サブメニューの「PNG」を選択します。歯車マークをクリックしたら、設定画面では変換する範囲を設定でき、全体ではなく一部だけ出力することもできます。一括変換する場合は「shift」キーを長押しして変換するPDFファイルを選びます。
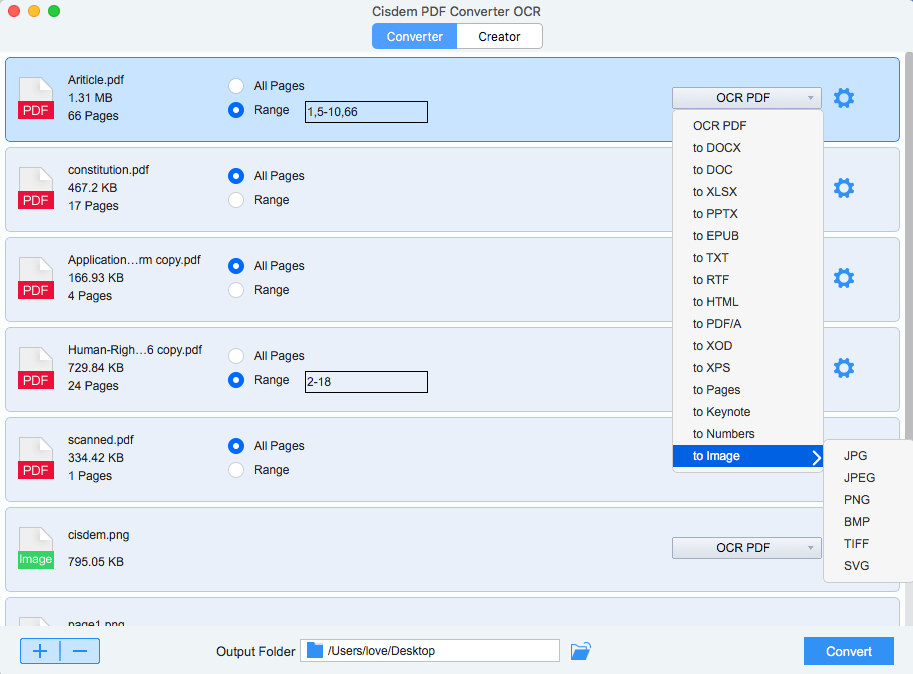
- 画面下の方の「Convert」ボタンをクリックしたら、MacでPDFを高画質のPNGに変換できます。変換が終了したら、チェックマークが現れるようになります。
標準アプリ:Mac「プレビュー」を使って無料で変換する方法
Macユーザーに親しまれている標準アプリのビューアソフト「Preview」も簡単で素早くPDFをPNGに変換できます。さらに、PNG・TIFF・JPEG・HEIFなどの画像フォーマットにも変換できます。「Preview」を使って無料で変換したい方は次のチュートリアを読んでください。
- 「Preview」を起動し、メニューの「ファイル」→「開く…」で変換したいPDFファイルをクリックします。
(開くファイルに右クリックして、「Preview」で開いてもよろしいです。)
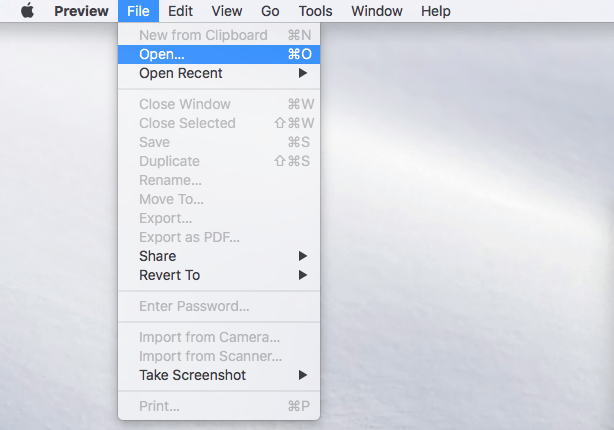
- 「ファイル」→「書き出す」をクリックします。
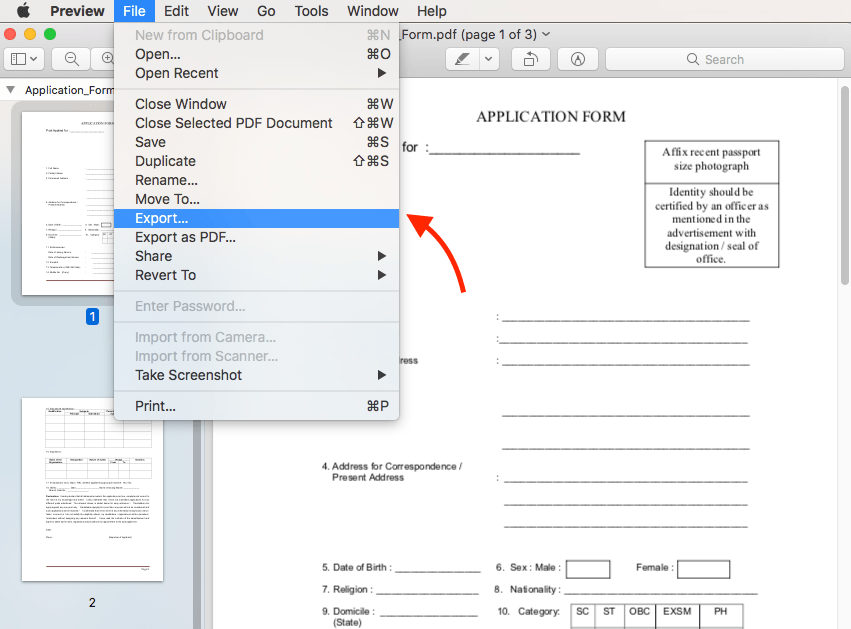
- ポップアップウィンドウで、出力フォーマットを選んで、「保存」ボタンをクリックしたら、変換したファイルをダウンロードできます。
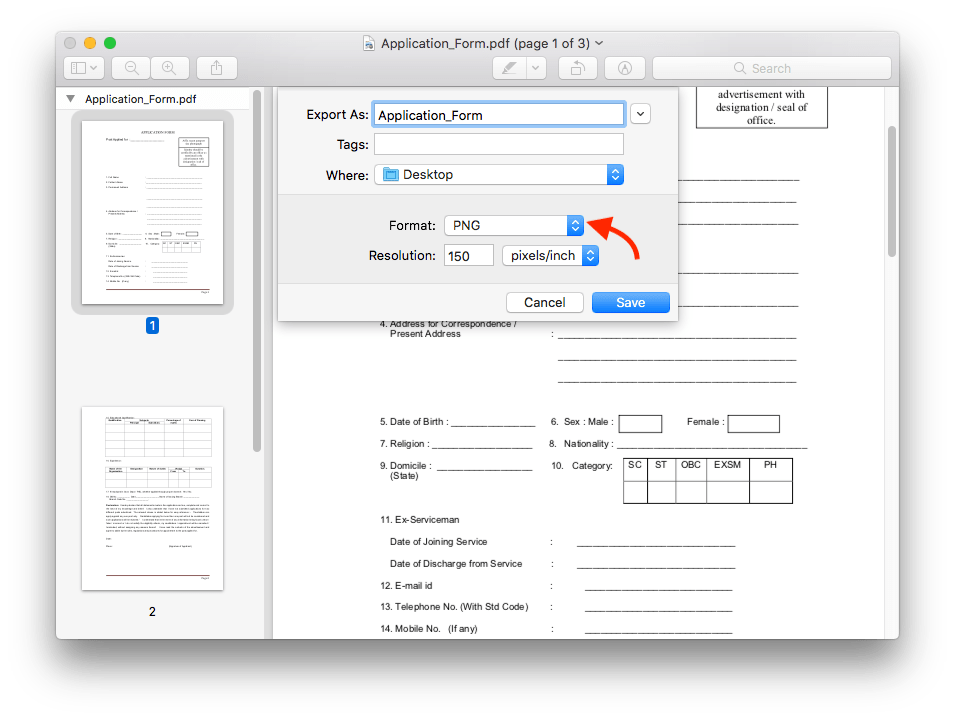
オンラインサービス:サイトでPDFをPNGに変換する方法
Googleで「PDFをPNGに変換」を検索したら、オンラインPDF変換サービスを提供する結果はいくつあります。たくさんのPDFファイルを変換しないや変換機能をよく使わない場合、オンラインのサービスだけで十分です。
ここでは二つの効率的なオンライン変換サイトをMacユーザーにおすすめします。自分の需要に応じて好きな方を選んでください。
#1 Zamzar
「Zamzar」はよく使われるオンラインフォーマット変換ツールです。ユーザーは「Zamzar」でPDFファイルをPNG・JPG・BMP・GIF・TIFF・SVG・PCXなどさまざまな画像フォーマットに出力できます。さらに、Word・eBook・CAD・音声フォーマット・ウェブフォーマットにも無料で出力できます。
「Zamzar」のメリット
- 豊富な出力フォーマット
- 一括変換機能あり
- 変換したファイルは最大24時間ネットでダウンロードできること
「Zamzar」のデメリット
- 50 MB未満のファイルだけ
- 一日二回だけ無料で変換できること
- たくさんの時間がかかること
「Zamzar」でPDFをPNGに変換するしかた:
- 変換したいPDFファイルをアップロードします(50MBの制限あり)
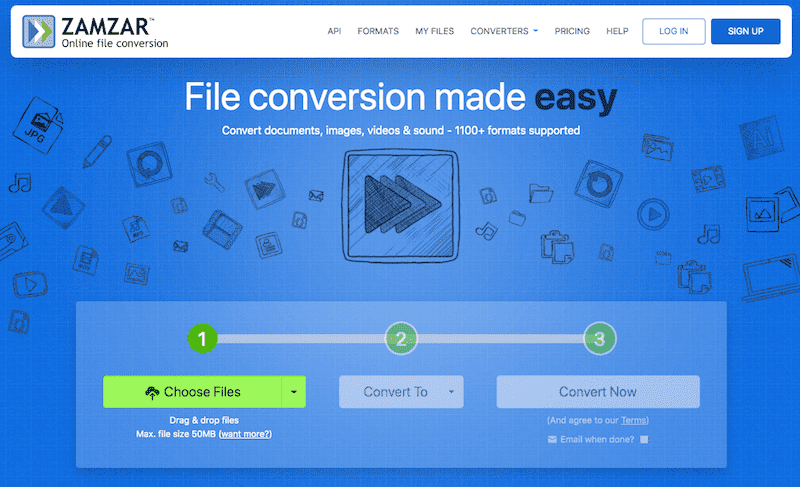
- 「Convert To」メニューで出力フォーマットをPNGにします
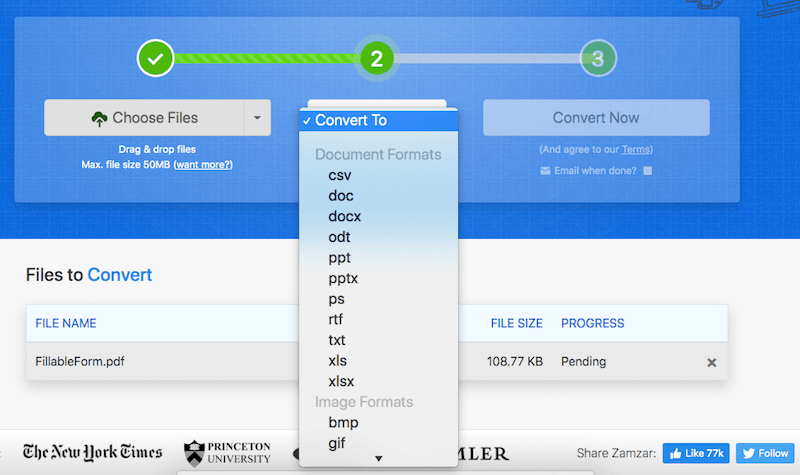
- 「Convert Now」をクリックします。PDFファイルの変換ができたら、PNGファイルをダウンロードしましょう。
#2 Freepdfconvert
Freepdfconvertは10種類以上の変換ツールとほかの実用的な機能(結合、分割、保護、ロック解除、圧縮、回転など)を無料に提供します。PDFの変換とアップロードの同時に行われる事はその特色です。
「Zamzar」のメリット
- 素早く転換できること
- 基本無料で使うこと
- クラウドサービスを提供すること
「Freepdfconvert」でPDFをPNGに変換するしかた:
- 公式サイトhttps://www.freepdfconvert.com/にアクセスして、ツールアイコンをクリックして、「PDF to PNG」を選択します。
「Choose PDF file」ボタンをクリックすると、変換したいPDFファイルを選択し、Freepdfconvertにアップロードします。
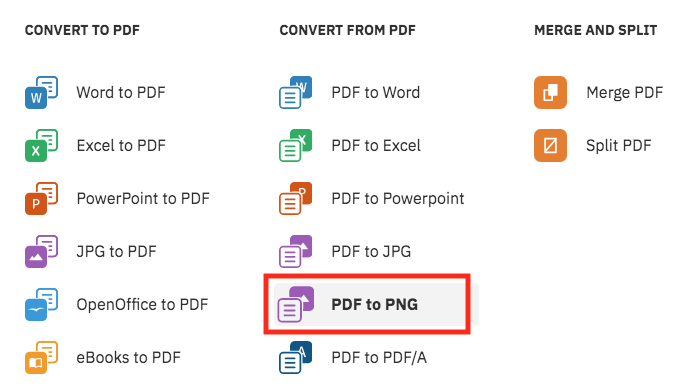
- 右のサイドバーで出力画質を選択して、「Apply Changes」ボタンをクリックすると変換し始めます。
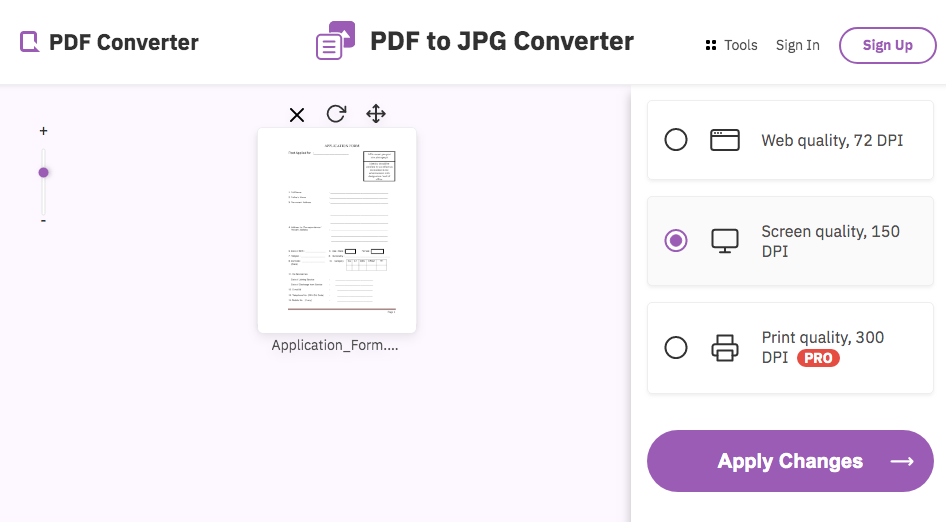
- 画面がこのようになると、変換が終了します。ご希望に沿って一括ダウンロードや1ページダウンロードをしてください
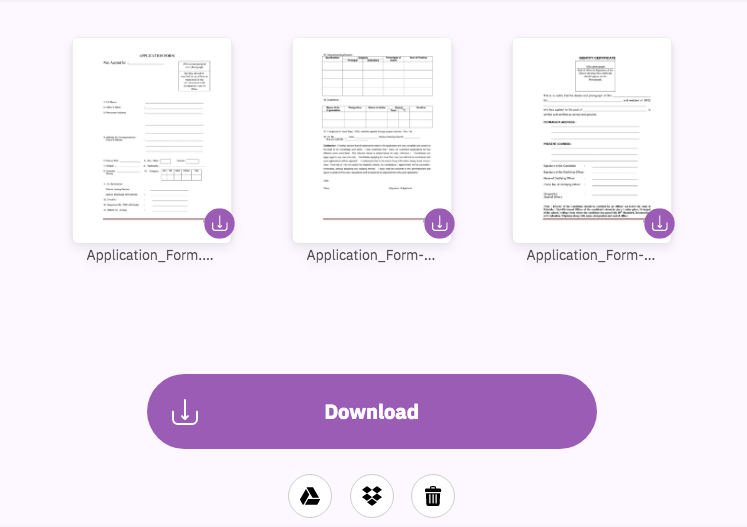
注意:情報漏洩のリスクを控えるため、機密ファイルをオンラインで変換しないほうがよいです。
ターミナルでPDFをPNGに変換する方法
ターミナルは macOS の基本搭載の端末エミュレータで、ユーザーはターミナルを使ってシステム設定を深く掘り下げられます。ここではMacでPDFをPNGに変換できるいくつかのコマンドラインを提供します。
ターミナルで複数のPDFをPNGに変換する手順
- Launchpadでターミナルを起動します。
- 「cd」と入力し、spaceキーを押したら、変換するPDFファイルのあるフォルダをターミナル画面にドラッグ&ドロップします。
ここでは「1」と命名されたフォルダを例に説明します:
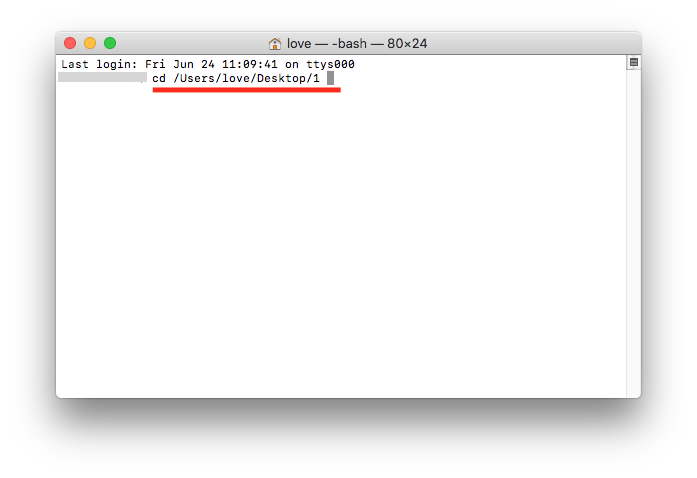
- enterキーを押して、次のコマンドラインを入力します:
for i in *.pdf; do sips -s format png $i --out /Users/love/Desktop/1/$i.png;done
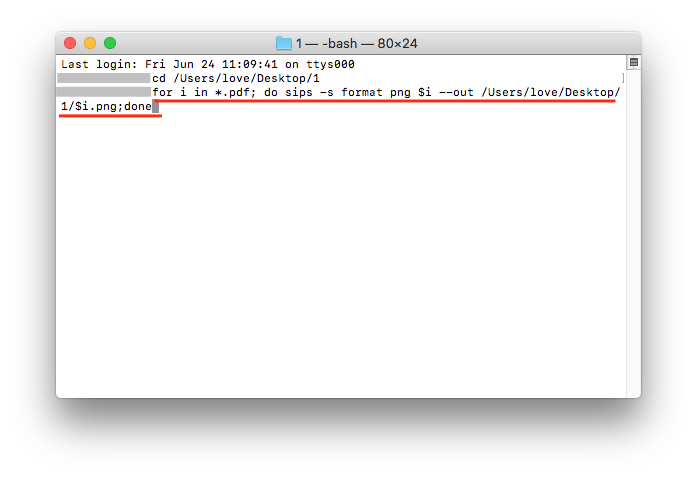
- もう一度enterキーを押すと、PDFをPNGに一括変換できます。
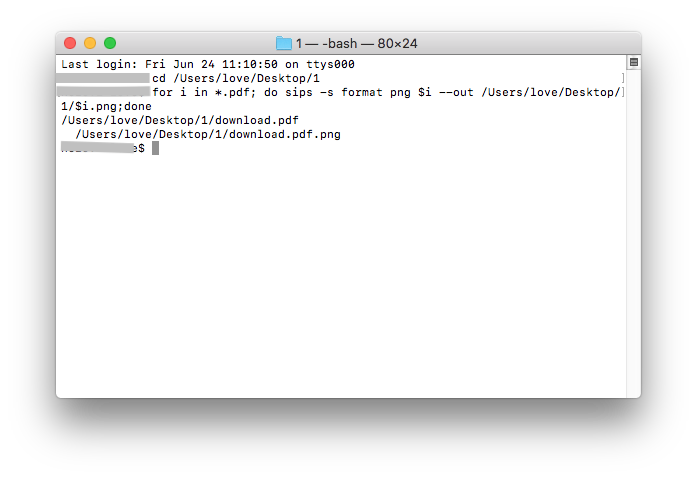
- 変換したPNGファイルは「1」フォルダにあります。
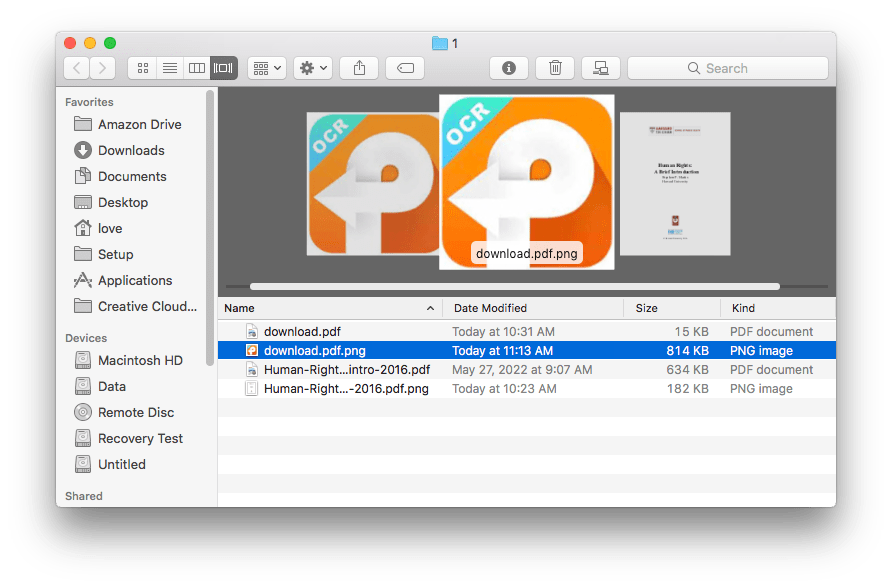
ターミナルで一つのPDFをPNGに変換する手順
- 「cd」と転換元のPDFのあるフォルダのアドレスを入力します。
注意:デスクトップフォルダにある場合、cd /Users/love/Desktopと入力したらよいです。
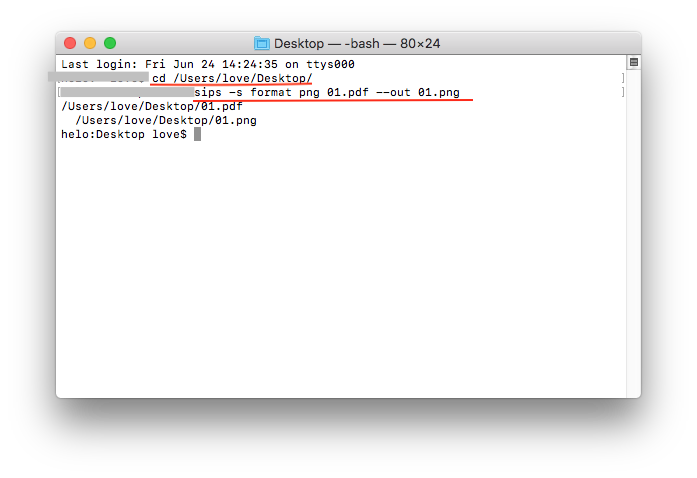
- enterキーを押して、次のコマンドラインを入力します:
sips -s format png example.pdf --out example.png
ヒント: 上記のコマンドラインはPDFの最初のページしか変換できません。さらに、テキストPDFファイルがPNGファイルに転換されたとき、バックグラウンドは白くなりますから、上記のコマンドラインは画像 PDFファイルにしか使いません。不便と感じた方には「Preview」をおすすめします。
まとめ
たくさんの選択肢のあるとき、私たちは常に迷いに陥って、時間を無駄にします。しかし、専門的なソフトに頼ったらどうですか?Macで PDFをPNGや他の画像フォーマットに変換したいとき、あなたはどのような方法にしたいですか? Cisdem PDF Converter OCRをダウンロードして試してみましょう。

本を読み、自分の感想を記録するのは鈴木の趣味です。そのため、Cisdemの編集者になるのは彼女に向いています。PDFの編集・変換方法についての文章を書くことに没頭しています。
 無料ダウンロード macOS 10.13及び以降
無料ダウンロード macOS 10.13及び以降 無料ダウンロード Windows 11/10/8/7
無料ダウンロード Windows 11/10/8/7 無料ダウンロード macOS 10.13及び以降
無料ダウンロード macOS 10.13及び以降