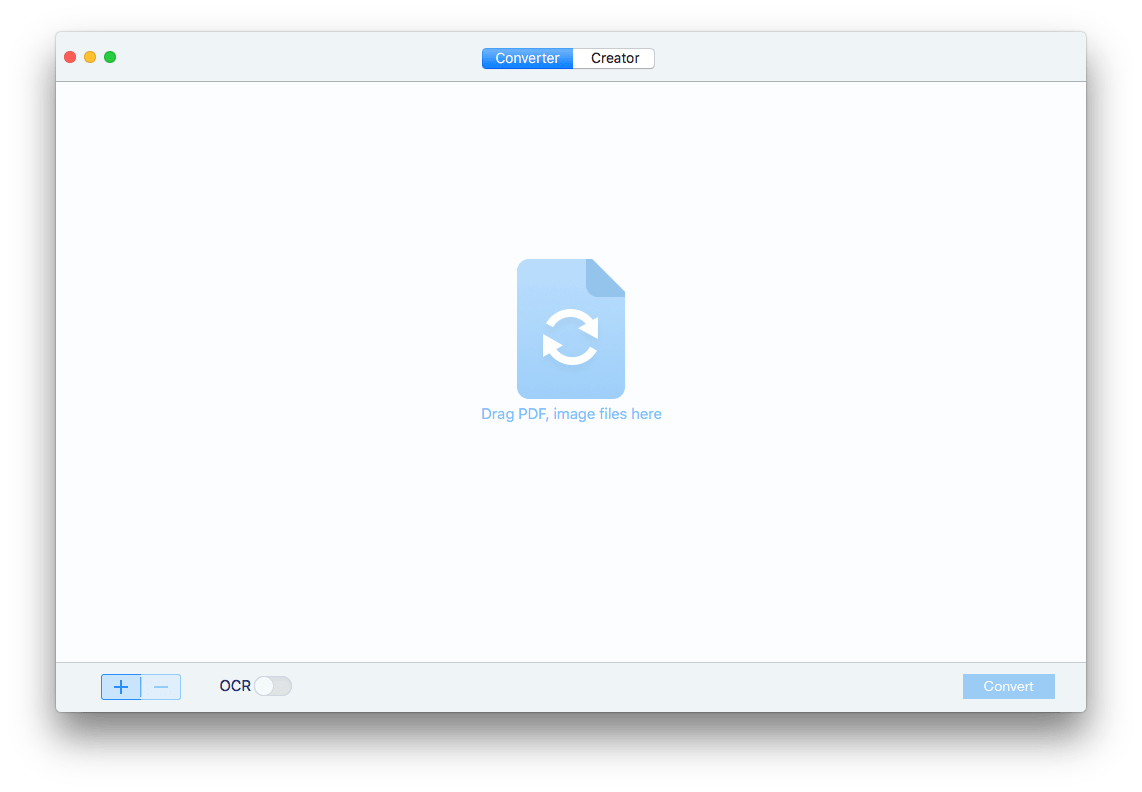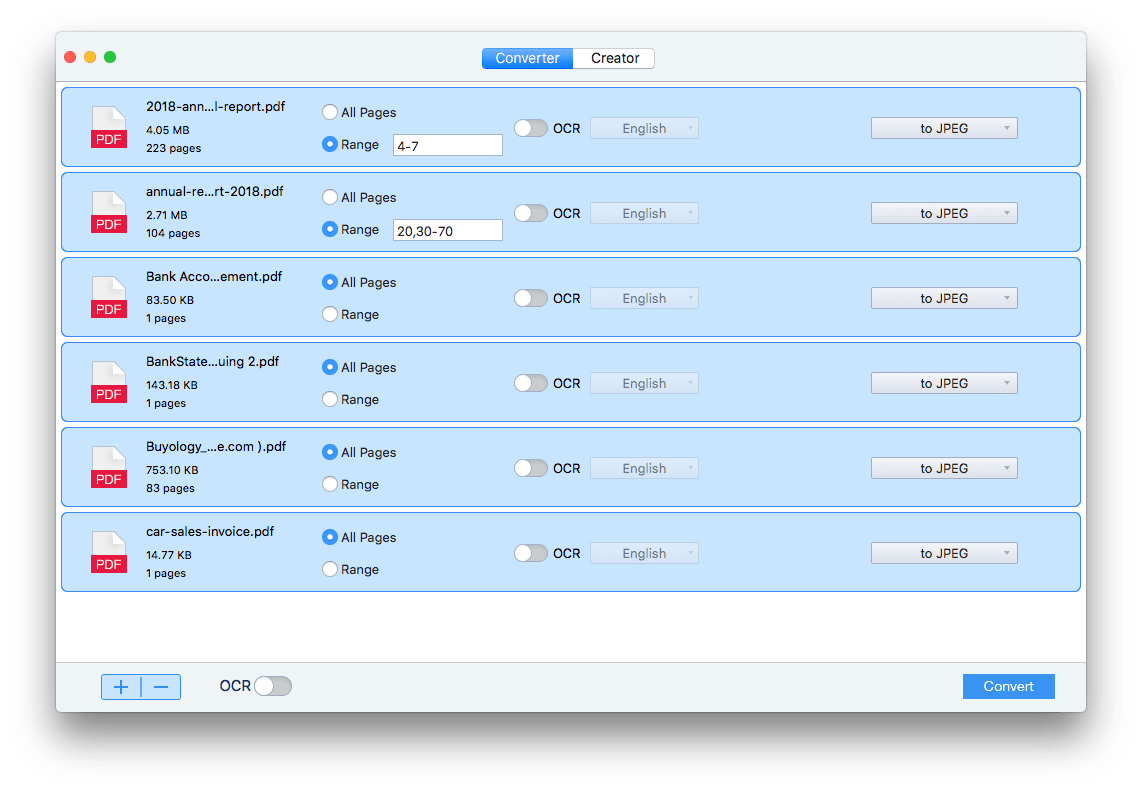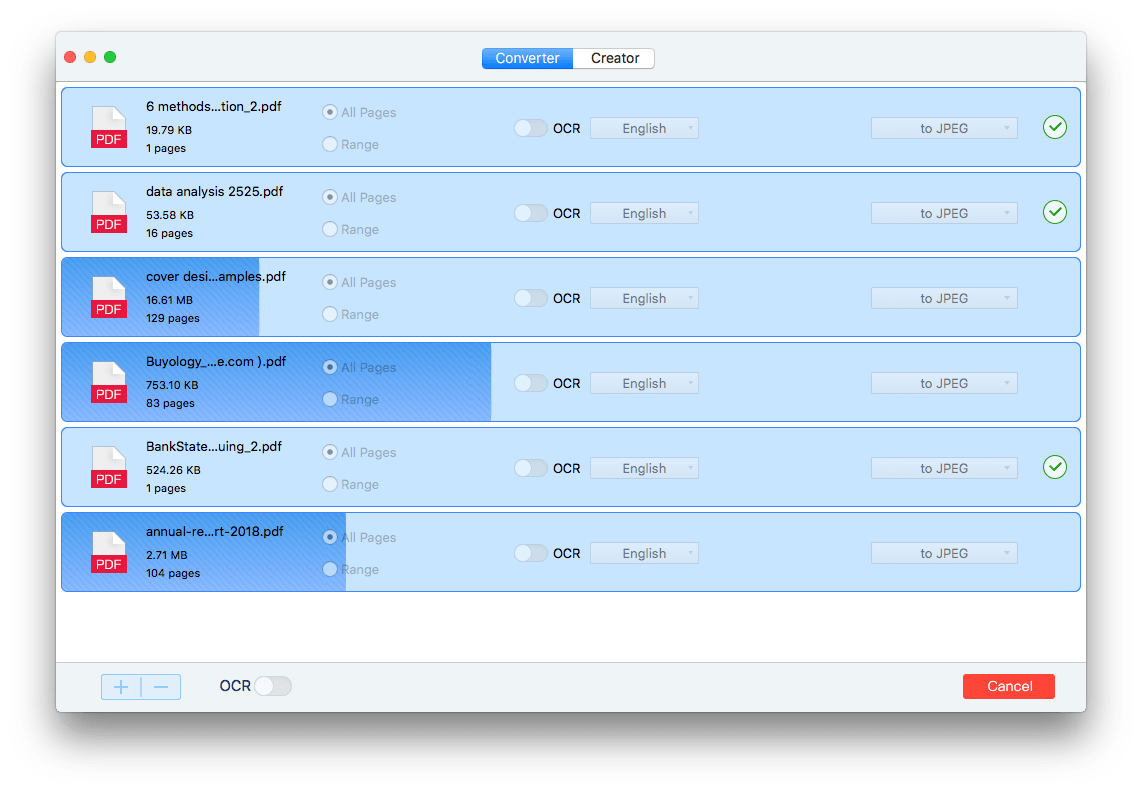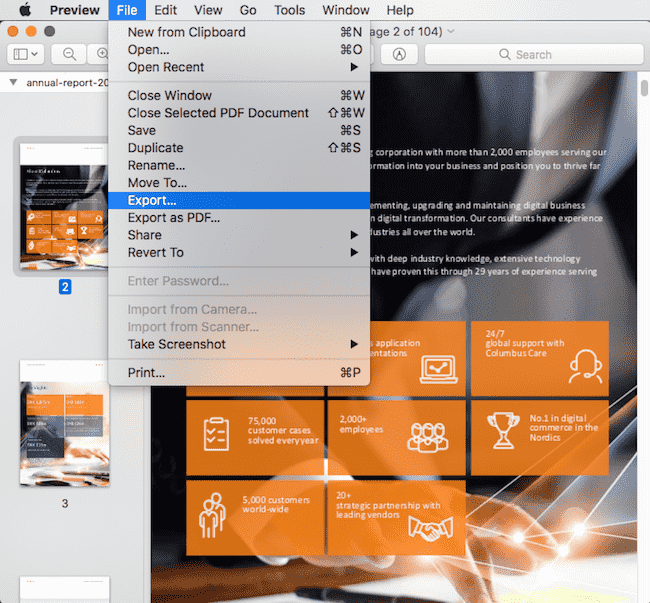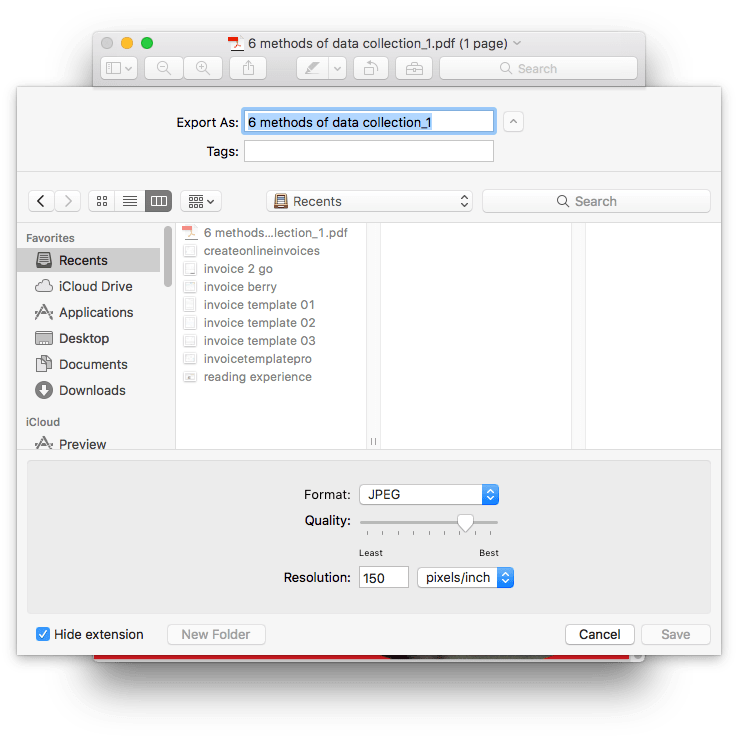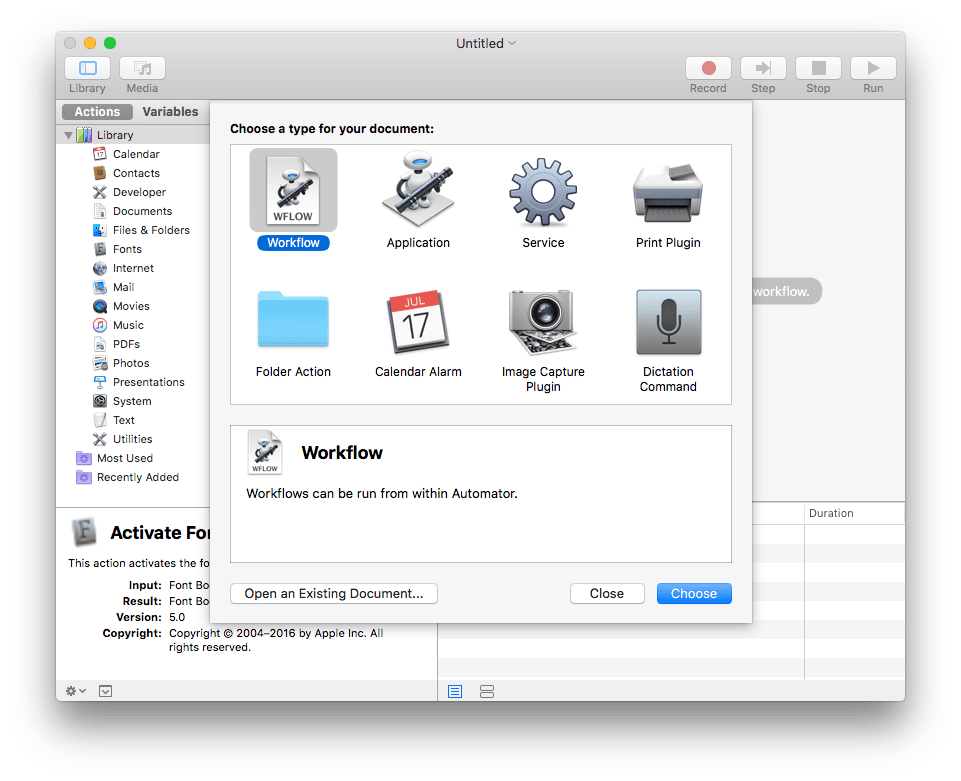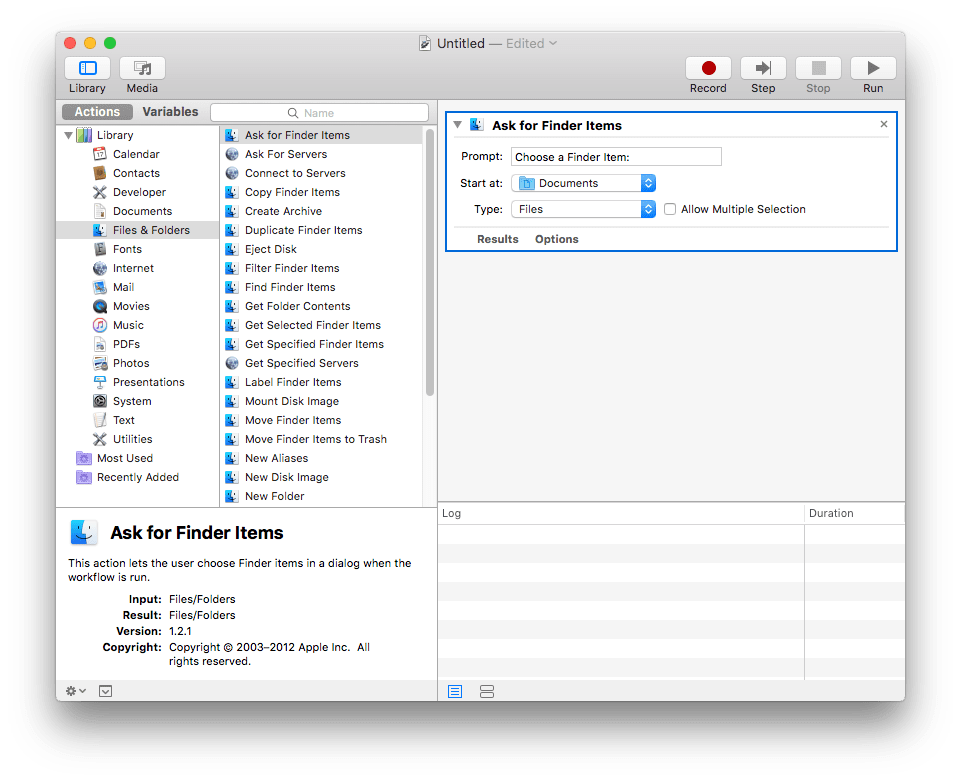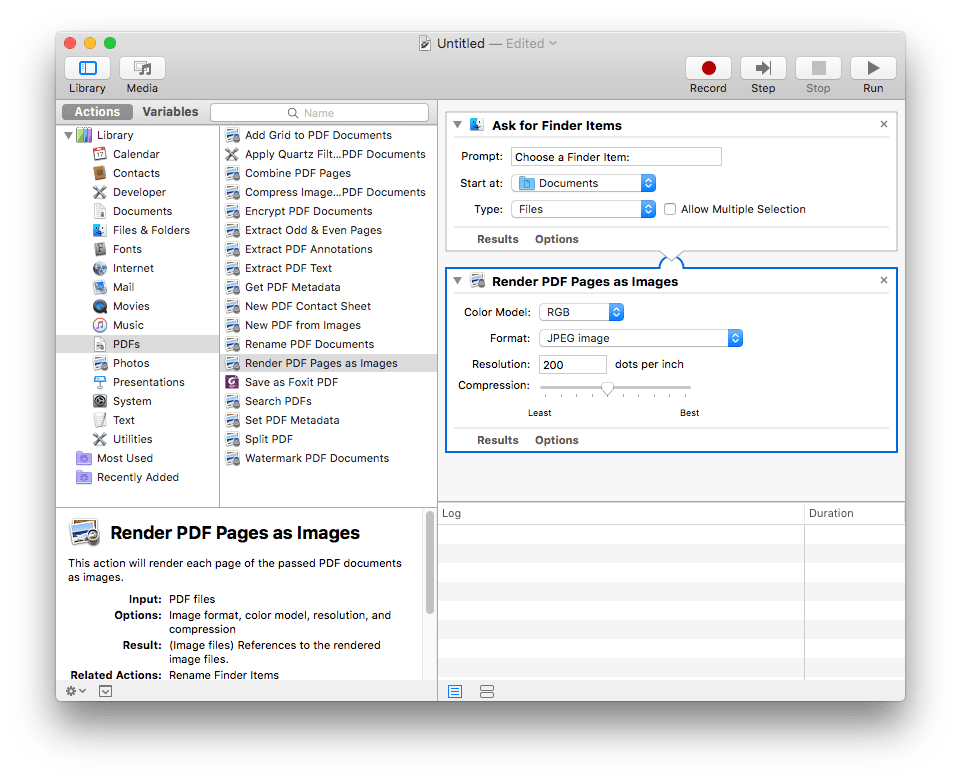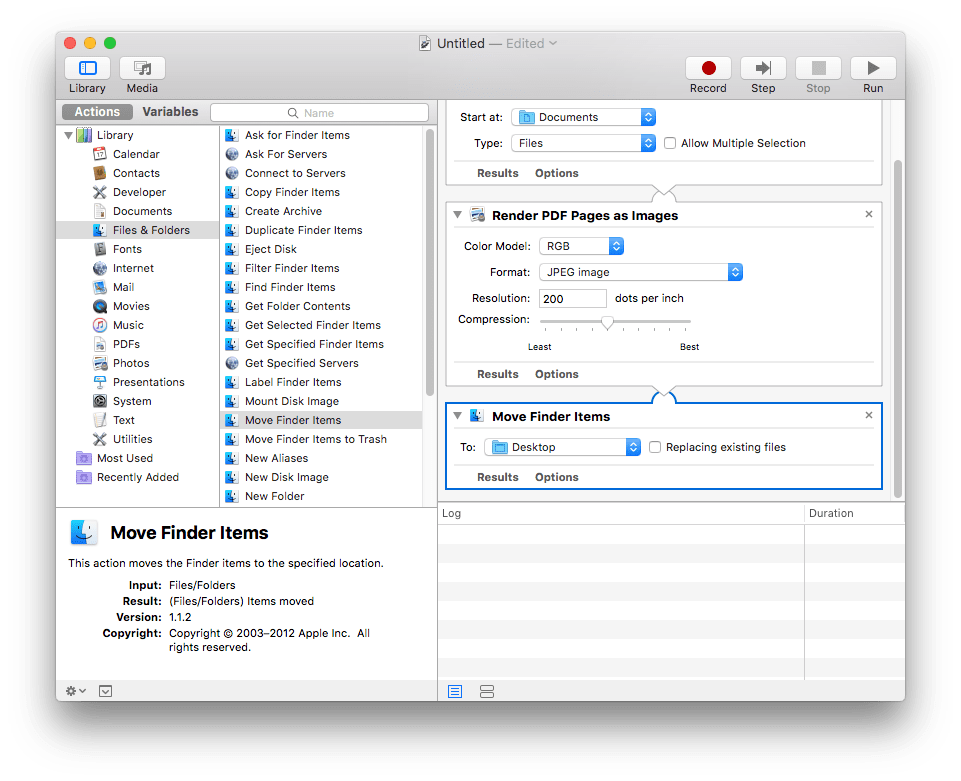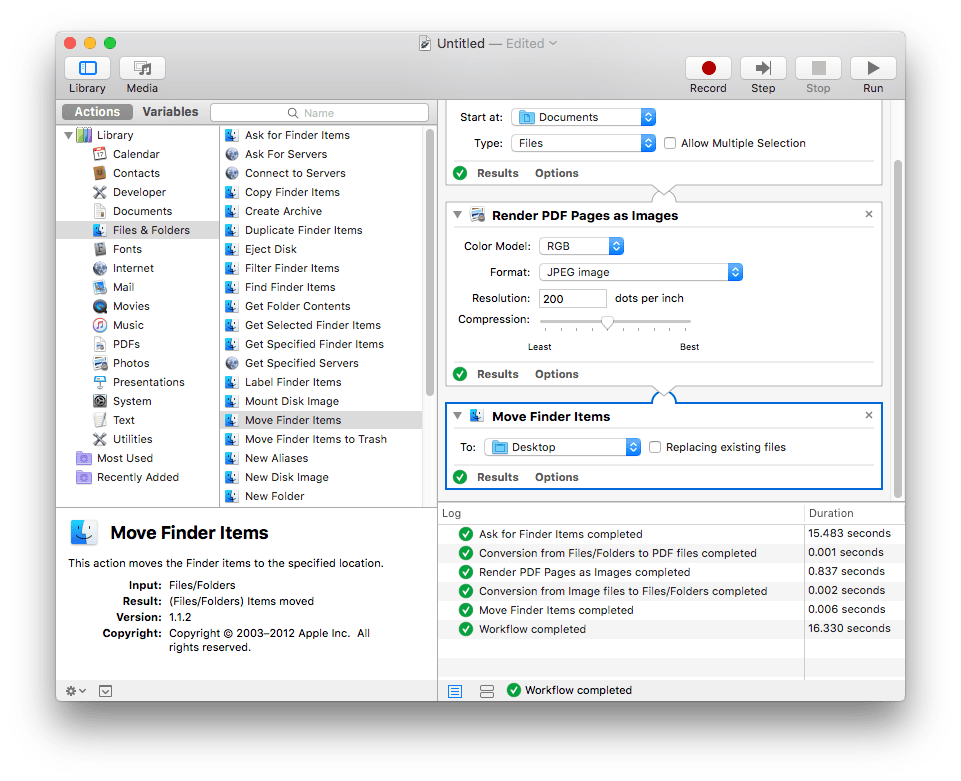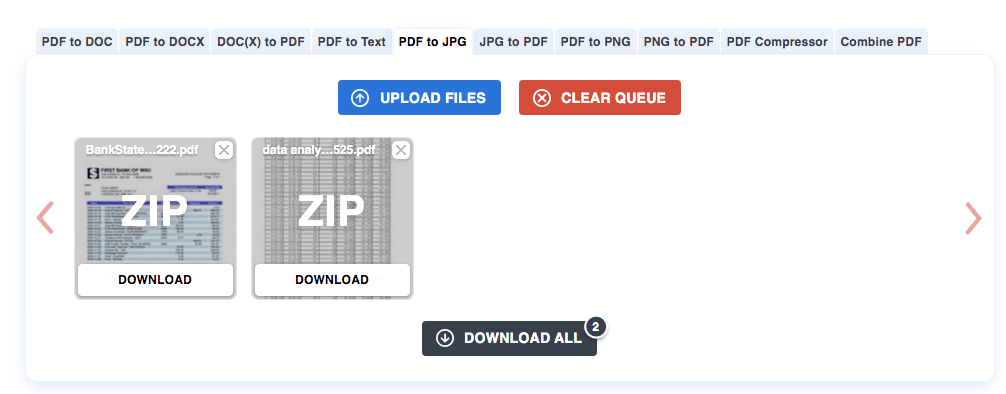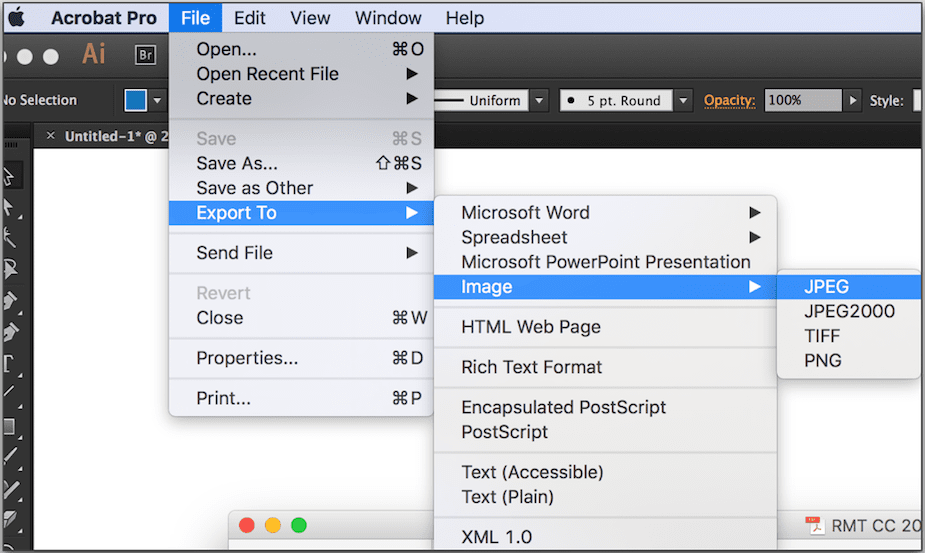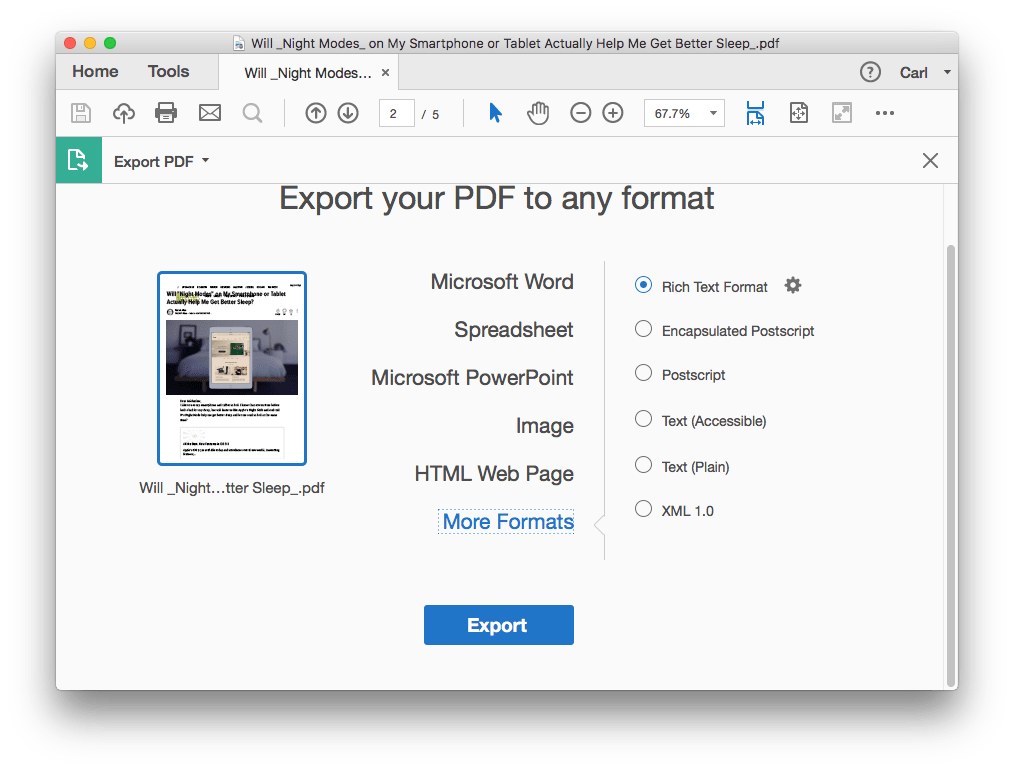JPG画像は我々の生活に欠かせない存在だと言えるかもしれません。そしてPDFは、情報の保存と共有用に一番便利な形式の一つとして、よく人々に使われています。PDFと比べて、JPGの方がファイルサイズが小さく、ネットやメールで共有しやすいため、 PDFをJPGに変換する人が多いです。この記事では、Macで高画質で複数ページのあるPDFをJPEG画像として保存する方法を紹介します。
PDFを高画質のJPG、PNG、BMP、TIFF、GIFなどの画像形式に変換するベストソフト
- 1ページまたは複数ページのPDFをJPG、PNG、BMPなどに変換する
- PDFをWord、PowerPoint、Text、ePub、Keynote、Pagesに変換する
- スキャンしたPDFまたは画像を検索できるPDFや、編集できるWord/Excel/PowerPoint/Keynote/Pages/ePubなどに変換できるOCR機能搭載
- JPG、PNG、Word、PowerPoint、HTML、ePubなどからPDFを作成する
- PDFの圧縮や、パスワード保護ができる
- 品質劣化せず
- 高効率的
- MacとWindows対応
 無料ダウンロード
無料ダウンロード  無料ダウンロード
無料ダウンロード Macで複数ページのPDFをJPGに変換する(画質劣化せず)
形式を変換することで画質が劣化する可能性があります。できるだけ高画質を維持するには、専門の変換ソフトを利用してみましょう。
Macで無劣化かつ素早くPDFをJPGに変換するには、Cisdem PDF Converter OCRがおすすめです。1ページまたは複数ページのPDFに対応で、PDFをJPGまたはその他の画像形式に変換できます。画質の劣化もありません。
また、複数のPDFを一括でJPEG、PNG、TIFF、GIFとBMPなどの画像形式に変換することもできます。それだけではなく、PDFをePub、Pages、Microsoft Word(.docx)、PowerPoint(.pptx)、RTFD、Text、HTML、Keynote、Pagesに変換したり、画像や他の文書ファイルをPDFに変換したり、PDFを圧縮したり、パスワード保護をかけたりすることもできます。
メリット:
- 無劣化
- PDFからJPGなど、PDFを15種類以上の形式に変換:Word、PowerPoint、Keynote、Pages、ePubなど
- JPGなどをPDFに変換する
- OCR機能でスキャンしたPDFや画像を検索できるPDF、編集できる文書ファイル形式に変換する
- 一括変換
MacでPDFからJPGに変換する操作手順
- Cisdem PDFConverter OCRをダウンロードしインストールします。
 無料ダウンロード
無料ダウンロード - 複数のPDFまたは複数ページのあるPDFをソフトに追加します。
直接ドラッグ&ドロップで追加することができます。一度に複数追加できます。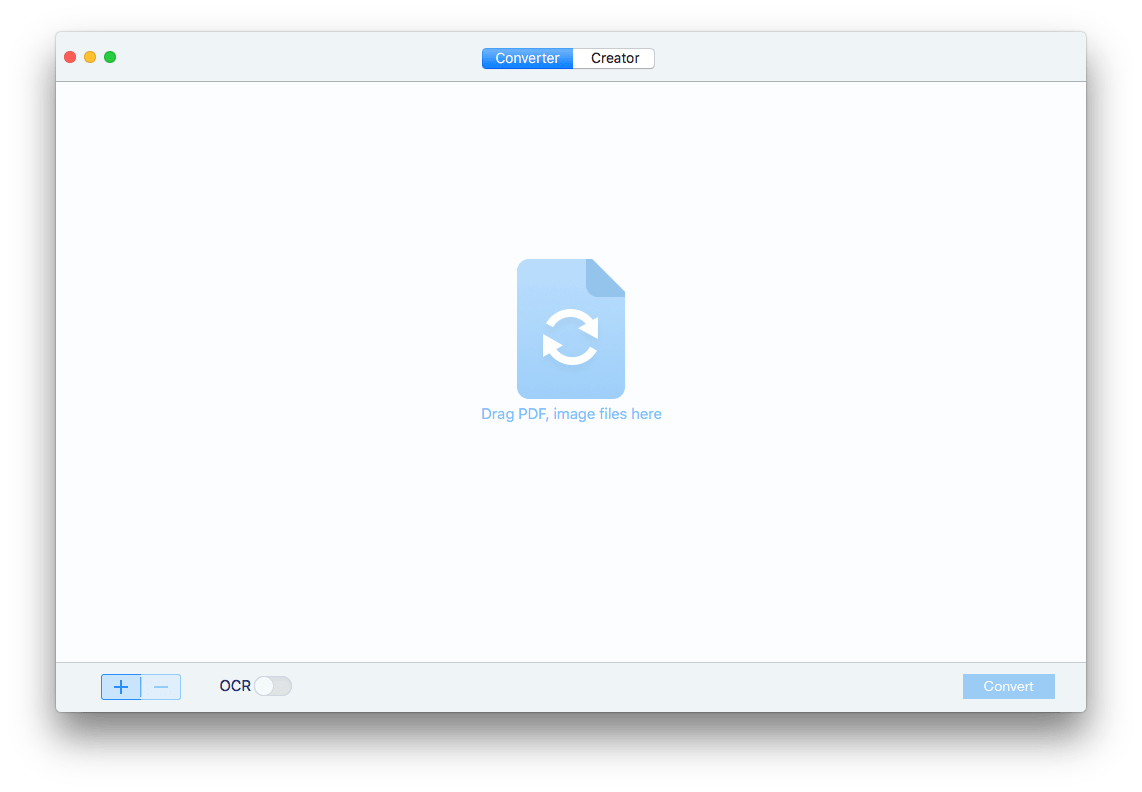
- 出力形式をJPEGと設定します。
右のドロップダウンリストから「to Image > JPEG」を選択します。左側で「All Pages」を選択すればすべてのページを画像に変換します。「Range」を選択すればPDFの特定のページのみをJPEGに変換できます。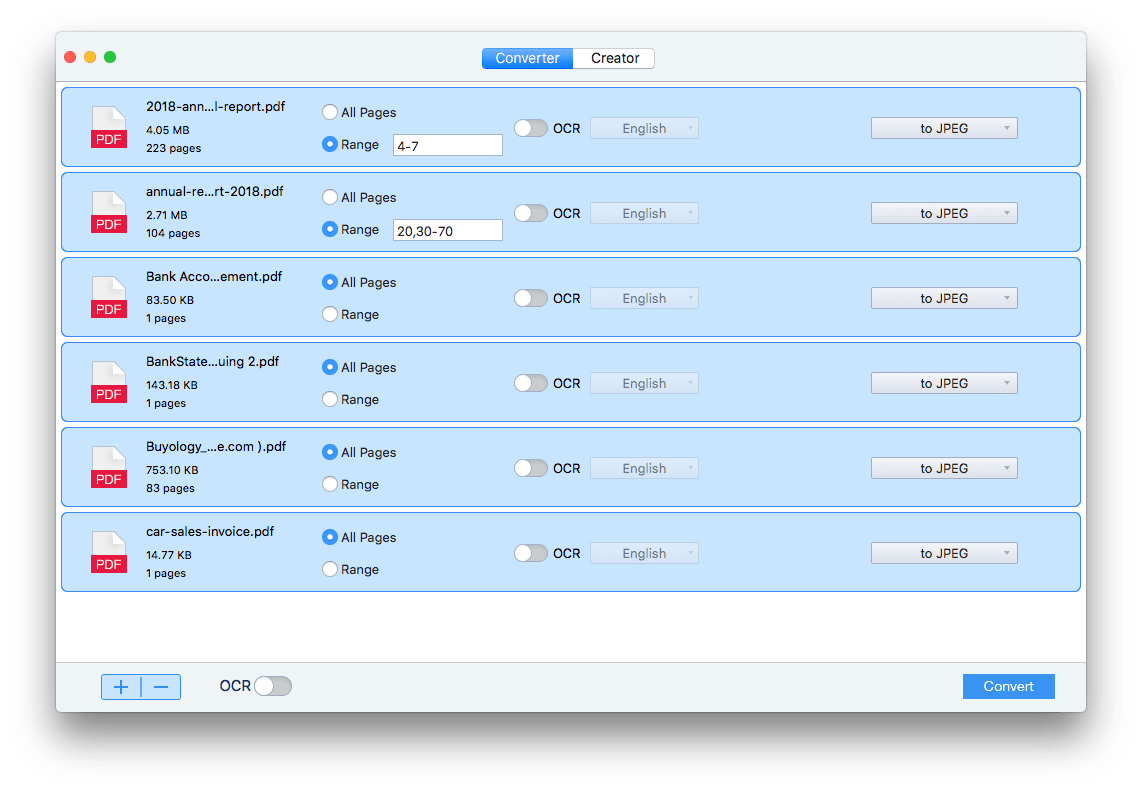
- MacでPDFをJPGに変換し始めます。
「Convert」をクリックすれば変換開始です。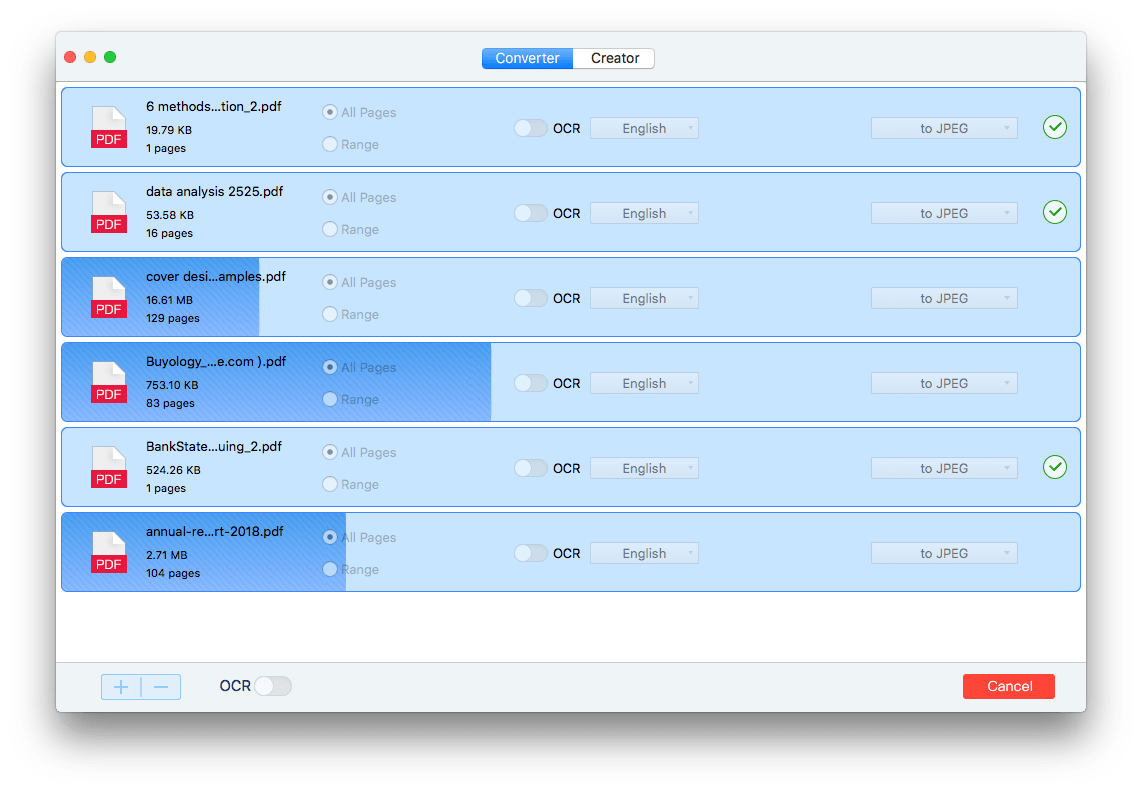
PDFから画像に変換する際のヒント:
- PDFファイルの画質が高いであることが重要です。PDFをJPEGに変換した後、その画像を再編集したりすると、する度に画質が落ちていきますのでなるべくしないようにご注意ください。
- PDFをロスレス画像形式、例えばTIFF、GIF、PNGなどに変換する方が、画像の品質が高いです。もちろん、画像のサイズもそれなりに大きくなります。
MacのプレビューですべてのPDFページをJPGにエクスポート(無料)
プレビューはMacの標準アプリで、PDFや画像を管理するためのソフトです。プレビューを使って、Macで無料で1ページPDFをJPGに変換できます。
メリット:
- 無料
- Macの標準アプリでインストール不要
- PDFを他の画像形式に変換できる
MacのプレビューでPDFからJPGに変換する操作手順
- プレビューでPDFを開きます。
- JPEGに変換したいPDFページを選択し、「ファイル」>「書き出す」をクリックします。
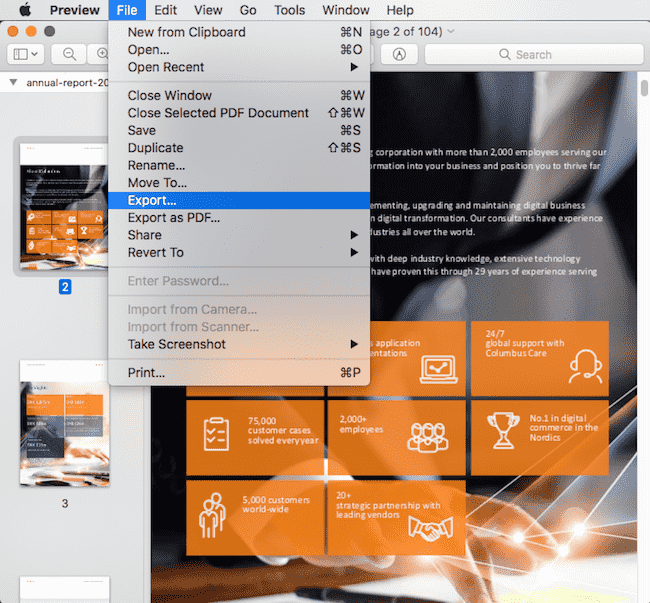
- フォーマットを「JPEG」と設定し、「保存」をクリックして変換を始めます。必要に応じて暗号化などをカスタマイズできます。
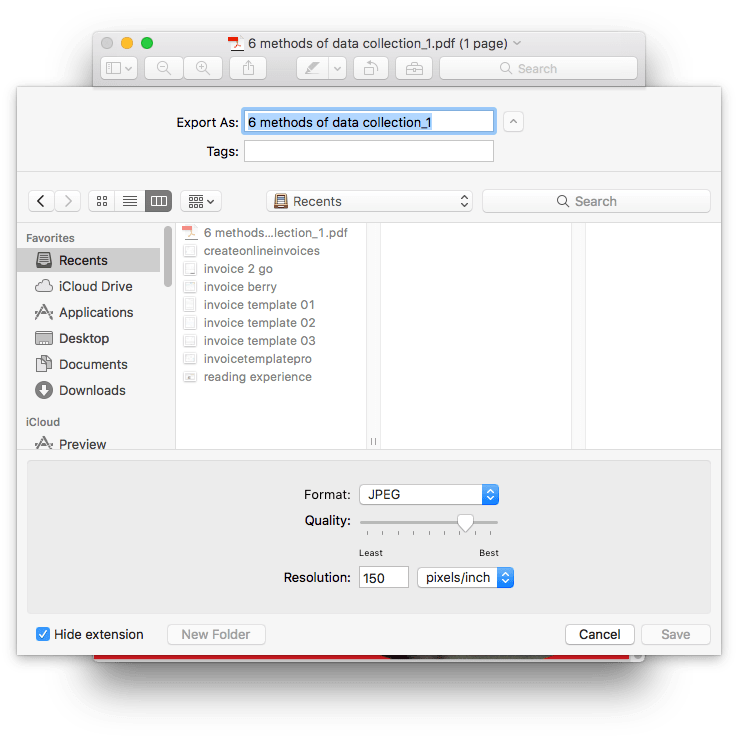
MacのAutomatorで複数ページのPDFをJPEGに変換する(無料)
Automatorを使ってMacで一つのPDFをJPGに変換することもできます。Automatorは、繰り返し作業を自動的に実行するためのソフトで、パソコンを使い慣れているユーザーはこの方法を選ぶことが多いです。
メリット:
- 無料
- Macの標準アプリでインストール不要
- ワークフローを作成してPDFの変換を自動的に実行する
MacのAutomatorを使って無料でPDFからJPGに変換する操作手順
- Finder > アプリケーションフォルダでAutomatorを見つけ、起動します。
- 「ワークフロー」を選択します。
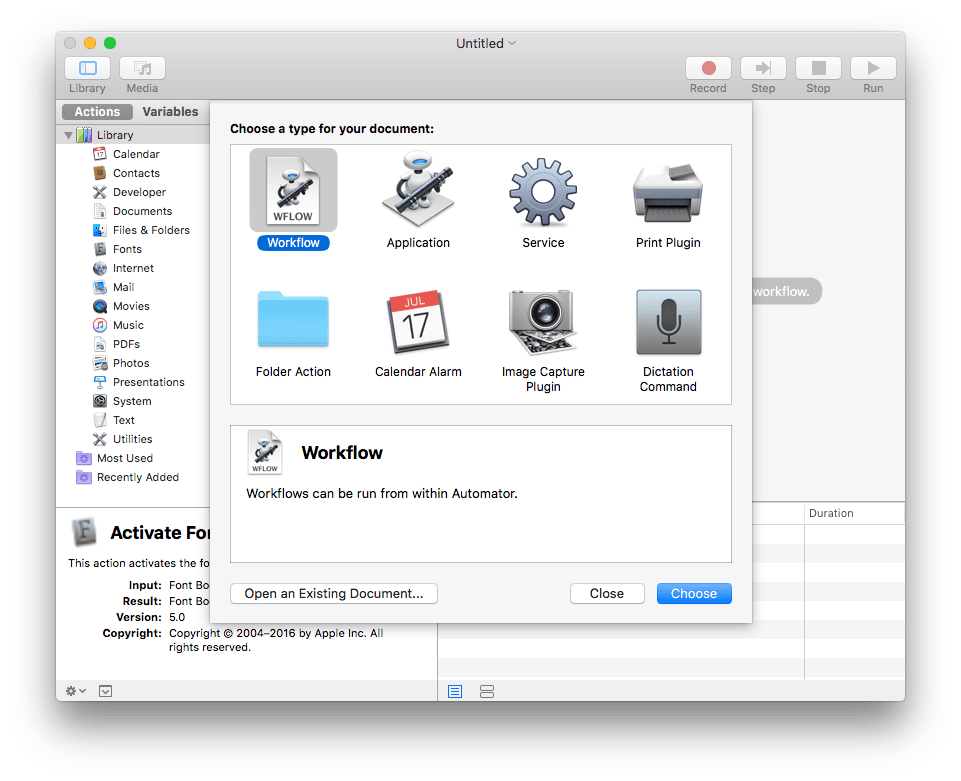
- 左側の「ライブラリ」カラムで「ファイルとフォルダ」をクリックして、「Finder項目を選択」を右カラムにドラッグします。このワークフローは、JPGに変換するPDFを見つけるためにあります。
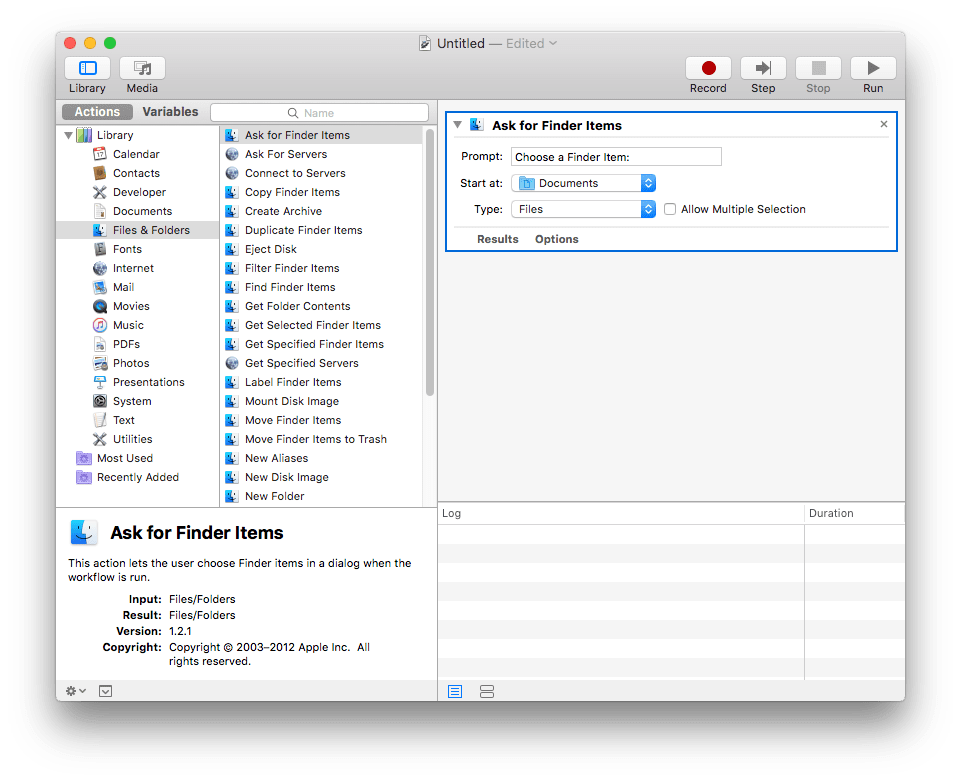
- 「ライブラリ」カラムで「PDF」をクリックします。「PDFページをイメージとしてレンダリング」を右カラムにドラッグします。そして出力フォーマットをJPEGイメージに選択し、解像度や画質を設定することもできます。
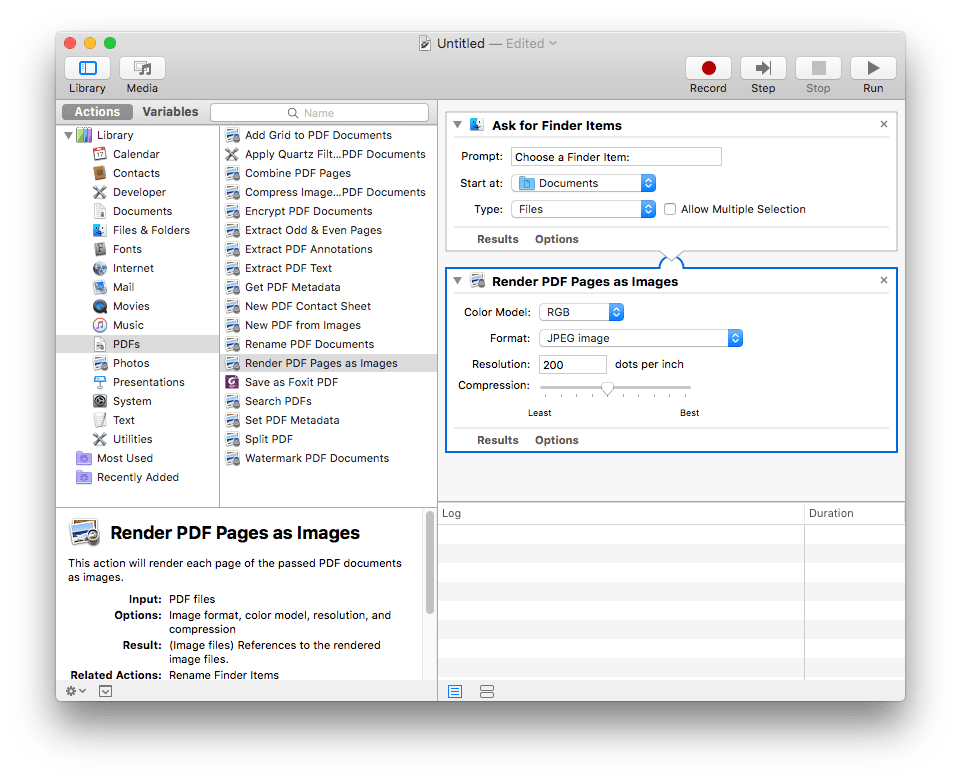
- 最後に、「ライブラリ」カラムで「ファイルとフォルダ」をクリックし、「Finder項目を移動」を右カラムにドラッグします。これで変換後のJPEG画像の保存場所を設定できます。
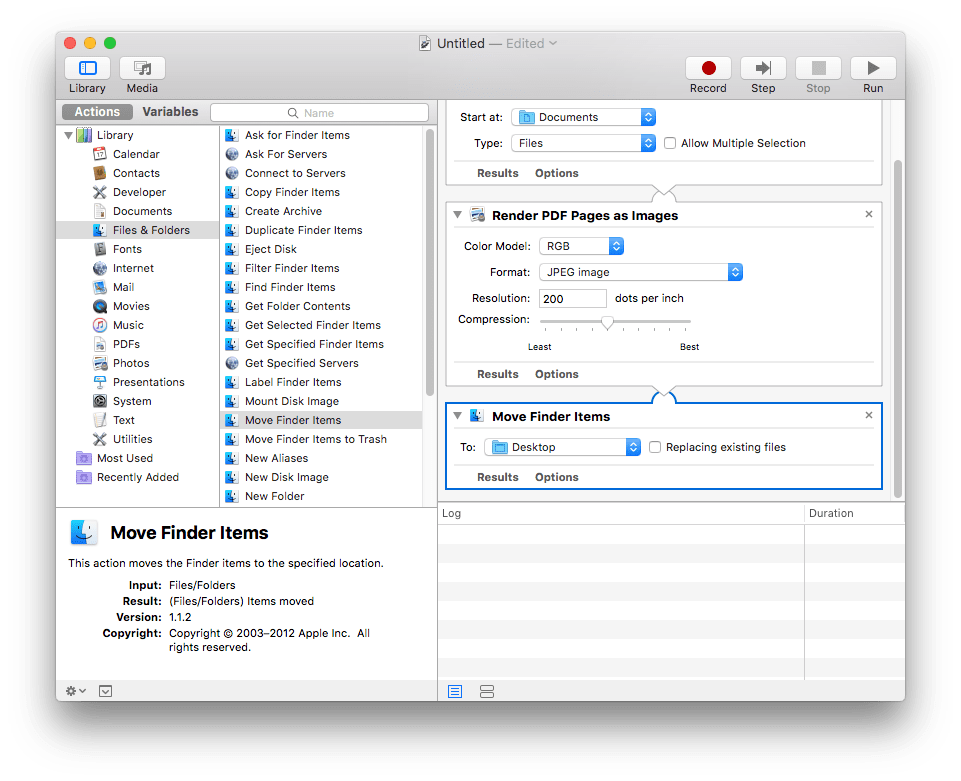
- 右上隅の「実行」アイコンをクリックします。変換したいPDFファイルを選択します。
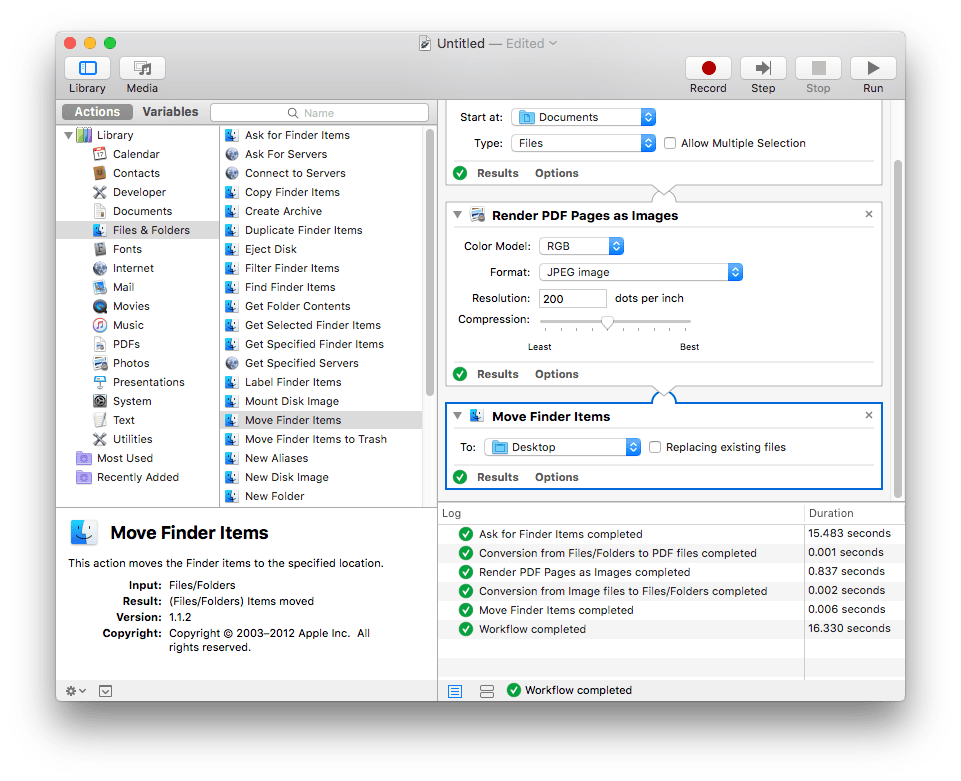
- 変換完了後、JPEG画像は自動的にステップ 5で設定した保存場所に保存されます。複数のPDFをJPG画像に変換したい場合は、このワークフローを再実行して、もう一つのPDFファイルを選択してください。一度に一つのPDFしか変換できません。
MacでPDFをJPGに一括変換する(オンライン+無料)
オンラインツールを利用してMacでPDFからJPGに変換するのが便利ですが、多くのオンラインツールは遅いですし変換効果も悪いです。ファイルをアップロードしたりダウンロードしたりする必要があるため、オンラインでPDFからJPGに変換する方法は時間がかかる上、無料サイトだとファイルサイズも制限されています。とは言え、たまにしかPDFをJPEGに変換する必要がない場合は、無料のオンラインサイトを利用するのもいい方法だと思います。
メリット:
- 無料
- 操作簡単
- インストール不要
- 一括で複数のPDFをJPGに変換できる
- すべてのJPG画像をZIPファイルでダウンロードする
デメリット:
- 最大20個のPDFファイルしかアップロードできない
- ネットの調子が悪いと失敗する可能性が高い
- PDFをアップロード、変換、ダウンロードするのに時間がかかる
Macでオンラインサイトを使って複数のPDFを一括でJPGに変換する操作手順
- pdftoimageにアクセスします。
- PDF to JPGタブに入ります。
- 一つまたは複数のPDFをオンラインサイトにアップロードします。
- アップロード・変換完了後、「DOWNLOAD ALL」をクリックして、すべてのJPEG画像をMacに保存します。
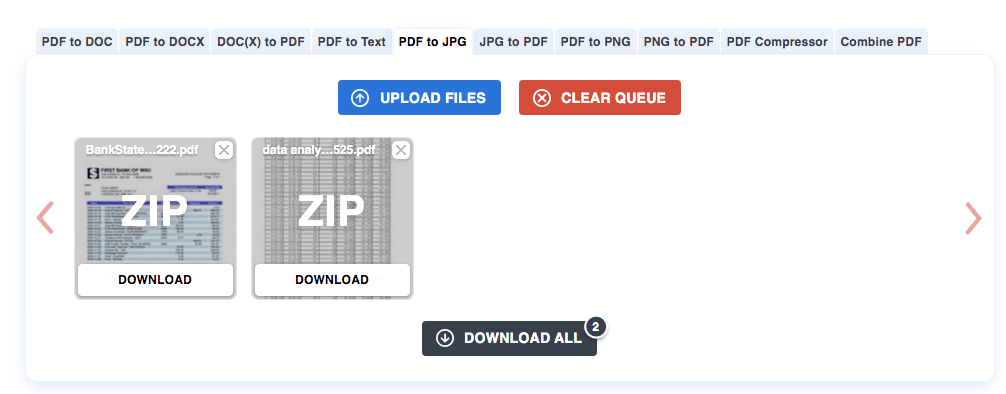
MacでAdobe Acrobatを使ってPDFをJPGに変換する
よくPDFを扱う必要があるユーザーはAdobeをご存知でしょう。PDF形式の開発者として、Adobeは一連の強力なPDF管理ソフトを作成しました。Adobeを使ってPDFを管理や編集している方は多いと思いますので、この記事では、Adobe ArobatでMacでPDFを高画質のJPG画像に変換する方法を紹介します。
Acrobat ProでMacでPDFからJPGに変換する操作手順:
- Adobe Acrobat Proで変換したいPDFファイルを開きます。
- 「File」>「Export to」>「Image」を選択します。
- 「JPEG」または「JPEG2000」を選択します。
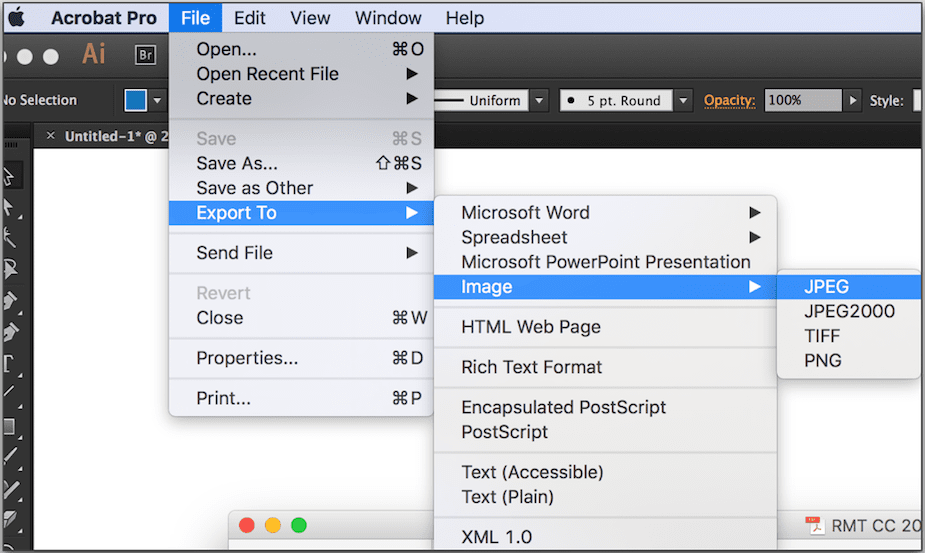
(Adobe Acrobat Xの場合は、「File」>「Save As」>「Image」>「JPEG」を選択します。)
Acrobat DCの場合、MacでPDFをJPGに変換する操作手順:
- MacでAdobe Acrobat DCを起動し、変換したいPDFファイルを開きます。
- 「Tools」>「Export PDF」をクリックし、出力フォーマットを画像と選択します。
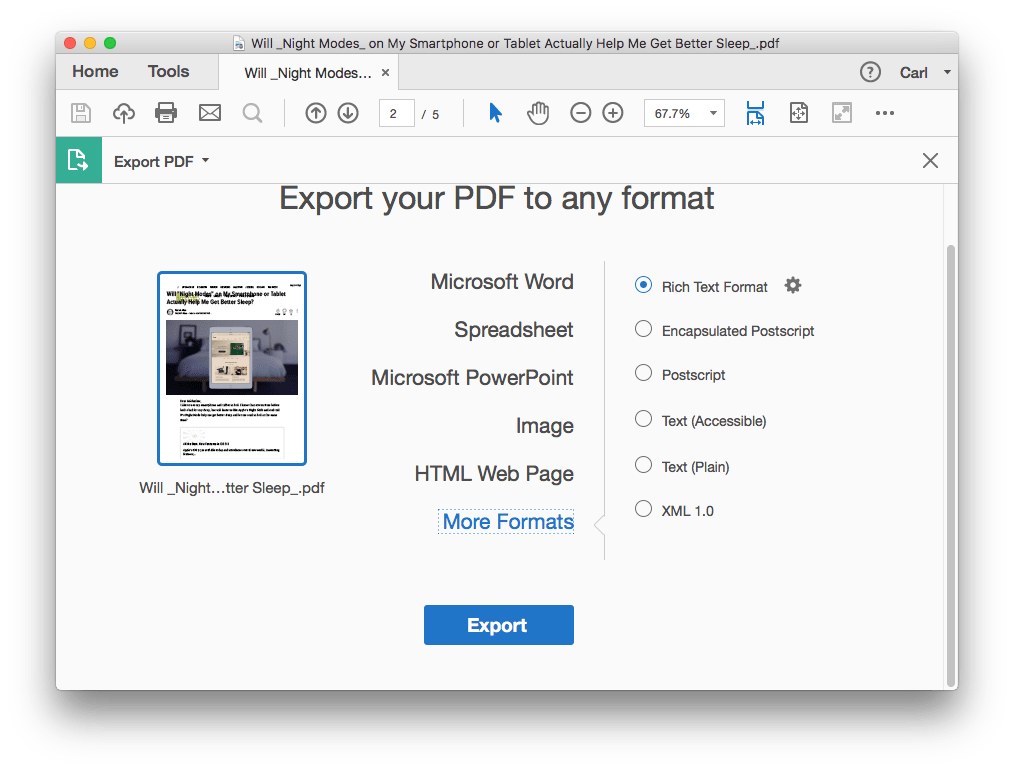
非常に簡単で便利な方法ですが、複数のPDFを一括で変換できませんので、たくさんのPDFファイルをJPGに変換する必要がある場合は、上記で紹介した他の方法を使ってみましょう。
まとめ
MacでPDFをJPGに変換する方法は多いです。高画質で変換を行いたい場合は、CisdemやAdobeのような専門ソフトがおすすめです。

本を読み、自分の感想を記録するのは鈴木の趣味です。そのため、Cisdemの編集者になるのは彼女に向いています。PDFの編集・変換方法についての文章を書くことに没頭しています。
 無料ダウンロード
無料ダウンロード  無料ダウンロード
無料ダウンロード 無料ダウンロード
無料ダウンロード