Facebook est l'un des réseaux sociaux les plus populaires, parfait pour communiquer avec ses amis, rester informé et rencontrer de nouvelles personnes. Cependant, il peut créer une dépendance réelle et nous distraire de nos obligations. De nombreuses personnes ne peuvent s'empêcher de naviguer sur Facebook, même pendant les heures de travail. Cet article vous montrera comment bloquer Facebook sur Mac de façon permanente ou pendant certaines heures.
Il n'existe pas d'application Facebook officielle pour les ordinateurs d’Apple. Les utilisateurs de Mac accèdent à Facebook en visitant le site officiel www.facebook.com dans un navigateur. Pour un blocage effectif, il suffit de bloquer l'accès au site web de Facebook.
Le méthode la plus simple, pour bloquer Facebook sur un MacBook Pro, un MacBook Air ou un iMac, etc. est d'utiliser Cisdem AppCrypt, le meilleur bloqueur de sites web et de programmes pour macOS.
Caractéristiques principales d'AppCrypt :
1. Téléchargez AppCrypt et installez-le.
 Télécharger macOS 10.12 or later
Télécharger macOS 10.12 or later Télécharger Windows 11/10/8/7
Télécharger Windows 11/10/8/7
2. Lorsque vous le lancez pour la première fois, définissez un mot de passe.
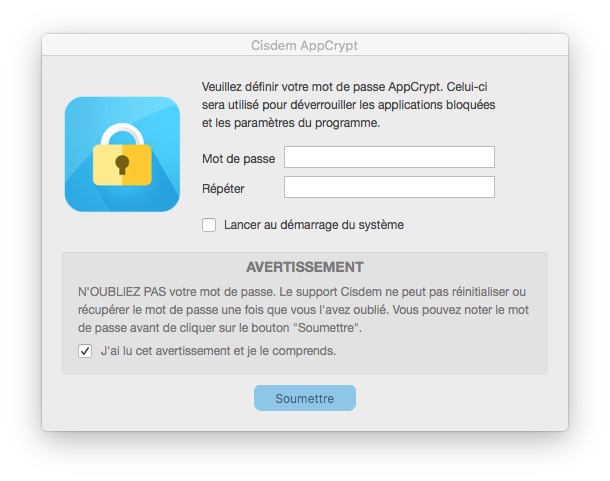
3. Cliquez sur l’icône dans la barre de menu et choisissez Ouvrir la fenêtre principale.
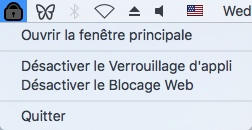
4. Saissez le mot de passe pour ouvrir ladite fenêtre. Cliquez sur Blocage web.
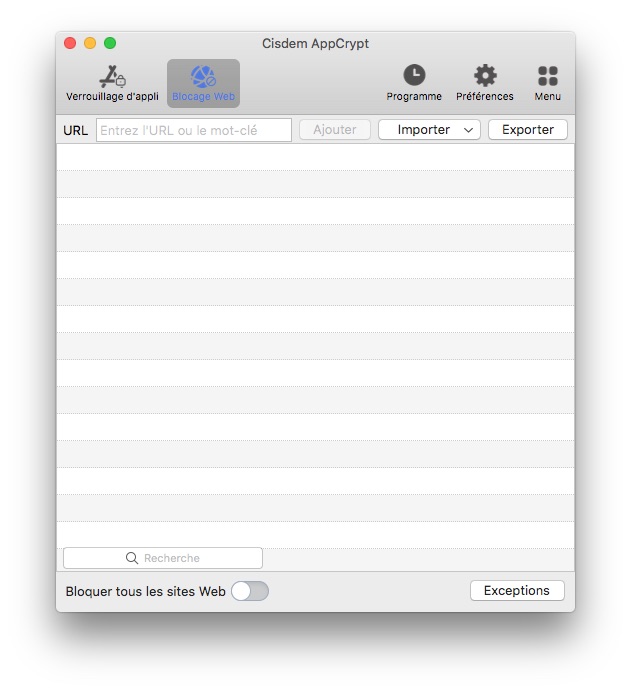
5. Saisissez l'URL du site web Facebook et cliquez sur Ajouter. Ou bien, cliquez sur le menu déroulant Importer et choisissez Sites sociaux, ce qui bloquera tous les sites de réseaux sociaux populaires.
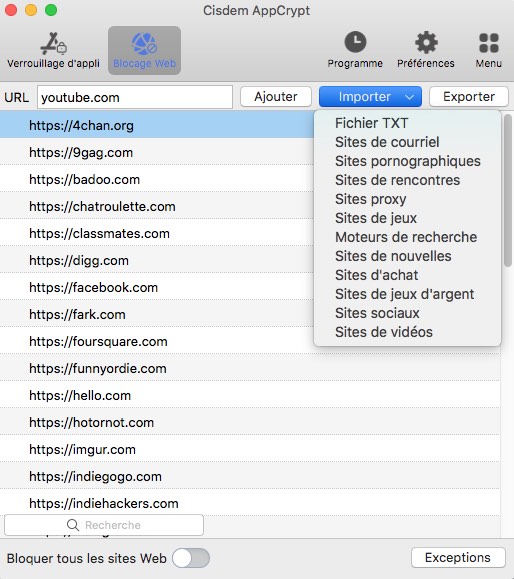
Facebook est désormais bloqué sur Safari, Chrome, Opera et d'autres navigateurs sur Mac. Lorsque vous ou quelqu'un d'autre essayez de visiter Facebook, le site web ne s'ouvre pas et un message s'affiche indiquant qu'il est bloqué.

Pour accéder à Facebook, il est possible de cliquer sur Désactiver le blocage web et de saisir le mot de passe. Pour le réactiver, il faudra cliquer sur Activer le blocage web.
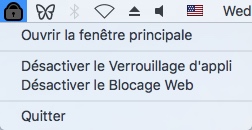
Pour débloquer Facebook, saisissez le mot de passe pour ouvrir la fenêtre principale. Cliquez sur Blocage Web. Sélectionnez le site de Facebook, faites un contrôle-clic et choisissez Supprimer.
Le blocage est difficile à contourner grâce au mot de passe. Si vous voulez vous empêcher d'utiliser Facebook, vous pouvez demander à une personne de confiance de définir le mot de passe pour vous.
Si vous souhaitez bloquer Facebook uniquement pendant une période donnée (par exemple pendant les heures de travail), cette application peut également vous aider grâce à sa fonction de programmation.
Sous l'onglet Blocage Web, sélectionnez Facebook et cliquez sur l'icône d'horloge à côté. Activez l'option Programme personnalisée et cliquez sur Ajouter un programme. Indiquez les jours de la semaine et les heures de la journée. Vous pouvez programmer plusieurs horaires.
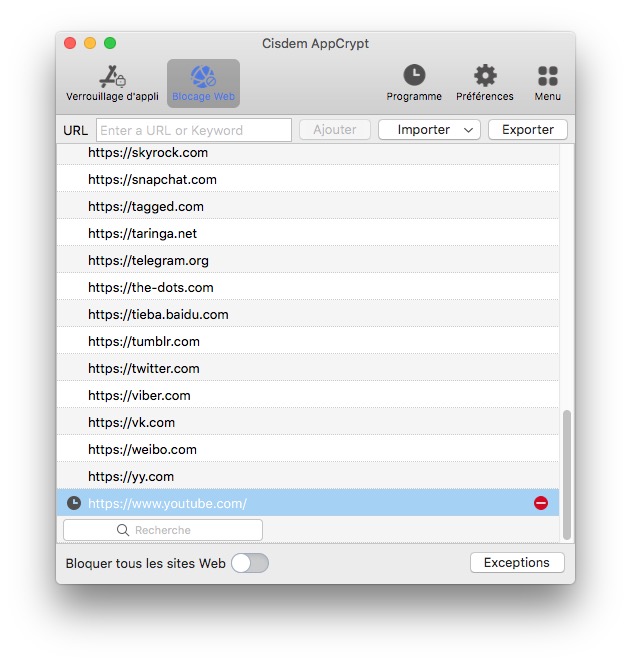
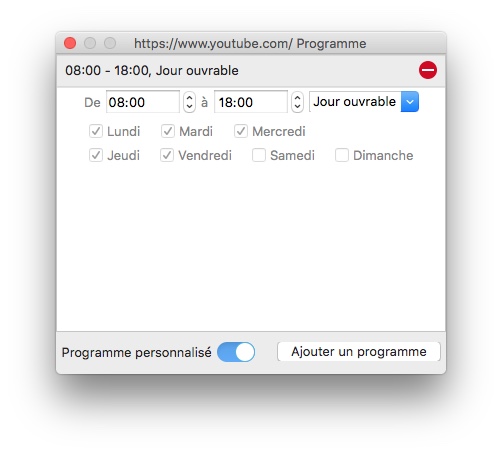
 Télécharger macOS 10.12 or later
Télécharger macOS 10.12 or later Télécharger Windows 11/10/8/7
Télécharger Windows 11/10/8/7
Si votre ordinateur de bureau ou portable Mac utilise macOS 10.15 Catalina ou une version ultérieure, comme macOS Monterey ou macOS Sonoma, il est possible d'utiliser la fonctionnalité Temps d’écran pour bloquer le site www.facebook.com.
1. Sur votre Mac, allez dans les Préférences Système.
2. Cliquez sur Temps d'écran.
3. Cliquez sur Contenu et confidentialité sur la gauche.
4. Cliquez sur Activer pour activer les restrictions.
5. Sous l'onglet Contenu, sélectionnez Limiter les sites pour adultes, puis cliquez sur Personnaliser.

6. Allez dans la section Restreint, cliquez sur l'icône plus et saisissez le domaine Facebook.

7. Cliquez sur OK pour bloquer Facebook sur Mac.
Le blocage s'applique maintenant à Safari. Si vous souhaitez bloquer Facebook sur Chrome, veuillez utiliser la première méthode.
Si vous le souhaitez, vous pouvez définir un code d'accès à Temps d’écran. Cliquez sur Options dans le coin inférieur gauche et définissez un code d'accès. Cela peut empêcher d'autres personnes, comme votre enfant, d'annuler le blocage.
Il ne s'agit pas d'une méthode directe pour bloquer facebook.com. Si vous n'avez pas l’habitude d’utiliser la ligne de commande, ignorez cette méthode.
1. Sur votre Mac, allez dans Applications > Utilitaires.
2. Ouvrez l'application Terminal et saisissez « sudo nano /etc/hosts » dans la ligne de commande.
3. Saisissez le mot de passe administrateur de votre Mac à l'invite qui vous est demandée.
4. Le fichier hosts de votre Mac en mode TextEdit dans Terminal apparaîtra à l'écran.
5. Placez votre curseur sur une nouvelle ligne en dessous de la dernière ligne qui indique « localhost. » et saisissez « 127.0.0.1 facebook.com ».

6. Fermez ou quittez la boîte de dialogue TextEdit, puis enregistrez les modifications dans la base de données hôte. Le Terminal s'affiche à nouveau.
7. Tapez la commande « dscacheutil –flushcache » dans le Terminal pour rafraîchir le cache existant sur la base de données hôte.
Facebook devrait à présent être bloqué.
Si vous souhaitez limiter votre utilisation Facebook mais que vous n’y arrivez pas, rendez Facebook inaccessible sur votre Mac, ou n’autorisez-le que quelques heures, par exemple le week-end. Cet article vous a montré comment bloquer Facebook sur Mac. J'espère qu'il vous permettra, à vous ou votre enfant, de réduire votre utilisation de Facebook.

Sofia est une rédactrice dans Cisdem éprise d’utiliser des applications pour améliorer la vie et rendre le travail plus efficace. Elle veut aider les personnes dans le besoin en écrivant des articles.

