Wie kann ich YouTube-Videos in PowerPoint einfügen, damit meine Präsentation reicher wird? Kurz gesagt, wir können eine URL eines YouTube-Videos direkt einbetten, oder die Videodatei herunterladen und einfügen. Die betreffenden Details können Sie in diesem Beitrag erfassen.
Als Referenz verwende ich die neueste PowerPoint 2024.
 Kostenlos Laden Windows 11/10/8/7
Kostenlos Laden Windows 11/10/8/7 Kostenlos Laden macOS 10.13 oder höher
Kostenlos Laden macOS 10.13 oder höher
Vorteile:
Nachteile:
PowerPoint unterstützt, Online Videos von YouTube/Vimeo einzufügen. Wenn Sie eine stabile Internetverbindung haben, können Sie YouTube-Videos per Links einfach einfügen. Die konkreten Schritte sind gleich, egal auf Mac, Windows oder Web.
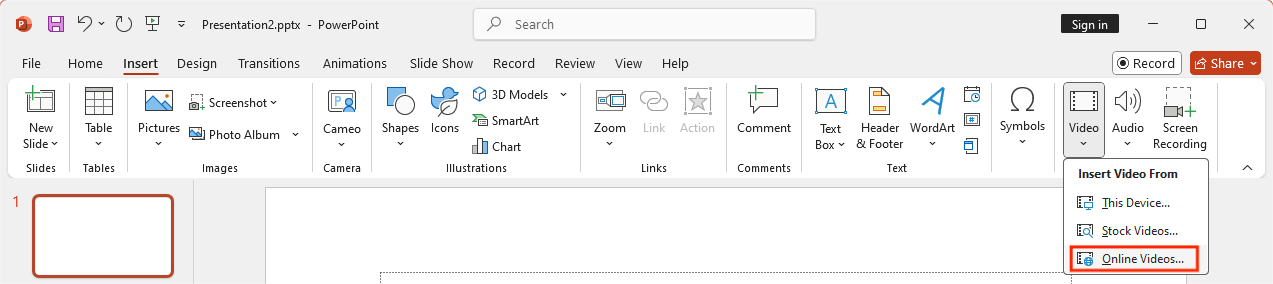
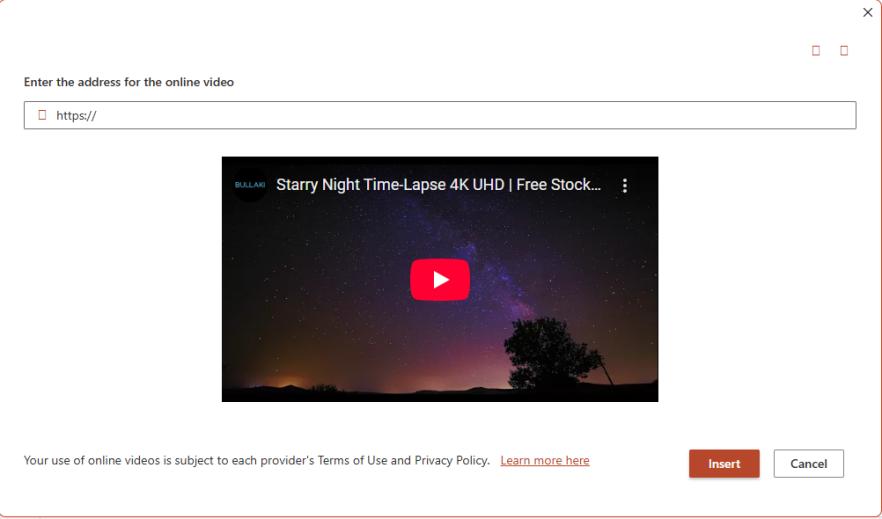
Wenn Sie ältere Versionen, z.B. PowerPoint 2016 und 2010, verwenden, sind die Schritte ganz unterschiedlich. Statt Link ist Videoeinbettungscode hier erforderlich.
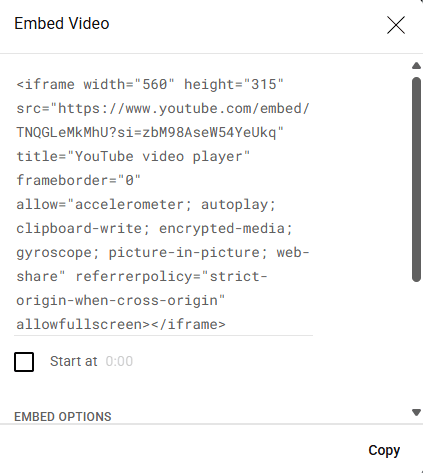
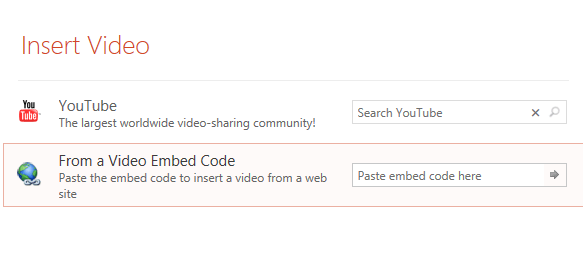
Falls das Online-YouTube-Video reibungslos eingefügt wird, wird das Video als ein spielbarer Rahmen erscheinen. Sie können nach Wunsch die Größe des Videos ändern oder es verschieben.
Vorteile:
Nachteile:
Wenn Sie YouTube-Videos in PowerPoint offline, ohne Anzeigen und empfohlene Videos abspielen möchten, sollten Sie YouTube-Videos herunterladen, dann in PowerPoint einbetten.
Um die Videos in hoher Qualität und sicher zu downloaden, empfehle ich Ihnen eine professionelle Video Downloader, Cisdem Video Converter. Mit dem können Sie jedes YouTube-Video einfach runterladen, einschließlich YouTube Clips, private/alterbeschränkte Videos. Neben YouTube unterstützt er auch andere 1000 Sites, z.B. Vimeo, Twitter, TikTok, Facebook.
Hinweis: Die am häufigsten empfohlene Videoformat für PowerPoint ist MP4, kodiert mit H.264-Video (AVC) und AAC-Audio. Für beste Kompatibilität und Dateigrößenoptimierung sollten Sie Qualität nicht wählen, die über 1080p ist.
Schritt 1. YouTube-Video herunterladen
 Kostenlos Laden Windows 11/10/8/7
Kostenlos Laden Windows 11/10/8/7 Kostenlos Laden macOS 10.13 oder höher
Kostenlos Laden macOS 10.13 oder höher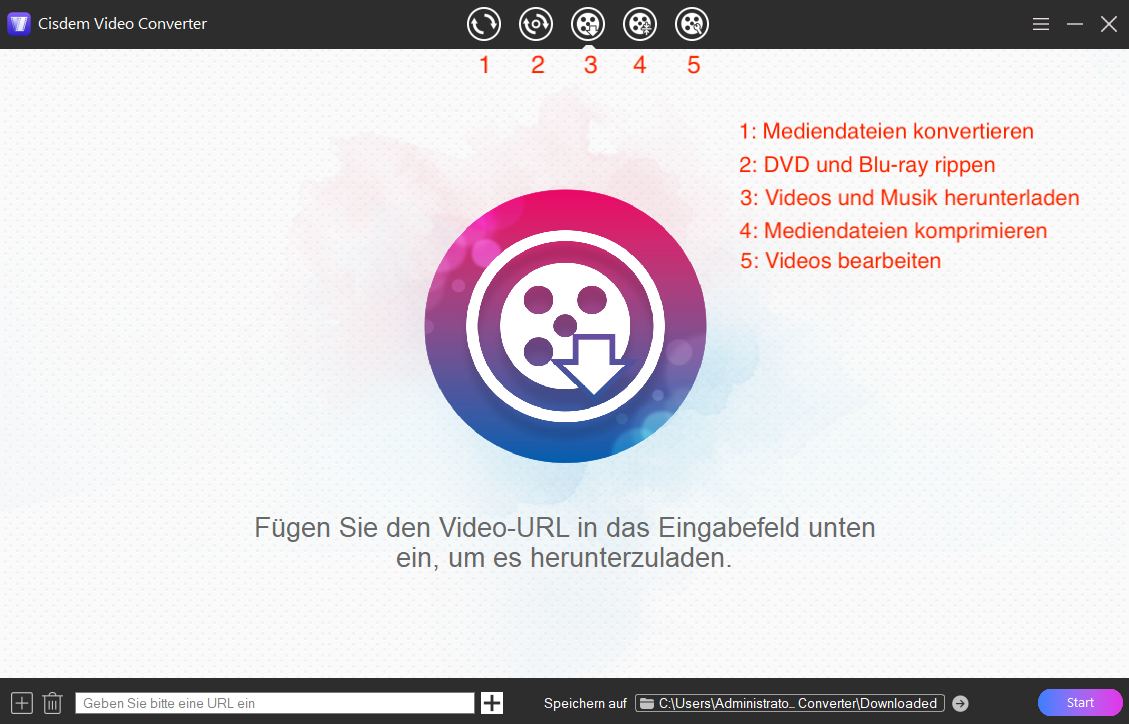
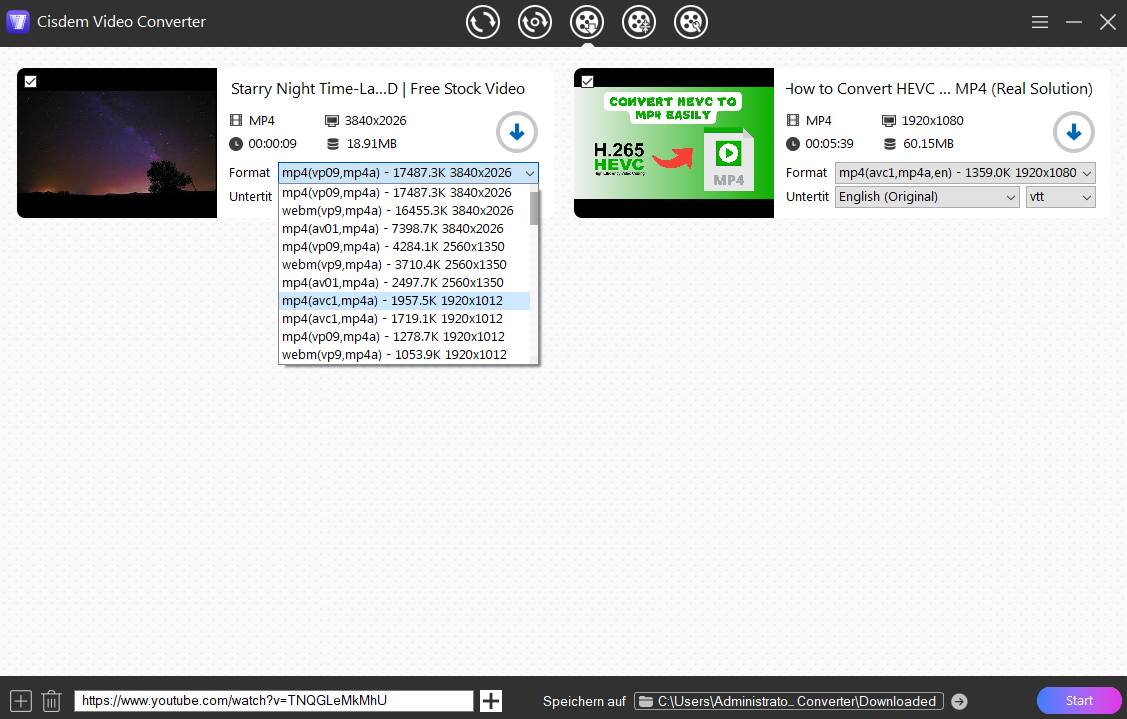
Schritt 2. YouTube-Videos aus dem Gerät einfügen
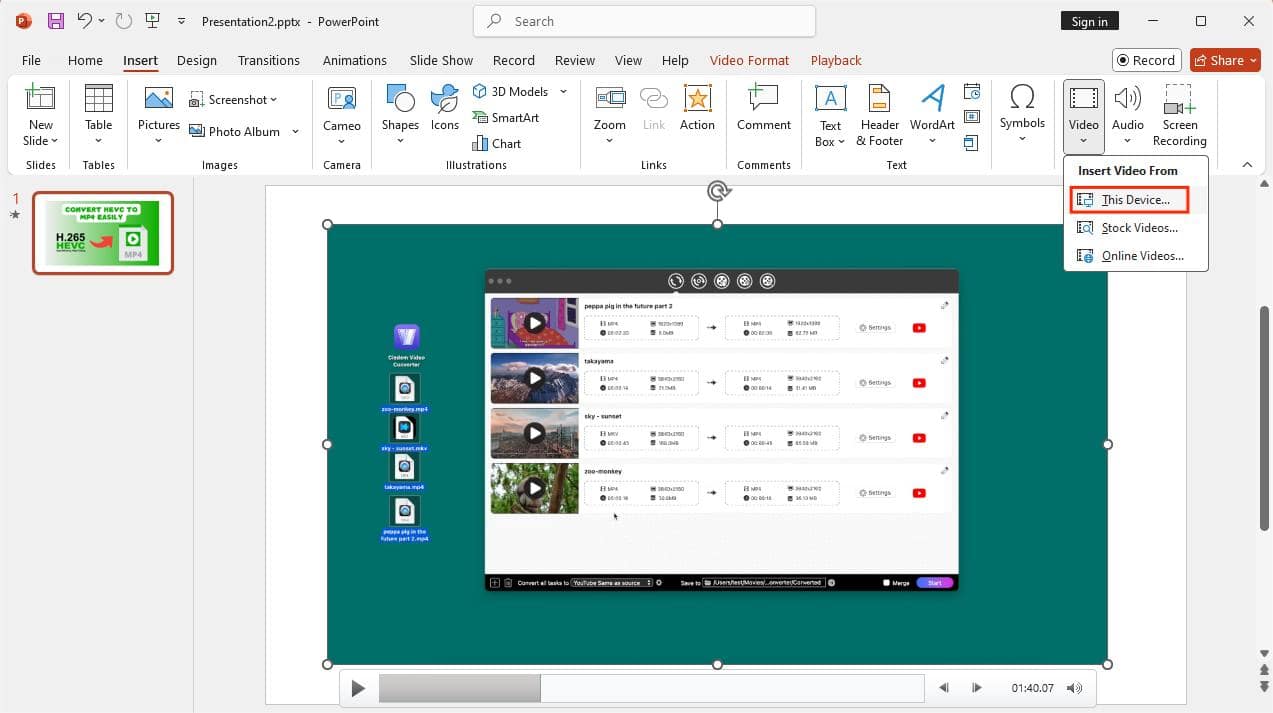
Auf diese Weise wird das YouTube-Video in der Präsentation gespeichert.
Daneben können Sie auf eine externe Videodatei verlinken, um die Dateigröße erheblich zu reduzieren. In der letzten Schritte klicken Sie auf den Abwärtspfeil vom Button „Einfügen“ und wählen „Mit Datei verknüpfen“ aus. Manche finden, dass es wie die erste Methode funktioniert. Aber es auf eine lokale Datei statt Online-Site verlinkt. Wenn Sie die PowerPoint-Datei zu übertragen brauchen, vergessen Sie nicht, die Videodatei zu senden.
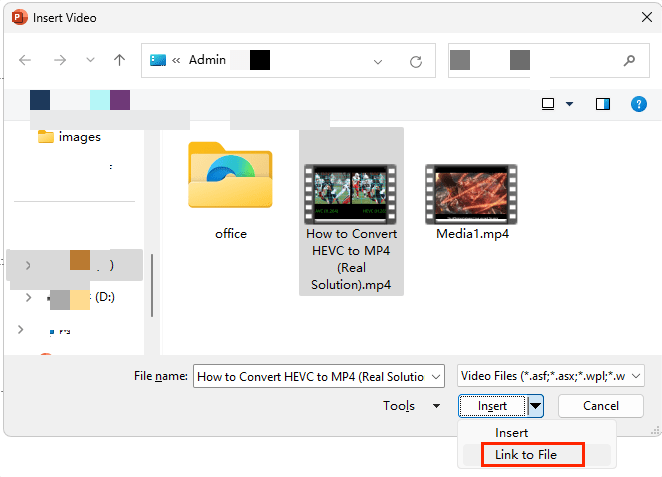
1. Wenn Sie YouTube-Videos wegen Codec nicht einfügen können, öffnen Sie die Konvertierung-Oberfläche von Cisdem Video Converter, indem Sie am oberen Rand auf das erste Symbol tippen. Und wählen MP4 als Ausgabeformat. Dann tippen auf „Start“.
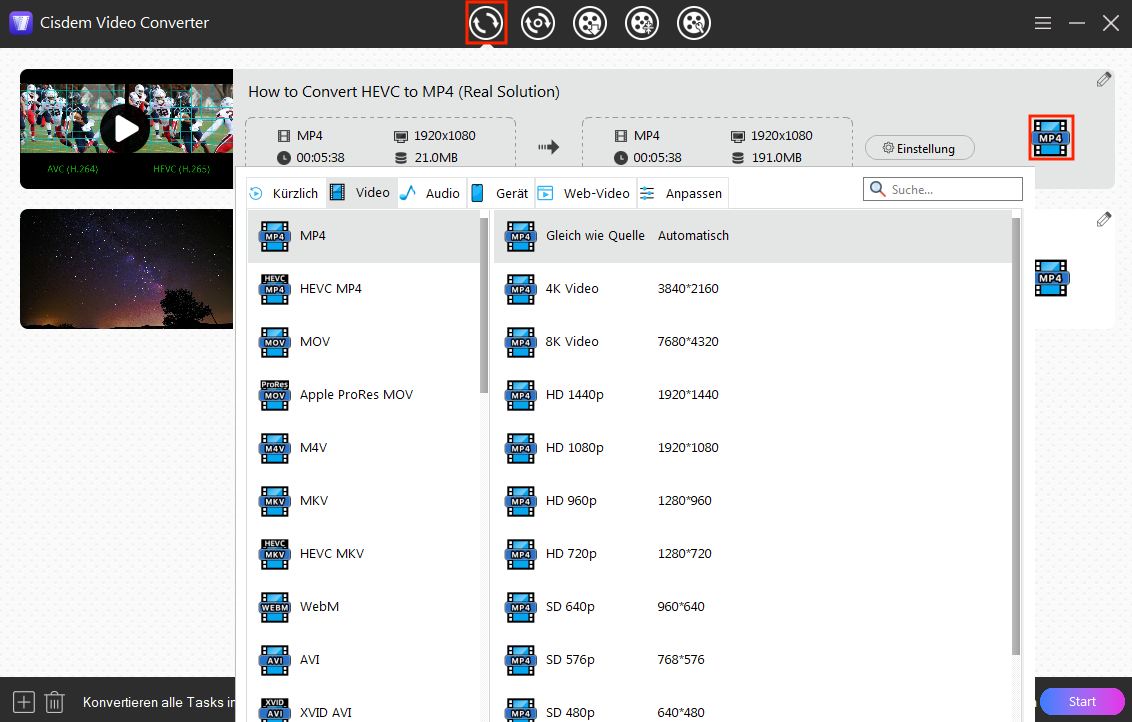
2. Videodatei komprimieren
Tippen auf das vierte Symbol am oberen Rand, um die Komprimierungsoberfläche zu öffnen. Fügen Sie danach das heruntergeladene Video hinzu und komprimieren es auf eine kleinere Größe, ohne an Qualität zu verlieren.
Sie können auch das Video mit PowerPoint komprimieren, aber dessen Qualität kann beschädigt werden.
3. Video in PowerPoint personalisieren
Man kann die Anzeigen nicht ausschalten, indem den Videolink einbettet. Die einzige Lösung ist, das Video herunterzuladen (Methode 2) und einzufügen.
Wenn Sie YouTube-Videos durch Link einfügen, können Sie eine bestimmte Startzeit erstellen, aber es ist unmöglich, ein zu abspielendes Video in einem bestimmten Zeitpunkt automatisch abzuhalten.
Mit Hilfe von solcher YouTube-Video-UR: https://www.youtube.com/watch?v=TNQGLeMkMhU?t=10 oder der eingebetteten URL https://www.youtube.com/embed/TNQGLeMkMhU?start=10, können Sie ein Video gibt ab der 10. Sekunde wieder. Ich habe versucht, am Ende „&end=50“ hinzuzufügen, aber es funktioniert nicht.
Wenn Sie bevorzugen, YouTube-Videos herunterzuladen, ist es einfach. Schneiden Sie das Video einfach zu, um die Start- und Endzeit in PowerPoint festzulegen.
Es ist Okay, wenn:
In diesem Artikel können Sie erfahren, wie Sie YouTube-Videos in PowerPoint einfügen. Und alle Faktoren für beste Wiedergabe, die Sie berücksichtigen sollten, werden auch aufgeführt. Die Vorteile und Nachteile jeder Methode habe ich beschrieben, wählen Sie eine geeignete. Testen Sie Ihr Video immer vor der Präsentation, insbesondere wenn Sie das Gerät wechseln.
Untere Informationen können Sie bei der Präsentation helfen:

Martina liest und schreibt leidenschaftlich gerne und möchte Deutsch in ihrem zukünftigen Job verwenden, deshalb trat sie Cisdem nach dem Studium ein. Sie beschäftigt sich normalerweise mit dem Wiederherstellen verschiedener Dateien.

