Repairing Windows 10 or 11 with command prompt can be quite easy for IT professionals, but if you are not tech-savvy and all your attempts to repair the Windows yield no results, you can also use command prompt to fix the issue. In this article, we will discuss what is command prompt and how to initiate it, also explore the steps to repair Windows 10/11 using command prompt under different situations.
 Free Download Windows 11/10/8/7
Free Download Windows 11/10/8/7
Command Prompt is a Windows utility to interact with PC and accomplish a lot of tasks. It is text based, users can enter command lines to conduct activities like opening/deleting/locating a file, creating a folder, batch processing files, repairing a disk, troubleshooting PC and so on. In some cases, it performs tasks faster and easier than using a GUI tool, but users should have a knowledge base about its general syntax, path and use the arrows to scroll through the commands.
Any Windows user can access to this Command Prompt tool using different methods, but there are 2 conditions, open Command Prompt when your Windows can boot properly or cannot boot.
In the case that your PC can boot, the easiest way to open Command Prompt for a common user is to find the app in Windows search box.
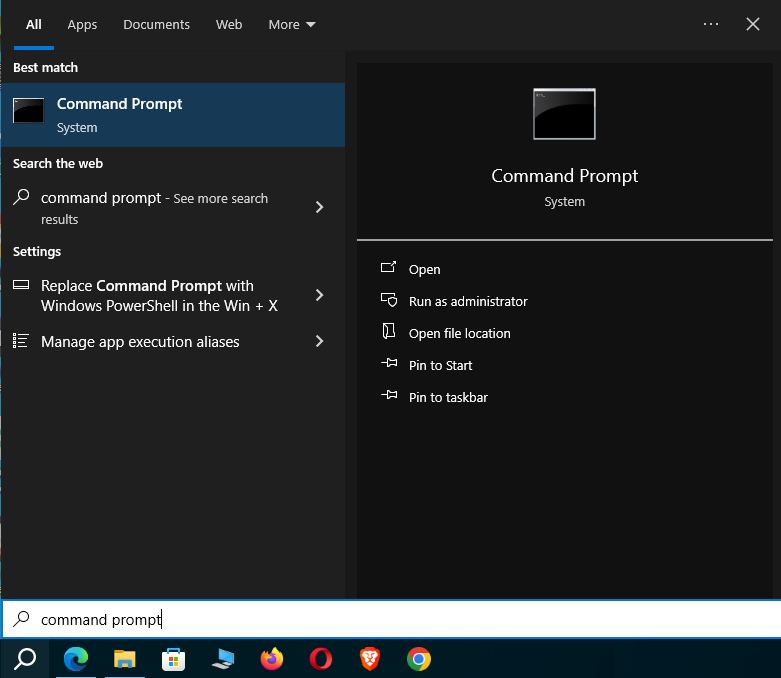
In the case that your PC won’t boot and keeps loading, you can boot your Windows into Automatic Repair and open the Command Prompt from there:
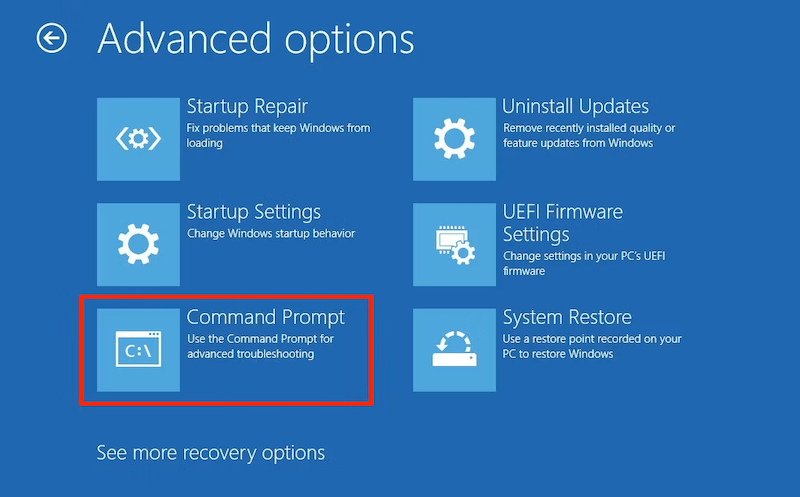
Now that we have known how to access Command Prompt when we can boot or cannot boot the PC, we will learn how to repair Windows 10 or 11 using command prompt in this part. There are 6 ways to do this, from easy to complex, serving for the same purpose of making your Windows run normally like before.
SFC, with full name System File Checker, it is a built-in tool designed to scan Windows and restore the files by replacing damaged system files with a cached copy. This command prompt is used when your Windows doesn’t function properly or crashes. After entering this command line, the scanning will start. It may automatically repair the files while scanning or display the results after the verification process.
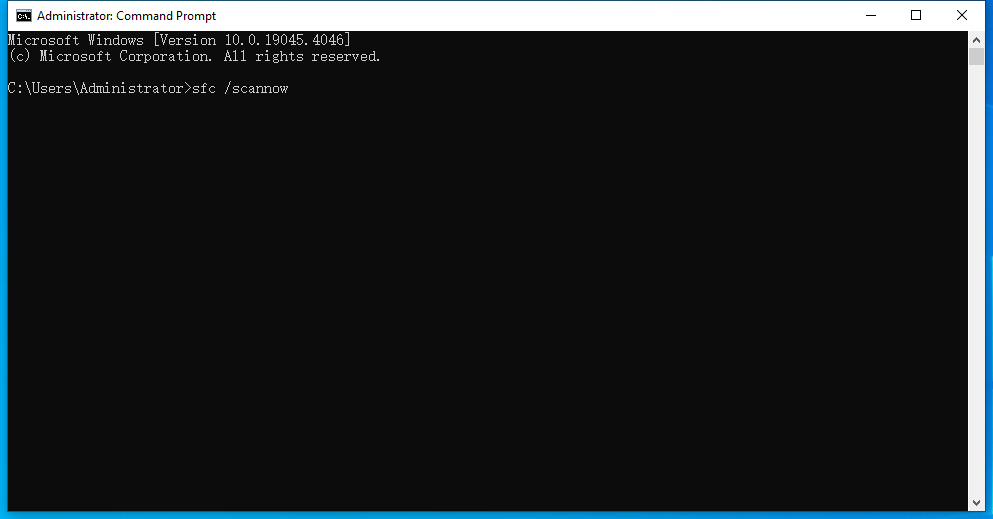
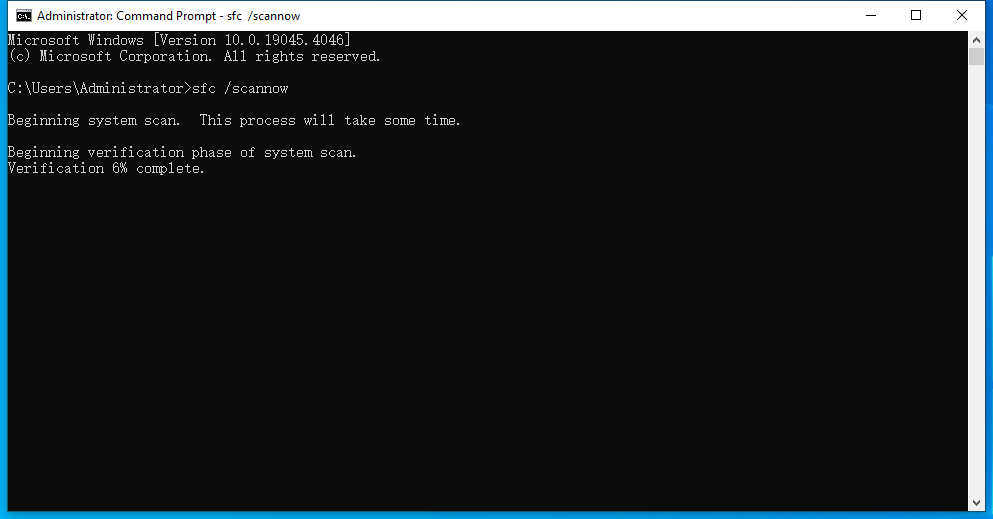
If SFC won’t repair your PC, it may be for the reason that it cannot repair the damaged files in local image, this is where DISM comes in. DISM, with full name Deployment Image Serving and Management, is a tool designed to modify, scan and repair system images. If damaged system images are the trouble stopping your PC work normally, DISM can help you fix the issue. It has 3 features, including CheckHealth which can detect any corruption inside a system image but cannot repair, ScanHealth which can scan more deeply to find damaged images, and RestoreHealth which can scan and repair the system image files in an automatic way.
So, here we will use the RestoreHealth option from DISM to scan and repair a Windows 10 or 11.
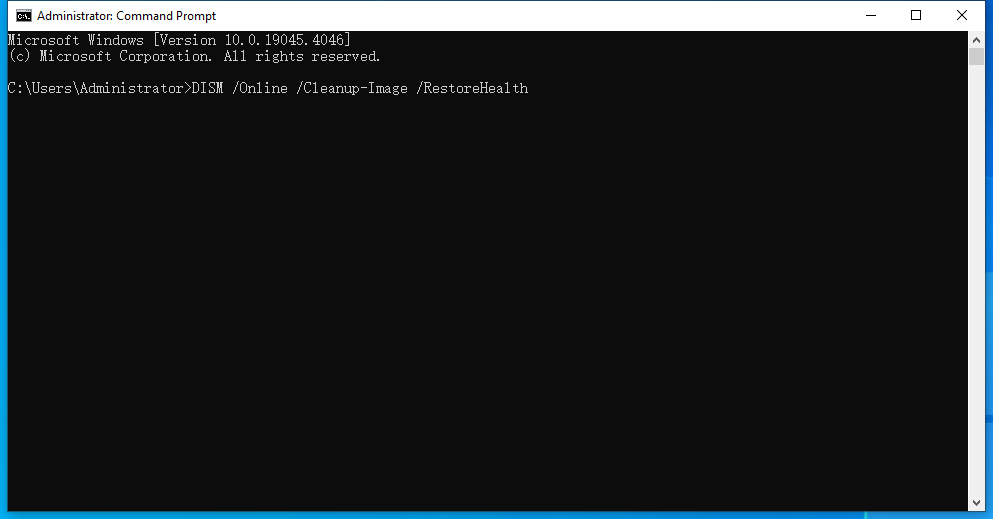
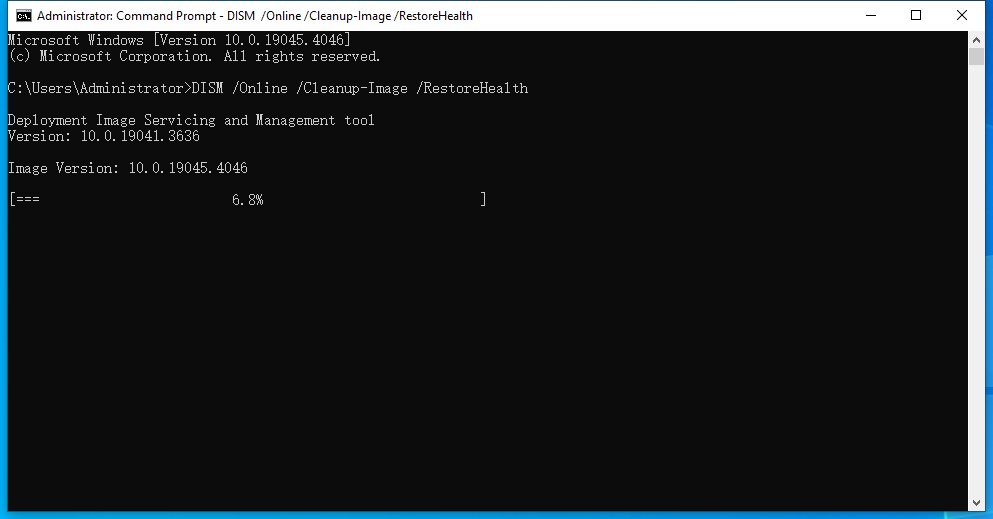
On my PC, RestoreHealth repaired Windows successfully, if in your case DISM connects you to the Windows update server after the operation, you need to download the images online and then replace those damaged ones.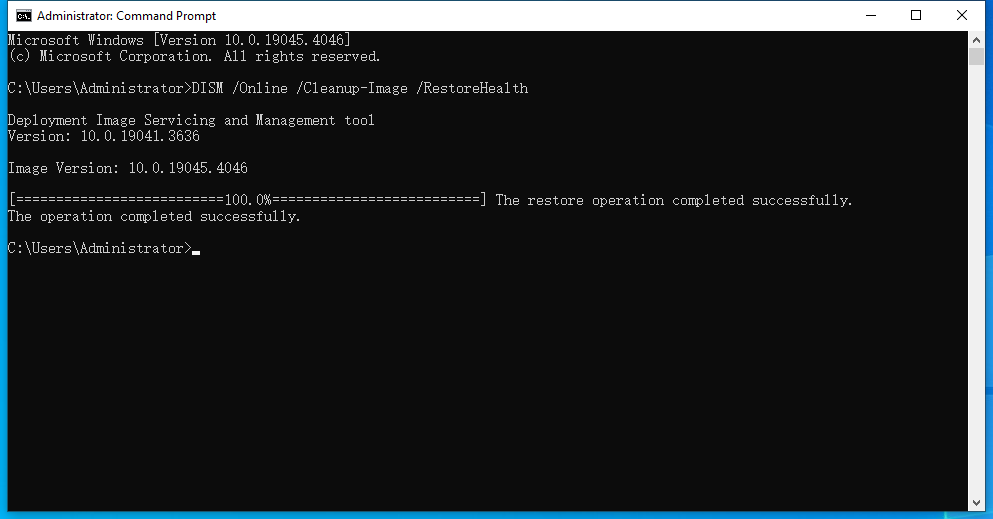
Or you can repair your Windows by reverting the system to a previous point with rstrui prompt. Rstrui.exe is the executable file of System Restore that located in C: Windows\System32. Whenever your Windows runs into a major and severe problem and want to fix, System Restore may be the ultimate tool.
But you should know that restoring system will get your system back to a state that you select and miss some data you didn’t backup in that restore point.
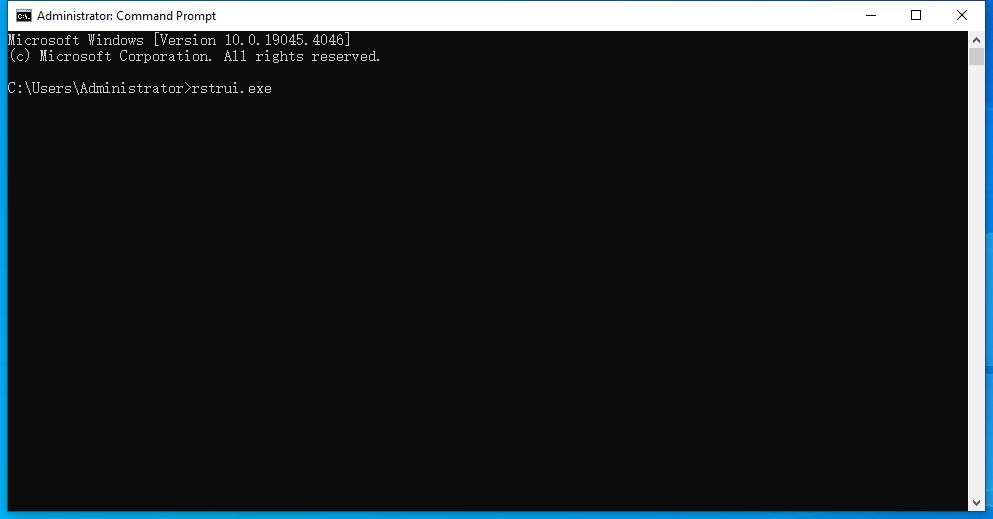
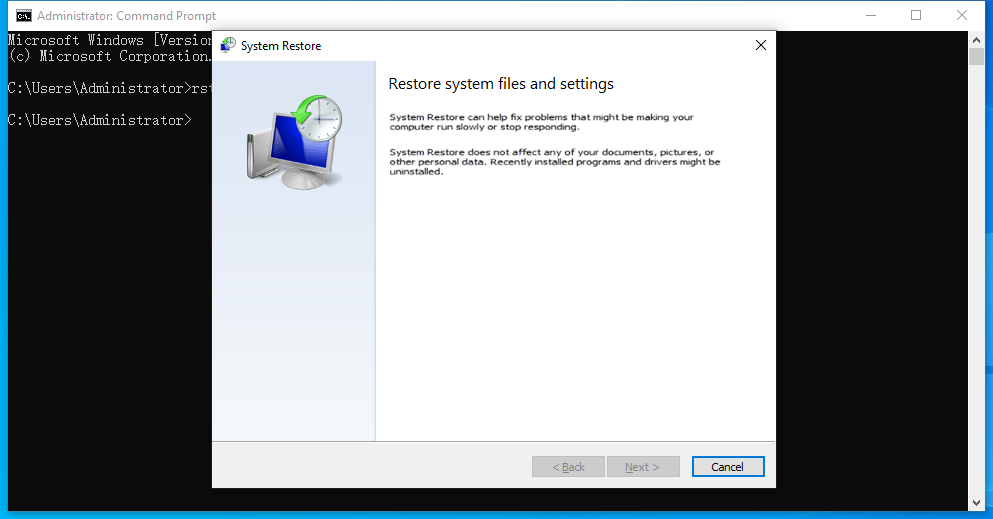
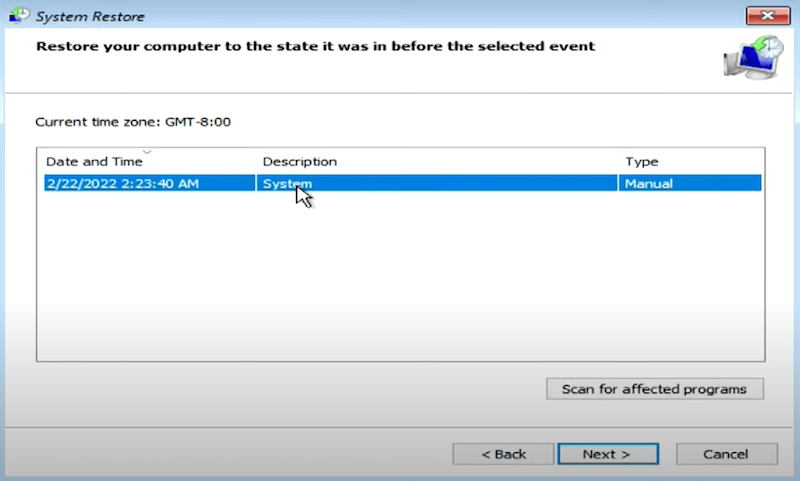
If your Windows won’t boot and you cannot repair it using the Startup Repair tools, you can also use BOOTREC commands to fix the issue manually. It is the command options available in Windows Recovery Environment to solve system boot errors. .
It has 4 options:
/FixMbr: it writes Windows-compatible MBR to the system partition if MBR corruption is the reason makes you Windows behavior weirdly.
/FixBoot: it writes a new boot sector to the system partition if damaged boot sector is the reason stops your PC work normally.
/ScanOs: it scans all disks for installations and displays the entries that are not in the boot configuration store, if you find some installations are missing from the Boot Manager.
/RebuildBcd: it scans all disks for installations and add the installations you select to the boot configuration store, if you want to rebuild the boot configuration store.
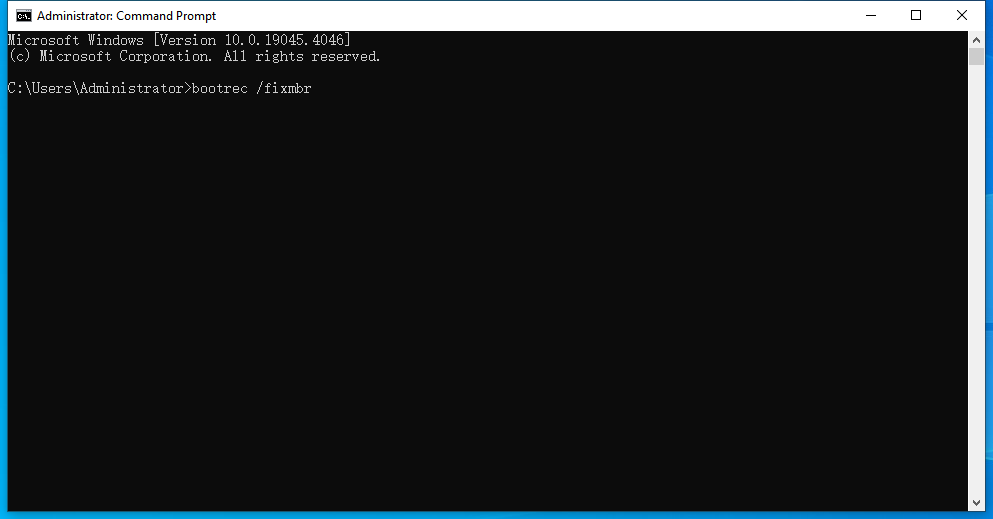
Factory resetting Windows 10 or 11 is also an option to repair a PC when you’ve done a lot of attempts but still failed. This process will fix known and unknown system issues, delete corrupted system file, remove files or programs that conflicts with the system, also free up space to enhance the overall performance. There are 2 options for factory restting: keep personal files and remove everything, you can choose according to your needs.
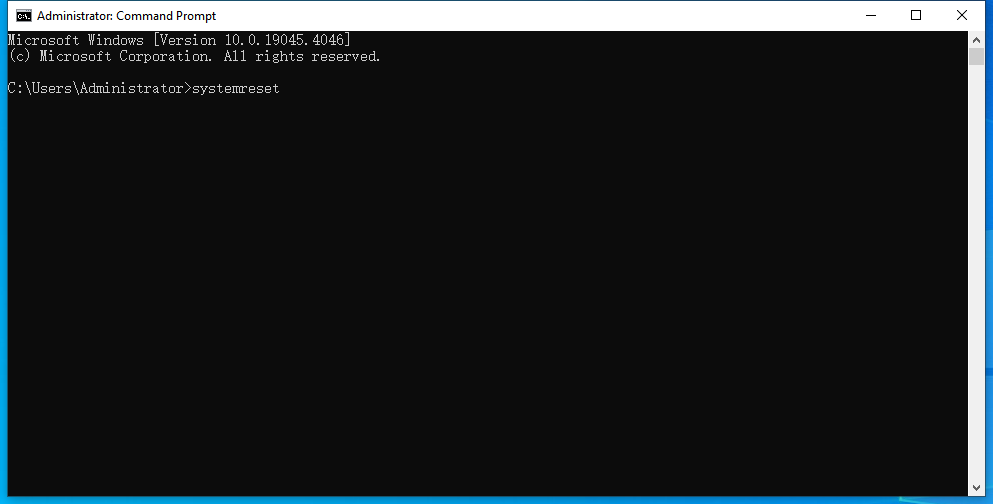
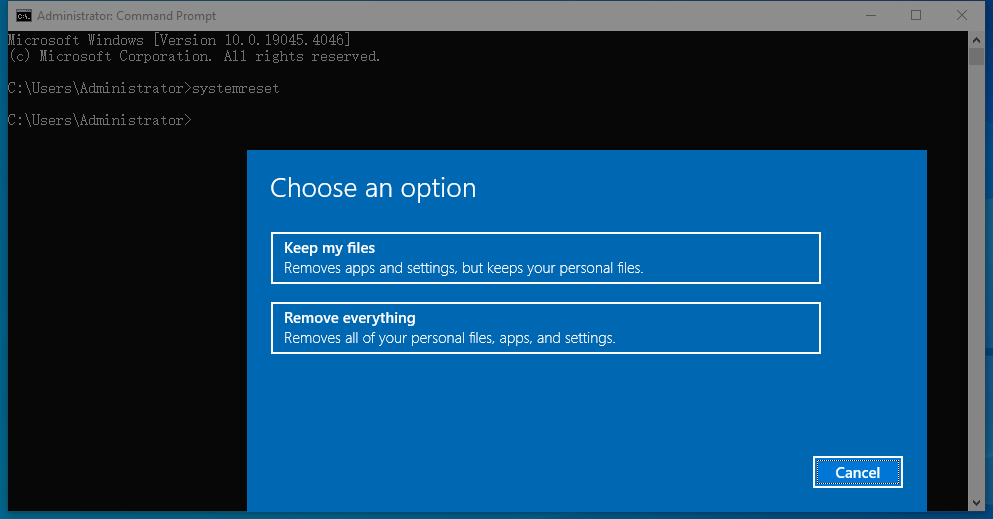
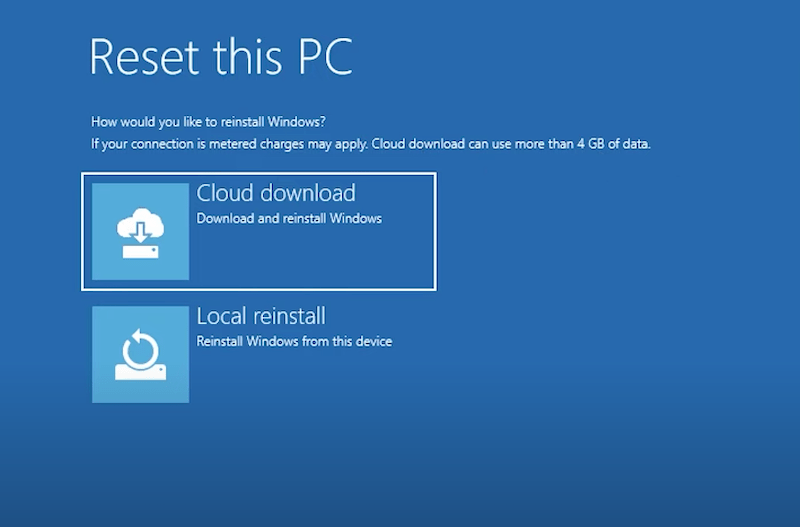
In the case none of above methods is repairing your Windows, you should think about having a clean installation for Windows from a bootable USB drive. A clean install will only install the Windows on your PC, there is no pre-installed app. First, you should get a USB drive ready and format it for clean Windows installation.
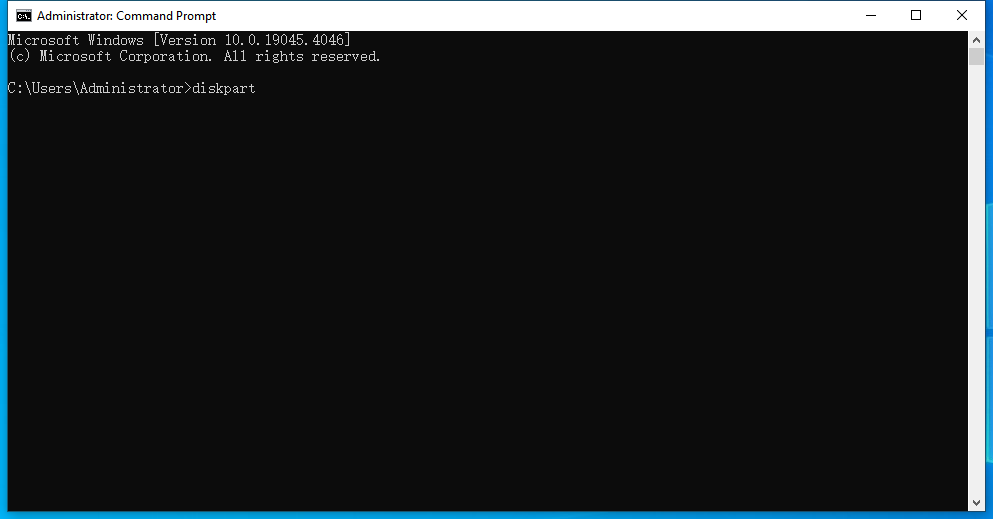
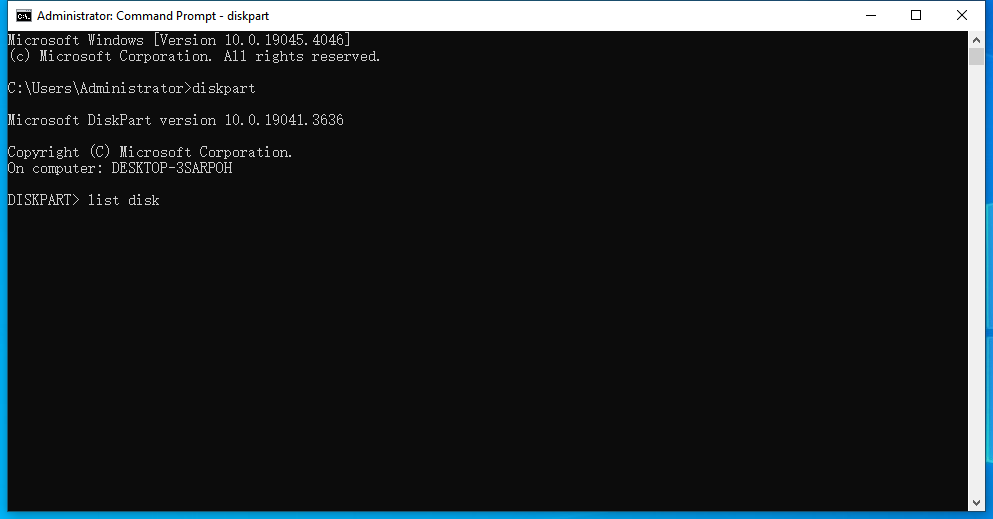
Have tried these command lines on your PC but found files are deleted or missing for unknown reasons, or just realized you’ve lost some important data after factory resetting or clean install? No panic, we have the most reliable choice for you, using Cisdem Data Recovery.
Yes, there are many data recover programs designed to recover data from a factory reset or crashed PC, but Cisdem is unrivaled in its high recovery rate and rich capabilities. It can restore files from both internal and external storage devices on a Windows PC, no matter the files how and when get lost. To repair Windows without losing data, Cisdem offers the most trustworthy solution to restore data after a factory reset, fresh start, clean install, system crash, drive formatting. The crashed PC recovery mode helps users regain access to data when their Windows PC won’t boot.
Main Features of Cisdem Data Recovery
 Free Download Windows 11/10/8/7
Free Download Windows 11/10/8/7 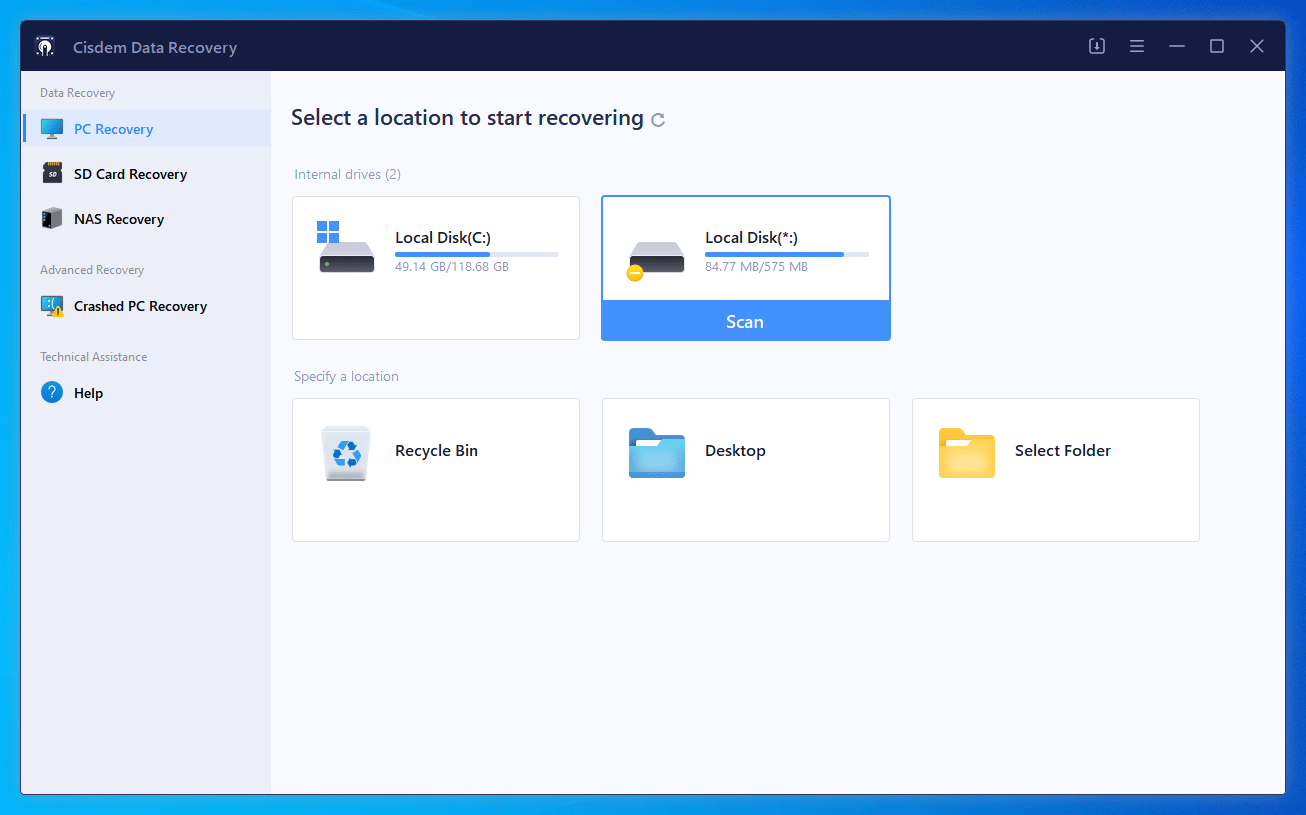
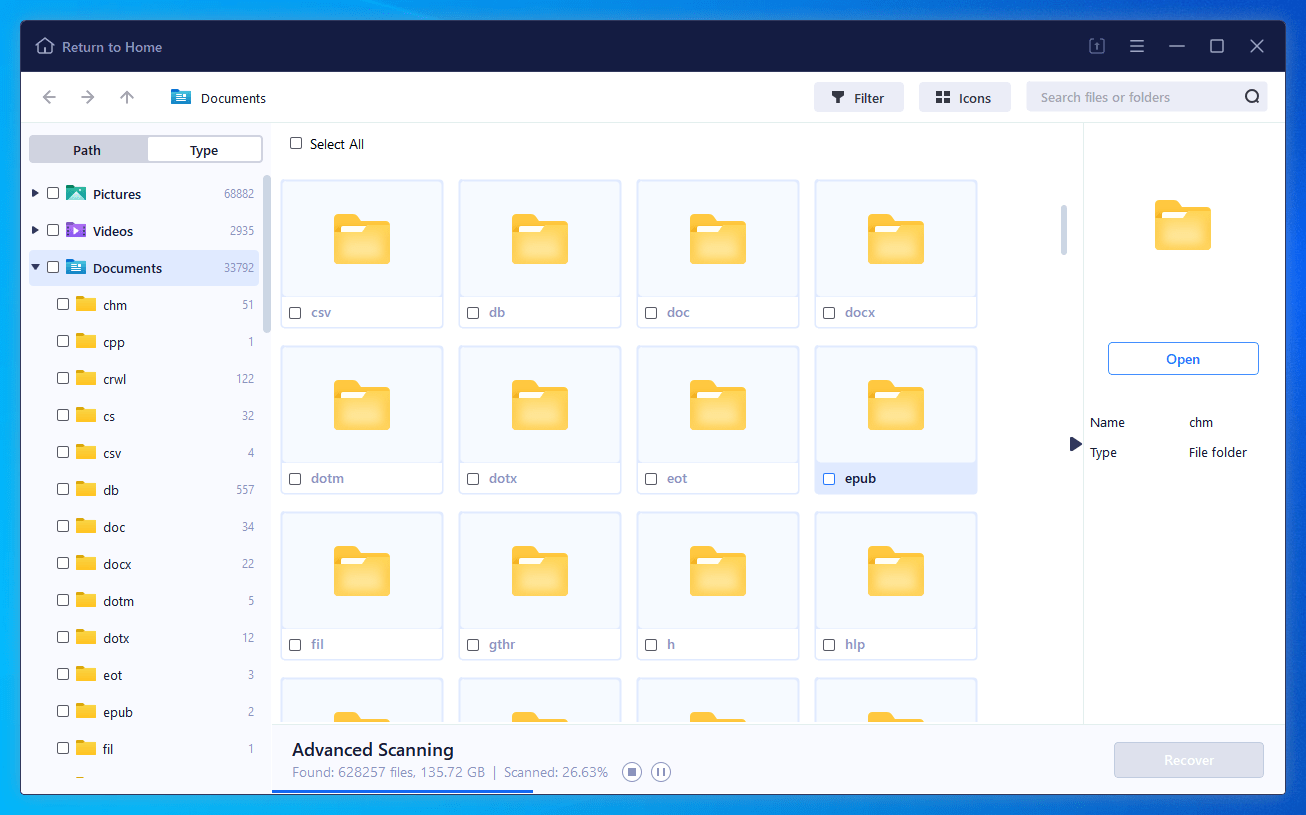
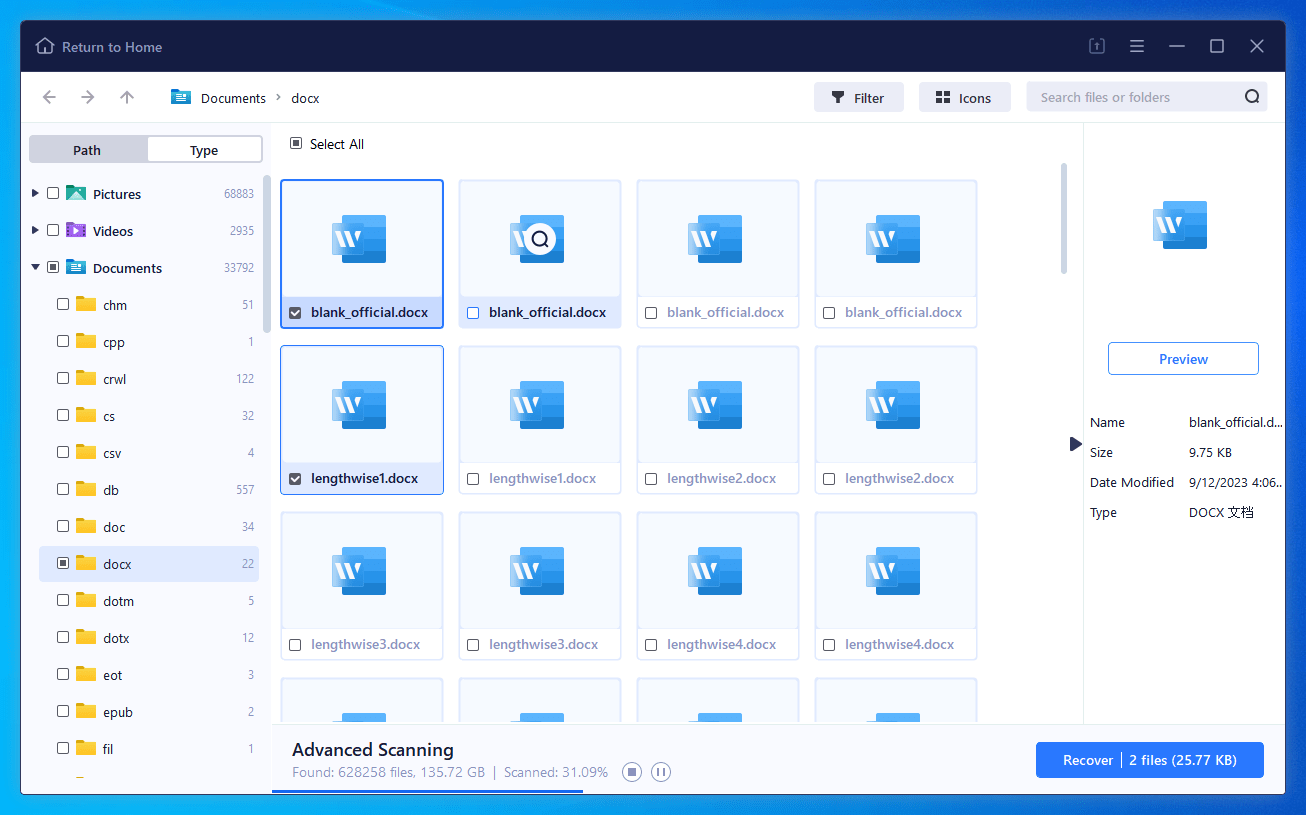
 Free Download Windows 11/10/8/7
Free Download Windows 11/10/8/7 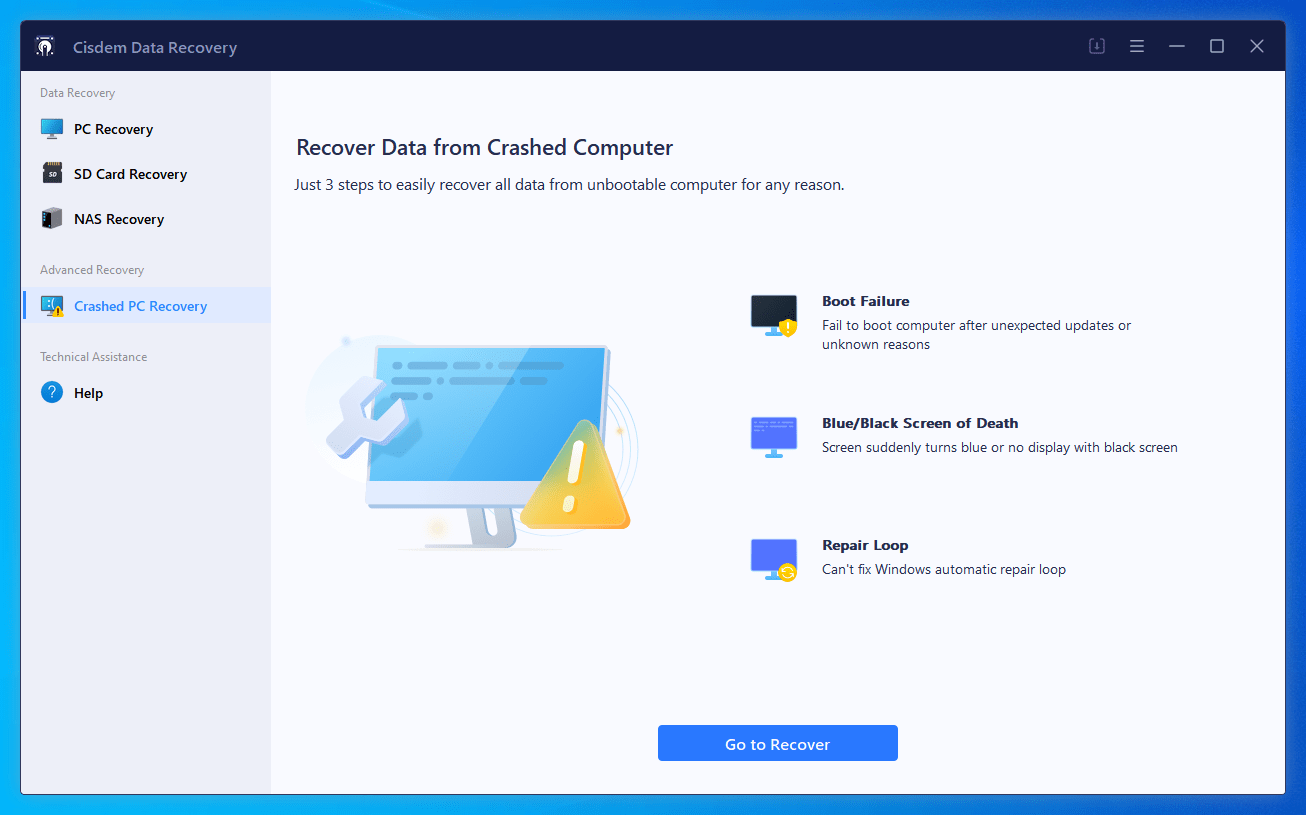
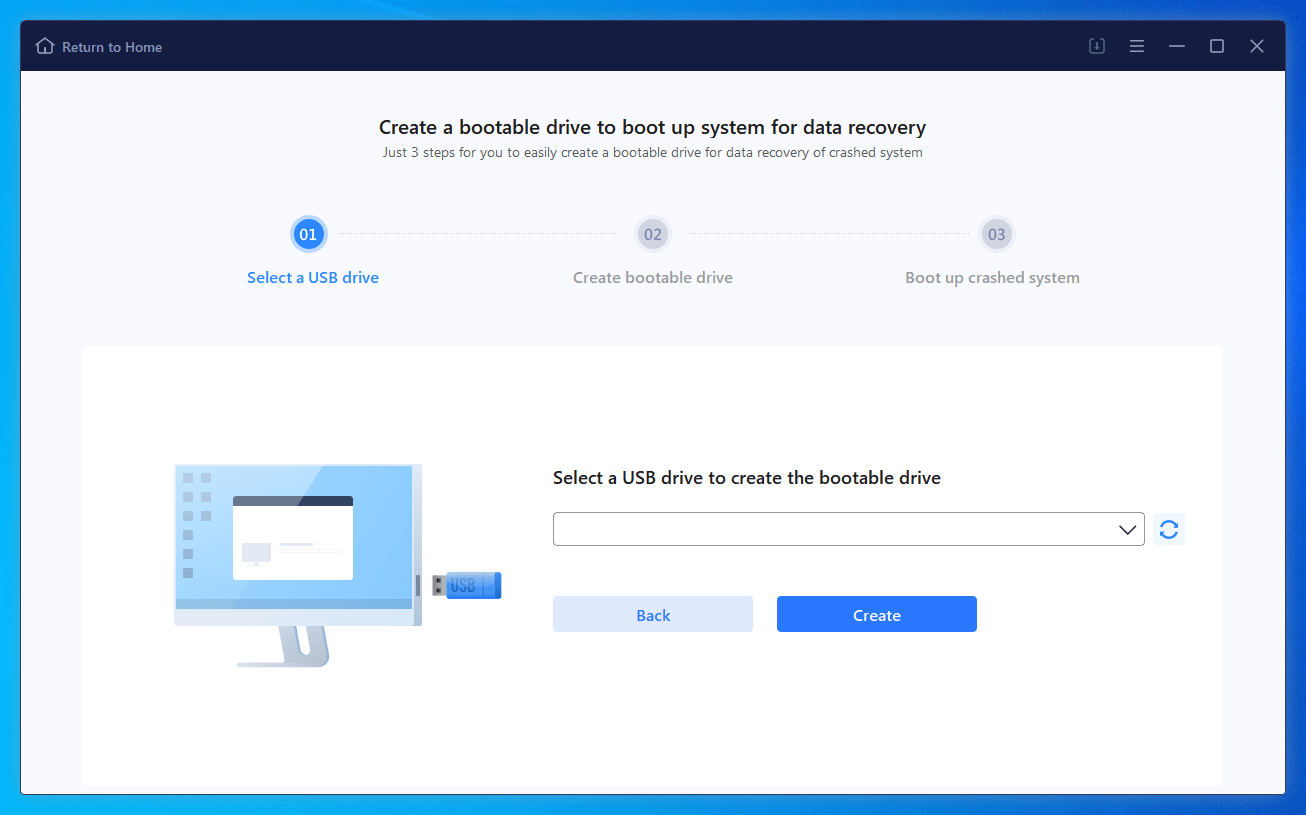
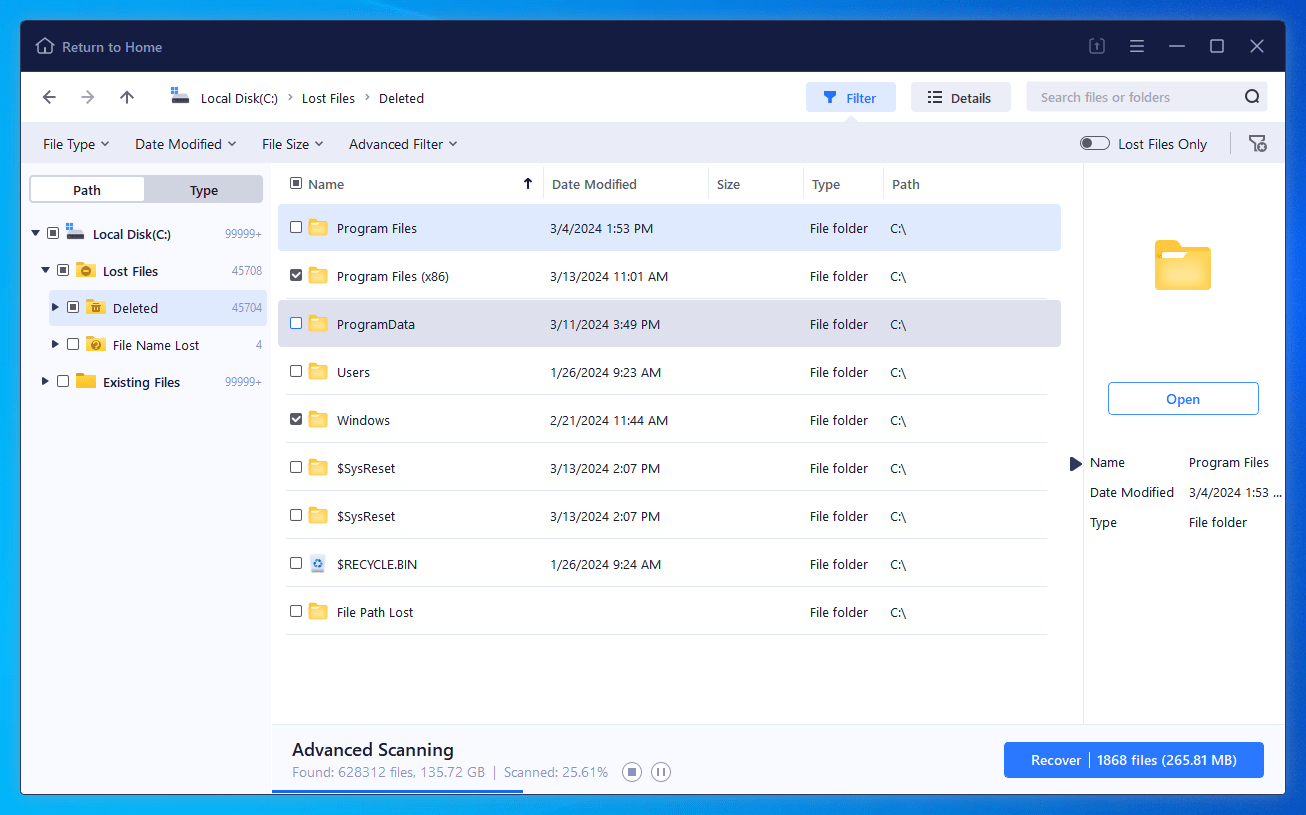
According to users, sometimes they can repair their Windows 10 or 11 with sfc or dism command, but in most cases, they prefer to asking advice from an expert before factory resetting or reinstallation, and in the end, they are recommended to do so. By resetting or reinstalling, you will have the fear of losing files, but thanks to professional data recovery programs like Cisdem, we can still get our data back after trying different ways to repair our Windows and losing the files in the process.

Connie has been writing for Mac productivity and utility apps since 2009. Each review and solution is based on her practical tests, she is aways energetic and trustworthy in this field.