
Most of the time, you need to use Macs in public places like coffee shops, hotels or airport. Many thieves want to steal your Mac and many hackers choose to attack the public Wi-Fi. So you’ve got to protect our Macs, whether from physical theft or the hacker who’s trying to flip through your iTunes library (or worse). Fortunately, there are some ways that you can use to prevent your Mac from being stolen or being hacked. In this article, we will show you some Mac security and privacy tips on how to secure your Mac in public places.
A Mac is stolen every 53 seconds, and approximately 97 percent are never recovered, according to the FBI. Worse, one out of every 10 Macs will be stolen within the first 12 months of purchase. So how to protect your Mac from being stolen in public places? Below tips can be helpful to you.
If you always use your Mac for working in a public place and tend to leave your Mac unattended, invest $15 to $30 on a physical Mac lock to anchor your Mac to the desk. It’s a simple and direct way to deter thieves. Probably the most popular anti-theft device for Macs, both desktop and laptop machines (and even PCs) is the Kensington Lock. The Kensington Lock is a length of steel wire formed into a loop at one end and a lock, usually combination or key-operated, at the other.

Find My Mac can help you locate and protect your Mac if it is lost or stolen. If you find your Mac just lost soon, the thief is likely to be around. You can sign into icloud.com/find on other devices and play a sound to help you find your Mac. And even without location services, you can still lock or erase the Mac remotely if you can’t get your lost Mac back, but only when the device connects to the Internet. To use Find My Mac, open System Preferences > iCloud, then enter your Apple ID and password, check Find My Mac and click “Allow” to enable it. By the way, you can also use set up Find My iPhone to locate and find your iPhone and improve iPhone security and privacy.
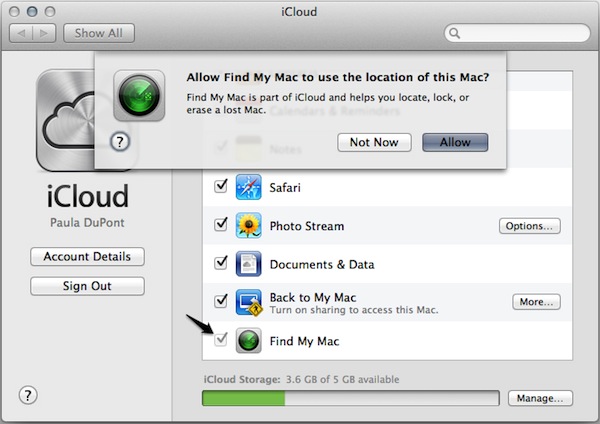
We are more likely to connect our Mac with Wi-Fi network when using Mac in public places, because Wi-Fi network is free. If you're sharing a network with tons of other people, which means your data is at risk. The number of free public Wi-Fi hotspots is growing, but not every hotspot can provide the protection of a private home network. In reality, there are a lot of smart hackers and they can easily hack the network and steal your information. Then your data will be sold to identity theft scammers. How to stop hackers from stealing your information through Wi-Fi hotspots in libraries, coffee shops and other public places. First you’d better avoid automatically connecting to Wi-Fi hotspots , then you should take below measures to secure your Mac from being hacked in public places.
When you’re using an open Wi-Fi network on Mac, make sure you have your Mac’s firewall on and blocking unwanted incoming connections. On your Mac, in System Preferences, go to Security or Security & Privacy and click on the Firewall tab. Unlock the pane by clicking the lock icon in the lower-left corner and enter the administrator username and password. Then click “Turn On Firewall”. You are also allowed to click the Advanced button to change the settings.
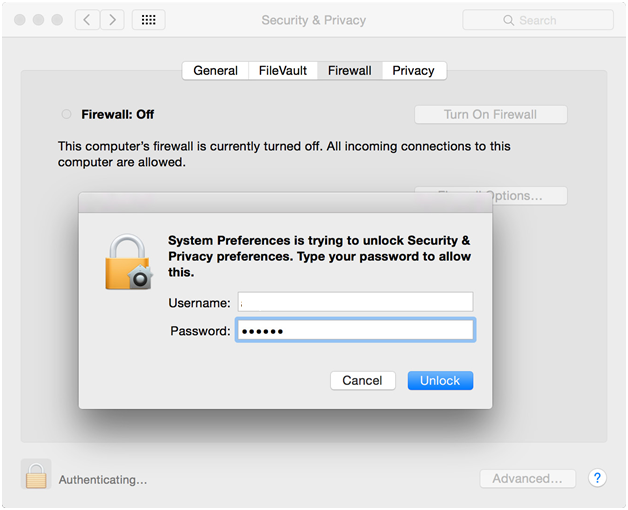
Many websites use HTTPS to encrypt the transfer data. Using HTTPS for visiting web sites or enabling SSL for using applications to access the internet encrypts the data passed back and forth between your Mac and the web server. So you can keep your data far away from prying eyes. Just manually type https before visiting the websites which support HTTPS. And you can also enable “Use SSL” in app’s settings if the app supports SSL. If not, you’d better not do sensitive browsing in public places.
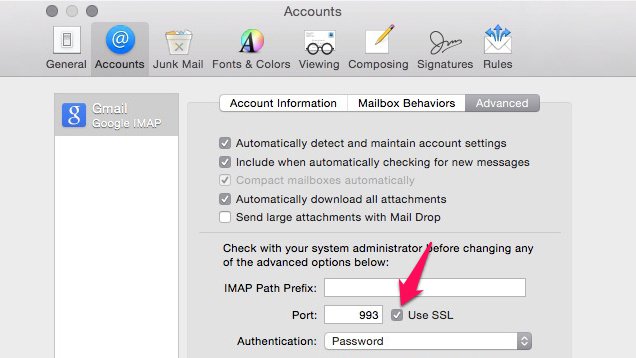
When you’re at home, sharing a file or folder with others behind your firewall is a good idea. But when you’re in public places, you may not want everyone to be able to see your personal files. So please make sure you turn off sharing or password protect files you shared before when you use open Wi-Fi network. To turn off sharing on Mac, go to Apple > System Preferences > Sharing, then uncheck File Sharing or disable any other sharing service as you like.
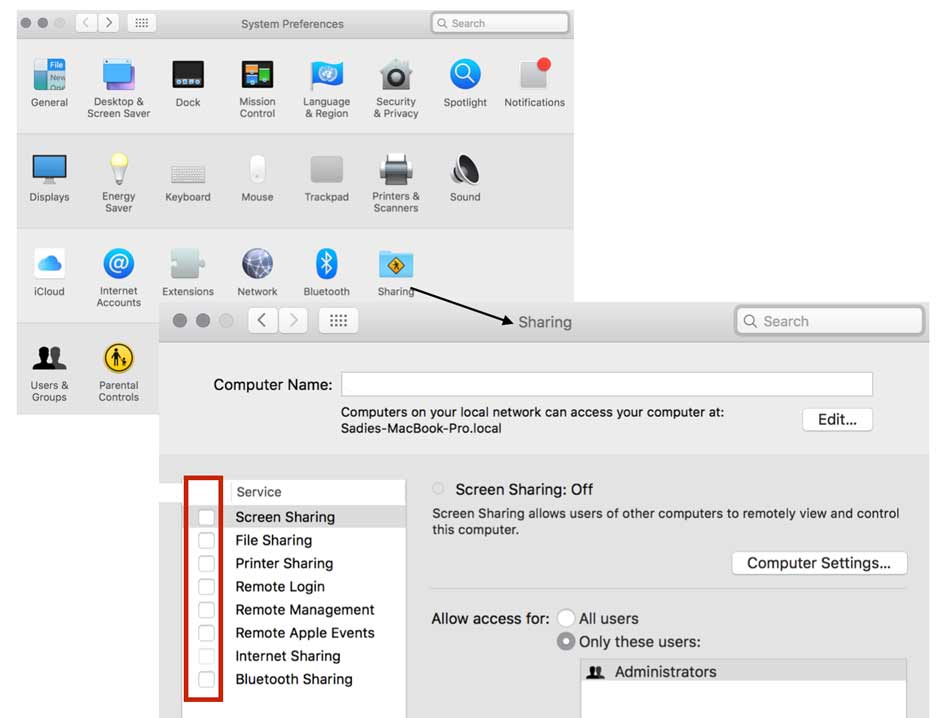
A virtual private network (VPN) is a technology that creates an encrypted connection over a less secure network. It is the most secure way to browse in public places is to use a virtual private network. A VPN routes your traffic through a secure network even on public Wi-Fi, giving you all the perks of your private network while still having the freedom of public Wi-Fi.

Two-factor authentication is a security process in which the user provides two means of identification from separate categories of credentials. Most often this takes the form of a password and a code sent to your cellphone. It is one of the best ways you can do to make sure your accounts don't get hacked. If hackers get your password, but they can’t log in your account. Many popular websites and services such as Yahoo Mail, Gmail and Outlook support two-factor authentication.
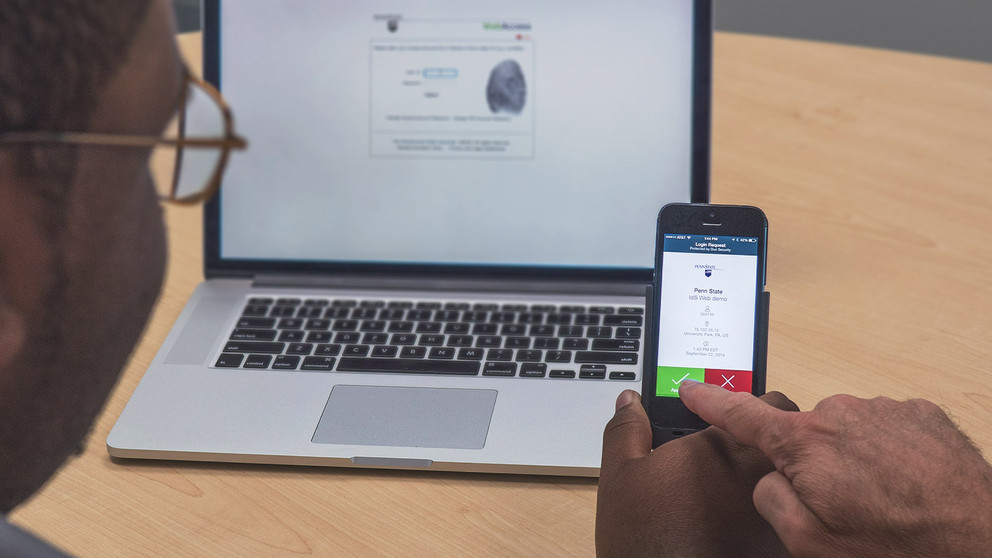
Apple's FileVault offers a powerful and simple way to encrypt your Mac's system drive to prevent unauthorized access to documents and other important data stored on your startup disk. It protects your data with XTS-AES 128 encryption and encrypts any removable drive, helping you secure Time Machine backups or other external drives with ease. To use this feature, you need OS X Lion or later, and a working OS X Recovery volume on your startup disk. To turn on FileVault, go to Apple > System Preferences > Security & Privacy, then click the FileVault tab and the lock icon to enter your administrator name and password, at last click the "Turn On FileVault" button and the lock icon to prevent further changes.
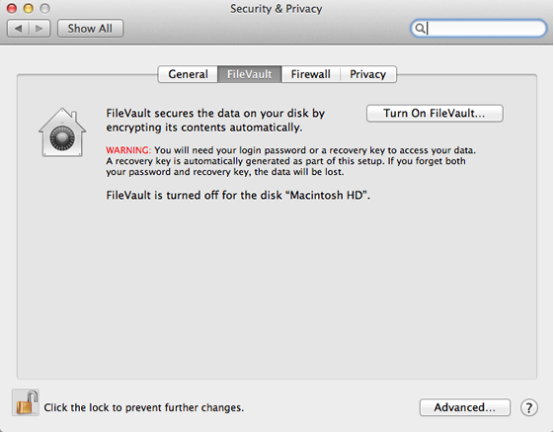
However, it is wrong to believe that Mac can be completely immune to viruses and other malware. Actually viruses can destroy a Mac's operating system, steal a user's personal data and download malicious files to the hard drive. An anti-virus software can help you to prevent, search for, detect, and remove software viruses, and other malicious software. So it is necessary to run an anti-virus software. But installing an anti-virus software is not enough to secure your Mac in public places. You’d better try other apps for Mac protection and security recommended in the article: 2016 Four Apps You Should Know for Mac Security and Protection.

Norah Hayes likes to share her tips on how to improve focus and stay motivated at work. She believes it is essential to eliminate all online distractions during work hours.
Deejay
You make thngis so clear. Thanks for taking the time!
Muriel
I try not to use the public network on my Mac and my iOS devices. The public network are not safe at all.
Gene
This article is very helpful cause i always use mac in public places, it is unavoidable. So i need these measures to protect my Mac from being stolen and hacked. Thanks!!!