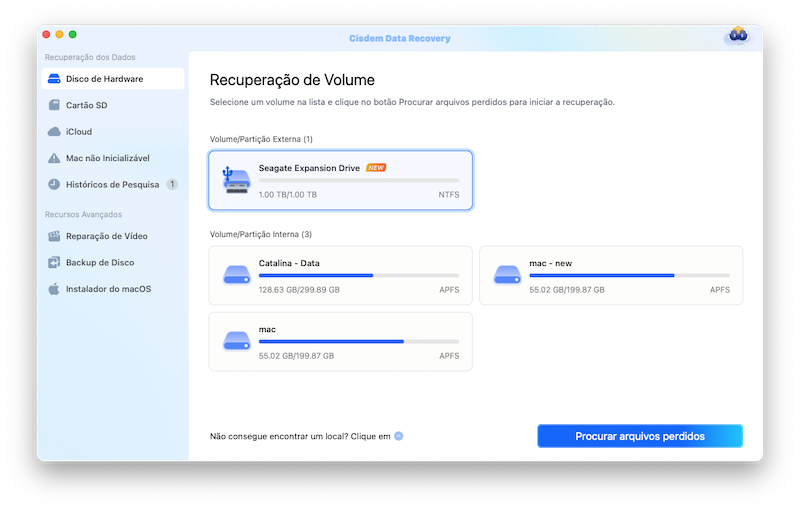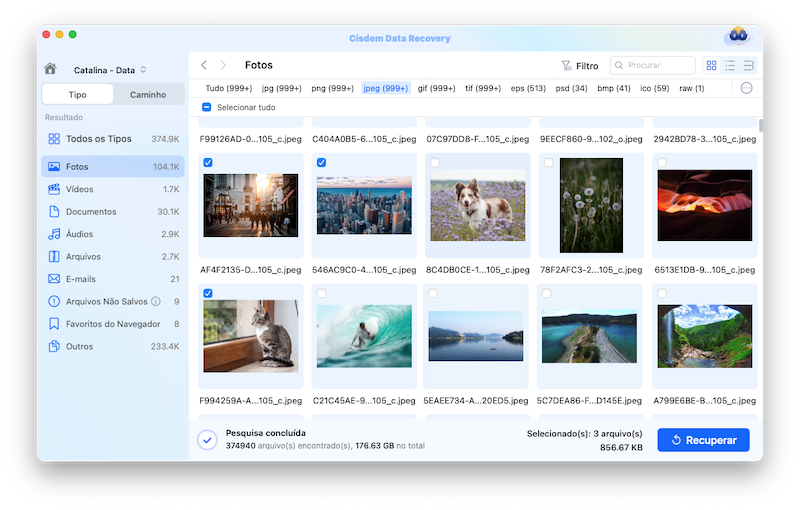É um bom hábito configurar a Time Machine e fazer backup do seu Mac para ela. Time Machine permite que você restaure arquivos se você ativá-la e tiver backups. Mas às vezes você não pode fazer backup do seu Mac corretamente, então como agir na recuperação de dados Mac quando você encontra dados perdidos? Este guia lhe mostrará como restaurar da Time Machine e recuperar os dados perdidos no Mac se a Time Machine não funcionar.
Restaurar a Time Machine falha? Solução!
- Recuperando arquivos mesmo sem um backup Time Machine
- Restauração de vídeos, áudios, imagens, documentos, mais de 200 formatos de arquivo
- Verificação rápida e profunda para recuperar arquivos perdidos em diferentes situações
- Recupera arquivos do disco rígido interno ou externo no Mac
- Pré-visualizar arquivos antes de recuperá-los
- Alta taxa de recuperação
- Resultados de varredura rastreáveis para evitar a repetição de varreduras
- Salva dados recuperáveis para um drive local ou para a nuvem
 Baixar GrátisOS 10.9 ou posterior
Baixar GrátisOS 10.9 ou posterior O que é Time Machine e como ela funciona?
Time Machine é um utilitário de backup integrado ao Mac desenvolvido pela Apple. Ele cria backups incrementais de arquivos que podem ser restaurados posteriormente. Ele permite aos usuários restaurarem todo o sistema Mac, vários arquivos ou um único arquivo, e funciona com qualquer volume interno ou externo que esteja conectado ao seu Mac via USB, FireWire, ou Thunderbolt.
Quando o Time Machine está ligado, ele tira fotos periódicas de todos os seus arquivos e os cataloga no disco rígido que você escolher como seu disco de backup. Ele faz backup de todo o conteúdo dos arquivos no seu Mac a cada hora, a cada dia e a cada semana; à medida que a unidade se enche, Time Machine apaga os backups antigos e os substitui por versões mais novas.
Como configurar o Time Machine no Mac
- Selecione Preferências do Sistema no menu Apple.
- Clique no ícone Time Machine e clique em "Select backup disk" para escolher qual disco você quer usar como seu backup Time Machine e clique em "Use disk".
- Marque a caixa "Fazer backup automaticamente" para fazer o backup automático do seu Mac para o disco de sua escolha. Verifique a caixa "Show Time Machine in menu bar" se você quiser.

Você também pode fazer backup dos seus arquivos Mac selecionando "Back Up Now" após clicar no ícone Time Machine na barra de menu.
2 Opções para restauração a partir da Time Machine
Como mencionado acima, Time Machine é capaz de restaurar tanto arquivos específicos quanto dados completos do Mac a partir de backups. Estas duas ocasiões correspondem a diferentes passos, que serão discutidos abaixo.
Opção 1: Como restaurar arquivos individuais do backup da Time Machine?
Em caso de exclusão ou perda de dados, recuperar arquivos específicos ou restaurá-los para uma versão anterior parece ser o uso mais comum da Time Machine. Aqui está o guia de como restaurar arquivos de um backup da Time Machine:
- Selecione Preferências do Sistema no menu Apple.
- Escolha o ícone da Time Machine.
- Marque a caixa ao lado de Mostrar Time Machine na barra de menu, se você ainda não o fez.
- Clique em Log in to Time Machine depois de clicar no ícone Time Machine na barra de menu.
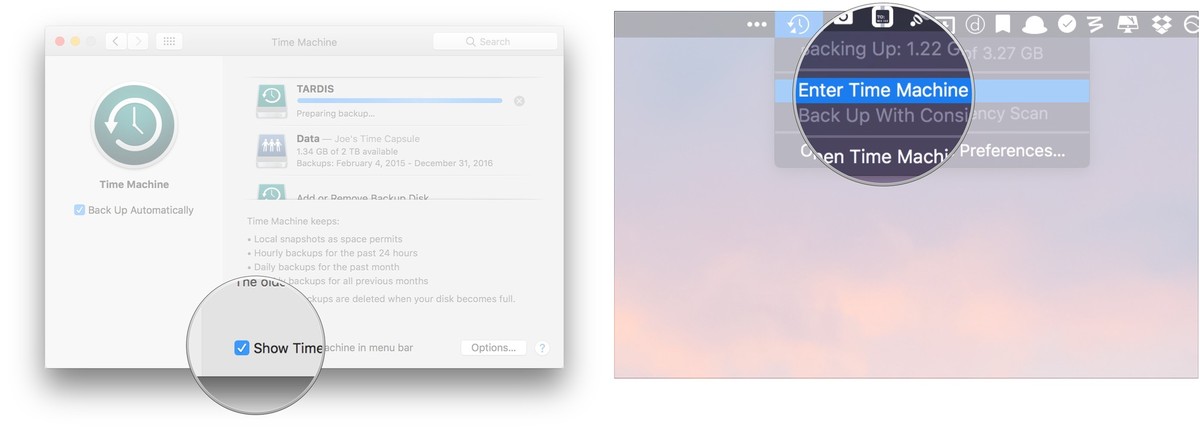
- Você verá uma lista de backups ordenados por data, então selecione um backup para encontrar os arquivos que você deseja restaurar. Localize o arquivo ou pasta em questão e clique em Restaurar. Time Machine copiará esse arquivo de volta para sua localização original em seu disco rígido.

Opção 2: Como restaurar o macOS a partir do backup da Time Machine?
Outra abordagem é usar o Time Machine para restaurar completamente as contas e dados Mac. Continue lendo para aprender sobre duas abordagens diferentes para restaurar o macOS a partir de backups da Time Machine.
Método 1: Restauração da Time Machine com o Assistente de Migração
O Assistente de Migração é uma ferramenta útil embutida no sistema macOS. Este utilitário fornece um caminho bastante simples para extrair as configurações do MacOS de um backup ou de outro Mac. Vamos ver como realmente funciona para restaurar seu Mac da Time Machine.
- Conecte o disco contendo os backups da sua Time Machine ao seu Mac.
- Vá para Finder > Aplicações > Pasta de utilidades > abra o Assistente de Migração.
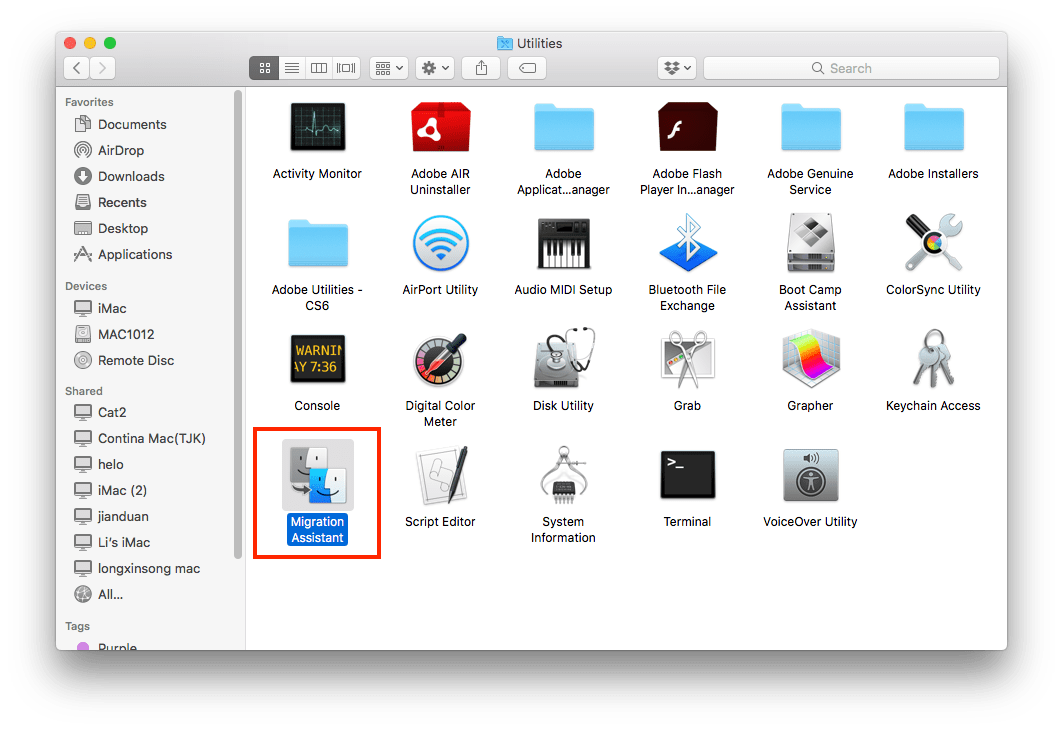
- Escolha transferir seus dados de um Mac, um backup Time Machine ou um disco de inicialização. Então clique no botão Continuar.
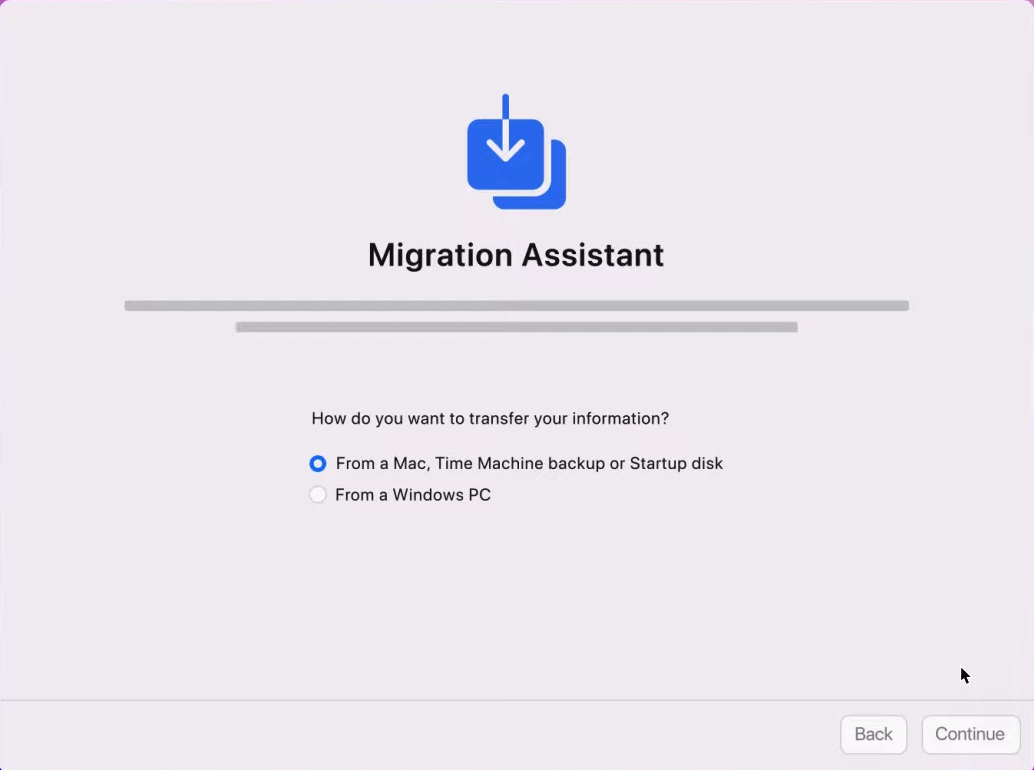
- Selecione o backup Time Machine apropriado para a recuperação do MacOS e clique em Continuar.
- Selecione todos os dados no backup, verificando cada tipo de informação. Finalmente, clique em Continuar para começar a recuperar os dados de backup no seu Mac.
É um fato notável que o Assistente de Migração também serve para restaurar o Mac da Time Machine para um novo Mac se usado durante a configuração inicial de um novo Mac.
Método 2: Restauração da Time Machine sem Assistente de Migração
Além do Assistente de Migração, há outra maneira de restaurar seu Mac para uma data anterior. Aqui está o tutorial.
- Conecte o drive externo da Time Machine ao seu Mac.
- Clique em Reiniciar na barra de menu da Apple.
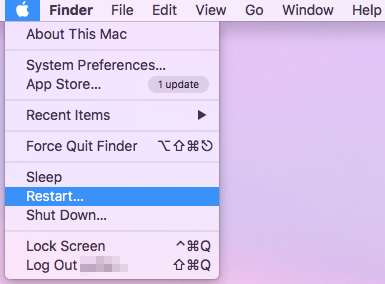
- Vá para a tela de seleção de inicialização. Isto variará para diferentes modelos Mac.
- Para Macs baseados em silicone da Apple: Pressione e segure o botão de ligar/desligar até que a tela inicial apareça. Então clique em Opções > Continuar.
- Para Intel Mac: Continue pressionando Command + R até que o logotipo da Apple apareça.
- Você chegará à janela do modo de recuperação do Mac. Escolha "Restore from Time Machine backup" > clique em Continue.
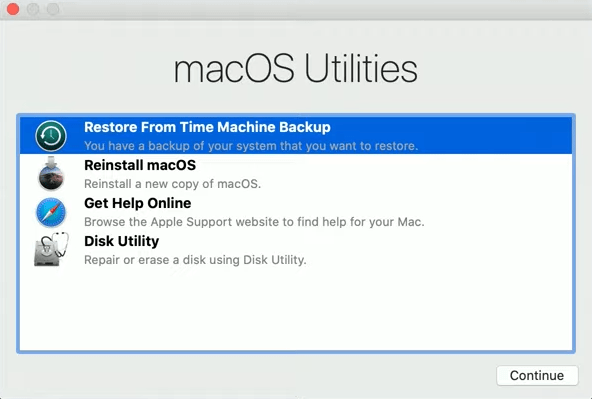
- Clique em Continuar novamente para confirmar a restauração da Time Machine.
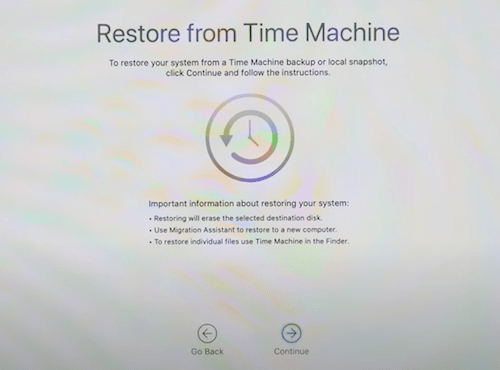
- Selecione o disco que contém o backup da Time Machine > clique em Continuar.
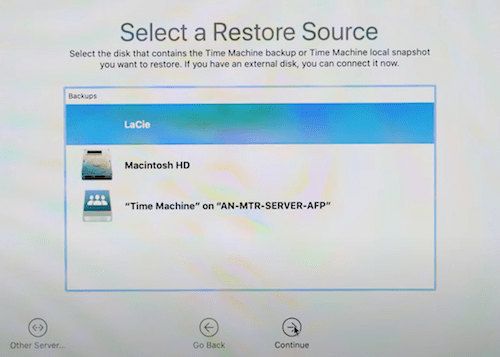
- Encontre o backup exato que você deseja restaurar e clique em Continuar.
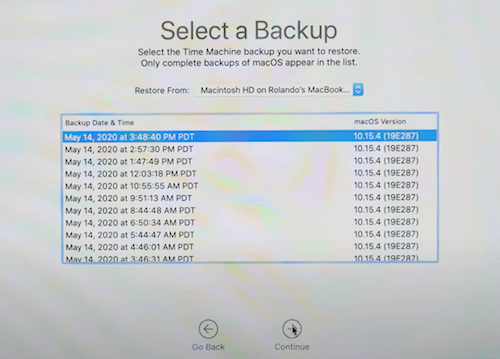
- Selecione uma unidade de destino para restaurar o sistema Mac > clique no ícone Restaurar.
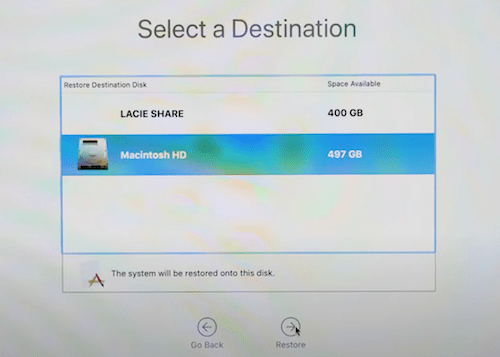
- Na janela pop-up, clique em "Erase Disk" para confirmar a recuperação.
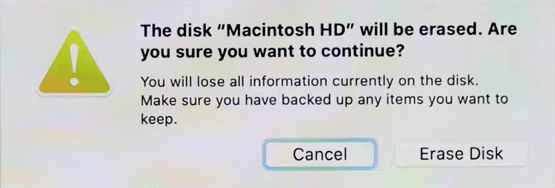
- Finalmente, aguarde pacientemente por uma restauração completa do backup da Time Machine.
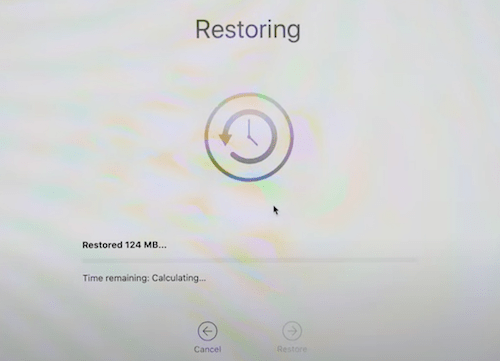
Como eu posso restaurar a partir da Time Machine que não funciona?
É triste dizer, mas um backup da Time Machine nem sempre é bem sucedido. Algumas vezes restaurar da Time Machine pode estar cinza ou preso, ou uma mensagem pop-up pode aparecer com a seguinte mensagem: Time Machine Error.
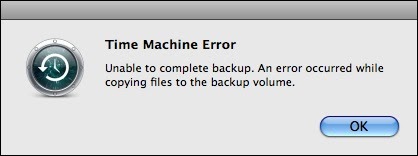
Então isso significa que a Time Machine não está funcionando e você não pode restaurar os dados de seu backup no momento. Mas por quê? E como recuperar seus dados após a Time Machine não funcionar? Continue lendo.
Por que eu não posso restaurar meu Mac da Time Machine?
Todos os tipos de situações podem causar a falha de um backup da Time Machine. Algumas das principais estão listadas abaixo.
- O disco rígido usado para o backup não tem espaço de armazenamento suficiente.
- O disco de backup é somente leitura ou foi danificado.
- Seu disco de backup da Time Machine não está sendo montado.
- As preferências de sistema do seu Mac não são compatíveis com Time Machine.
- A conexão de rede é fechada ou deficiente.
- Há um erro de hardware no seu Mac.
- Vírus ou malware atacam o sistema macOS.
Como restaurar dados se a Time Machine não funcionar?
Quando a Time Machine parar de funcionar, você precisa urgentemente de um software de recuperação de dados para recuperar seus arquivos perdidos. Pegue Cisdem Data Recovery for Mac como um exemplo.
Com avançada tecnologia de recuperação e ótimo algoritmo de computador, o Cisdem Data Recovery oferece tanto uma rápida varredura quanto uma varredura profunda para detectar seu dispositivo de armazenamento. Esta poderosa ferramenta pode ajudá-lo a recuperar mais de 200 tipos de arquivos, tais como fotos, documentos, vídeos, música, arquivos compactados, etc., do disco rígido interno e externo do Mac, cartão de memória, MP3 player, etc.
 Baixar GrátisOS 10.15 ou posterior
Baixar GrátisOS 10.15 ou posterior
Veja aqui como restaurar seus dados Mac para uma data anterior sem Time Machine:
- Inicie o Cisdem Data Recovery e vá para o Disk Data Recovery.
- Digitalize a partição da qual seus arquivos foram perdidos.
O programa exibirá todas as partições ou volumes do Mac conectados ao seu Mac. Selecione a unidade Mac local e clique em "Scan" para encontrá-la. Além disso, se o seu drive de backup externo ainda estiver acessível, você pode optar por digitalizá-lo depois de conectá-lo ao seu Mac.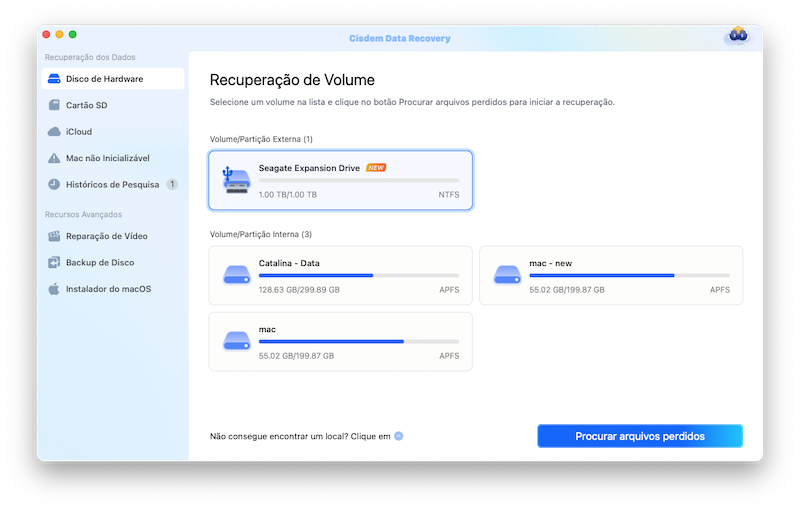
- Recuperar dados perdidos após a Time Machine não funcionar.
Quando a verificação estiver concluída, todos os arquivos encontrados serão exibidos na janela. Você pode visualizar os arquivos para ver quantos de seus arquivos perdidos podem ser recuperados. Então selecione-os e clique em "Recover" para salvá-los no seu Mac.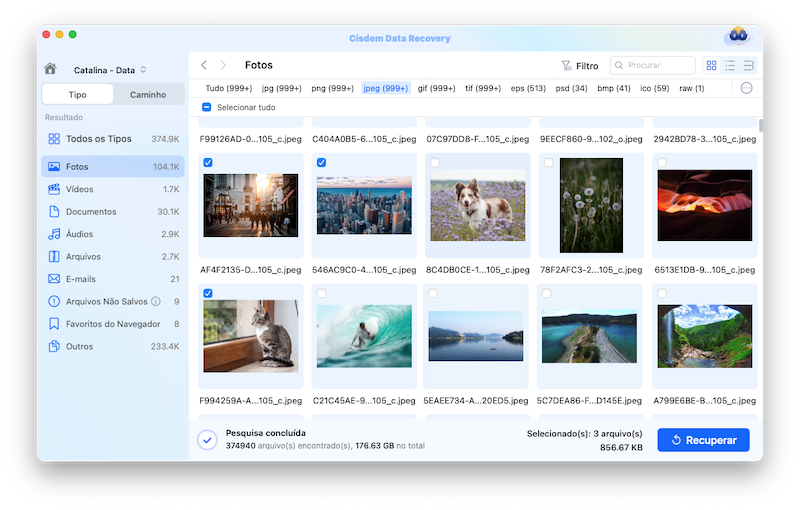
Para evitar a sobregravação de dados, selecione uma nova partição/volume para salvar os dados recuperados.
Em conclusão
Se você configurar a Time Machine com antecedência, você pode restaurar a partir do backup da Time Machine. Mas se restaurar a Time Machine restaurar não funcionar, não se preocupe, o Cisdem Data Recovery pode ajudar você a recuperar todos os arquivos excluídos e perdidos.

Connie Yu has been a columnist in the field of data recovery since 2011. She studied a lot of data loss situations and tested repeatedly to find a feasible solution tailored for each case. And her solutions are always updated to fix problems from the newest systems, devices and apps.
Adorei o artigo, compartilhe!
 Baixar GrátisOS 10.9 ou posterior
Baixar GrátisOS 10.9 ou posterior
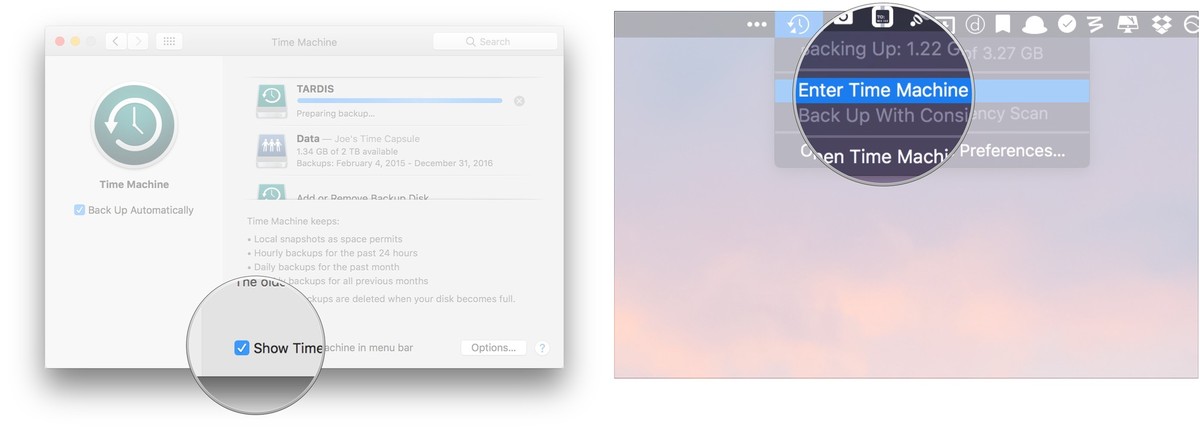

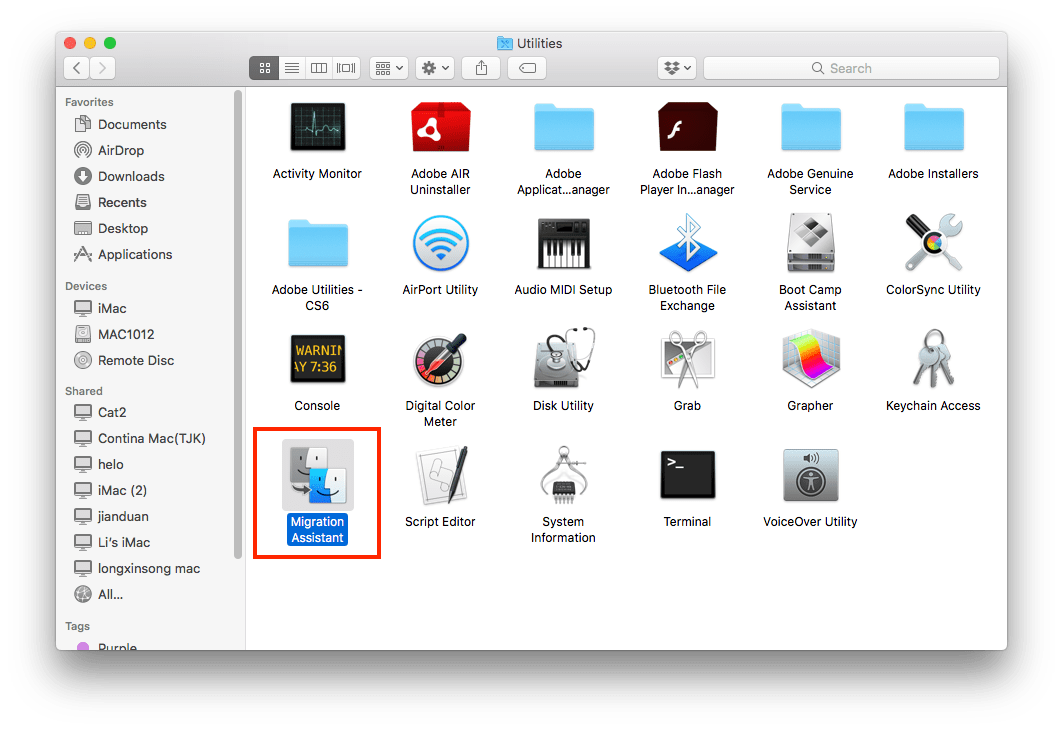
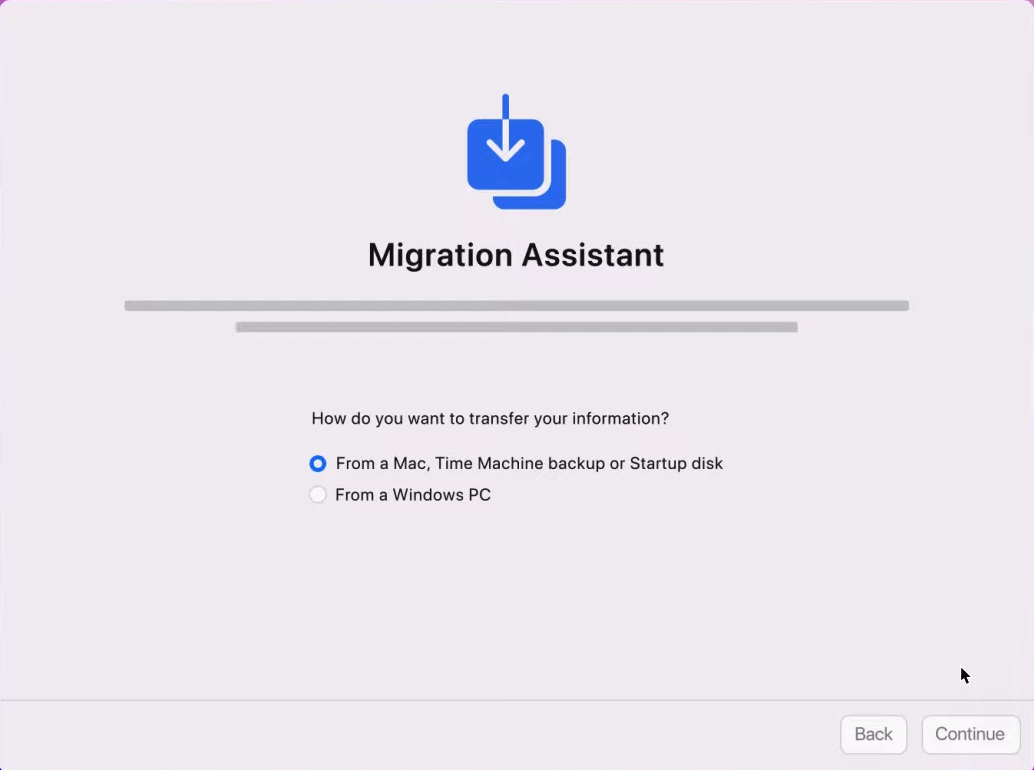
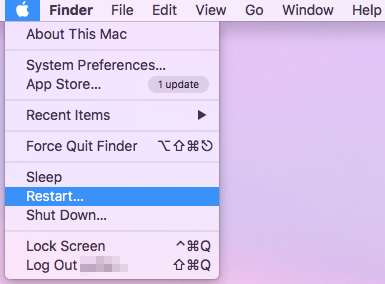
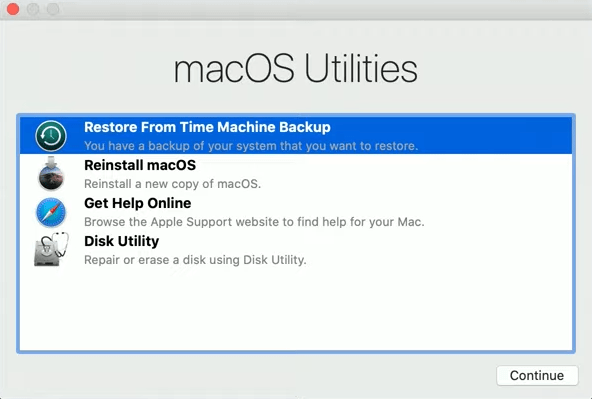
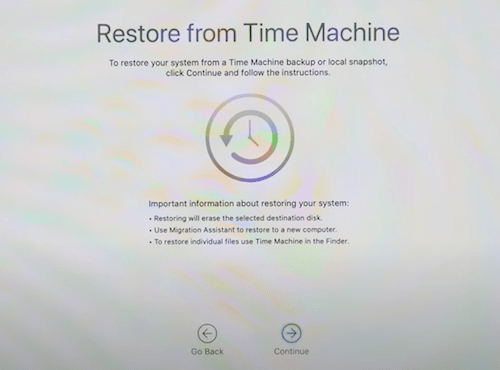
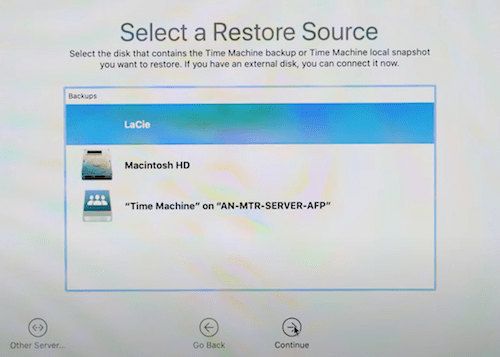
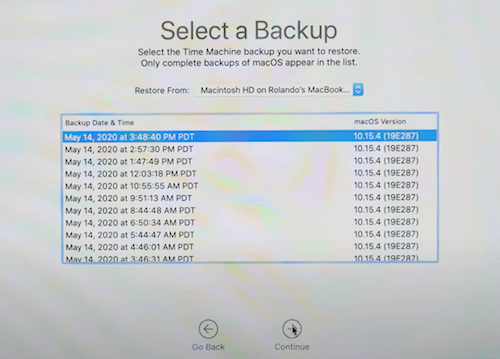
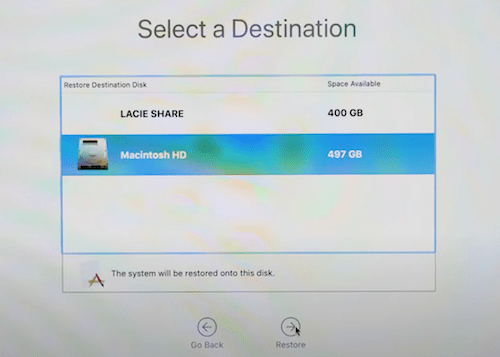
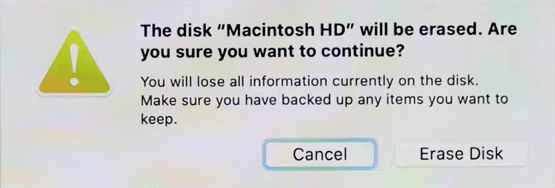
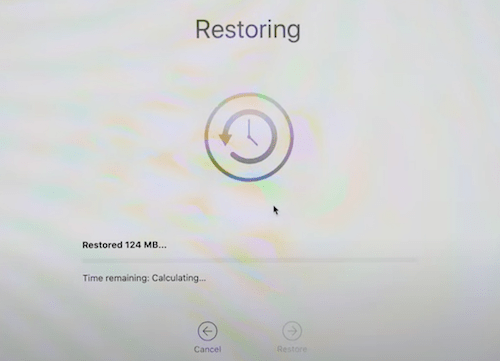
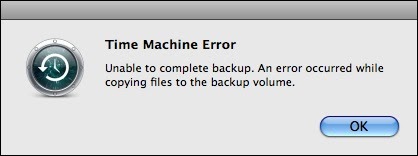
 Baixar GrátisOS 10.15 ou posterior
Baixar GrátisOS 10.15 ou posterior