O MacOS Disk Utility é um utilitário versátil para executar tarefas relacionadas ao disco no Mac. Ele pode ser usado para reparar dispositivos de armazenamento. Quando você tenta reparar um disco interno ou um disco rígido externo, como um disco de backup da Seagate, com o Disk Utility, você pode encontrar erros e receber a seguinte mensagem:
MacOS não pode reparar o Seagate Backup Plus Drive. Você ainda pode abrir ou copiar arquivos para o drive, mas você não pode salvar as mudanças nos arquivos do drive. Faça uma cópia de segurança da unidade e reformata-a o mais rápido possível.
O Disk Utility parou de reparar o disco rígido do Macintosh. O Disk Utility não pode reparar este disco. Faça o backup de todos os arquivos que você puder, reformatar o disco e restaurar os arquivos do backup.
Este artigo mostrará 5 soluções para "o MacOS Disk Utility não pode reparar este disco".
 Baixar GrátisOS 10.9 ou posterior
Baixar GrátisOS 10.9 ou posteriorQuando você tenta reparar seu disco no Mac usando o Disk Utility, se o First Aid falhar, você pode receber uma mensagem de erro de que o Disk Utility parou de reparar o disco rígido do Macintosh. Este erro pode ocorrer com o disco rígido interno, disco rígido externo, cartão SD, USB flash drive, etc. Se for o disco rígido interno, você também pode ver a informação "Macintosh HD volume não pôde ser reparado".
Em situações simples de reparo de disco, não é provável que você receba esta mensagem de erro. O erro só aparece quando o problema ou dano do disco está além da capacidade do Disk Utility First Aid de reparar. Tais problemas incluem corrupção do sistema de arquivos, disco rígido morto, etc.
Sim, o erro pode ser corrigido na maioria dos casos. O resto deste artigo vai mostrar como consertá-lo.
As causas do erro ou soluções (como a formatação do disco) para o erro podem levar à perda de dados. Mas em muitos casos, este não será o caso. Se, infelizmente, você tiver perdido alguns ou todos os seus arquivos, você pode restaurá-los a partir de um backup. Se não houver backup, não entre em pânico. Você pode recuperar seus dados usando um software confiável de recuperação de dados Mac.
Se você vir a mensagem de erro "Disk Utility" não pode reparar este disco, a Apple sugere que você tente reparar o disco novamente com o Disk Utility. Então, antes de tentar as outras 4 soluções fornecidas neste artigo, você pode tentar esta solução simples. Se esta solução não funcionar, continue lendo.
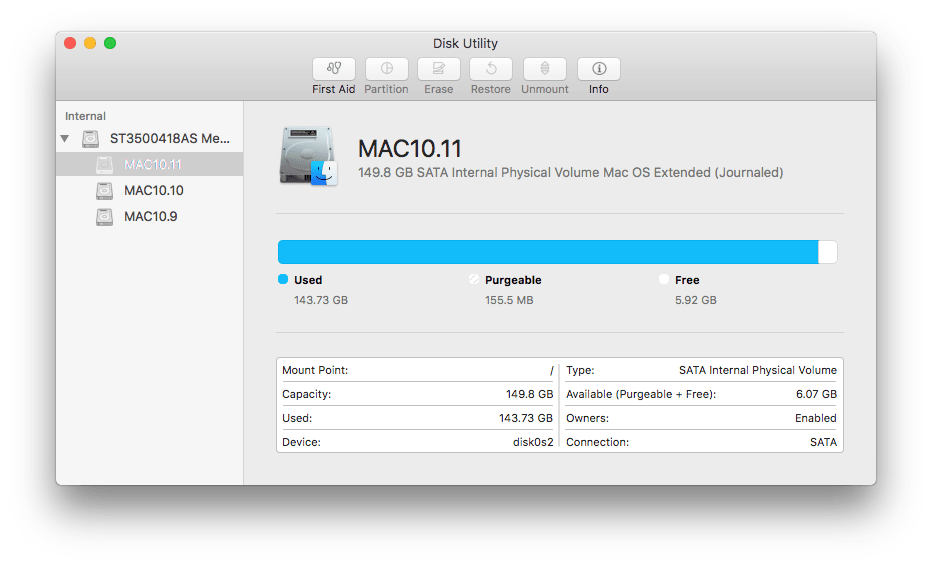
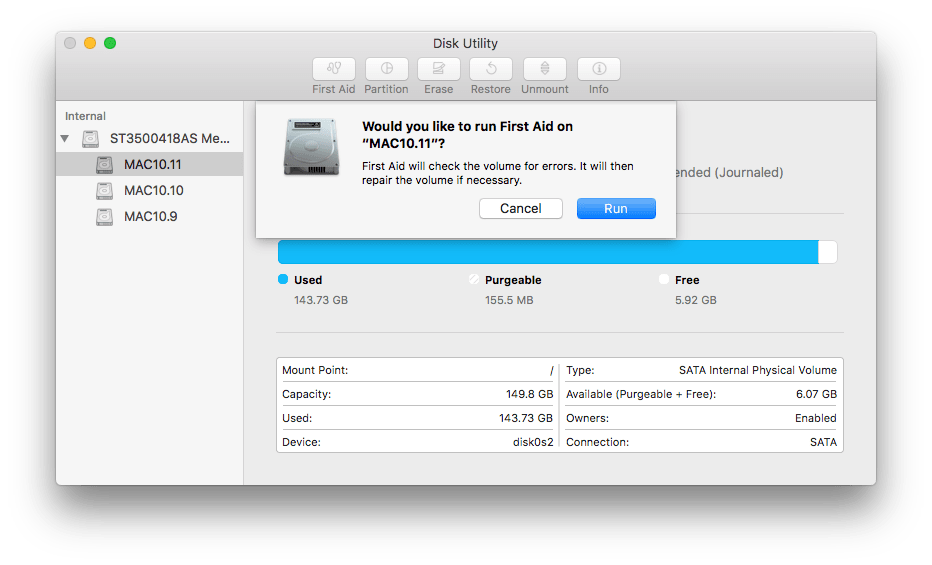
Enquanto o tempo que leva para o Disk Utility realizar os primeiros socorros depende da capacidade e do estado do seu disco rígido.
Se a primeira solução para consertar "macOS Disk Utility não pode consertar este disco" com Primeiros Socorros falhou, então você pode usar o modo usuário único e a ferramenta FSCK.
Esta solução está disponível em todos os computadores Mac. Você só pode acessar a ferramenta FSCK através da linha de comando do FSCK, que parece complexa. Mas na realidade, esta ferramenta é bastante simples de usar. Se você não está familiarizado ou confiante com o uso da linha de comando, não se preocupe. As instruções a seguir guiarão você durante o processo.
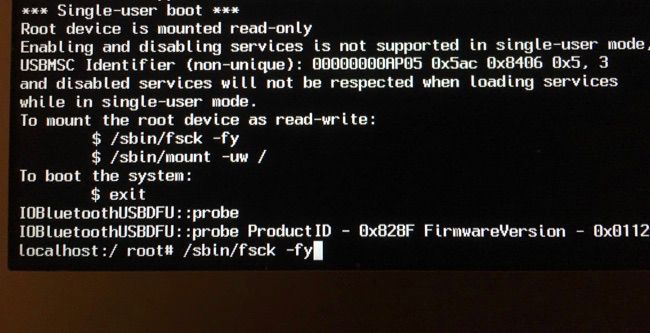
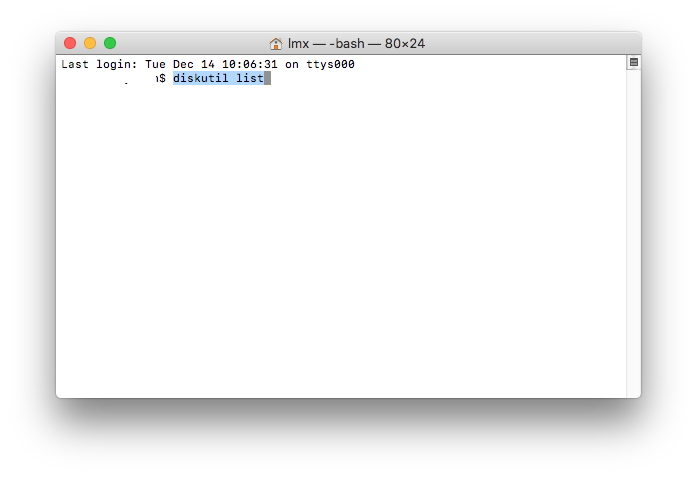
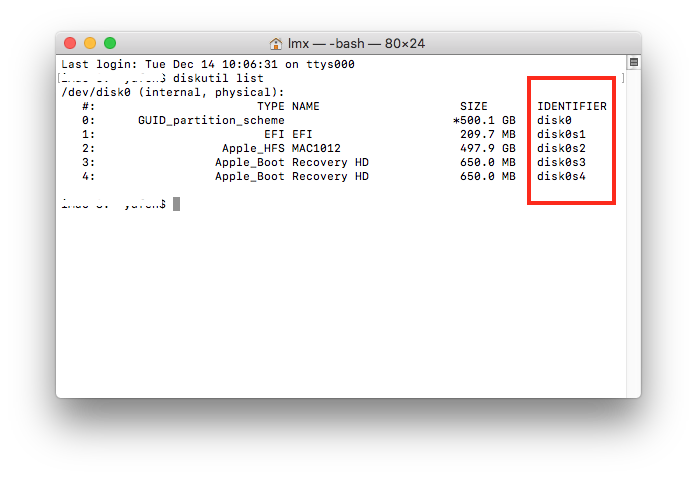
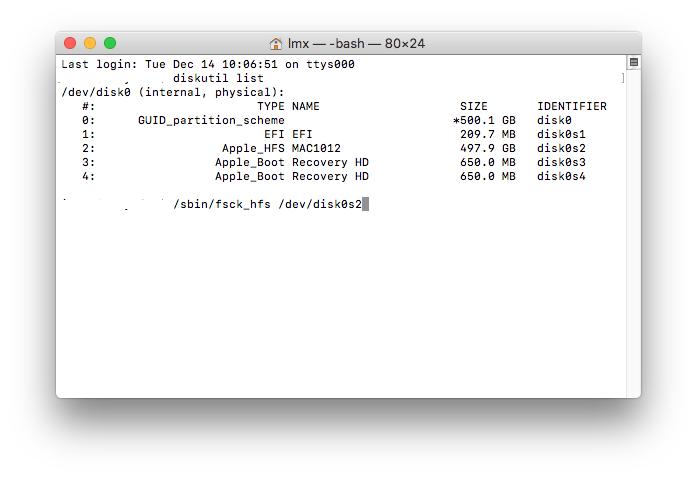
Se você vir uma linha que diz "O volume (nome do seu disco) não pôde ser totalmente verificado", isso significa que a ferramenta FSCK não pode reparar o disco. Se esta solução não puder resolver o problema que o Disk Utility parou de reparar (o nome do seu drive), use a seguinte solução.
Todo Mac vem com um modo de recuperação para ajudar os usuários a recuperar seus Macs e colocá-los de volta em boas condições. Você pode reinstalar o macOS e restaurar os dados neste modo, e você também pode reparar o disco de inicialização.
Se você ainda não conseguir reparar o disco com o Disk Utility, ele pode estar além da capacidade do Disk Utility, então você precisará de uma ferramenta de reparo de disco mais poderosa, como o Techtool Pro 12 para Mac.
Techtool Pro 12 da Micromat é um famoso software para verificar e reparar mac ou discos rígidos em mac, também é compatível com a última versão do macOS10.15.
Ajuda para:
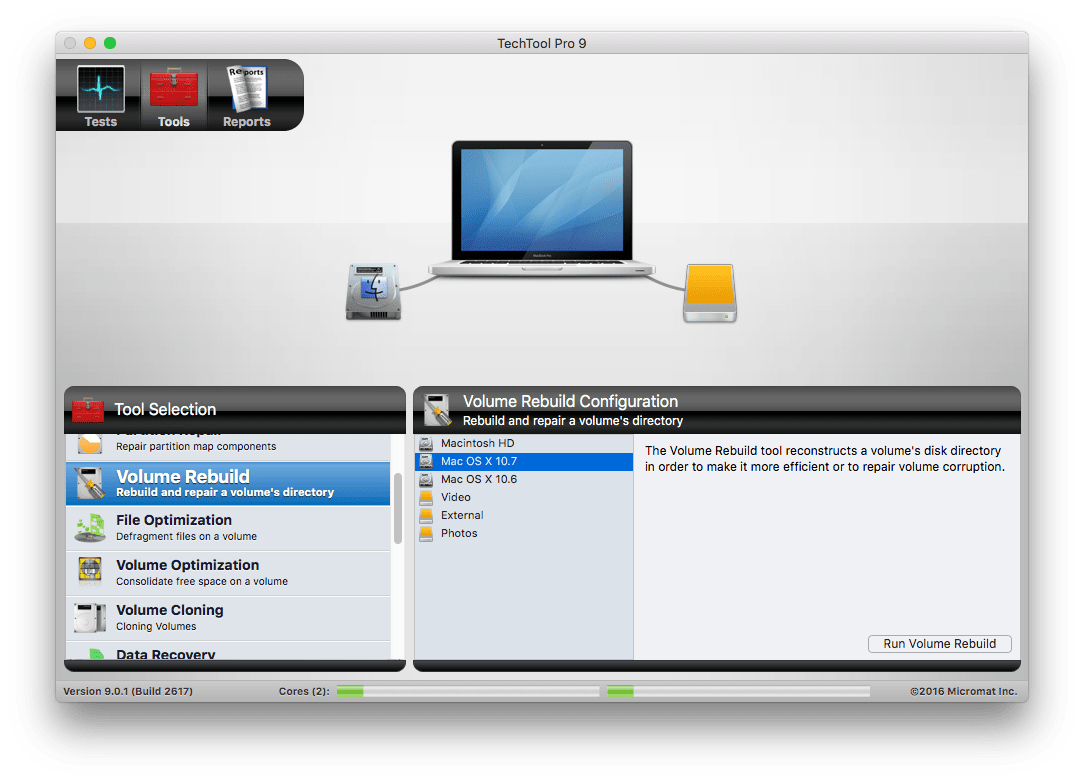
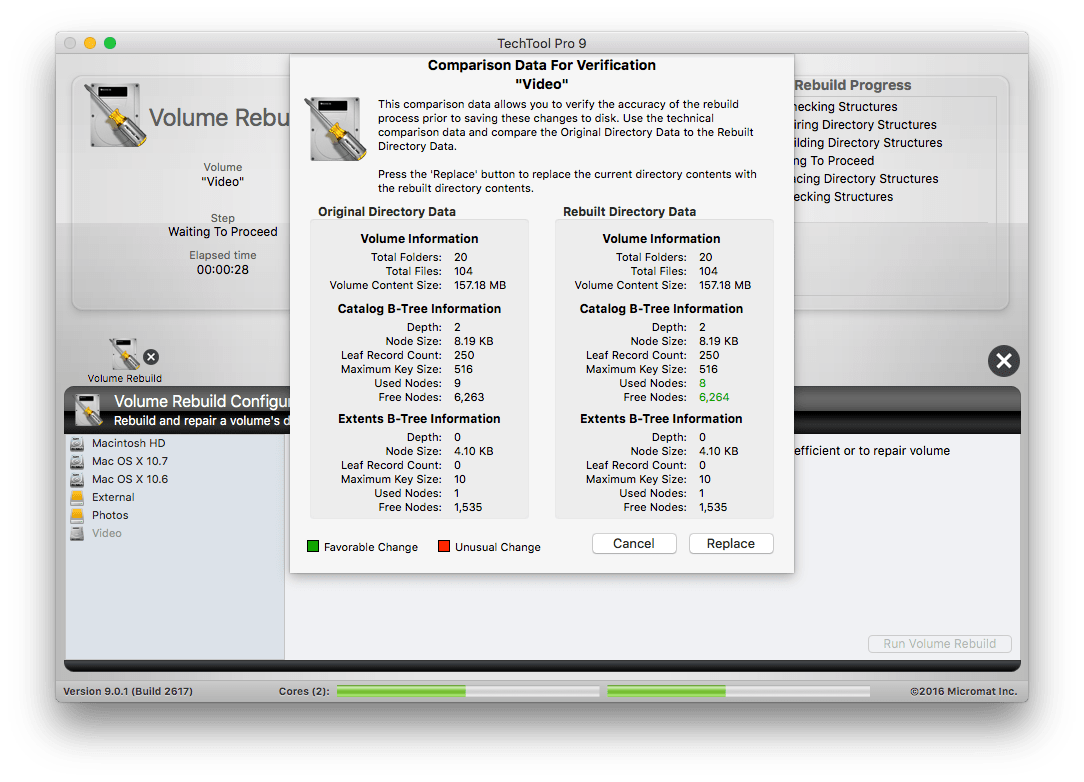
Se as soluções acima não puderem resolver seu problema, aqui está outra opção: formatar o disco e restaurar os arquivos do backup, isto é sugerido na mensagem de erro quando o Disk Utility não puder reparar este disco. Esta solução se aplica para consertar o macOS não pode reparar o disco rígido interno e externo, também se aplica a dispositivos de armazenamento portáteis como USB. Aqui você pode encontrar instruções passo a passo para consertar o macOS não pode consertar o disco formatando-o.
É muito importante fazer backup de seus arquivos, porque formatar e reformatar seu disco rígido ou outro dispositivo de armazenamento irá apagar todos os dados armazenados nele. A ferramenta de backup que você pode usar é Time Machine. Ele está incorporado aos sistemas operacionais Mac desde o Leopard e facilita o backup e restauração de arquivos em um Mac. Se você nunca usou Time Machine antes, antes de fazer o backup, você precisa configurá-la primeiro.
Para fazer um backup manual, simplesmente desmarque a opção Back up automático. Ao invés disso, selecione a opção Show Time Machine na barra de menu. Se você precisar fazer backup, basta clicar no ícone Time Machine e selecionar Back up agora.

Dica: Por padrão, a Time Machine faz backup de tudo no seu disco rígido Macintosh. Mas você pode excluir pastas ou itens do backup em Opções. Desde que haja espaço suficiente no disco rígido externo, ainda é aconselhável fazer backup de todos os dados para que você não perca seus preciosos dados em situações em que o Disk Utility não conserte este disco.
Assim que o backup estiver completo, você pode começar a reformatar o disco rígido.

| Disco | Uso em | Sistema de arquivo para selecionar |
|---|---|---|
| Disco rígido interno do Mac | ― | Siga o formato dado |
| Disco rígido externo, cartão SD e outros dispositivos de armazenamento | Somente Mac | Siga o formato dado |
| Disco rígido externo, cartão SD e outros dispositivos de armazenamento | Mac e Window | ExFAT |

Se por uma razão ou outra você não puder fazer backup de tantos arquivos quanto desejar, ou se os dados de backup se tornarem corrompidos ou inacessíveis, você pode facilmente recuperar os dados formatados/apagados.
Esta dica lhe mostrará como recuperar facilmente seus dados de um disco formatado, corrigindo o erro O Utilitário Disco não pode reparar este disco.
Para recuperar seus dados e arquivos, você precisa de um software de recuperação de dados confiável como o Cisdem Data Recovery para Mac. Esta aplicação é capaz de recuperar dados formatados, apagados e apagados, bem como dados perdidos devido a outras causas do disco rígido interno do Mac, disco rígido externo, cartão SD, pen drive e outros dispositivos. Você pode usá-lo para recuperar fotos, documentos, músicas, vídeos, e-mails, arquivos e outros tipos de arquivos perdidos.
 Baixar GrátisOS 10.9 ou posterior
Baixar GrátisOS 10.9 ou posterior
Vá para Recuperação de Dados em Disco, selecione o disco no qual você perdeu arquivos.
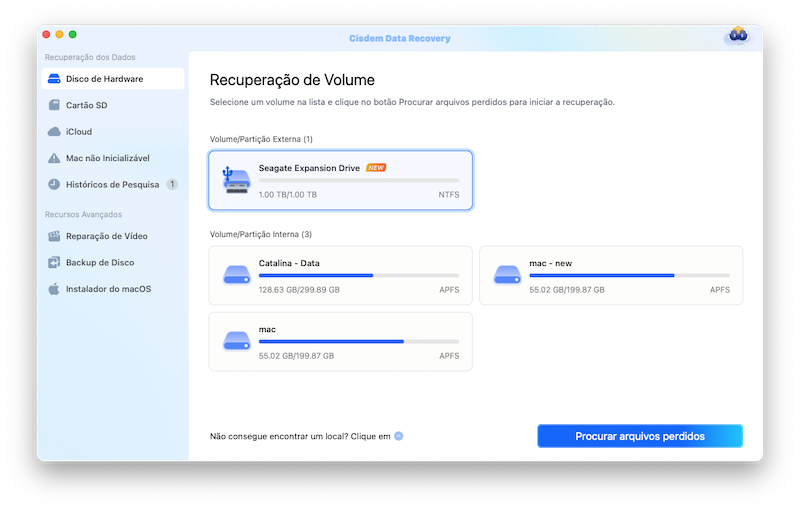
Clique em Pesquisa de arquivos perdidos.
Durante a varredura, este aplicativo fornecerá a você resultados de varredura em tempo real. Você pode visualizar os arquivos antes de recuperá-los. Além disso, você pode usar a ferramenta de filtro para procurar rapidamente por arquivos específicos.
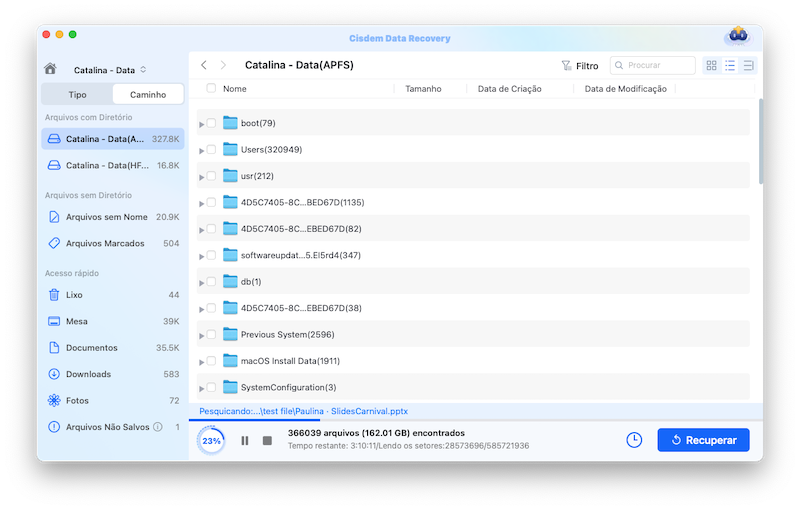
Selecione os arquivos que você deseja restaurar e escolha recuperar para a unidade local ou para os serviços em nuvem.
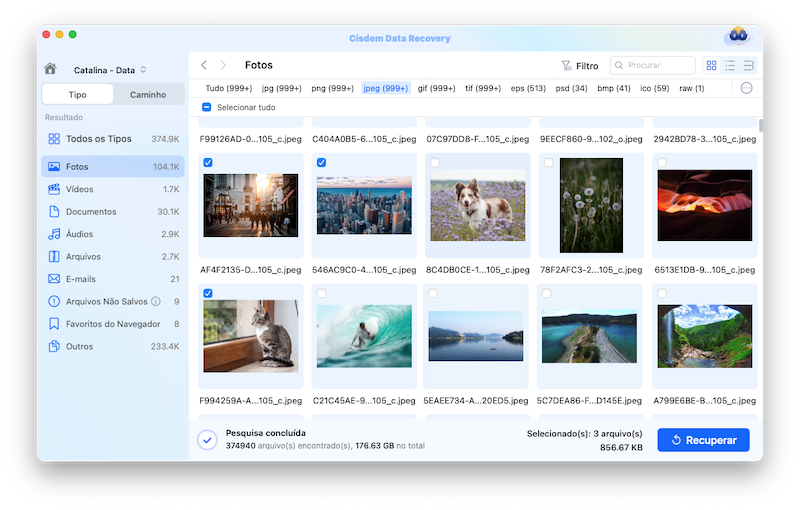
Com apenas três passos simples, você pode recuperar arquivos perdidos a partir do disco rígido formatado. Se você vir a mensagem de erro "Disk Utility cannot repair this disk" e formatar a unidade de acordo com a sugestão da mensagem sem fazer backup dos arquivos importantes para você, você pode usar o Cisdem Data Recovery for Mac para recuperá-los efetivamente. Ele funciona para discos rígidos internos e externos, cartões de memória, pen drives, etc.
macOS "Disk Utility cannot repair this disk" é um erro comum e corrigível. Em uma situação como esta, não entre em pânico. Basta tentar as soluções e instruções mencionadas neste guia. A formatação do disco é uma forma comum e muito útil de corrigir erros de disco. Embora você possa facilmente recuperar dados formatados usando um software de recuperação, é sempre uma boa idéia fazer backup dos seus arquivos regularmente, especialmente os cruciais. Isto irá salvá-lo em qualquer situação de perda de dados. Se a perda de dados ocorrer, o Cisdem Data Recovery e outros softwares de recuperação poderosos o ajudarão.

Connie Yu has been a columnist in the field of data recovery since 2011. She studied a lot of data loss situations and tested repeatedly to find a feasible solution tailored for each case. And her solutions are always updated to fix problems from the newest systems, devices and apps.

