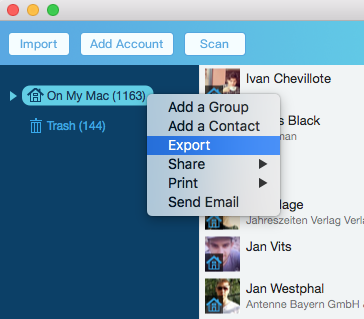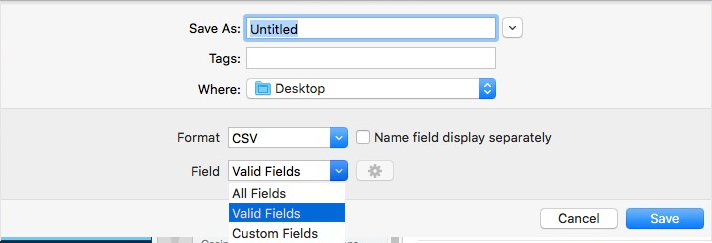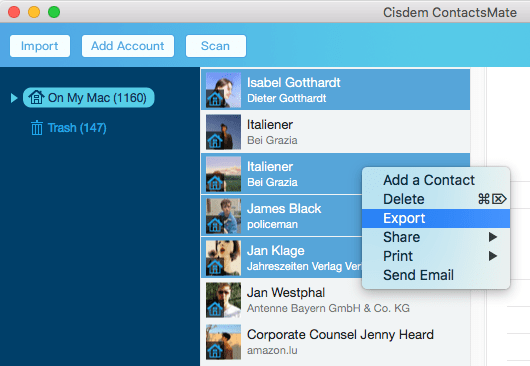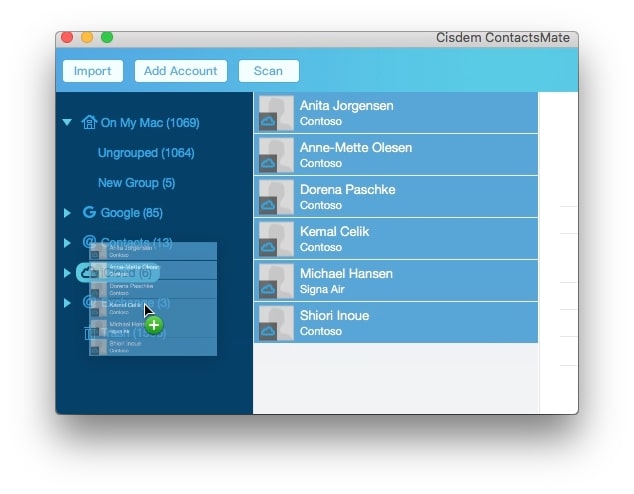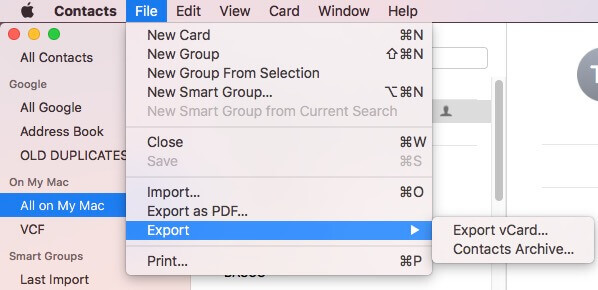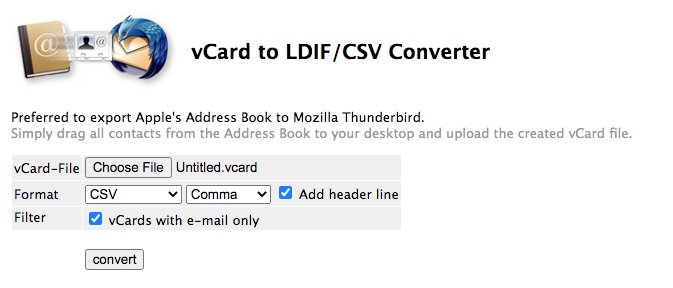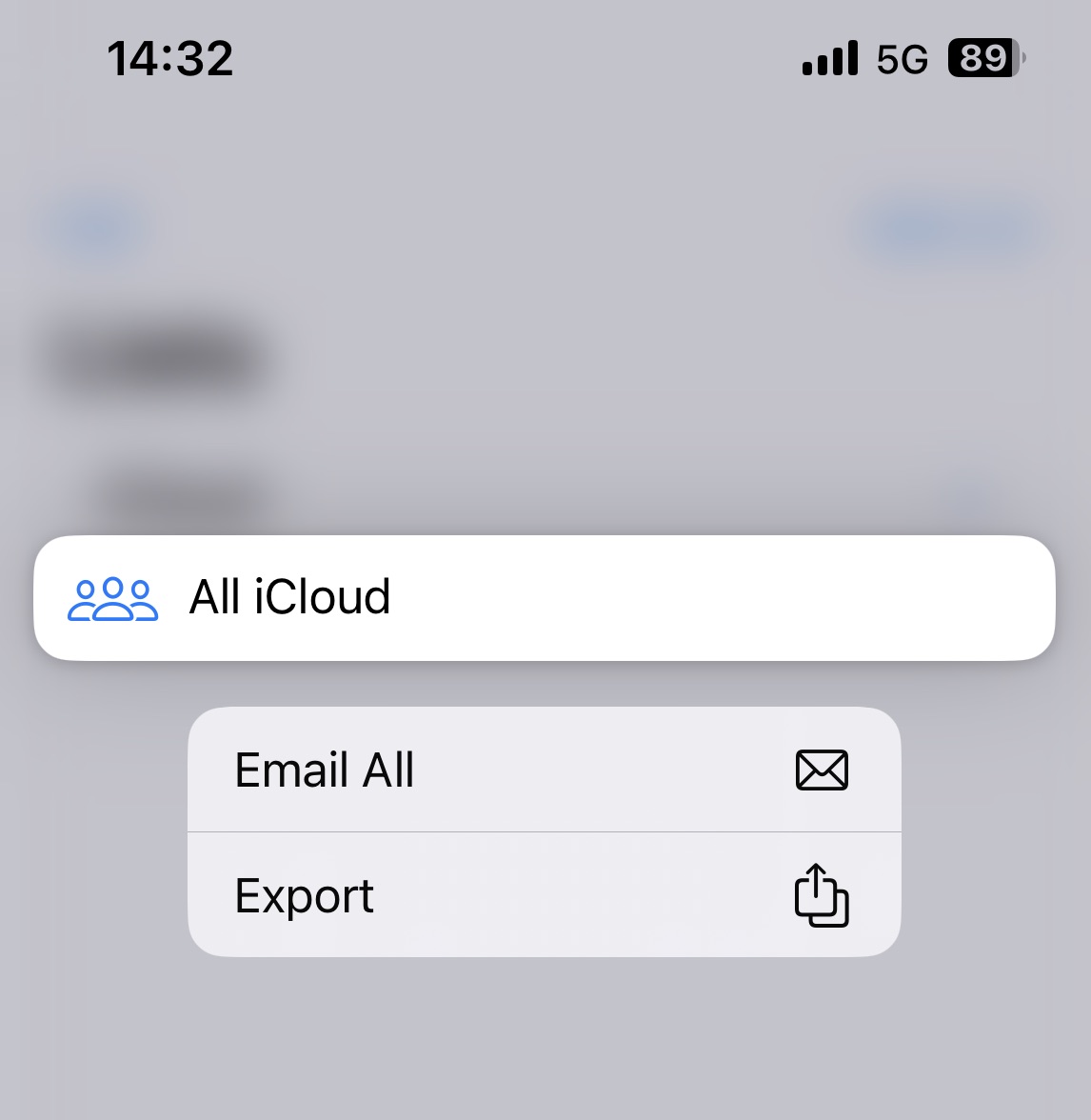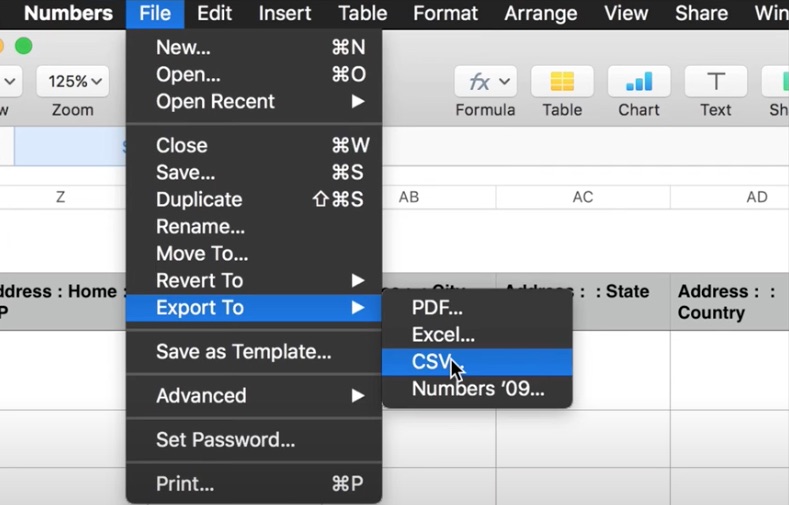この記事では、簡単にMacの連絡先をCSVまたはExcelに変換する方法を紹介します。
Macの連絡先などの情報は「連絡先」アプリに保存されています。それをエクスポートしたい場合は、vCard、PDFとABBU(アーカイブファイルとして)の3つの形式でエクスポートするしかありません。
この場合、どうすればMacの連絡先をCSVファイルに出力できるのでしょうか?この記事では3つの方法を紹介します。
Macの連絡先をCSVにエクスポートするベストソフト
- Macの連絡先アプリ、iCloud、Exchange、Googleなどにある連絡先に対応
- 連絡先を8つの形式で出力できる
- 8つの出力形式:CSV、Excel、vCard、TXT、Word、HTML、Numbers、Pages
- CSVとvCardファイルから連絡先をインポートする
- 連絡先の閲覧、検索、作成、編集、グループ分け、タグ付け、共有、印刷と同期ができる
- 1クリックで連絡先をバックアップまたは復元できる
- 重複した連絡先を検出し、一括で削除/結合できる
- 使いやすい
- macOS 10.11及びそれ以降に対応
 無料ダウンロード macOS 10.11とそれ以降
無料ダウンロード macOS 10.11とそれ以降
方法 1、Macの連絡先を直接CSVまたはExcelにエクスポートする
Cisdem ContactsMateを使えば簡単にMacの連絡先アプリにある連絡先データを一括でCSVに出力することができます。
メリット:
- 使いやすく、初心者向け
- 数ステップでMacの連絡先をCSVまたはExcelにエクスポートする
- 指定の連絡先のみCSVやExcelに出力できる
- エクスポートするフィールドを指定できる
- エクスポートしたデータはきちんと区切りできていて、レイアウトなどを手動で調整する必要がない
- Macの連絡先を他の形式、例えばvCard、Html、Docx、Pages、Numbersなどに出力する
直接Macの連絡先をCSVまたはExcelにエクスポートする操作手順
- ContactsMateをダウンロードしインストールします。
 無料ダウンロード macOS 10.11とそれ以降
無料ダウンロード macOS 10.11とそれ以降 - 初回起動時に下記のメッセージが表示されます。「OK」をクリックして、Macの連絡先へのアクセス権を与えます。

- 左のサイドバーで「On My Mac」を右クリックして、「Export」を選択します。
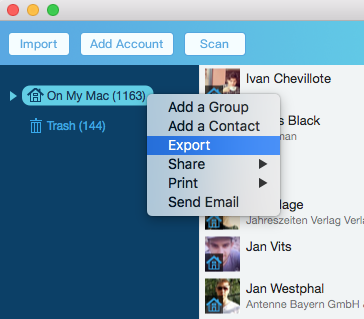
- 必要に応じて「Format」のところで出力形式をCSVまたはExcelに設定します。

- 出力フォルダを設定し、「Save」をクリックすればMacの連絡先をCSV/Excelに出力することができます。
Tips
- エクスポートするフィールドを指定する。「Field」のところで出力する連絡先の情報を指定することができます。特定のデータしか出力しないことができます。
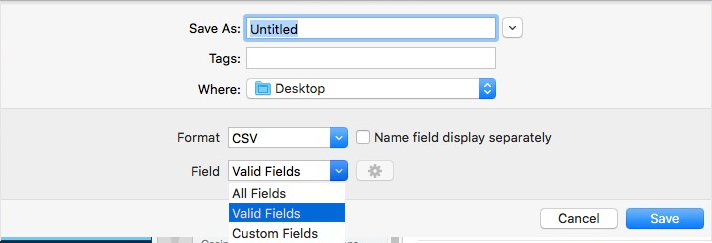
- エクスポートする連絡先を指定する。すべての連絡先を一括で出力できますし、特定の連絡先しか出力しないこともできます。「On My Mac」でControlキーを押しながら選択して、右クリックし「Export」をクリックすればOKです。
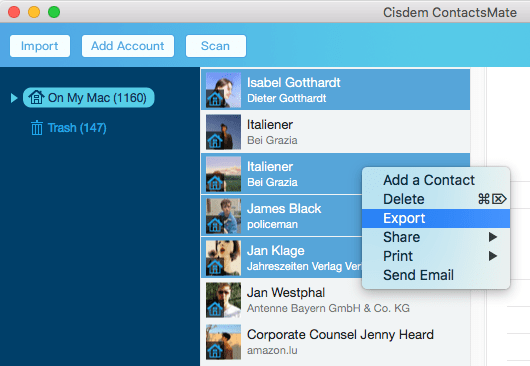
- 他のアカウントの連絡先をCSVに出力する。連絡先アプリはiOSにも対応できます。また、AppleはiCloud連絡先など、クラウドベースの連絡先も提供しています。これらのデバイス/クラウドサービスから連絡先をエクスポートしたい場合は、ContactsMateでできます。興味のある方はこちらをクリックして確認してください。
- Appleの連絡先を他のアカウントに共有する。Macの連絡先にあるデータを他のアカウントに移動したいから、そのデータをCSV形式で出力したい方がいます。ContactsMateを使えば、データを出力したりする必要がありません。このアプリで直接Macの連絡先データをOutlook、Gmail、Exchangeなどに移動することができます。
ContactsMateを起動します。「Add Account」をクリックして、OutlookやGmailなどのアカウントをソフトに追加します。そしてMacの連絡先データをすべて選択して、ドラッグ&ドロップで先ほど追加したOutlookなどのアカウントに移動すればOKです。
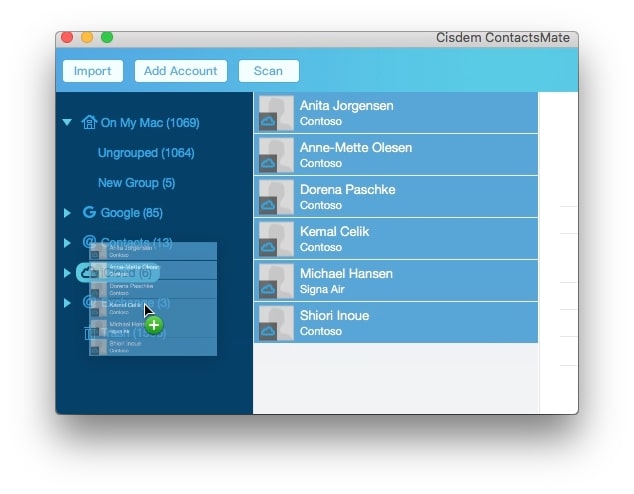
方法 2、オンラインでMacとiPhoneの連絡先ファイルをCSVに変換する
方法 1の場合、直接アップルの連絡先のデータをCSVファイルに出力できますが、この方法の場合、まずはそのデータを他の形式で出力して、そしてCSVに変換する必要があります。少し時間と手間がかかります。
メリット:
- オンラインで利用できて便利
- ソフトインストール不要
- Apple連絡先のすべての情報をエクスポートできる
デメリット:
- vCardファイルのサイズが大きい場合は、変換するのに時間がかかる
- 安全性に疑問があり、プライバシー漏洩のリスクがある
オンラインでMacの連絡先データをCSVに変換する操作手順
1. Macで連絡先アプリを起動します。
2. 左のサイドバーで「All on My Mac」を選択します。あるいは、必要に応じてサブグループを選択します。
3. 上部のメニューバーで「File」>「Export」>「Export vCard」をクリックします。
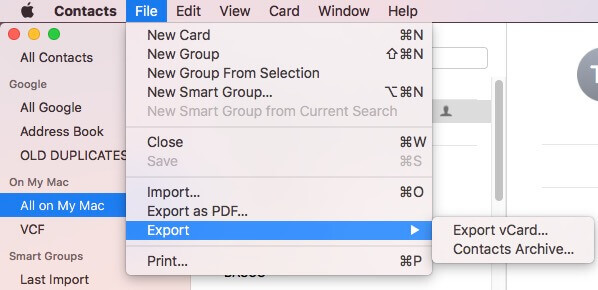
4. 出力フォルダを設定し、「Save」をクリックします。これでMacの連絡先をvCardファイルにエクスポートできました。
5. オンライン変換サイトvCard to LDIF/CSV Converterにアクセスします。
6. 「Choose File」をクリックして先ほどエクスポートしたvCardファイルを選択して、「Open」をクリックします。
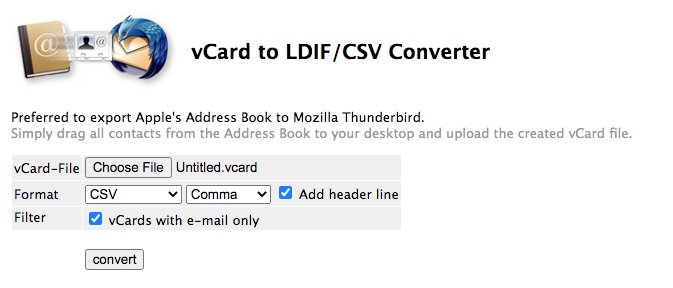
7. 「Format」で出力形式をCSVに設定します。
8. 区切り方法を「Comma」に設定します。
9. 「Add header line」にチェックを入れます。
10. 「Convert」をクリックします。変換完了後のCSVファイルは自動的にMacに保存されます。
オンライン変換サイトでiPhoneの連絡先データをCSVに変換する操作手順
1. iPhoneで連絡先アプリを起動します。
2. 左上隅のリストをタップします。
3. 出力する連絡先リストを長押しして、エクスポートをタップします。
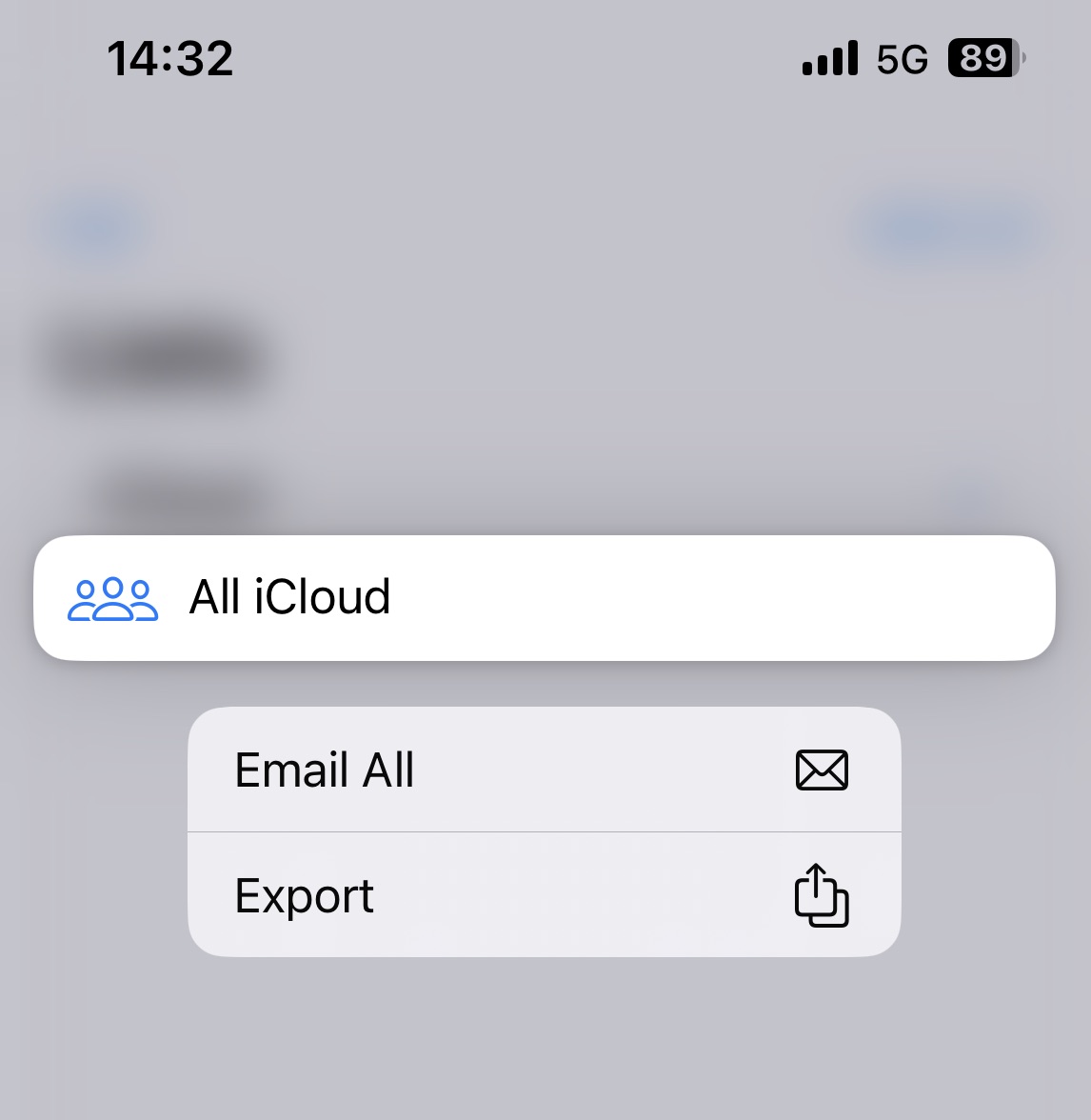
4. 表示された画面で「Filter Fields」をタップすれば、出力するフィールドを設定できます。
5. 「Save to Files」をタップします。そして出力する連絡先の保存場所を設定します。
6. 上記で紹介したオンライン変換サイトにアクセスして、上記のステップ 6から10の手順に沿ってiPhoneで連絡先をCSV形式に変換します。
インストール不要なオンラインツールは便利ですが、アップルの連絡先を出力したり、オンラインツールにアップロードしたり、変換したり、ダウンロードしたりする必要がありますので、方法 1と比べて少し手間と時間がかかります。また、一部の機能が制限されていて、アップロードできるファイルサイズも制限されている場合もあります。
方法 3、Numbersでアップルの連絡先をCSVに出力する
NumbersもiOSとmacOSに標準搭載されているソフトで、スプレッドシートを作成できます。連絡先をNumberにインポートして、そしてCSV形式でエクスポートすることができます。
メリット:
- アップルデバイスに標準搭載されていて、無料で利用できる。
- 他にも役に立つ機能を持っている。
デメリット:
- 連絡先データをNumbersに入力すると、一部のデータが失われるかもしれません。
- データを整理するのが面倒
Numbersでアップルの連絡先をCSVに出力する操作手順
- Macで連絡先とNumbersアプリを起動します。
- Macの連絡先でエクスポートする連絡先を選択します。そしてNumbersアプリで新しいスプレッドシートを作成します。
- 先ほど選択した連絡先をNumbersにドラッグ&ドロップします。そしてポップアップメッセージが表示されます。「OK」をクリックしてNumbersが連絡先アプリにアクセスすることを許可します。
- そしてMacの連絡先データがNumbersに表示されます。列が多いですので、必要のないデータを直接削除すればOKです。
- 最後は上部のメニューバーで「File」>「Export To」をクリックして、「CSV」を選択すればMacの連絡先をCSVに出力することができます。
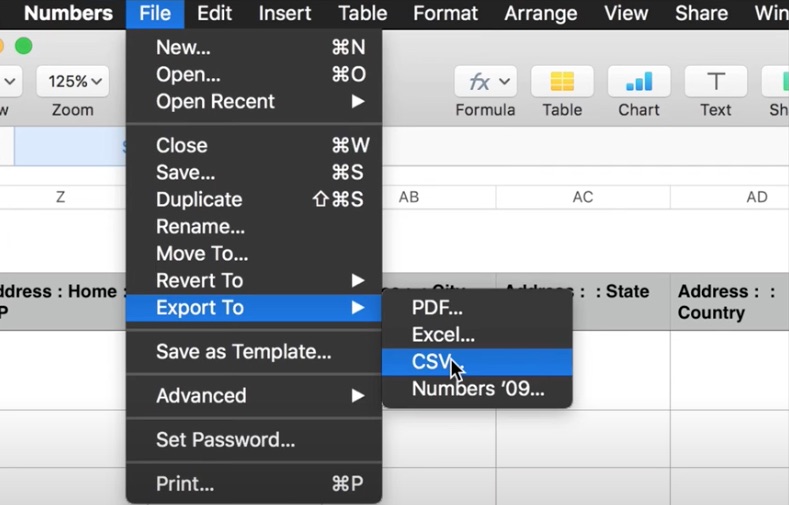
おまけ:連絡先データのあるCSVファイルを他のアプリにインポートするための準備
Macの連絡先を他のアプリやサービス、例えばShutterfly、に移動したいが、そのサービスはCSVにしか対応できない -- これはMacの連絡先をCSVに出力する理由の1つです。
そして出力したCSVファイルにある連絡先情報を正確に他のアプリやサービスにインポートするには、そのデータを整理する必要があります。例えばShutterflyは、CSVテンプレートを提供していて、必要となる情報を示しました -- 下記をご参照ください。インポートするCSVファイルの各列にある情報が下記と一致しているように確認してからShutterflyにインポートしてください。
- First Name
- Last Name
- Display/Household Name
- Address Line 1
- Address Line 2
- City
- State
- Postal Code
- Country
- Email
他のアプリの場合、テンプレートも違うかもしれませんので注意してください。
Macの連絡先をCSVにエクスポートするメリット
Macの連絡先アプリは、連絡先をvCard形式でしか出力できません。この形式と比べて、CSV形式の方が簡単で、汎用性が高く、多くのアプリにサポートされているため、ビジネスや科学業界で広く利用されています。Macの連絡先をCSV形式に変換すれば、簡単にそのデータをMicrosoft Excel、NeoOffice、LibreOfficeとIntuit Quickenなどで利用することができますのでおすすめです。また、CSV形式で出力することで、Macの連絡先をExcelで一括編集できますので、効率も上げられます。
まとめ
大量の連絡先を持っていて、簡単で直接Macの連絡先をCSV形式で出力する方法を探している方の場合、Cisdem ContactsMateがおすすめです。連絡先が少なく、少し手間や時間をかけても大丈夫な方の場合、他の方法を使ってみましょう。

本を読み、自分の感想を記録するのは鈴木の趣味です。そのため、Cisdemの編集者になるのは彼女に向いています。PDFの編集・変換方法についての文章を書くことに没頭しています。
 Cisdem ContactsMate
Cisdem ContactsMate 無料ダウンロード macOS 10.11とそれ以降
無料ダウンロード macOS 10.11とそれ以降 無料ダウンロード macOS 10.11とそれ以降
無料ダウンロード macOS 10.11とそれ以降