いろんな原因で、特定のサイトにアクセスできないようにする必要がある人がいるでしょう。気が散るサイトをブロックすれば、もっと仕事や勉強に集中できるようになりますし、有害サイトをブロックすれば、子供をネット上の有害情報から守ることにも役立ちます。
この記事では、Mac/Windowsパソコン、iPhone/Androidスマホ、Chrome/Safari/Firefox/Edgeブラウザで特定のサイトにアクセスできないようにする方法を紹介します。いろんな方法を一つの記事にまとめて紹介しますので、文章が長くなりますが、適当に読み飛ばしてください。
まずはパソコンで特定のサイトにアクセスできないようにする方法を紹介します。パソコンの場合、専門ソフトを使ったり、MacとWindowsの標準機能を使ったり、システム設定を変更したり、ブラウザの拡張機能を利用したりする方法があり、それぞれ長所と短所があります。ご自分の需要に応じて方法を選びましょう。
Cisdem AppCryptは、サイトをブロックしたり、アプリをロックしたりすることができるソフトで、その上各サイトとアプリの使用時間帯もスケジュール機能で管理できます。ここでは、Cisdem AppCryptの使用方法と機能を詳しく紹介したいと思います。(Windows版でサイトをブロックしたい場合はまずブラウザの拡張機能をインストール必要があります。具体的な方法はこちら>>)
Cisdem AppCryptのサイトブロック機能は、Chrome、Safari、Edge、Opera、Braveなどのブラウザに有効です。
1. Cisdem AppCryptをダウンロードしインストールします。
 無料ダウンロード macOS 10.12とそれ以降
無料ダウンロード macOS 10.12とそれ以降  無料ダウンロード Windows 11/10/8/7
無料ダウンロード Windows 11/10/8/7
2. ソフトを起動します。初めて利用する場合は、まずはパスワードを設定する必要があります。
このパスワードがなければ、ソフトのメイン画面を開くことができなく、設定変更やソフトの正常終了もできません。また、ロックしたアプリのロック解除もできませんので、ぜひパスワードを忘れたりしないでください。

3. メニューバーにCisdem AppCryptのアイコンが表示されます。アイコンをクリックして、「メイン画面を表示」をクリックして、パスワードを入力すれば、Cisdem AppCryptのメイン画面に入り、サイトブロックとアプリロックの設定を行うことができます。
Macの場合は右上のメニューバーに表示されます。

Windowsの場合は右下のメニューバーに表示されます。
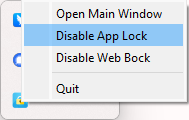
4. 既定でアプリロック画面に入ります。システム環境設定、アクティビティモニタ、ターミナルがデフォルトでロックリストに追加されている原因は、AppCryptが他人に不正終了されることを防止するためですので、特に必要がなければロックしたままにしてください。
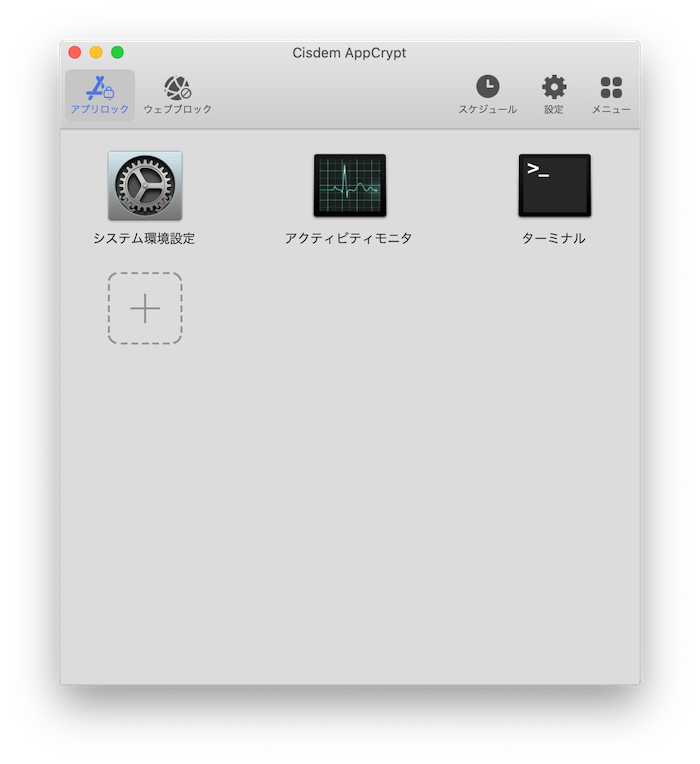
5. ウェブブロックタブに入ります。URL欄にブロックしたいサイトのURLやドメインを入力して、「追加」をクリックします。「インポート」をクリックすれば、一気に複数のサイトを追加できます。txtファイルでサイトを追加することもできます。
Windows版でサイトをブロックしたい場合は、まずはブラウザの拡張機能をインストールする必要があります。そしてAppCryptでブロックするサイトを追加します。具体的な操作方法はこちらの記事をご参考ください。
下の「すべてのサイトをブロック」機能を有効にすれば、ワンクリックでホワイトリストモードに入ります。
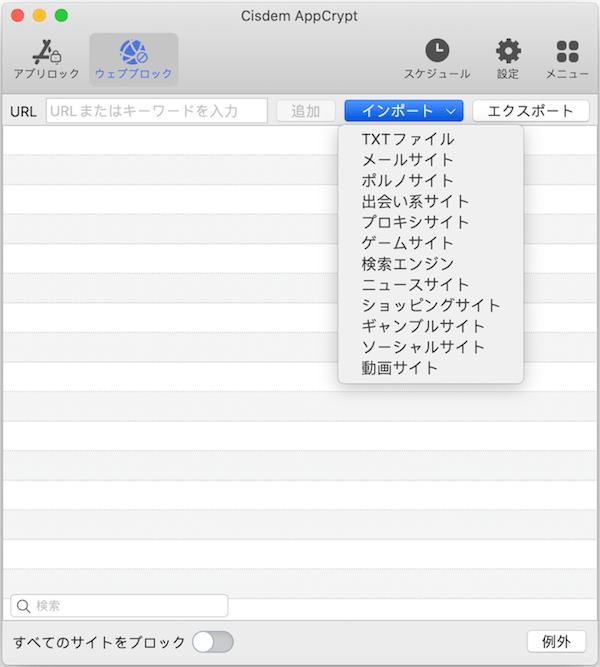
6. 右上の「スケジュール」ボタンをクリックすれば、「一般スケジュール」画面が開きます。こちらのスケジュールは、ブロックリストにあるすべてのサイトとアプリに機能するスケジュールです。設定した曜日と時間帯以内では、リストに追加されたサイトとアプリが利用できなくなります。
「すべてのサイトをブロック」機能を有効にしている場合、一般スケジュールで設定した時間帯以内ではすべてのサイトがブロックされます(「常に許可」リストにあるサイトを除く)。
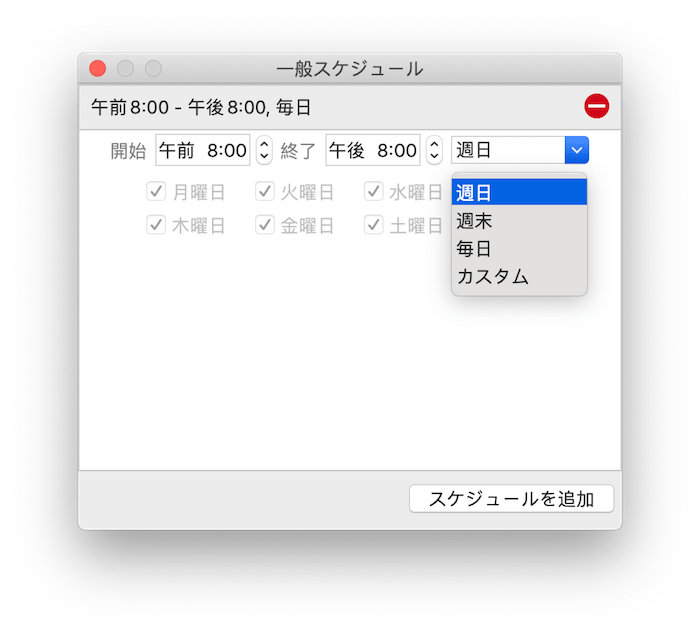
7. 特定のサイトに独自のスケジュールを設定したい場合は、そのサイトを選択します。サイトの左に時計のアイコンが表示されますので、そのアイコンをクリックすれば、「XXXスケジュール」画面が表示されます。「カスタムスケジュール」を有効にすれば、そのサイトの独自のスケジュールを設定できます。
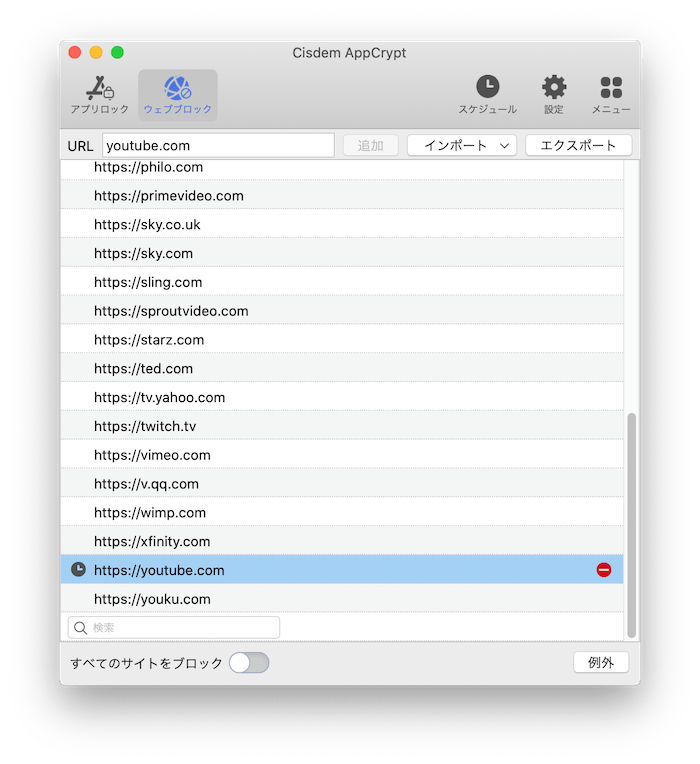
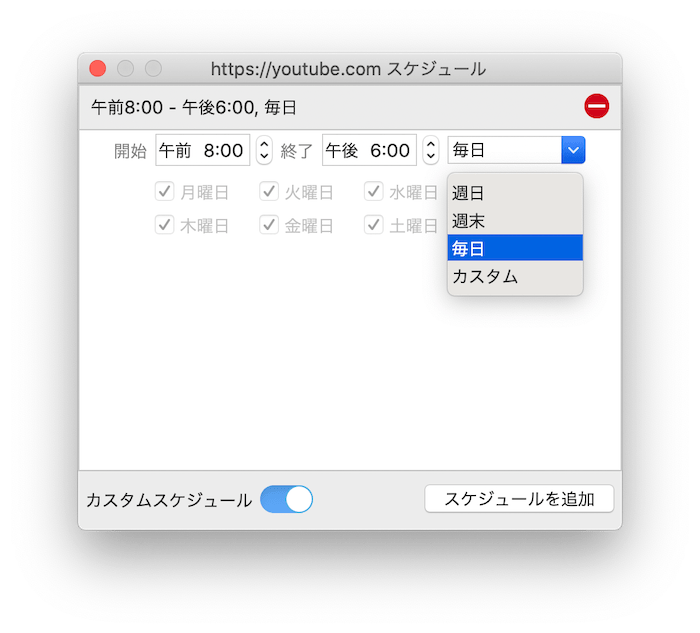
8. 右下隅の「例外」ボタンをクリックすれば、「常にブロック」リストと「常に許可」リストを設定できます。「例外」ですので、スケジュールに管理されず、常にブロック/許可されています。「常にブロック」リストに広告サイトや有害サイト、「常に許可」リストに勉強や仕事用サイトを追加しましょう。
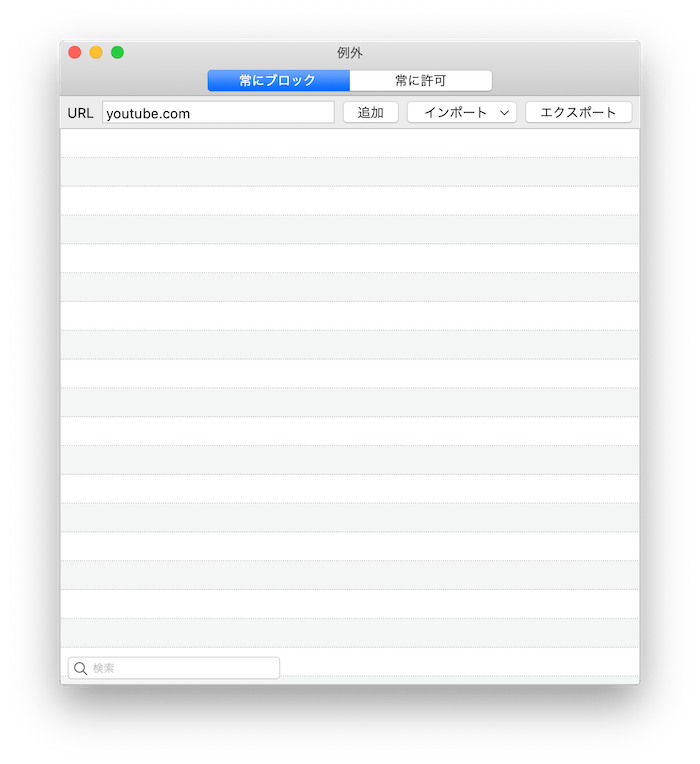
9. 右上隅の「メニュー」ボタンをクリックすれば、設定をエクスポートしたりインポートしたりできます。また、ロック解除失敗記録も確認できます。写真を撮る権限もAppCryptに与えれば、ロック解除失敗した時の写真も撮ります。
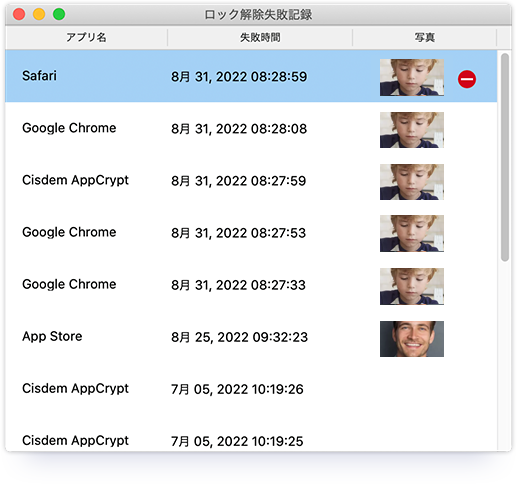
10. 右上隅の「設定」ボタンをクリックすれば、設定画面に入り、いろいろカスタマイズできます。「AppCryptをメニューバーに表示する」からチェックを外せば、AppCryptを隠し、他人に気づかれないようにすることができます。他にも、アプリの自動ロックや、リダイレクトするページの変更などもできます。
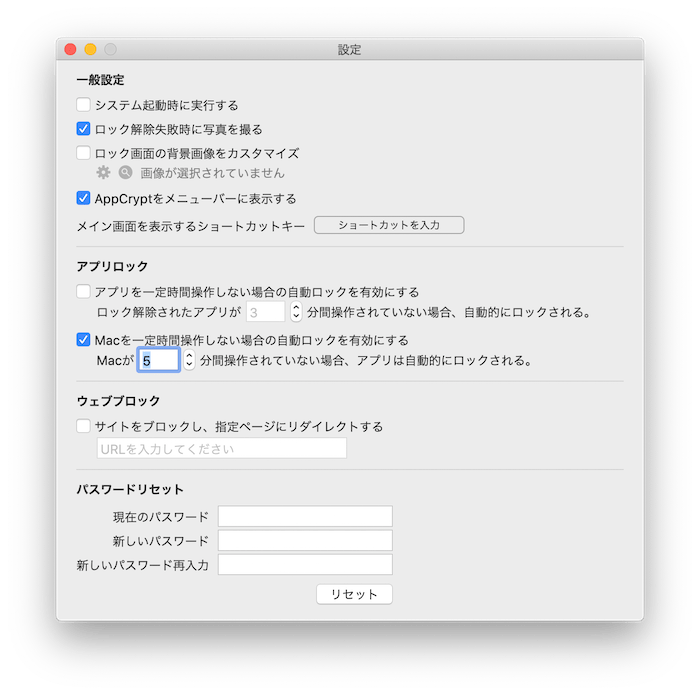
Cisdem AppCryptは、初心者でも簡単に使用できるソフトで、使い方次第、仕事/勉強に集中する/子供を有害サイトから守る/共同使用のパソコンで自分のプライバシーを守るなど、様々なことができます。
 無料ダウンロード macOS 10.12とそれ以降
無料ダウンロード macOS 10.12とそれ以降  無料ダウンロード Windows 11/10/8/7
無料ダウンロード Windows 11/10/8/7
Macの標準アプリ「ターミナル」でhostsファイルを編集することで、特定のサイトにアクセスできないようにすることもできます。ただし、システムファイルを編集しますので、パソコンにあまり詳しくない方にオススメしません。
また、VPNを使えばブロックしたサイトにアクセスできるようになります。管理者アカウントのパスワードを知っている人も簡単にターミナルアプリを起動し、サイトをブロックリストから削除できますので、注意が必要です。
1. Finderでアプリケーションフォルダ>ユーティリティフォルダに入り、ターミナルアプリを見つけ、起動します。
2. 「sudo nano /etc/hosts」を入力して、Enterキーを押します。
3. 管理者パスワードを入力して、Enterキーを押します。
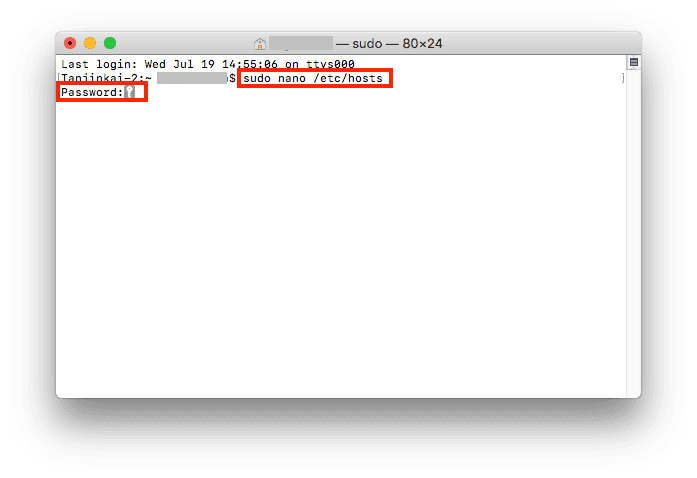
4. 「127.0.0.1 XXXX.com」の形式で、ブロックしたいサイトのURLを入力します。
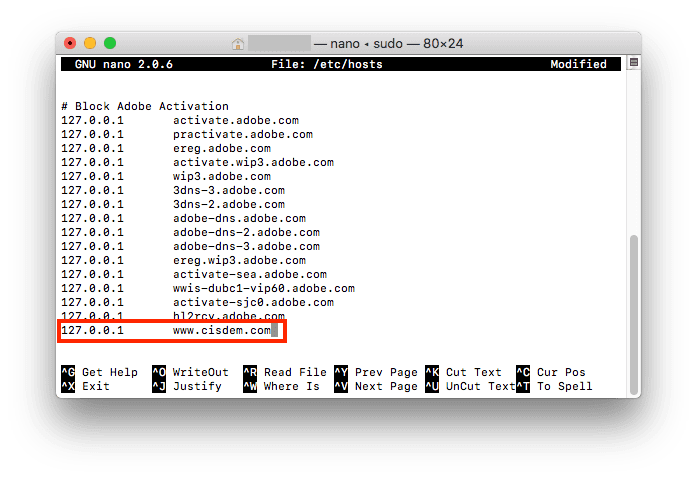
5. 追加完了後、Ctrl+Oキーを押して、Enterキーを押します。「Wrote XX lines」が表示すればOKです。そしてターミナルを終了します。
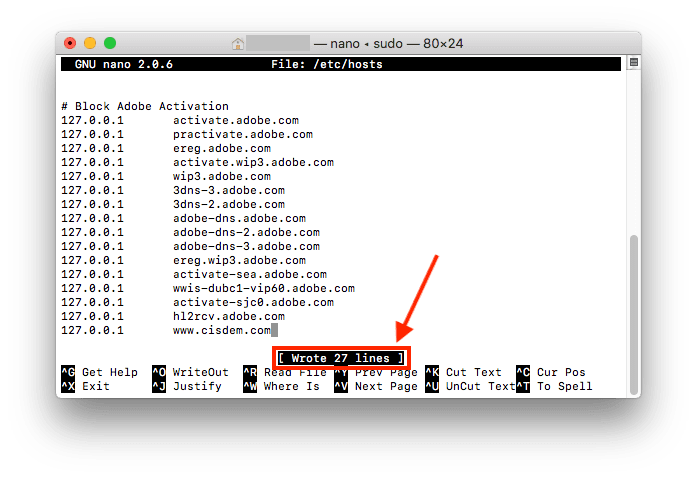
6. ブロックしたサイトにアクセスしてみましょう。「このサイトにアクセスできません....接続が拒否されました。」が表示されます。これで特定のサイトにアクセスできないようになりました。
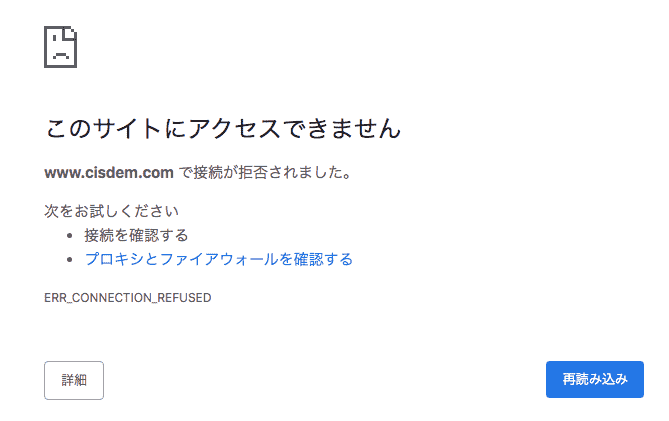
7. ブロックを解除したい場合は、同じ手順でhostsファイルに入り、「127.0.0.1 XXXX.com」を削除して、Ctrl+Oキーを押して、Enterキーを押せばOKです。
この方法のデメリットは上記で説明した点以外にも、「スケジュールでブロックする時間を設定できない」とのところがあります。
Macの場合、macOS Catalina以前にはペアレンタルコントロール、以降にはスクリーンタイム機能が標準搭載されていて、これらの機能を使えば、簡単かつ無料で特定のサイトにアクセスできないようにすることができます。
1. 「システム環境設定」でスクリーンタイムを開きます。
![]()
2. スクリーンタイムを初めて利用する場合は、「続ける」をクリックします。
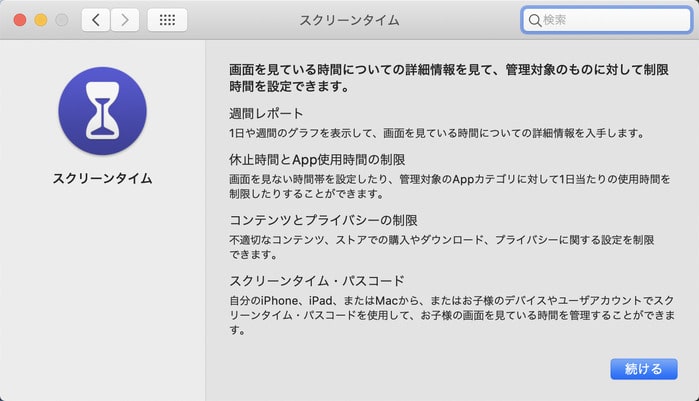
3. そして左下の「オプション」でスクリーンタイムをオンにします。パスコードを設定することもできます。
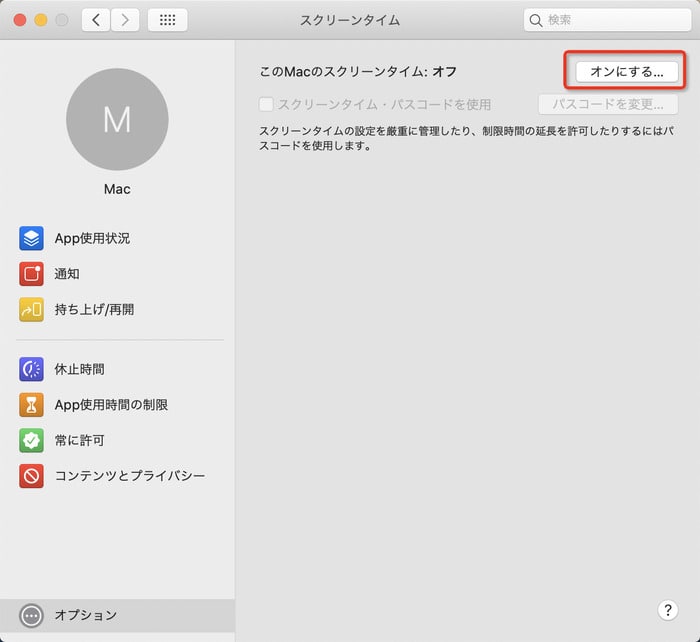
4. 「コンテンツとプライバシー」に入ります。
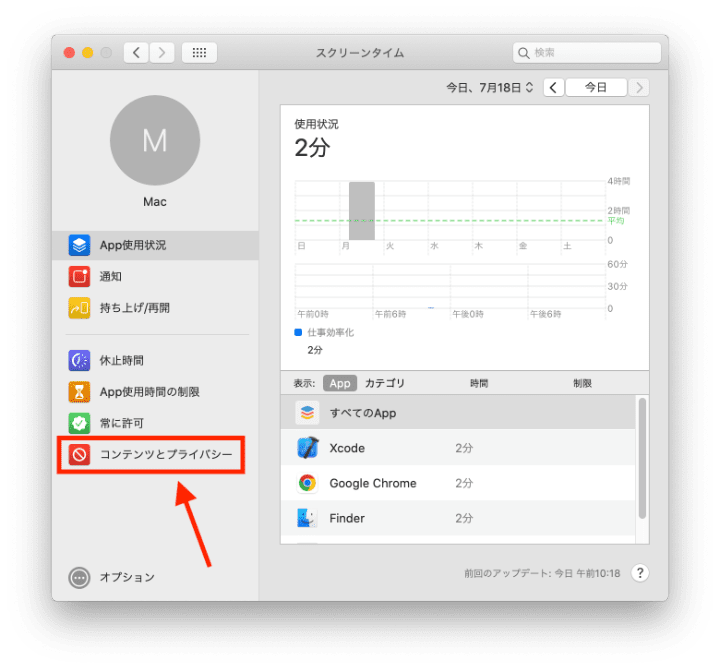
5. 「コンテンツとプライバシーの制限」がオフになっている場合、「オンにする」をクリックします。そして「コンテンツ」で、Webコンテンツを「成人向けWebサイトを制限」に設定し、「カスタマイズ」をクリックします。
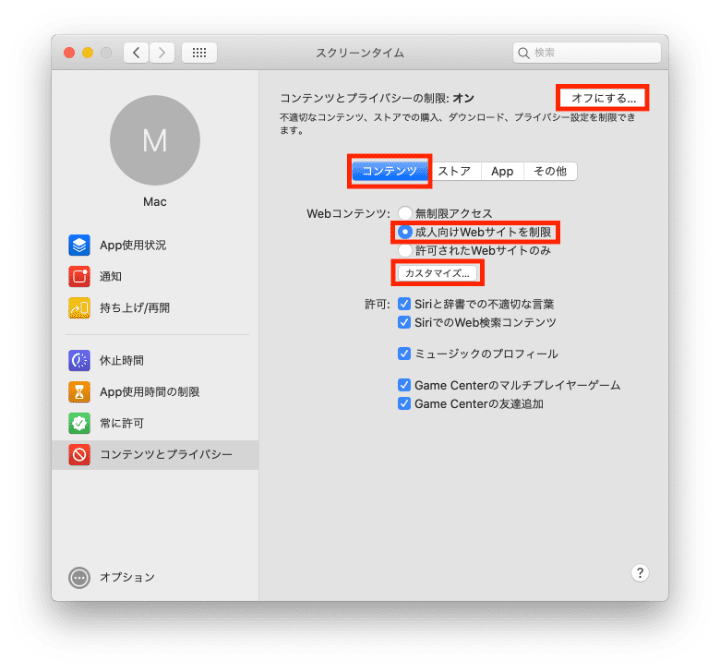
6. 「制限」リストの下のプラスボタンをクリックして、ブロックしたいサイトを追加します。追加完了後、「OK」をクリックすれば特定のサイトにアクセスできないようにすることができます。
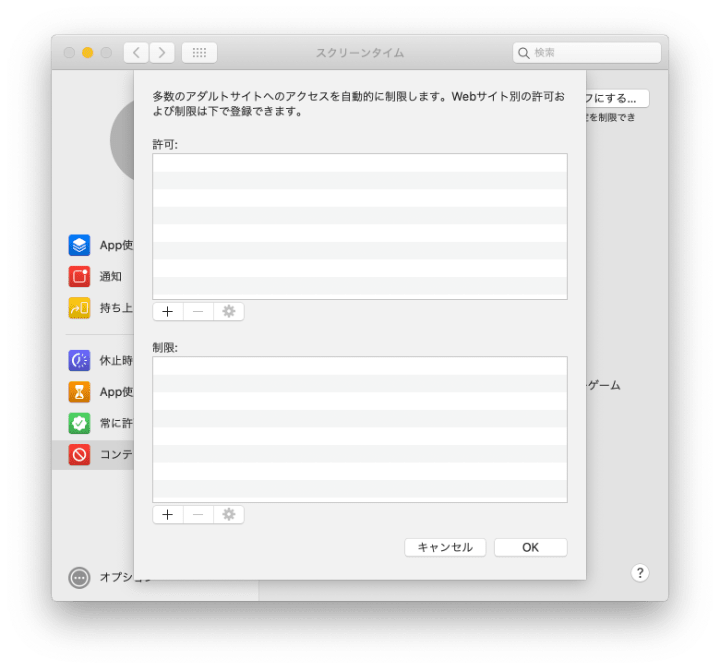
スクリーンタイムのデメリットは、「成人向けWebサイトを制限」を選択しましたので、追加したサイトだけではなく、アップルが成人コンテンツがあると判断したサイトもブロックされるところでしょう。また、一部のユーザから、「なぜかSafariのみで機能し、Chromeでは機能しない」などのコメントもあります。
macOS Catalina以前のバージョンでは、スクリーンタイム機能がないですが、ペアレンタルコントロール機能があります。その使い方も紹介します。
ペアレンタルコントロールのデメリットは、ユーザアカウントのみに制限できるところでしょう。管理者アカウントには機能しません。
1. システム環境設定に入り、ペアレンタルコントロールを開きます。
2. 左下の「変更するにはカギをクリックします。」をクリックして、管理者パスワードを入力します。
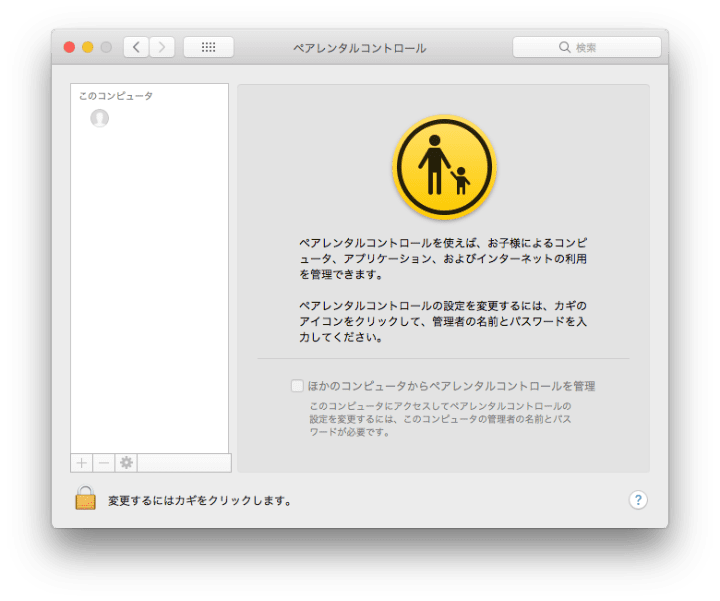
3. 管理するユーザアカウントを選択して、右カラムで「Web」タブに入ります。「アダルトサイトへのアクセスを制限」を選択して、右の「カスタマイズ」をクリックします。
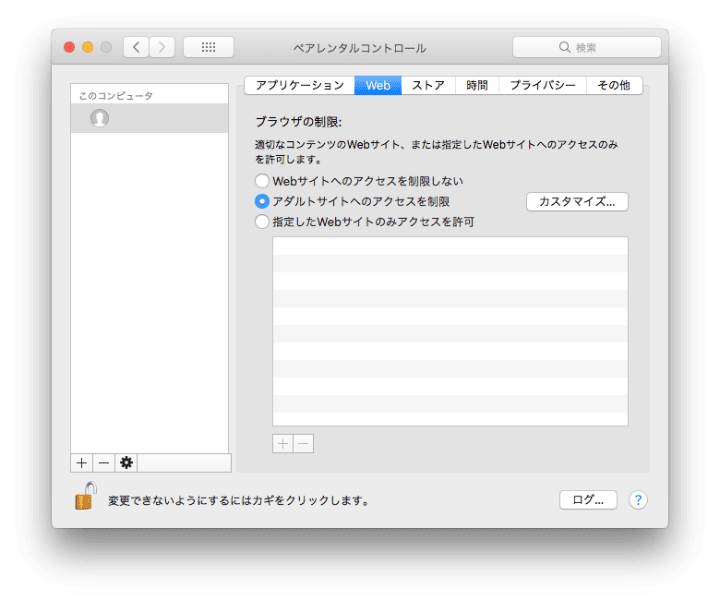
4. 「常にアクセスを禁止するWebサイト」の下のプラスボタンを押して、ブロックしたいサイトのURLを入力して、「OK」をクリックすれば、特定のサイトにアクセスできないようにすることができます。
Windowsパソコンでも、hostsファイルを編集すれば特定のサイトにアクセスできないようにできます。ただし、ブロックする時間を設定できず、リストからサイトを削除するまでいつでもブロックするようになりますし、システムファイルを編集する必要があり、パソコンに詳しくない方に向いていません。
1. スタートボタンを押して、メモ帳を見つけて、右クリックします。見つからない場合は、検索ボックスにメモ帳を入力して検索します。
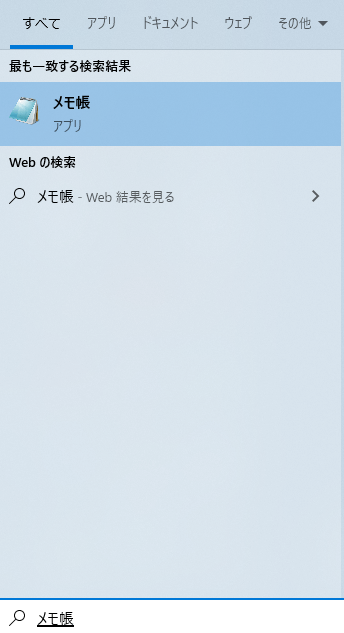
2. 「その他」>「管理者として実行」をクリックします。管理者として実行するには、管理者アカウントでログインする必要がありますのでご注意ください。
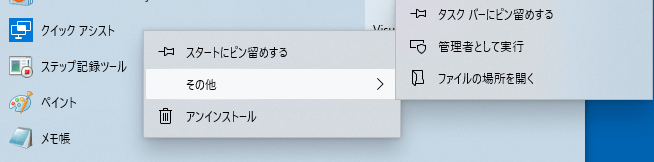
3. メモ帳の左上隅で「ファイル」>「開く」をクリックして、「Windows(C:)」>「Windows」>「System32」>「drivers」>「etc」フォルダで「hosts」ファイルを選択して、開きます。
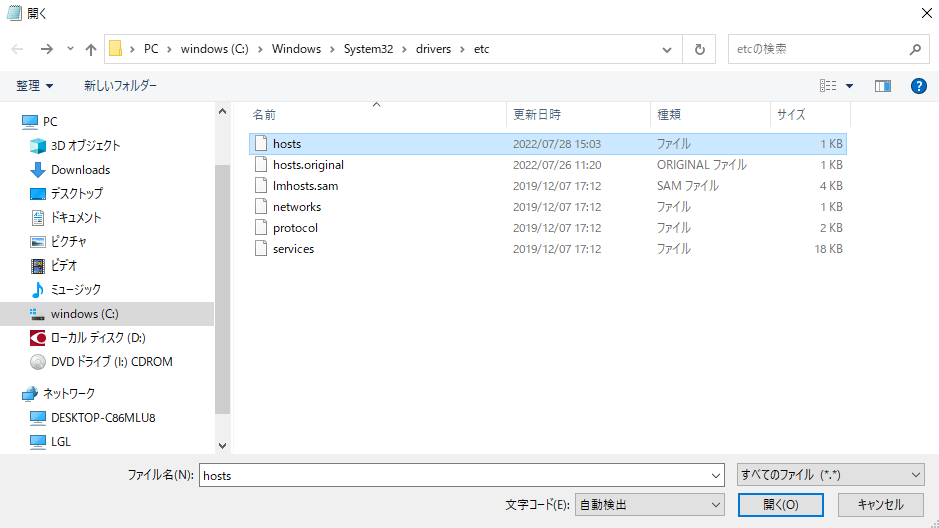
4. 一番下で新しい行に移動します。「127.0.0.1 XXXX.com」を入力します。ここでは、「127.0.0.1 www.youtube.com」を例にします。追加完了後、「ファイル」>「上書き保存」をクリックして、変更を保存します。
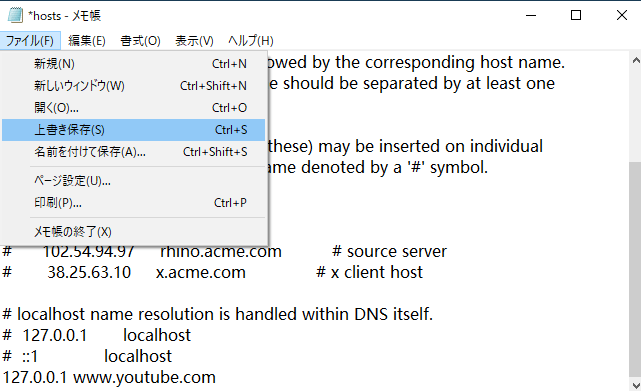
こうすればWindowsパソコンで特定のサイトにアクセスできないようにすることができます。制限を解除したい場合は、同じ手順でhostsファイルを開き、「127.0.0.1 XXXX.com」を削除して、上書き保存すればOKです。
Windowsには、アプリをロックしたり、サイトをブロックしたり、課金などを制限したりするなど、子供アカウントに様々な制限をかけられる機能があります。ただし、その設定方法は複雑で、時間もかかりますので、ただ自分のパソコンであるサイトをブロックしたい方には向いていません。子供のパソコン使用を制限したい親御さんに向いています。
1. まずは管理者アカウントでWindowsにサインインします。また、この機能はMicrosoftアカウントでサインインする必要もあります。ローカルアカウントでは使えませんのでご注意ください。
「スタート」>「設定」>「アカウント」>「ユーザーの情報」で確認できます。ローカルアカウントである場合は、「Microsoftアカウントでのサインインに切り替える」をクリックして、Microsoftアカウントを作成しましょう。
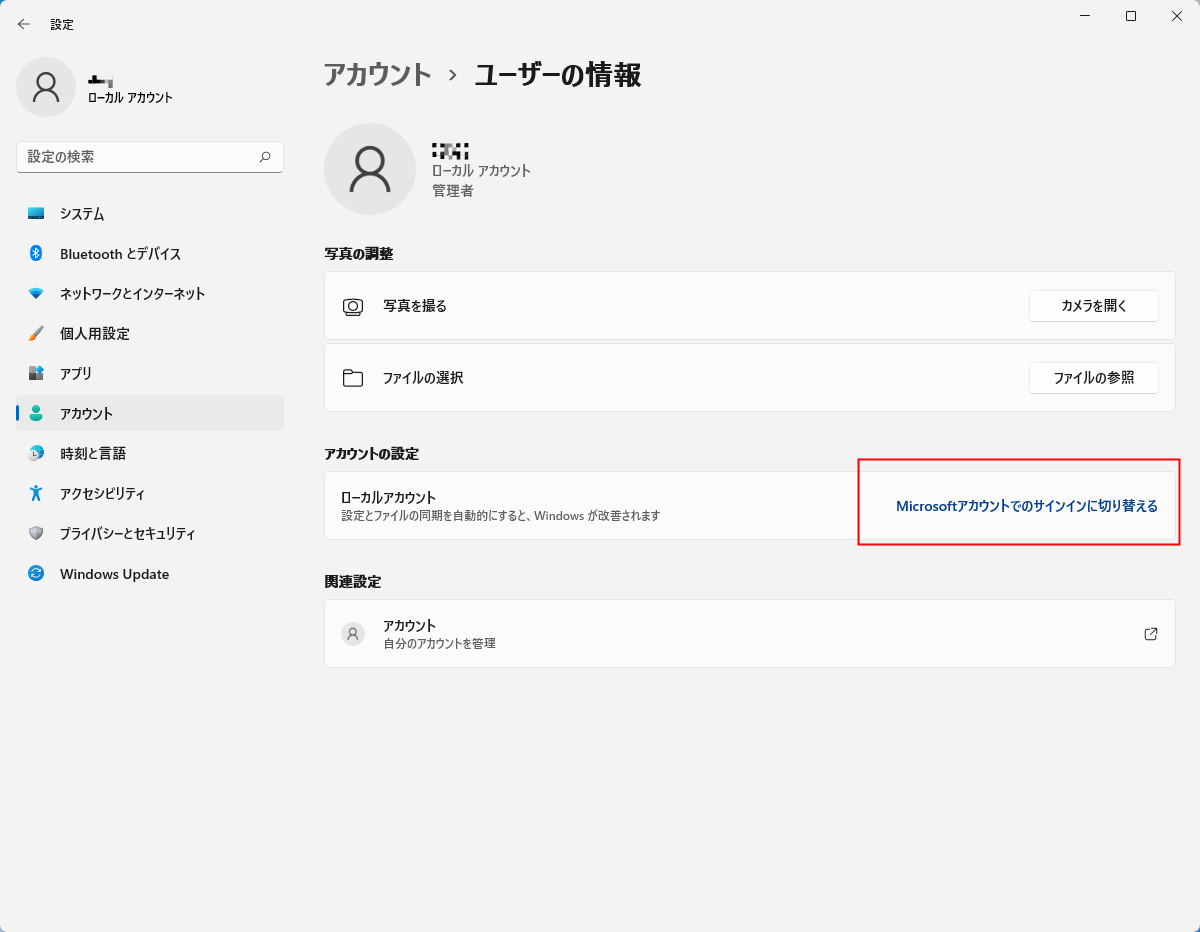
2. 「スタート」>「設定」>「アカウント」>「家族とその他のユーザー」に入ります。「家族メンバーを追加」>「アカウントを追加」をクリックして、子供アカウントを追加あるいは作成してから追加します。
追加した後に、サインイン画面が表示され、子供アカウントにサインインして設定を行う必要があります。ぜひ指示通りに操作しましょう。でなければ後のステップで問題が発生する可能性があります。
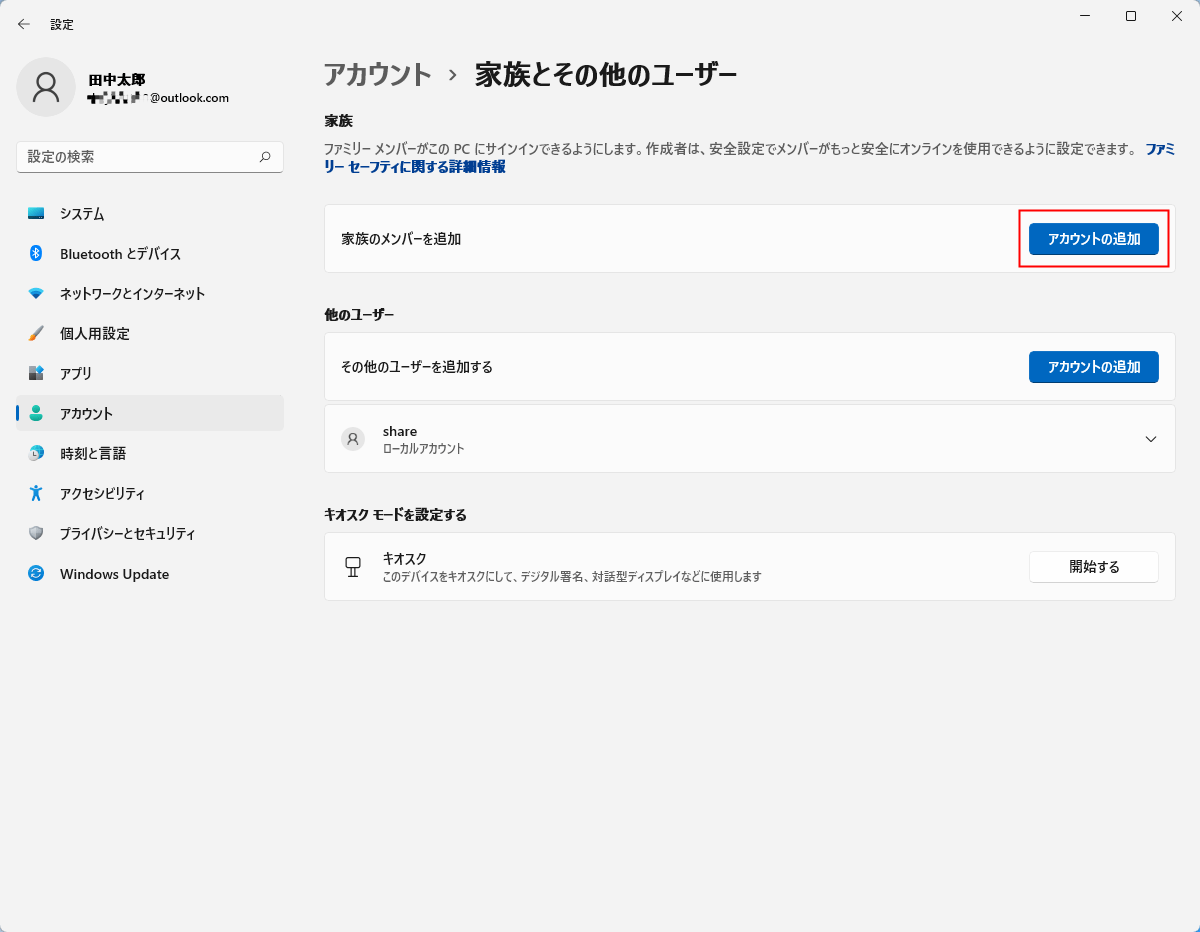
3. 子供のアカウントの追加と設定が完了すれば、「スタート」>「設定」>「アカウント」>「家族とその他のユーザー」に子供のアカウントが表示されます。「オンラインで家族の設定を管理するか、アカウントを削除する」をクリックします。
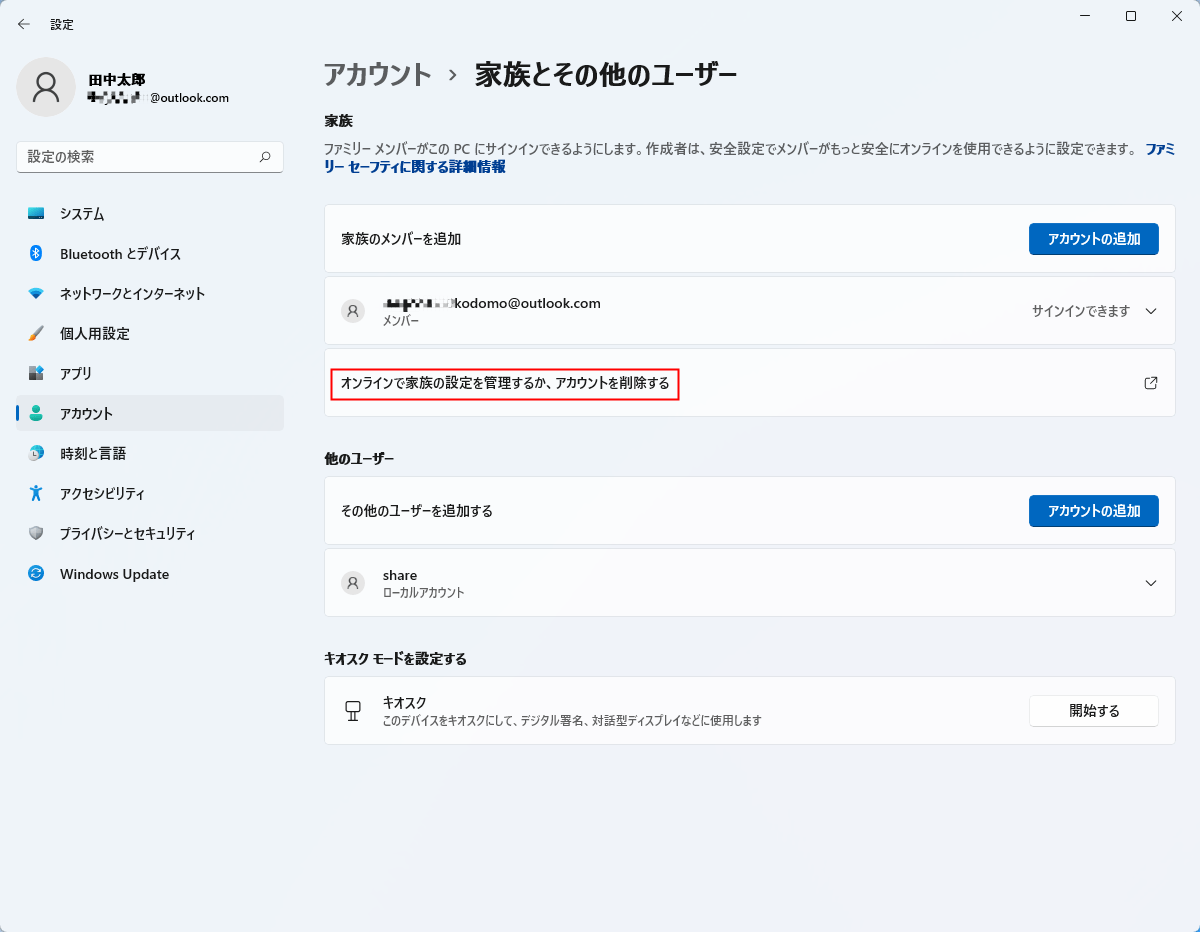
4. ブラウザでFamily Safetyページが開きます。子供のアカウントが表示されますので、クリックします。
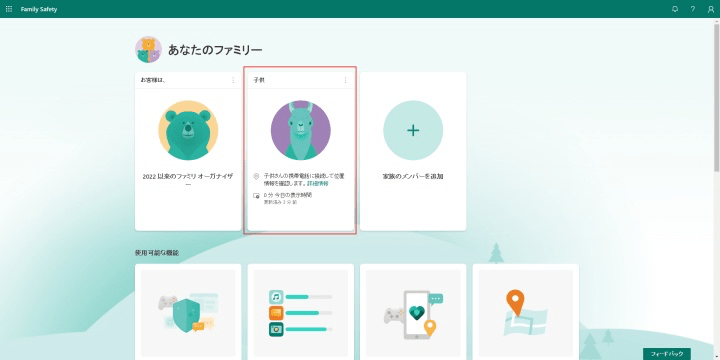
5. 「コンテンツフィルター」>「Webと検索」>「ブロックされたサイト」で、ブロックしたいサイトを追加できます。他にも、子供のパソコンの使用時間を制限したり、使用できるアプリを制限したりすることができ、必要に応じて設定できます。
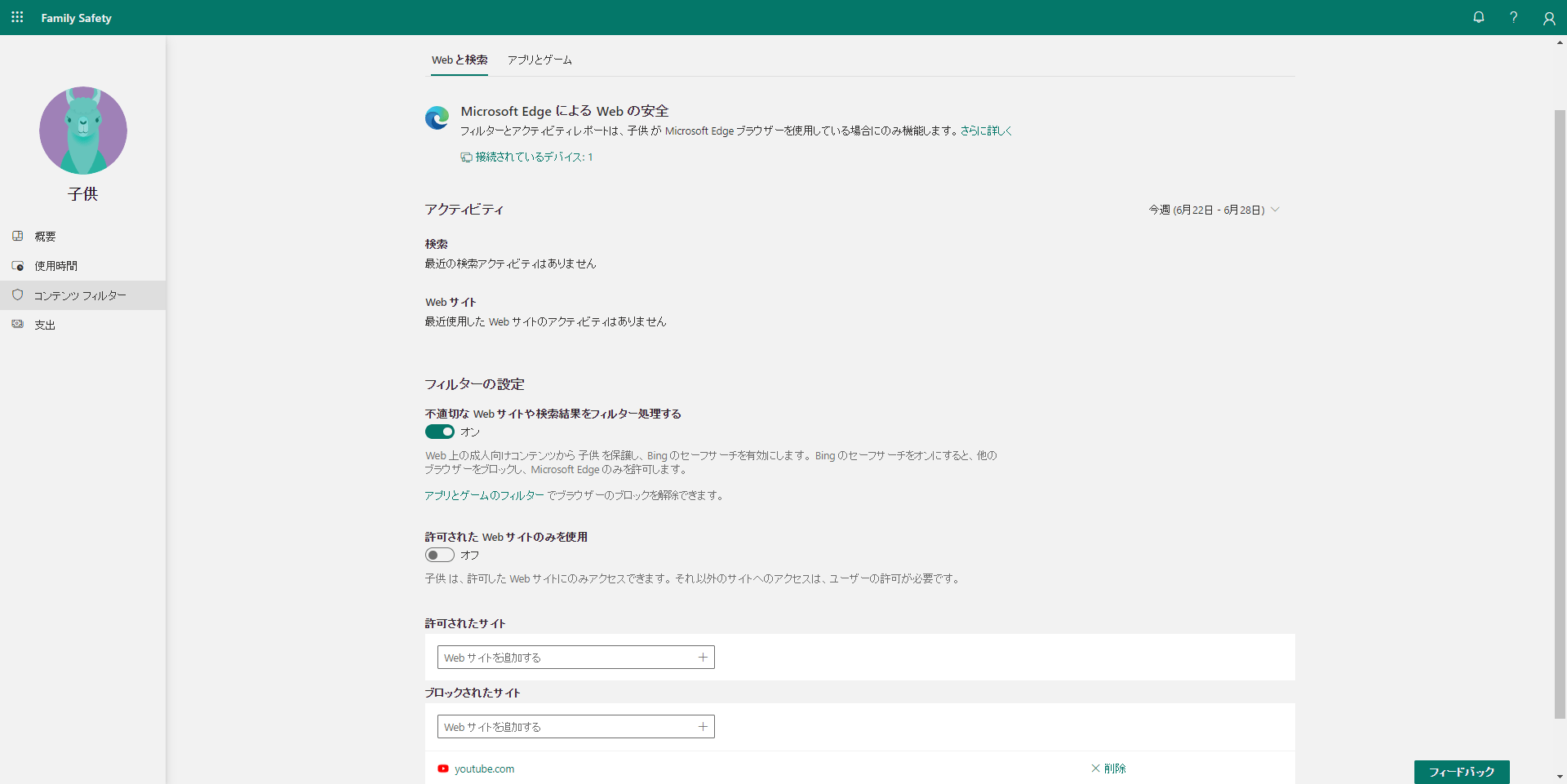
これでWindowsパソコンで子供が特定のサイトにアクセスできないようにすることができました。設定失敗したり、子供アカウントではなく逆に自分のアカウントに制限をかけてしまったりしたなどの声がネットで見かけましたので、皆さんは設定する際にぜひ気をつけてください。
MacとWindowsパソコンでアプリや標準機能を使ってサイトをブロックする方法は以上になります。次は各ブラウザで利用できる拡張機能/アドオンをそれぞれ1つ紹介したいと思います。特定のブラウザのみで機能しますので、複数のブラウザを利用している方ならば複数の拡張機能をインストール必要があります。
拡張機能のデメリットは、簡単に削除できるとことにあるでしょう。
Chromeウェブストアで検索すればサイトをブロックできる拡張機能が多く出てきますが、ここではその1つを紹介します。
1. Chromeウェブストアで「SiteBlock」を検索します。下図の拡張機能をChromeに追加します。

2. 「拡張機能を追加」をクリックします。
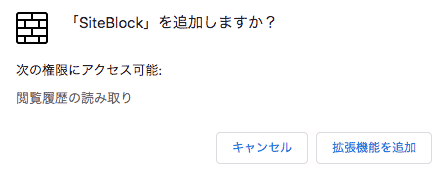
3. アドレスバーの右にある拡張機能アイコンをクリックして、SiteBlockの右の縦三点アイコン>「オプション」をクリックします。
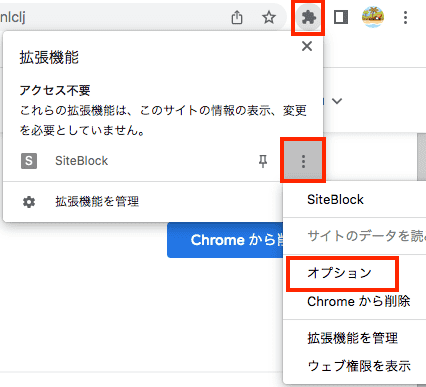
4. 下記のような画面が表示されます。テキストボックスにブロックしたいサイトのURLを入力します。入力完了後は必ず下の「Save Options」をクリックしてください。
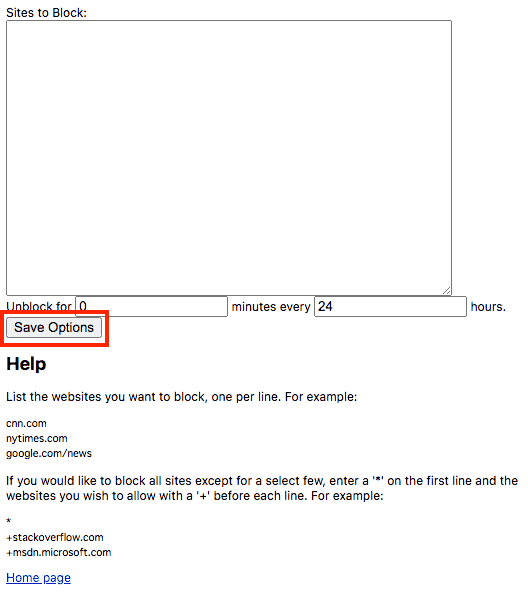
5. ホワイトリストモードもあります。最初の行に「*」を入力して、下の行に「+XXX.com」を入力すればOKです。

1. Safariを起動します。「Safari」>「Safari機能拡張」をクリックします。
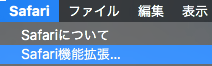
2. 「about:blank」という拡張機能を検索し、購入してインストールします。
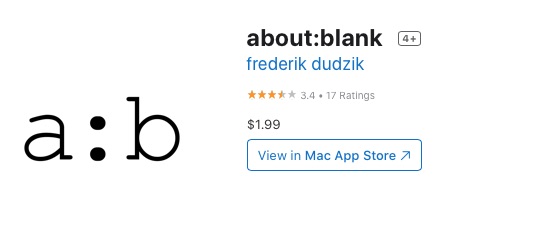
3. Safariのメニューばーでこの拡張機能のアイコンをクリックして、プラスボタンをクリックし、サイトのURLをブロックリストに追加します。
4. これでSafariで特定のサイトにアクセスできないようにすることができました。
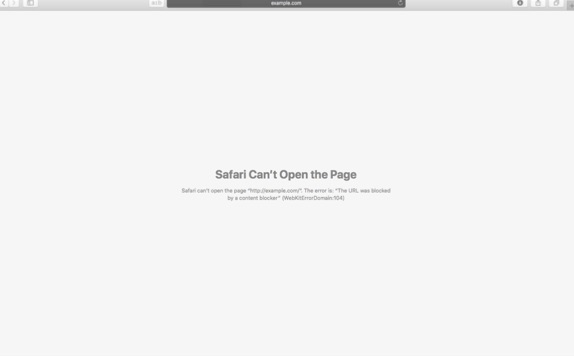
1. Firefoxを起動します。アドレスバーの右にある三点アイコンをクリックして、「アドオンとテーマ」をクリックします。
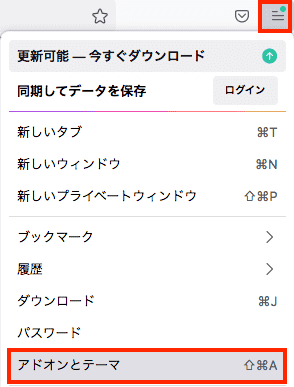
2. 表示されたページの右上にある「アドオンを探す」で「Block site」を入力して、検索します。
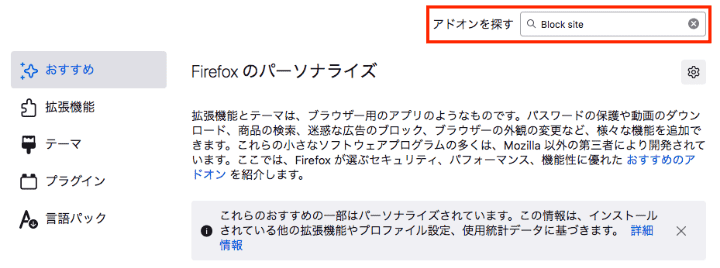
3. 下図のアドオンを見つけて、追加します。
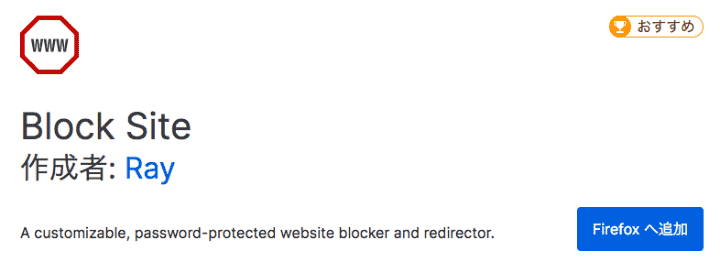
4. アドレスバーの横にこの拡張機能のアイコンが表示されます。

5. ブロックしたいサイトにアクセスして、拡張機能のアイコンをクリックすれば、そのサイトにアクセスできないようになります。
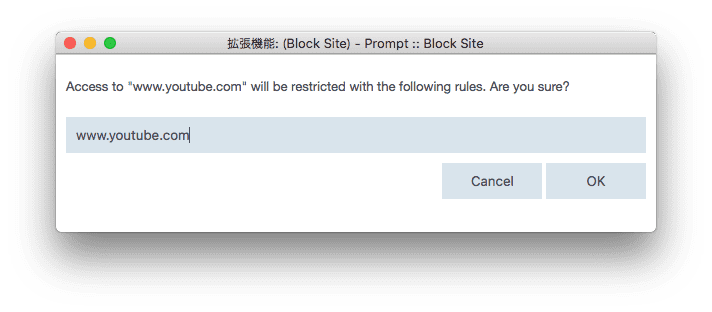
6. あるいは、その拡張機能のアイコンを右クリックして、「Option」を選択すれば、設定画面に入ります。そちらでサイトを追加したり、スケジュールを設定したりできます。
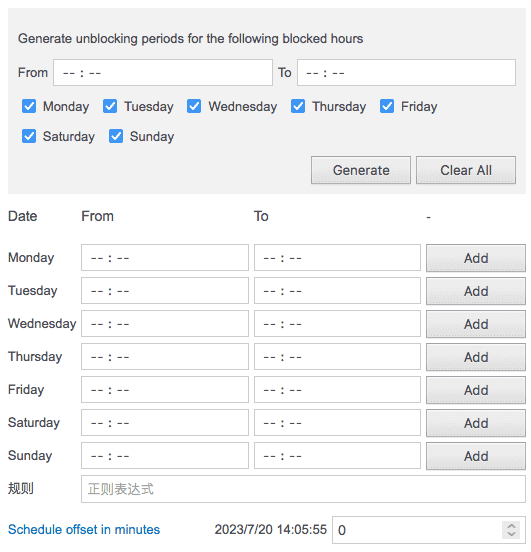
1. Edgeを起動します。アドレスバーの右にある拡張機能アイコンをクリックして、Mircosoft Edge Add-onsウェブサイトを開きます。
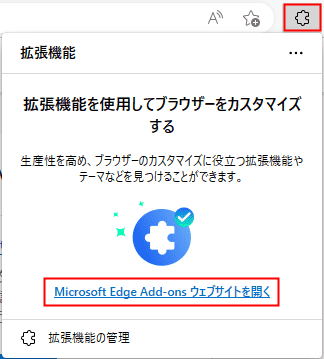
2. 検索ボックスに「Block site」を入力して検索します。
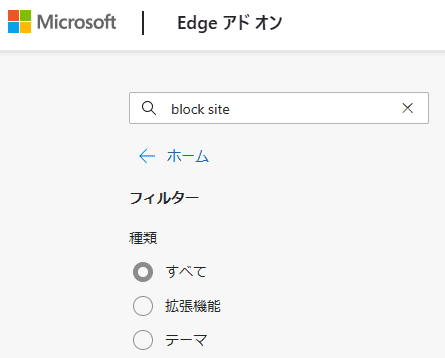
3. ここで下図のアドオンを紹介します。「インストール」をクリックします。

4. 「拡張機能の追加」をクリックします。
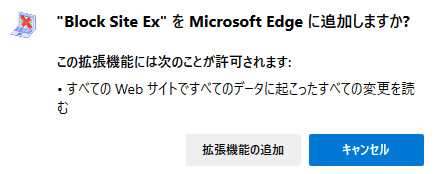
5. 追加完了後、アドレスバーの右の拡張機能アイコン>拡張機能の右の三点アイコン>拡張機能のオプションをクリックします。
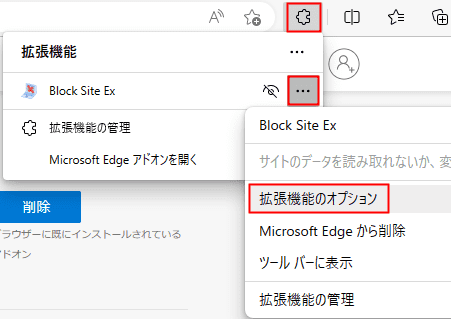
6. 下記のページが表示されます。「Access code」でパスワードを設定します。「Block site」でブロックしたいサイトのURLを入力して、「BLOCK」をクリックします。スケジュールを設定することもできます。
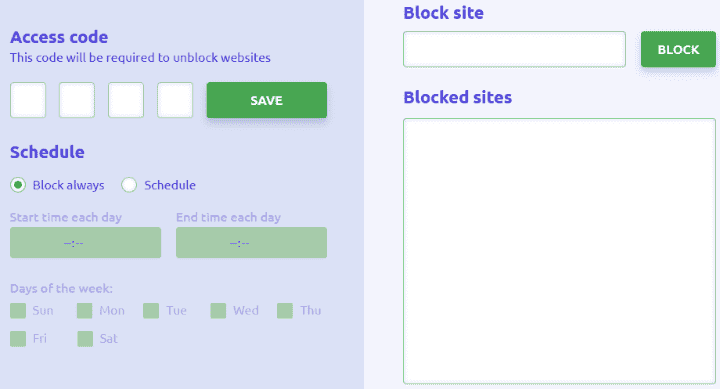
7. ブロックしたサイトにアクセスしようとするとパスワードを要求されます。
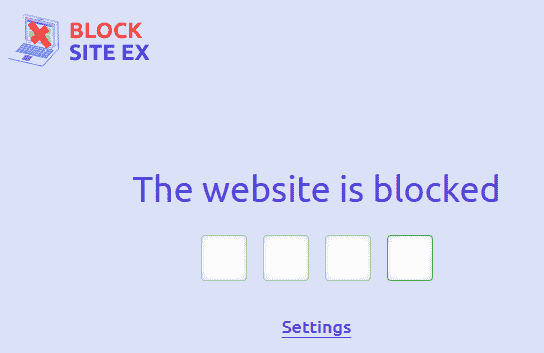
8. 注意:下図のように、直接「youtube.com」を入力するとエラーメッセージが表示され、追加できません。「https://www.youtube.com/」を入力する必要があります。前の「https://」と後ろの「/」を入力し忘れるとサイトをブロックできない可能性があります。直接ブロックしたいサイトに一度アクセスして、アドレスバーでそのURLをコピペすることがオススメです。
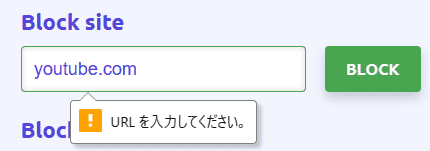
続いてはスマホで特定のサイトにアクセスできないようにする方法を紹介します。iPhoneの場合、Macと同じくスクリーンタイム機能が標準搭載されていますので、無料でできます。Androidスマホの場合、サードパーティ製ソフトをインストールしたりする必要があります。Firefoxを利用しているユーザの場合、Firefoxのスマホ版もアドオンを利用することができますので、サイトをブロックできるアドオンを探すのもいい方法です。
iPhoneのスクリーンタイムはMacのと同じく、特定のサイトにアクセスできないようにしたい場合は、成人向けWebサイトも一緒にブロックする必要があります。
1. iPhoneスマホの「設定」に入ります。
2. 「スクリーンタイム」に入ります。
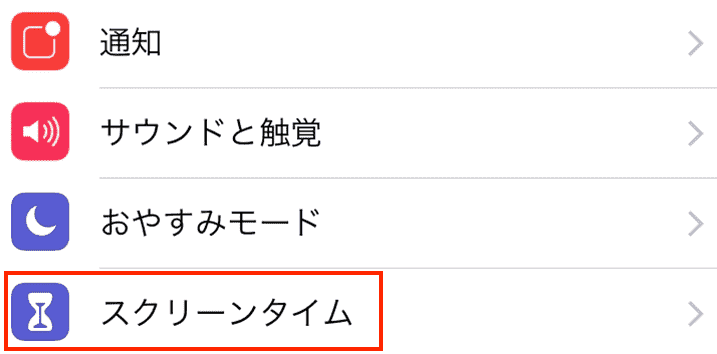
3. 初めてスクリーンタイムを利用する場合は、初期設定を行います。「スクリーンタイムをオンにする」>「続ける」>「これは子供用のiPhoneです」>「あとで行う」>「あとで行う」>「続ける」>パスコードを入力します。
4. 初期設定完了後、「コンテンツとプライバシーの制限」に入ります。
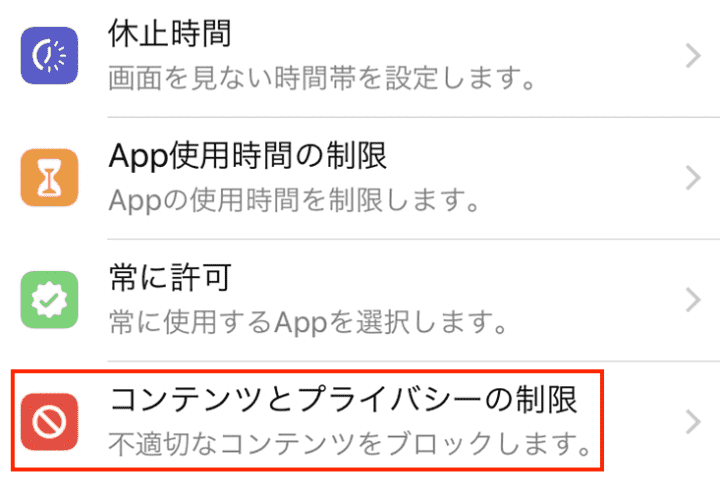
5. 「コンテンツ制限」をタップします。
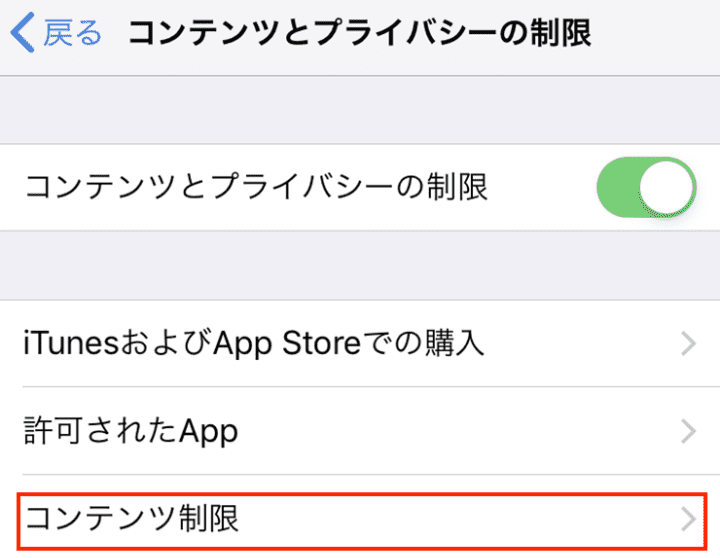
6. 「Webコンテンツ」に入ります。

7. 「成人向けWebサイトを制限」にチェックを入れます。
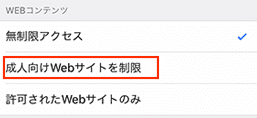
8. 「常に許可しない」の「Webサイトを追加」をタップして、ブロックしたいサイトのURLを追加すればOKです。
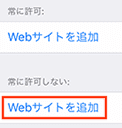
実は、Androidスマホの場合、Googleは「ファミリーリンク」という機能/アプリを提供しています。しかし、これは親が子供のスマホの利用を管理するための機能で、その設定方法もかなり複雑ですので、ただある特定のサイトをブロックしたいだけの方に向いていません。よって、ここではやはり、サードパーティ製アプリで特定のサイトにアクセスできないようにする方法を紹介します。
Googleのファミリーリンクアプリに興味がある方は、「Googleファミリーリンク」をキーワードとして検索してみましょう。
1. サードパーティ製アプリ「Block Site」をインストールし起動します。
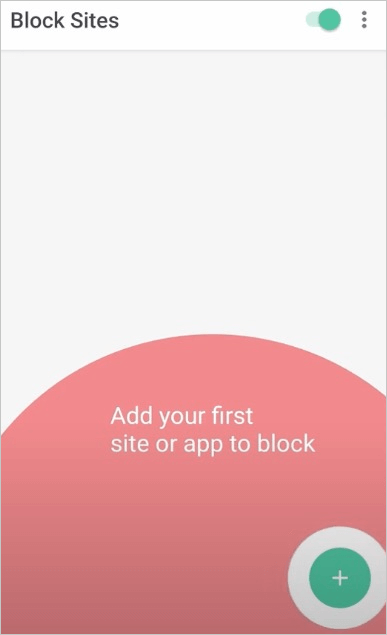
2. プラスアイコンをクリックして、「Website」タブでブロックしたいサイトのURLを追加します。
3. チェックマークをクリックすれば追加できます。
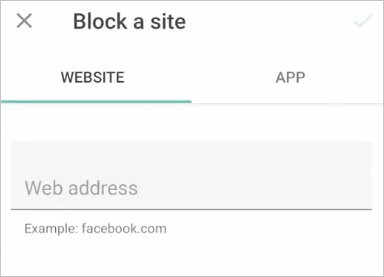
Mac/ Windowsパソコンと、iPhone/Androidスマホで特定のサイトにアクセスできないようにする方法は以上になります。パソコン/スマホの標準機能、サードパーティ製ソフト/アプリ、ブラウザの拡張機能など、いろんな方法を紹介しましたので、必要に応じてご自分に適しているのを選びましょう。

本を読み、自分の感想を記録するのは鈴木の趣味です。そのため、Cisdemの編集者になるのは彼女に向いています。PDFの編集・変換方法についての文章を書くことに没頭しています。

