Was machen Sie, wenn Ihnen die Hintergrundmusik/der Sound beim Ansehen eines Videos gefällt? Offensichtlich ist es die einfachste Lösung, das Video in Audioformat umzuwandeln. Im Allgemeinen ist Video, das Wir oft ansehen, im MP4-Format, weil MP4 die höchste Kompatibilität zwischen verschiedenen Geräten, Plattformen, Systemen und Software bietet.
Wenn Sie Ihren Lieblingssong als Lied oder Klingelton speichern möchten, empfielt es sich, das Video ins MP3-Format umzuwandeln. Denn MP3 ist mit fast allen Geräten kompatitel, mit dem Sie das Video auf verschiedenen Geräten ohne Einschränkung ansehen können. In diesem Artikel zeigen wir Ihnen 4 unterschiedliche Methoden, um MP4 in MP3 auf Windows 10 einfach und schnell umzuwandeln. Wenn Sie betroffene Nachfrage haben, lesen Sie weiter, um die für Sie am besten geeignete Lösung zu finden.
Wenn es die Konvertierung von MP4 in MP3 auf Windows 10 betrifft, ist ein professioneller Konverter die einfachste und stärkste Methode, der vielfältige Konvertierungen mit wenigen Klicks erledigen kann. Nachdem wir unterschiedliche MP4 in MP3 Konverter für Windows 10 getestet haben, sind wir zu dem Schluss gekommen, dass der Cisdem Video Converter der leistungsfähigste Konverter ist.
Es ist eine plattformübergreifende All-in-One-Software, die Ihnen ermöglicht, MP4 in MP3 auf Windows 11/10/8/7 umzuwandeln. Dafür ist die stapelweise Umwandlung von MP4 in MP3 ein Kinderspiel. Abgesehen von der Konvertierung von MP4 in MP3 kann es Ihnen auch helfen, das Video zwischen fast allen Video- und Audioformaten umzuwandeln, darunter gängige Formate MOV, VOB, MKV, AVI, MPEG, OGG, AIFF usw. Nach dem Testergebnis kann es zahlreiche Dateien schnell mit hoher Qualität umwandeln.
 Kostenlos Laden Windows 11/10/8/7
Kostenlos Laden Windows 11/10/8/7 Kostenlos Laden macOS 10.12 or later
Kostenlos Laden macOS 10.12 or later
1. Laden das Programm herunter und installieren es
Besuchen seine offizielle Website, laden die Windows-Version herunter und installieren es. Starten es und bleiben für die Konvertierung auf der Standard-Registerkarte. Die zwei anderen Registerkarten dienen jeweils zum Rippen und Herunterladen.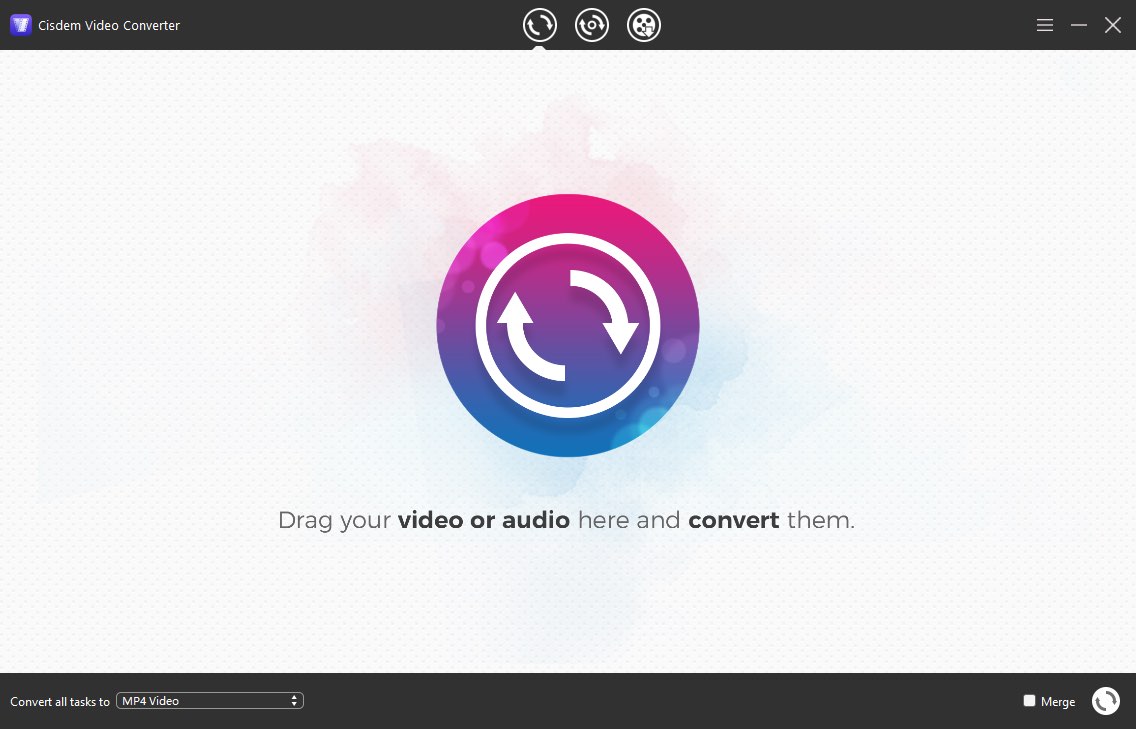
2. Laden MP4-Dateien hoch
Ziehen Sie einfach alle MP4-Dateien, die Sie konvertieren möchten, per Drag & Drop in das Programm.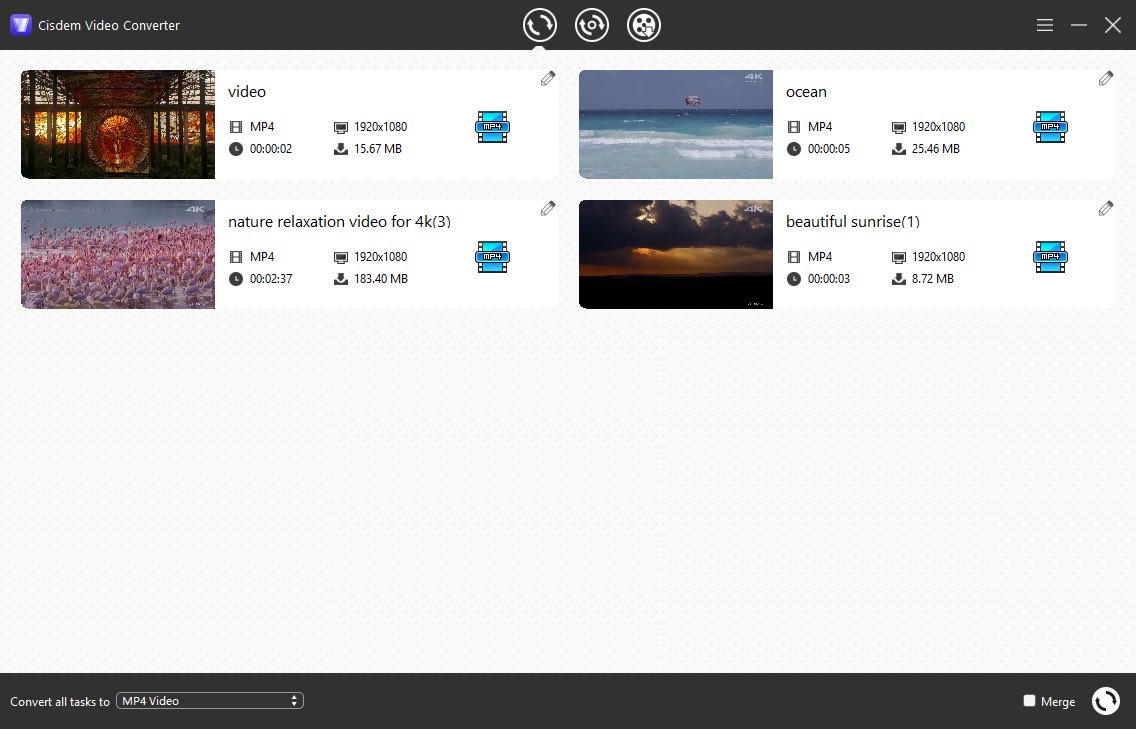
3. Wählen ein Ausgabeformat aus
Klicken auf das Dropdown-Icon von der Schaltfläche „Convert all tasks to“ in der linken unteren Ecke, klicken auf „General Audios“ und finden „MP3“ auf der Liste.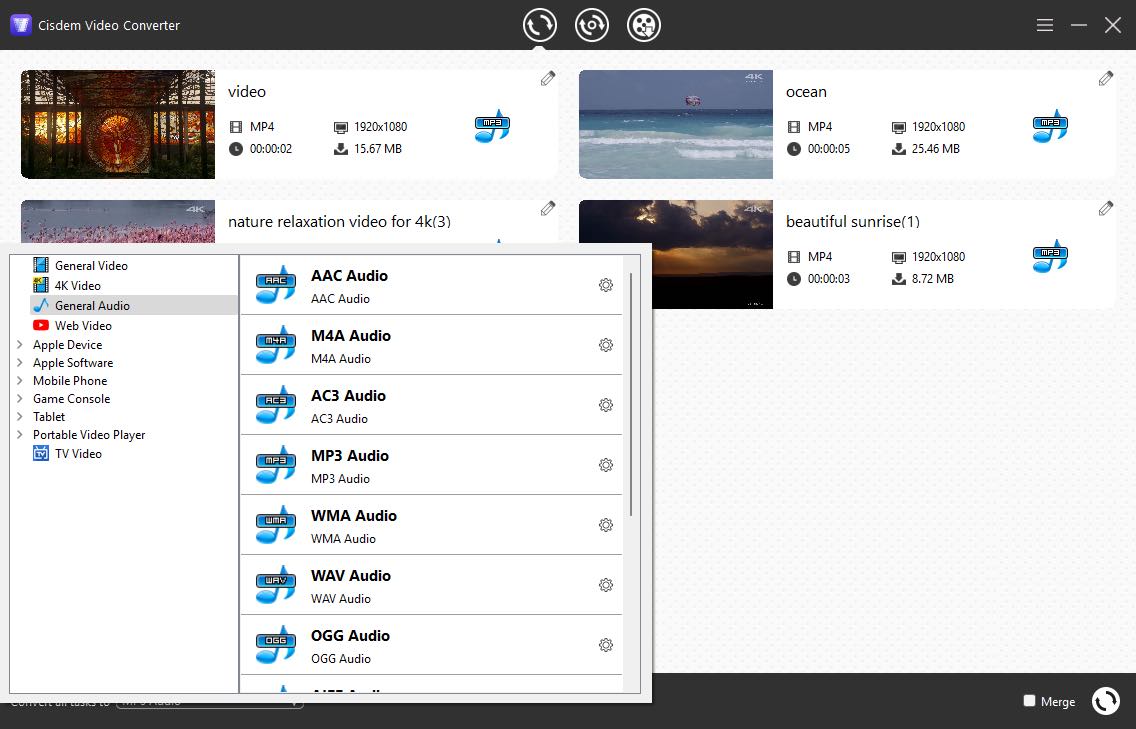
4. Nehmen eine erweiterte Bearbeitung vor (optional)
Klicken auf das Icon Zahnrad neben dem Zielformat. Dann erscheint ein neues kleines Fenster, in dem Sie den Audio-Codec, die Qualität, die Abtastrate und den Audiokanal einstellen können.
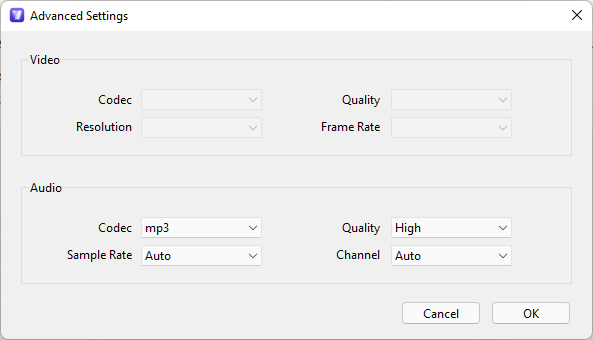
5. Wandeln MP4 in MP3 gruppenweise auf Windows 10 um
Tippen Sie einfach auf das Icon „Convert“ in der Ecke rechts unten, um den Umwandlungsvorgang zu aktivieren.
Ja. Cisdem Video Converter kann als Downloader funktionieren, der Online-Videos und Musik aus über 1000 Sreaming-Media-Websites herunterladen kann. Wenn Sie also Ihre Lieblings-MP4-Videos online haben, kopieren Sie einfach ihre URLs und wechseln zur Cisdem-Schnittstelle, um sie herunterzuladen. Dann fügen Sie die URLs in das entsprechende Feld ein, um sie zu analysieren und einfach herunterzuladen. Danach können Sie die heruntergeladenen Videos auf die Konvertierung-Oberfläche ziehen und die oben erwähnten Schritte befolgen, um sie in MP3 umzuwandeln.
Format Factory ist ein ausgezeichneter Konverter nur für Windows, der Ihnen hilft, beliebte Video-, Audio-, Bild- und Dokumentendateien problemlos umzuwandeln. Im Unterschied zu gängigen Video- und Audiokonvertern fordert der kostenlose MP4 in MP3 Konverter für Windows 10 auf, das Ausgabeformat im Voraus auszuwählen. Dann können Sie dem Programm beliebige Dateiformate hinzufügen, die Ihren Vorstellungen entsprechen.
Außerdem bietet es zusätzliche Funktionen, mit denen Sie eine bessere MP3-Datei erstellen können, z. B. Beschneiden, Zusammenfügen, Teilen und Mischen von Audiodateien. Einer seiner Nachteilen ist, dass es wenigere digitale Formate als ähnliche Produkte unterstützt. Außer Konverter kann Formar Factory auch als Videoplayer, Bildschirmrekorder und Videodownloader verwendet. Die Benutzeroberfläche kann für Neulinge etwas kompliziert sein, so dass sie nicht sofort zugreifen können. Keine Sorge. Die einzelnen Schritte werden im Folgenden aufgeführt.
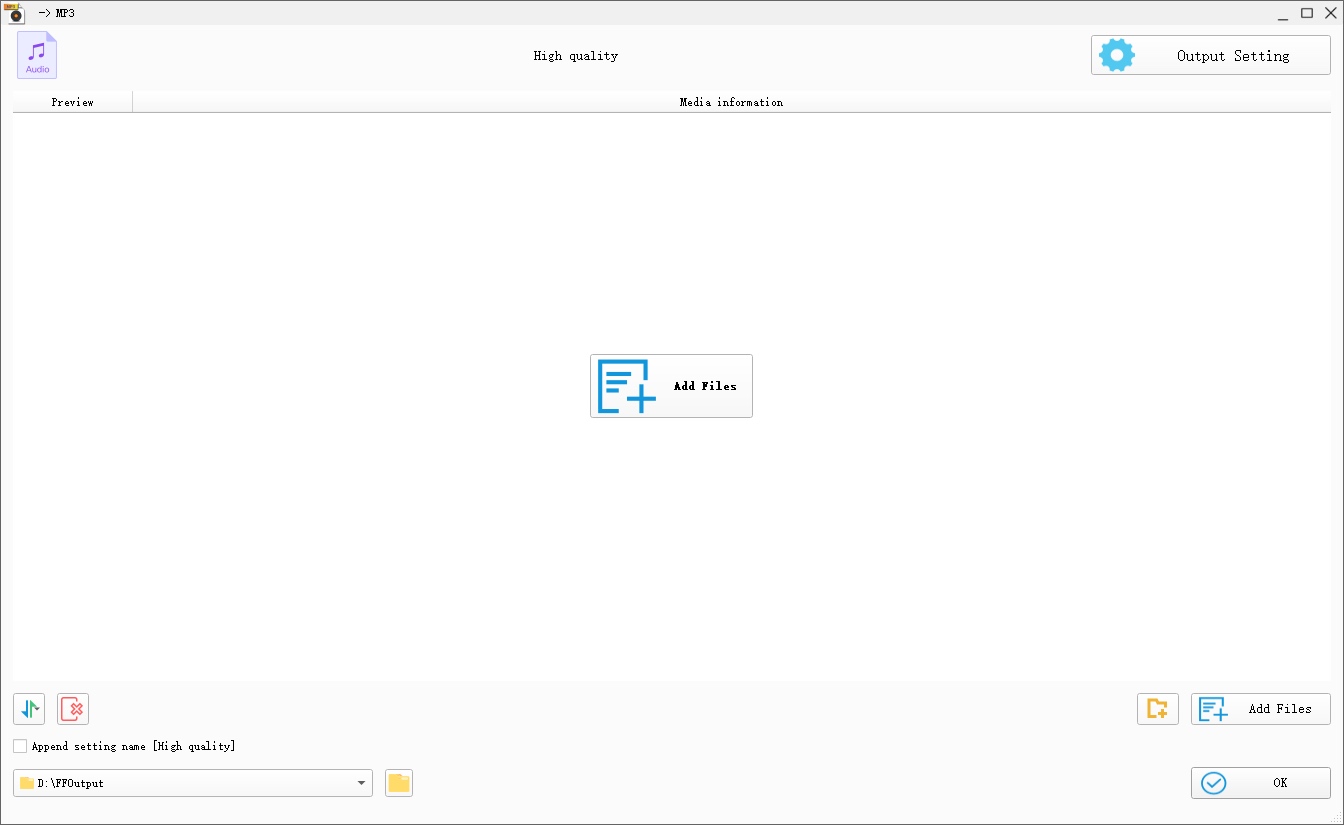
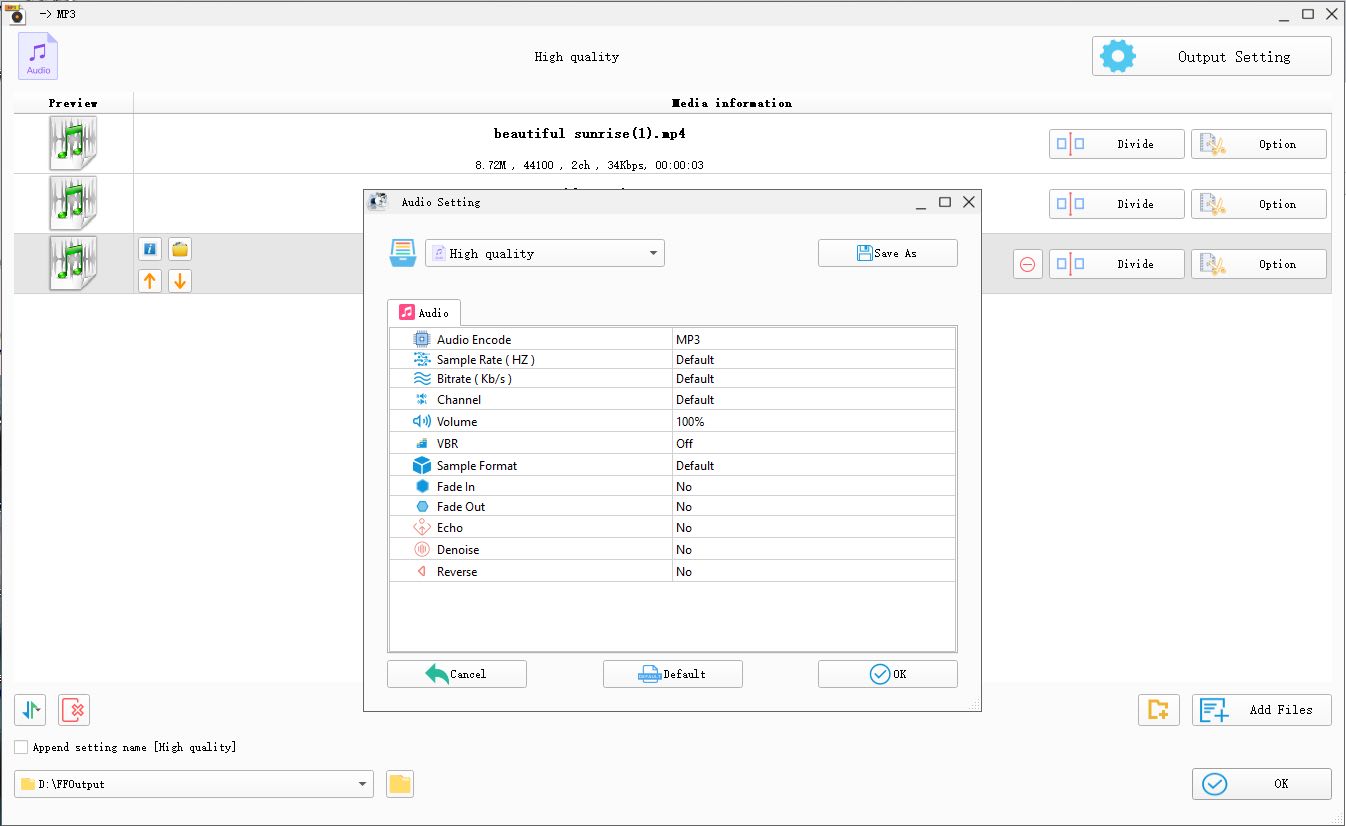
Abgesehen von professionellen MP4 in MP3 Konvertern gibt es einige leistungsstarke Media-Player, die MP4 in MP3 einfach und mühelos auf Windows 10 umwandeln können, einschließlich VLC Media Player. Es kann fast alle gängigen digitalen Formate in einige Formate wie MP3, MP4, OGG, TS und WebM umwandeln.
Damit können Sie die Audioparameter bearbeiten, z. B. Audio-Codec, Bitrate, Kanäle und Abtastrate ändern. Aber es feht eine Funktion für die Stapelverarbeitung. Oder wenn Sie versuchen, mehrere Dateien gleichzeitig umzuwandeln, sind Sie nicht in der Lage, ein gewünschtes Ziel für die Ausgabe manuell festzulegen. Darüber hinaus ist die Operation zwar leicht, ist es aber schwer für die Anfänger, den Einstieg in die Umwandlung zu finden.
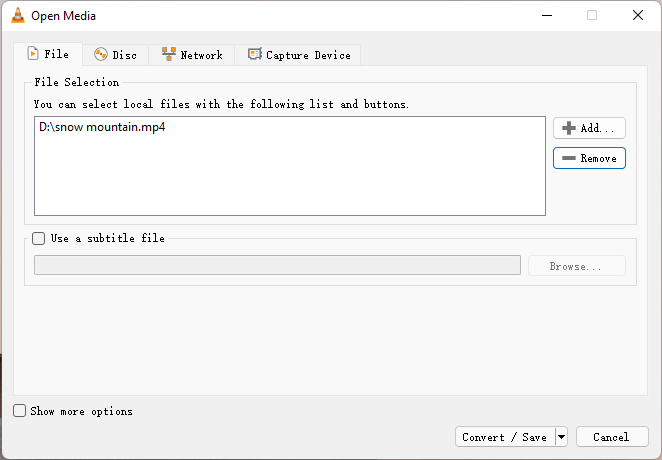
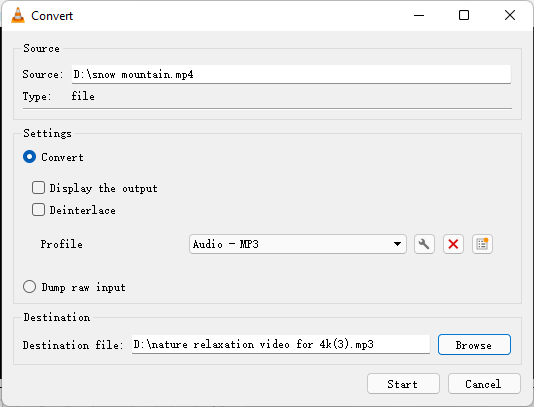
MP4 in MP3 mit einem starken Rekorder auf Windows 10 umzuwandeln ist auch eine gute option. Nachdem wir viele Rekorder getestet haben, ist Leawo Music Recorder einer der besten Audiorekorder, der einen Versuch wert ist. Er ist in der Lage, Audiodaten vom eingebauten Computer-Audio und von verschiedenen Online-Websites wie YouTube aufzunehmen. Er ist sehr einfach zu benutzen und ermöglicht Ihnen, Audio wie MP3-, M4A- und WAV-Format aufzuzeichnen.
Im Vergleich zu spezialisierten Konvertern bietet er jedoch nur begrenzte Ausgabeformate und keine dekorativen Funktionen. Wenn Sie nur eine einfache MP3-Datei möchten, ist Rekorder eine anständige Auswahl.
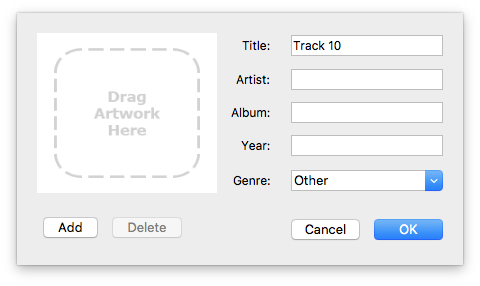
Ich glaube, dass viele Leute keine Tools von Drittanbieter installieren möchten, um die Kapazität ihres Computers zu erhöhen. Deshalb haben wir auch einen Online-Videokonverter und einen Online-Audiokonverter für Sie vorbereitet, die Sie auswählen können. Die beiden ermöglichen es Ihnen, MP4 in MP3 ohne Software leicht und mühelos auf Windows 10 umzuwandeln. Nachfolgend finden Sie die Details.
Convertio.co ist ein ausgezeichneter webbasierter Konverter, der über 300 Formate auf allen Plattformen unterstützt. Damit können Sie MP4 in MP3 effektiv im Stapel auf Windows 10 umwandeln. Außerdem bietet es einige grundlegende Funktionen, um die Ausgabedatei zu bearbeiten, z. B. das Abschneiden der Dateilänge, die Anpassung der Dateigröße und die Änderung von VBR, Bitrate, Kanälen usw.
Mit der kostenlosen Version können Sie nur maximal 2 Dateien im Stapel konvertieren und die maximale Dateigröße ist auf 100 MB begrenzt.
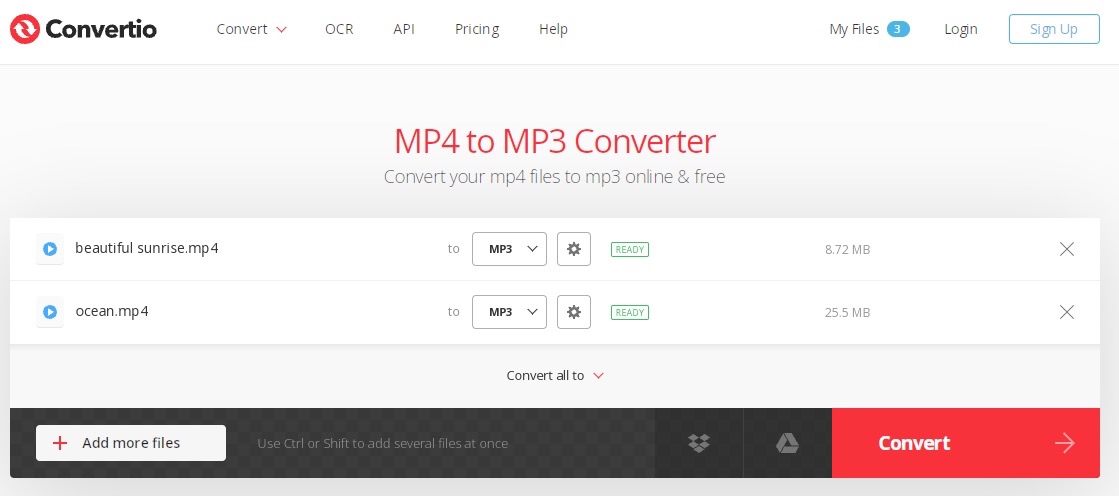
Online-audio-converter.com ist auch ein hervorragendes webbasiertes Tool, das auf allen Plattformen funktioniert. Ein kleiner Unterschied zwischen ihnen ist, dass es sich um einen spezialisierten Audiokonverter handelt. Er ist in der Lage, viele Video- und Audioformate in MP3, WAV, M4A, FLAC, OGG, MP2, AMR und iPhone-Klingeltöne umzuwandeln. Es verfügt auch über grundlegende Funktionen zur Bearbeitung von Dateiqualität, Bitrate, Abtastrate usw.
Allerdings dauert es lange, die Dateien zu analysieren und hochzuladen, insbesondere wenn die hinzugefügte Datei zu groß ist. Außerdem kann es die Datei aus unbekanntem Grund nicht hochladen. Aber wenn Sie große Dateien zu konvertieren haben, werden Sie es lieben, da es eine große Kapazität bietet.
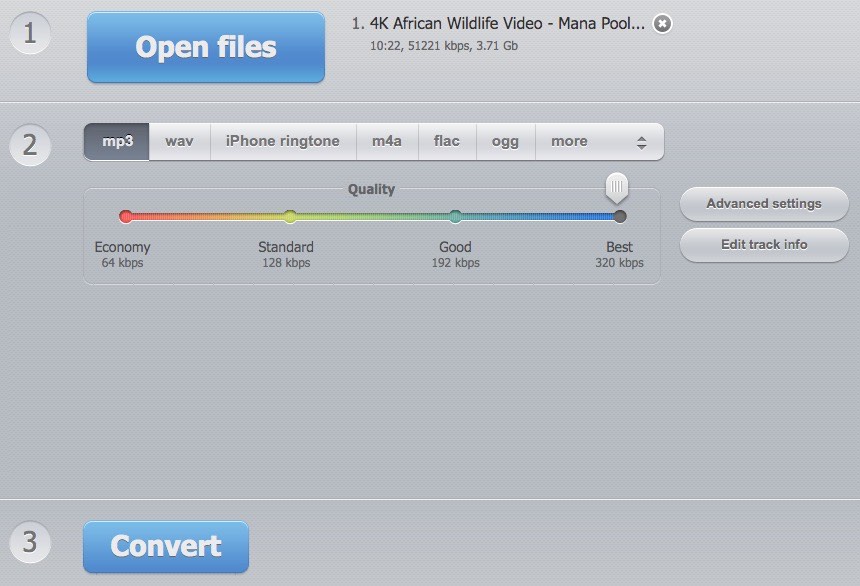
Die Antwort lautet leider: Nein. Obwohl es zahlreiche Beiträge gibt, in denen erklärt wird, wie man MP4 in MP3 mit dem Windows Media Player auf Windows 10 konvertiert, stellt man schnell fest, dass es nicht funktioniert, nachdem man es ausprobiert hat. Der Windows Media Player bietet in der aktuellen Version keine Funktion zur Konvertierung. Daher wählen Sie besser eine andere effektive Methode zum Umwandeln von MP4 in MP3.
HandBrake ist berühmt als ein plattformübergreifender Open-Source-Transcoder. Allerdings bietet es beim Umwandeln von digitalen Dateien oder beim Rippen von DVDs nur MP4, MKV und WebM als Ausgabeformate an. Das bedeutet, dass es nur Videos umwandelt. Daher ist HandBrake in diesem Fall nicht geeignet.
Wenn man diese 4 verschiedenen Methoden vergleicht, empfehle ich dringend, einen professionellen MP4 in MP3 Konverter für Windows 10 zu verwenden, weil ein professioneller Konverter bequemer ist. Es kann nicht nur MP4 in MP3 gruppenweise ohne Qualitätsverlust auf Windows 10 umwandeln, sondern auch viefältige Konvertierungen zwischen vielen anderen Video- und Audiodateien vornehmen.

Martina liest und schreibt leidenschaftlich gerne und möchte Deutsch in ihrem zukünftigen Job verwenden, deshalb trat sie Cisdem nach dem Studium ein. Sie beschäftigt sich normalerweise mit dem Wiederherstellen verschiedener Dateien.

