macOS 12 Monterey und macOS 11 Big Sur sind schon länger auf dem Markt. Viele Benutzer haben bereits auf diese Versionen aktualisiert oder planen ein solches Update. Und die neueste offizielle macOS 13 Version wird auch bald erscheinen. Meistens bekommen wir ein perfektes mac Update und genießen es bis zum nächsten Update. Es kann jedoch zu Problemen kommen, wenn wir mac auf die neueste macOS Ventura, Monerery, Big Sur oder Catalina Version aktualisieren.
Unter allen Problemen sind "Fehlende Dateien nach dem Mac-Update", "Ich habe meinen Mac aktualisiert und alles verloren" die häufigsten Beschwerden, wenn Benutzer das System aktualisieren. Das kann verheerend sein, aber keine Sorge. Mit fortschrittlichen Wiederherstellungsprogrammen und einem vorhandenen Backup sind wir in der Lage, Ihre fehlenden Dateien nach einem Mac-Update auf Ventura, Monterey, Big Sur oder Catalina wiederherzustellen.
 Kostenlos laden macOS 10.9 oder höher
Kostenlos laden macOS 10.9 oder höher
Im Normalfall wird bei der Aktualisierung auf eine neue Version von macOS nicht alles gelöscht, da ein macOS-Upgrade dazu dient, neue Funktionen hinzuzufügen, Mac-Anwendungen zu aktualisieren, Fehler zu beheben und die Leistung zu verbessern. Der gesamte Aktualisierungsprozess berührt Ihre auf dem Mac-Laufwerk gespeicherten Dateien nicht. Wenn Sie Ihren Mac aktualisiert und alles gelöscht haben, kann dies die Ursache sein:
Was auch immer der Grund dafür ist, wir sind hier, um Sie vor dieser Katastrophe zu bewahren. Im folgenden Teil zeigen wir Ihnen, wie Sie fehlende Dateien nach einem Mac-Update wiederherstellen können.
Verlorene Daten von Mac wiederherzustellen ist keine besonders schwierige Angelegenheit. Sie benötigen lediglich ein hilfreiches, leistungsfähiges Tool wie Cisdem Data Recovery für Mac. Es kann eine Vielzahl von Dateien wiederherstellen, unabhängig davon, ob der Verlust durch ein macOS-Update, versehentliches Löschen, einen Systemabsturz, plötzliches Ausschalten, das Leeren des Papierkorbs oder andere Gründe verursacht wurde. Neben dem internen Mac-Laufwerk kann es auch gelöschte, formatierte und verlorene Dateien von anderen Wechselmedien wiederherstellen.
Cisdem Data Recovery Funktionen
 Kostenlos laden macOS 10.9 oder höher
Kostenlos laden macOS 10.9 oder höher
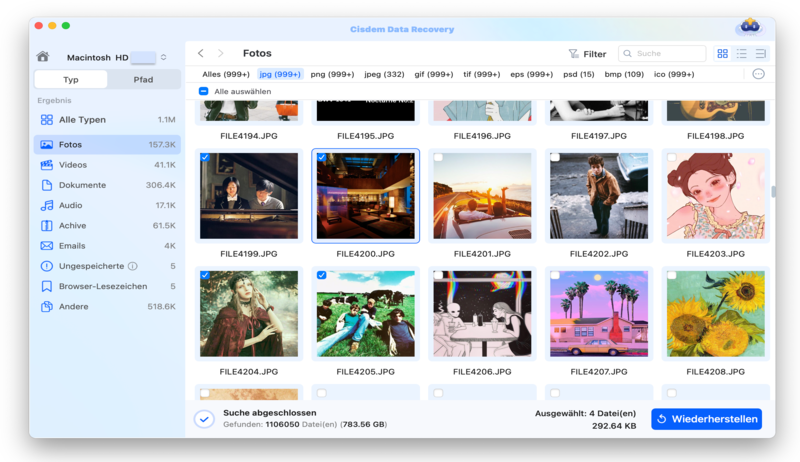
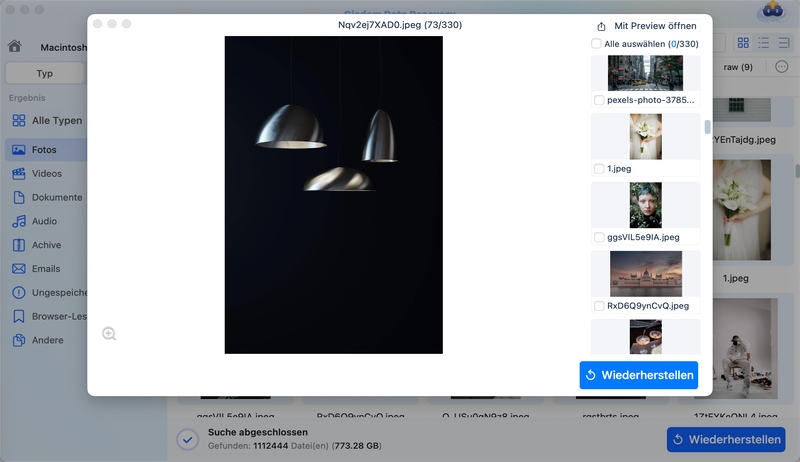
Time Machine ist eine Datensicherungssoftware, die in das Mac-Betriebssystem integriert wurde. Sie kann dazu verwendet werden, Ihre Dateien automatisch auf einer externen Festplatte zu sichern. Mac Update hat alles gelöscht? Mit Time Machine können Sie verlorene Fotos, iPhone-Bilder, Dokumente, Kalender usw. problemlos wiederherstellen. Aber nur, wenn Sie, wie gesagt, Sicherungsdateien haben.

Es kann vorkommen, dass Time Machine Ihnen Fehler anzeigt, die auf eine falsche Bedienung oder die Leistung des Mac zurückzuführen sind. Nicht immer gelingt es, fehlende Dateien nach einem Mac-Update wiederherzustellen. Versuchen Sie in diesem Fall Cisdem Data Recovery.
Einer der großen Vorteile, den macOS seinen Benutzern bietet, ist der erweiterte Speicherplatz auf iCloud. Wenn Sie iCloud Drive aktiviert haben, werden die fehlenden Dateien nach einem mac-Update einfach in Ihr iCloud Drive verschoben und Sie müssen diese Funktion deaktivieren.
.png)
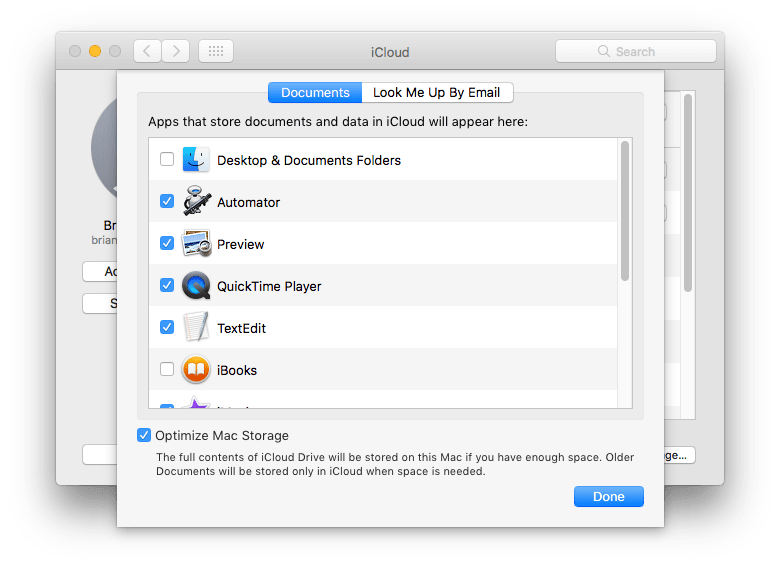
Sollte das Kästchen vor Desktop & Dokumentenordner nicht markiert sein, können Sie versuchen, fehlende Dateien aus dem iCloud-Backup wiederherzustellen. Das heißt, Sie müssen sich nur auf der iCloud-Website anmelden, die Dateien auswählen und auf das Symbol Download klicken, um alle fehlenden Dateien auf Ihrem Mac zu speichern.
Wundern Sie sich nicht, dass Ihnen dies empfohlen wird. Ja, ich bin mir ziemlich sicher, dass Sie wissen, welches Konto und wie Sie sich anmelden sollten, aber manchmal löscht das macOS-Update nur Ihr altes Benutzerkonto-Profil, behält aber den Home-Ordner bei, und das ist der Grund, warum Ihre Dateien verschwunden sind und fehlen. In diesem Fall müssen Sie einfach Ihr altes Profil wieder hinzufügen und sich erneut anmelden.
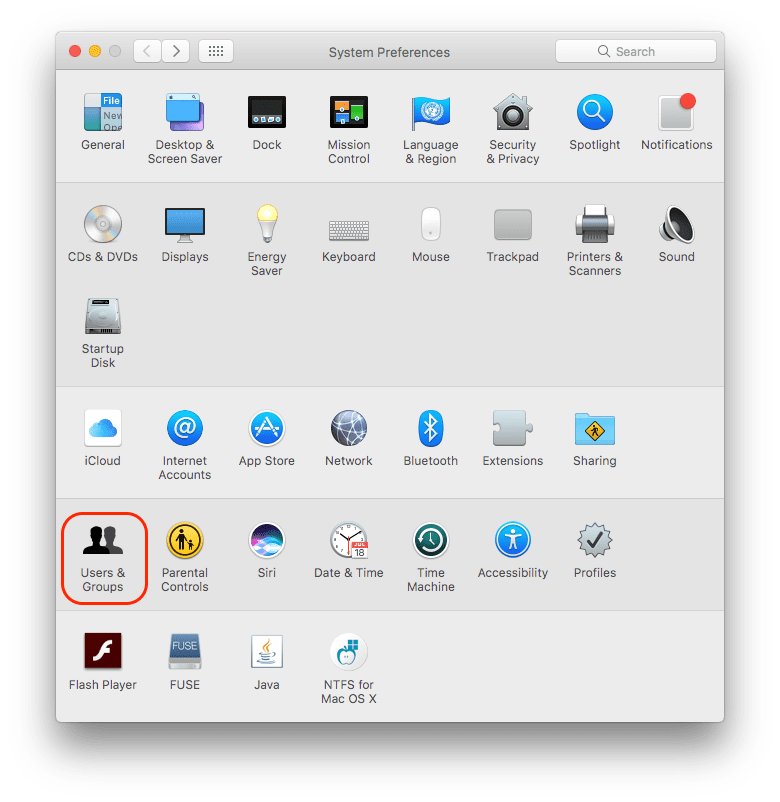
In den meisten Fällen können wir die genauen Gründe für fehlende Dateien nach einer Mac-Aktualisierung nicht genau bestimmen, und es ist eine Herausforderung, die fehlenden Dateien wiederzufinden, besonders wenn Sie nicht sehr geübt im Umgang mit Ihrem Mac sind. In diesem Fall empfiehlt es sich, jeden Ordner auf Ihrem Mac manuell zu überprüfen und die fehlenden Dateien zu finden.
Hinweis: Sollte es unter einem Benutzerkonto einen Ordner mit dem Namen Wiederhergestellt oder mit Bezug auf Wiederherstellung geben, sollten Sie diese Ordner auf keinen Fall übersehen. Bitte überprüfen Sie jeden Unterordner sorgfältig auf fehlende Dateien.
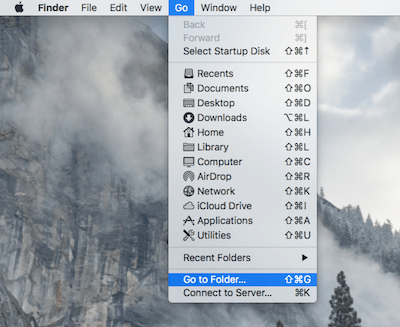
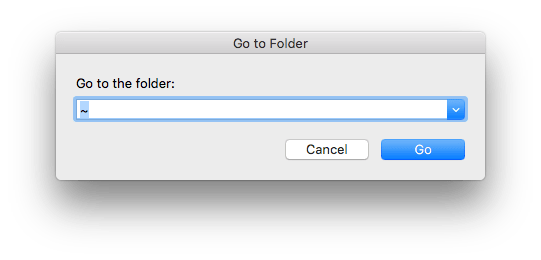
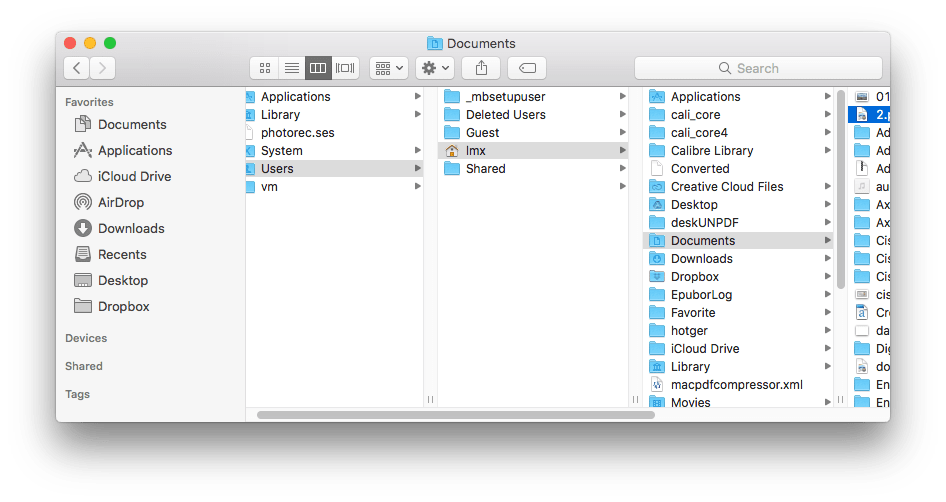
Die letzte, aber nicht unwichtigste Methode zur Wiederherstellung von Daten, wenn das Mac-Update Ihre Dateien gelöscht hat, ist die Kontaktaufnahme mit dem Apple Support-Team. Ja, sie sind professionell und was Sie tun müssen, ist ein Online-Formular einzureichen, anzurufen oder eine E-Mail zu schreiben, wie auf der Kontact Webseite angegeben.
Sie können die folgenden einfachen Maßnahmen ergreifen, um zu vermeiden, dass Ihnen nach einem Mac-Update auf Ventura, Monetery, Big Sur oder Catalina Dateien fehlen:
Es stimmt, dass Sie verschiedene Wege ausprobieren sollten, um die fehlenden Dateien nach dem macOS-Update wiederherzustellen. Dabei kann das Problem sowohl einfach als auch schwierig sein, solange Sie die geeignete Methode finden, um es zu beheben. Wenn Sie Ihren Mac gesichert haben, können Sie die fehlenden Dateien leicht über Time Machine oder einen anderen Online-Speicherdienst wiederherstellen. Andernfalls empfehlen wir Ihnen die Verwendung von Cisdem Data Recovery, mit dem Sie die meisten fehlenden Dateien garantiert wiederherstellen können.

Martina liest und schreibt leidenschaftlich gerne und möchte Deutsch in ihrem zukünftigen Job verwenden, deshalb trat sie Cisdem nach dem Studium ein. Sie beschäftigt sich normalerweise mit dem Wiederherstellen verschiedener Dateien.

