Browser verfügen über eine Vielzahl von Informationen über uns. Die häufig benutzten Browser verzeichnen unsere Lesezeichhen, den Verlauf und die Passwörter usw. Viele möchten sich informieren, wie sie den Browser mit dem Passwort blockieren, um ihre Privatsphäre zu schützen. Gebräuchliche Browser sind Google Chrome, Safari, Edge, Mozilla Firefox, usw. Keiner davon besitzt die integrierte Funktion zum Passwortschutz. Unglücklich verfügen unsere Computer und Handys integrierten Appblocker, der den Browser blockieren kann. In diesem Artikel stelle ich mich einige Anwendungen von Drittanbietern vor.
 Kostenlos Laden macOS 10.11 or later
Kostenlos Laden macOS 10.11 or later Kostenlos Laden Windows 11/10/8/7
Kostenlos Laden Windows 11/10/8/7
AppCrypt ist ein leistungsfähiger App- und Webblocker, der für die Privatsphäre, die Produktivität, elterliche Kontrolle und mehr entwickelt wird. Damit können Sie jede Anwendung, einschließlich aller Ihrer Browser-Anwendungen, auf dem Computer mit dem Passwort blockieren. Ohne Passwort, das von Ihnen festgelegt wird, können keine auf Ihrem Browser zugreifen und in Ihre Privatsphäre eindringen. Wenn jemand versucht, den blockierten Browser zu starten, und ein falsches Passwort eingibt, nimmt AppCrypt ein Foto mit der Mac-Kamera auf, um diesen fehlgeschlagenen Versuch zu verzeichnen. Der Funktion Zeitplan kann Ihnen helfen, bei der Arbeit konzentriert zu bleiben, indem sie die Browser blockiert. Folgen Sie den einfachen Schritten, um Browser Safari, Chrome, Firefox auf dem Mac mit dem Passwort zu blockieren:
 Kostenlos Laden macOS 10.11 or later
Kostenlos Laden macOS 10.11 or later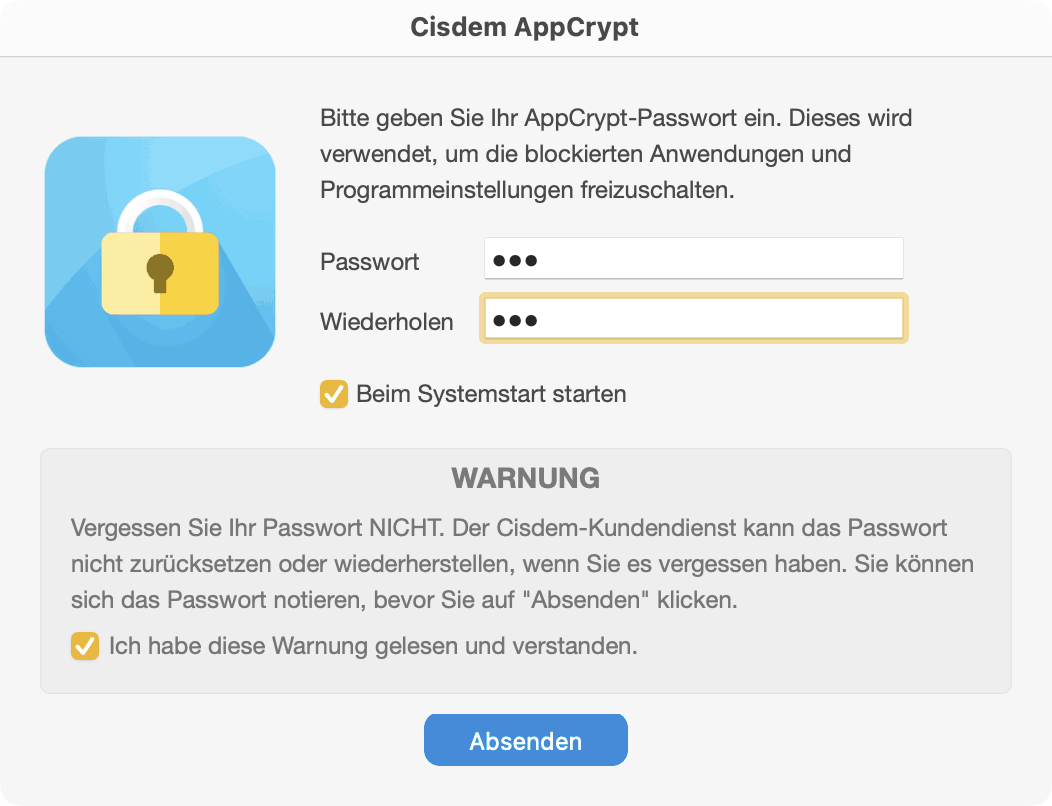
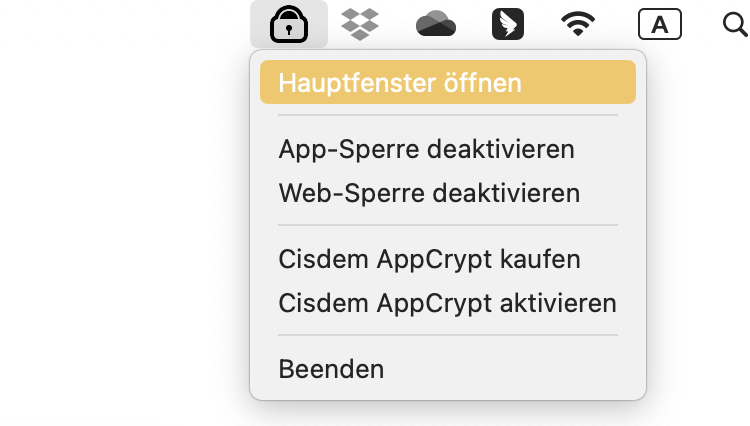
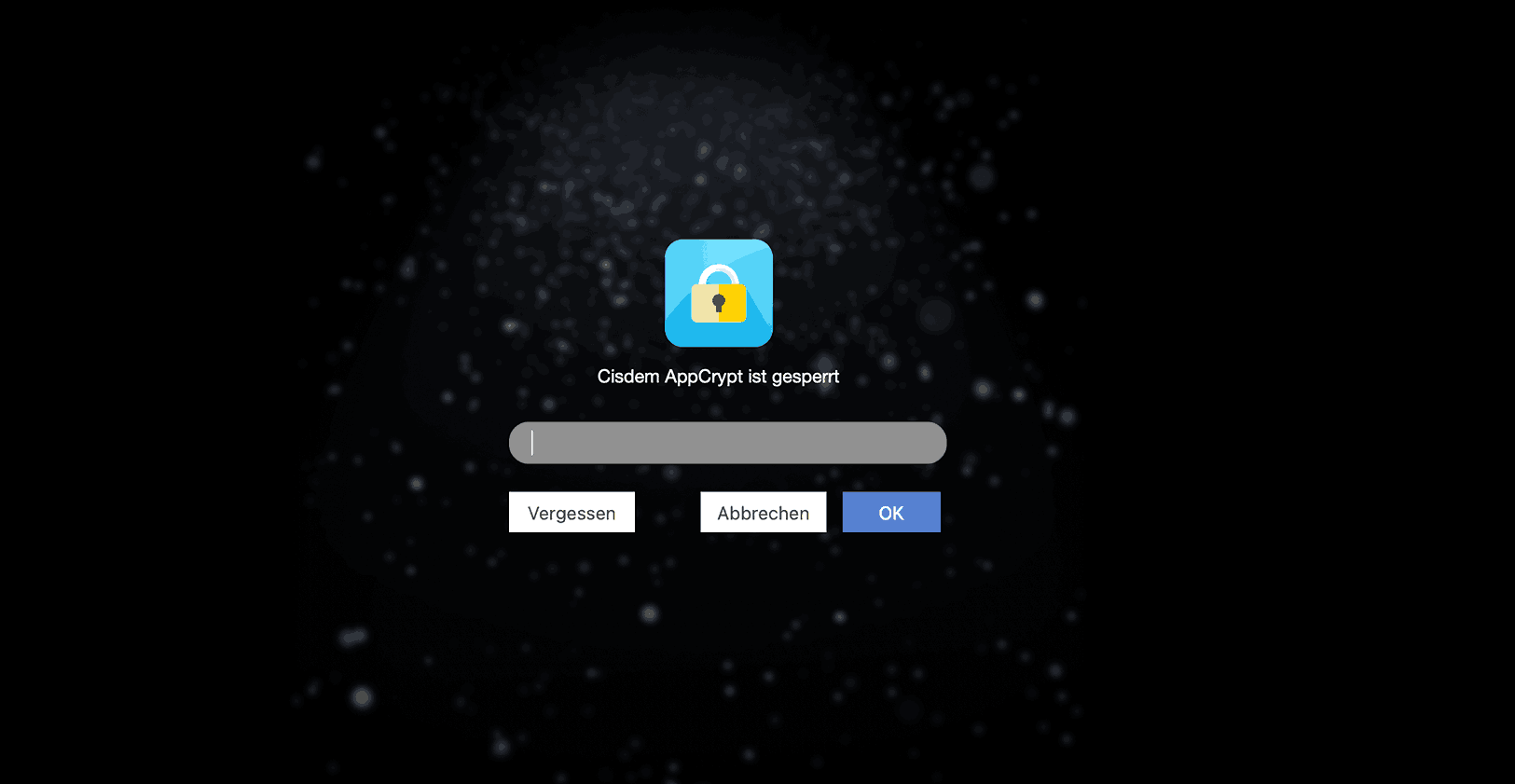
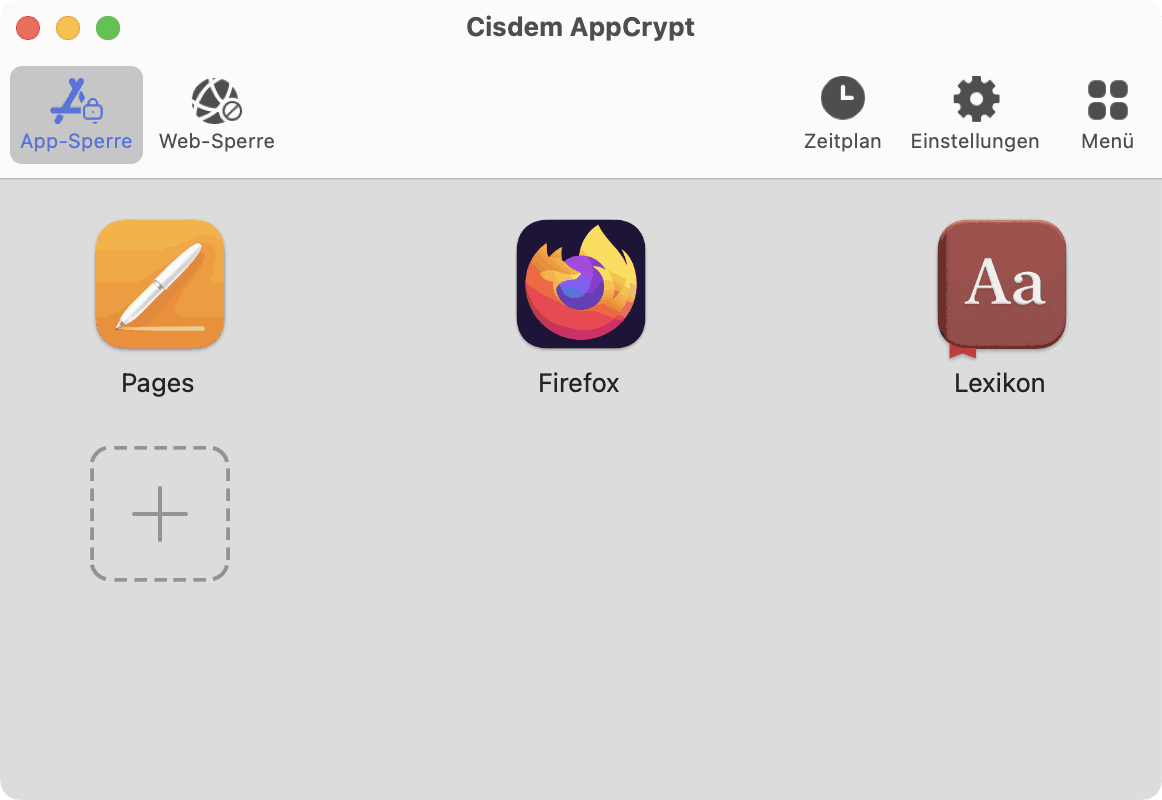
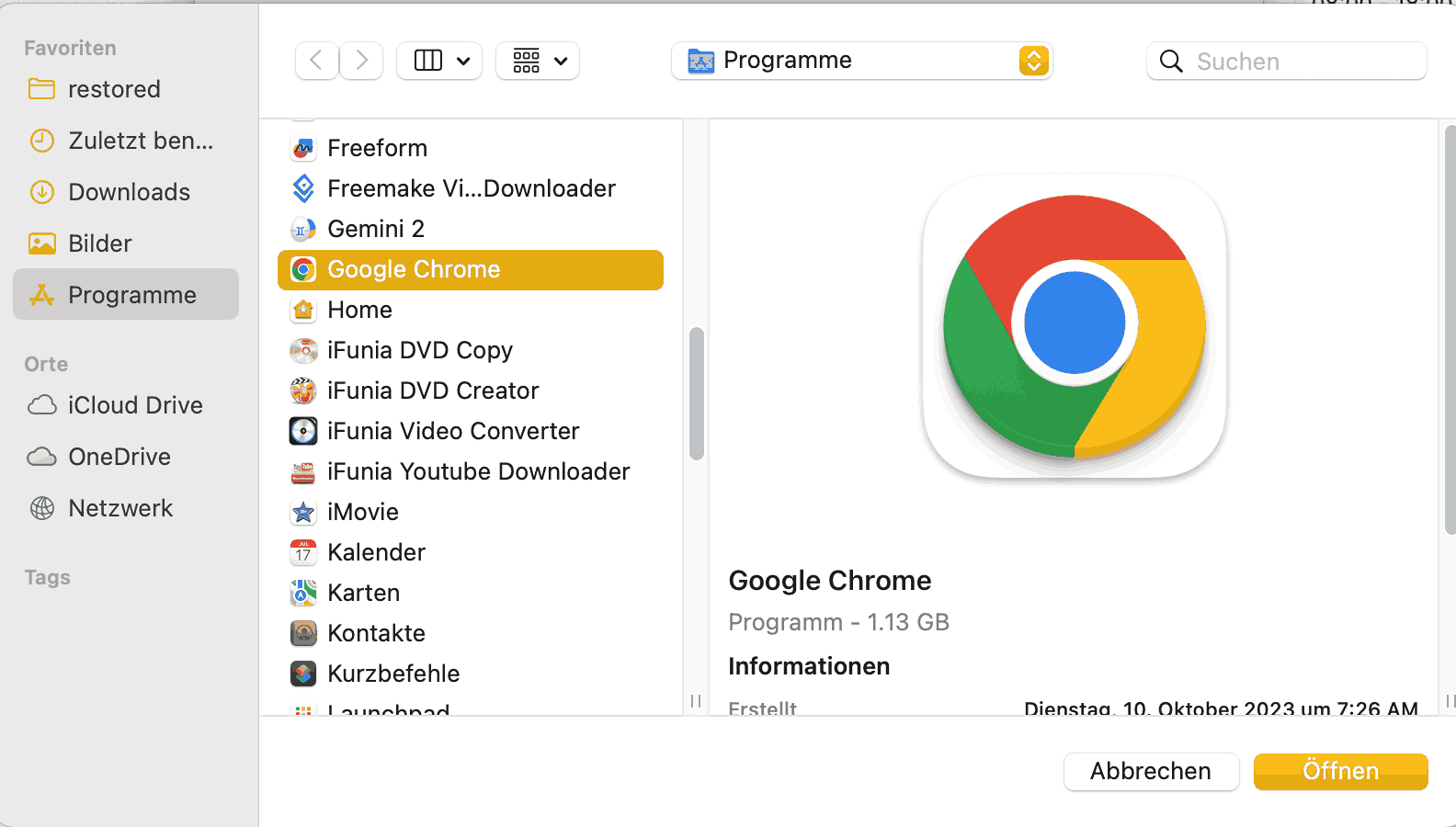
Jetzt ist der Browser auf dem Computer blockiert. Der Nutzer kann nur mit dem Passwort auf den blockierten Browser zugreifen
Tipp 1: Machen den Schutz Ihrer Privatsphäre effektiver
Wenn Sie der Meinung sind, dass die oben genannten Funktionen nicht ausreichen, können Sie einige Funktionen aktivieren, um die Sperre effektiver zu machen. Klicken Sie auf die Registerkarte Einstellungen im Hauptfenster. Stellen Sie AppCrypt so ein, dass es beim Systemstart automatisch gestartet wird. Wenn der blockierte Browser für einige Zeit deaktiviert ist, wird er automatisch gesperrt. Sie können die Funktion bei Ihrem Bedarf aktivieren oder deaktivieren.
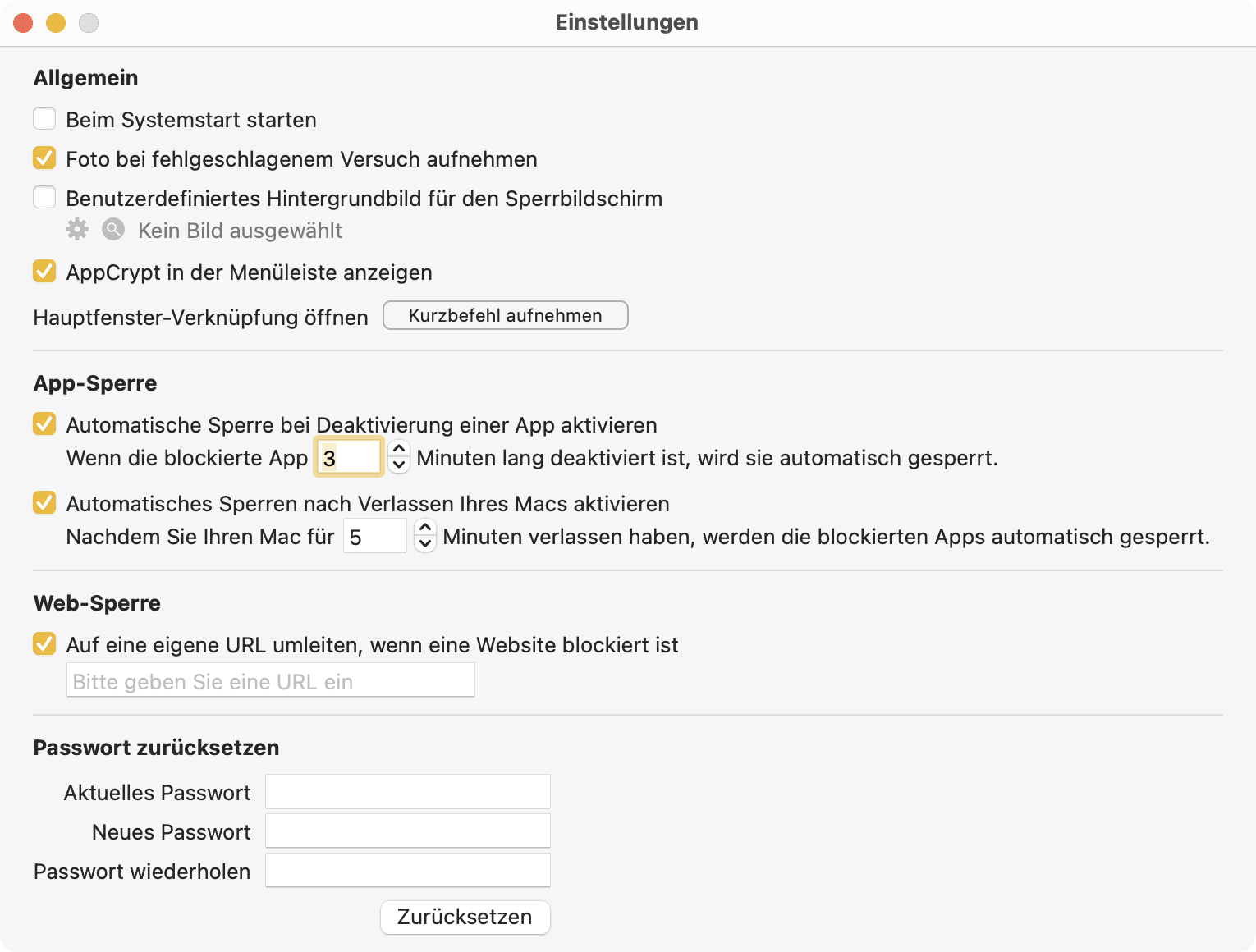
Tipp 2: Blockiert den Browser zu bestimmter Zeit mit der Funktion Zeitplan
Sie können auf Zeitplan klicken und einen gemeinsamen Zeitplan festlegen, um den Browser-App zu bestimmter Zeit zu blockieren. Zum Beispeil können Sie den Browser von 8:00 bis 18:00 am Arbeitstag blockieren. Sie können auch viele Zeitpläne erstellen. Beachten Sie, dass ein gemeinsamer Zeitplan für alle blockierten Anwendungen gilt. Klicken darauf und fügen mit dem benutzerdefinierten Zeitplan einen Zeitplan hinzu.
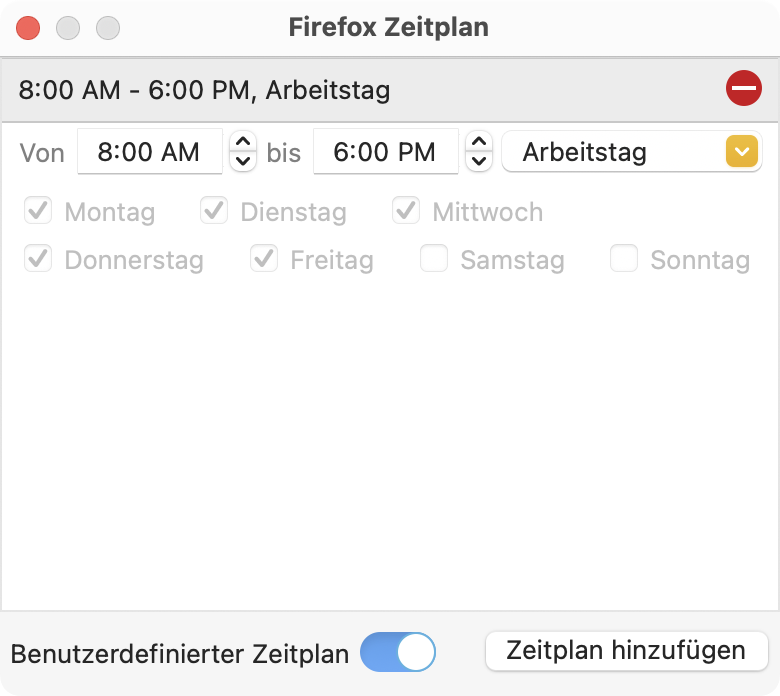
Für macOS 10.15 Catalina oder neuer:
Um Ihre Privatsphäre zu schützen und die Browser auf dem Mac zu blockieren, können Sie die Funktion Screen Time verwenden. Screen Time ist verfügbar für macOS 10.15 oder neuer und iOS 12 oder neuer. Es ist ein ausgezeichnetes Werkzeug, um die Verwendung der App einzuschränken, Online-Aktivitäten zu überwachen und den Zugriff auf ungeeignete Inhalte usw. zu beschränken. Sein Funktion zum App-Limit blockiert direkt eine Browser-App nicht. Wenn Sie den Browser im Account Ihres Kindes blockieren möchten, um zu verhindern, dass es auf ungeeignete Seiten oder Inhalte im Browser zugreift, ist Screen Time eine gute Option. Nachfolgend sind die Schritte:
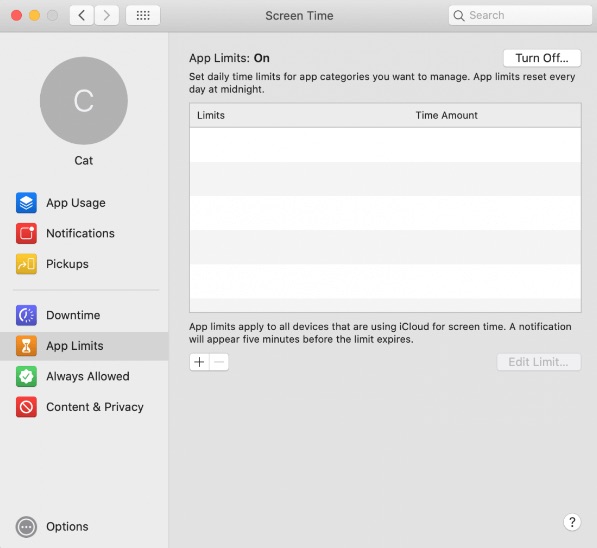
Danach ist die Browser-App auf dem Computer beschränkt. Eine Benachrichtigung über das App-Limit wird 5 Minuten vor dem von Ihnen festgelegten Zeitlimit angezeigt. Ihr Kind kann auf OK klicken und der Browser wird dann gesperrt. Wenn Sie das Passwort im Schritt 3 festgelegt haben, kann er auch auf Ask For More Time klicken und die Anforderung an das Konto der Eltern senden, um mehr Zeit für die Genehmigung zu haben.
Für macOS 10.7 Lion - macOS 10.14 Mojave:
Wenn Sie macOS 10.14 oder früher benutzen, können Sie Screen Time auf Ihrem Gerät nicht finden. Aber Sie haben ein integrierter Applocker namens Elterliche Kontrollen, der ähnlich wie Screen Time ist. Damit kann man auch die Anwendungen auf dem Mac einschränken, darunter Browser-Apps.
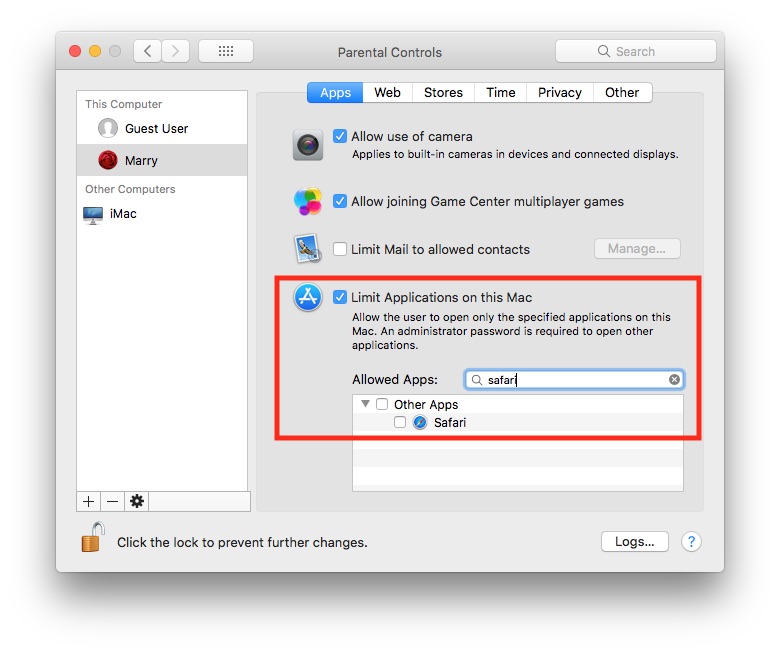
AppCrypt für Windows wurde im July dieses Jahres eingeführt, das mit dem Passwort Apps blockiert und Zeitpläne für das Blockieren der Anwendungen anpasst. Damit kann man auch die Anwendung automatisch blockieren, wenn sie für eine bestimmte Zeitspanne deaktiviert ist. Ich habe mich bei der Methode 1 vorgestellt, wie man den Browser mit diesem Tool auf dem Mac mit einem Passwort schützt. Unten sind die Schritte für Windows:
 Kostenlos Laden Windows 11/10/8/7
Kostenlos Laden Windows 11/10/8/7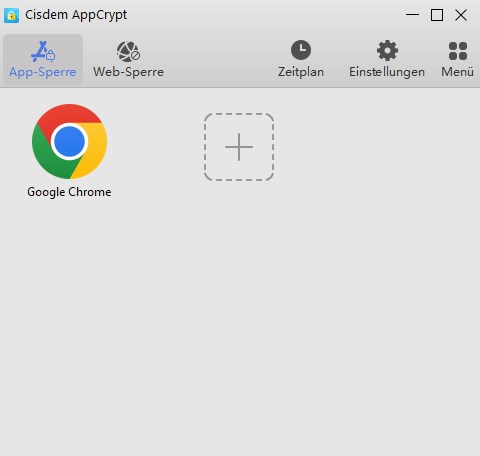
Jetzt ist der Browser mit dem Passwort auf Ihrem Windows-Computer blockiert.
Tipp: Wie man verhindert, dass die anderen die Sperre umgehen?
`Eine der wichtigen Funktionen von AppCrypt ist, dass es verhindert, dass jemand auf die App zugreift oder die App ohne Passwort aus dem Computer löscht. Auch empfiehlt es sich, dass Sie TaskMgr und CMD im Einstellungen-Fenster deaktivieren, um zu vermeiden, dass die anderen die Anwendung zum Blockieren der Browser an diesen beiden Orten absichtlich beenden.
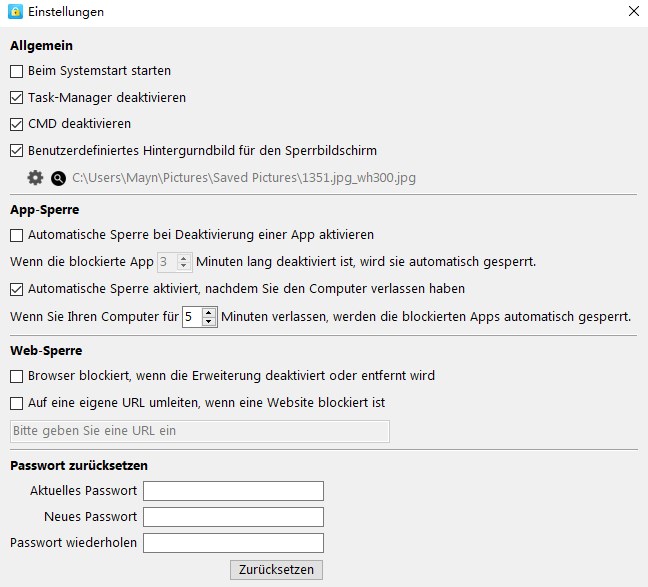
Vergessen Sie, den Browser zu beenden, wenn Sie Ihr Gerät verlassen? Sie machen sich vielleicht Sorge um, dass jemand sich Ihren Verlauf des Browsers ansieht oder auf Ihren Social-Media-Account zugreift usw. Browser Lock von humbldump ist eine kostenlose Erweiterung, mit der Sie die Kontrolle über die Privatsphäre Ihres Browsers übernehmen können. Nachdem Sie sie in Ihren Browser Chrome oder Edge hinzugefügt haben, kann Ihr Browser automatisch blcokiert werden, wenn er für eine Zeitspanne deaktiviert wird. Sie können auch den Browser jederzeit bei Ihrem Bedarf selbst sperren. Hier erfahren Sie, wie Sie den Browser Chrome mit dieser Erweiterung blockieren.
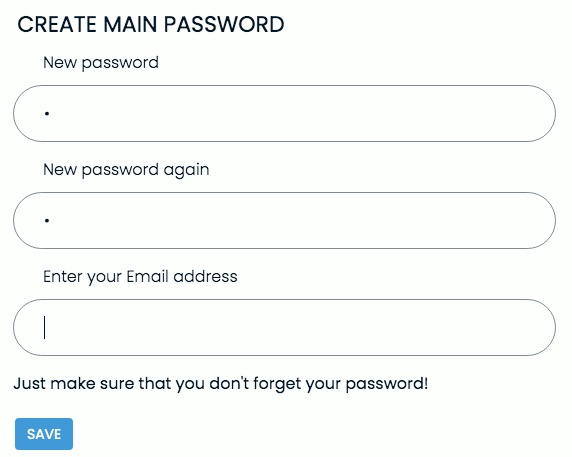
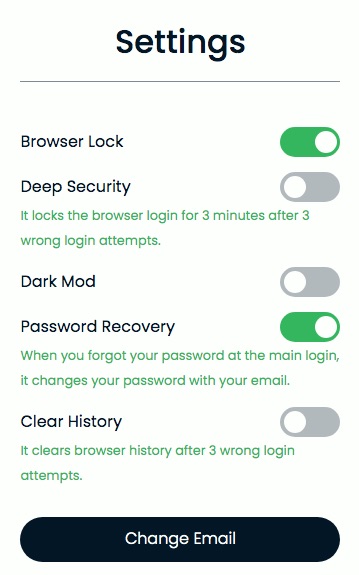
Jetzt ist Ihr Browser Chrome mit das Passwort blockiert. Die Erweiterung zum Blockieren der Browser wird auch in Edge und Opera hinzugefügt.
Ich habe erwähnt (Methode 2), wie man den Browser mit Screen Time auf dem Mac blockieren. Screen Time ist auch auf iOS 12 oder neuer verfügbar. Folgen Sie diesen Schritten, um den Browser Safari auf iPhone zu blockieren:
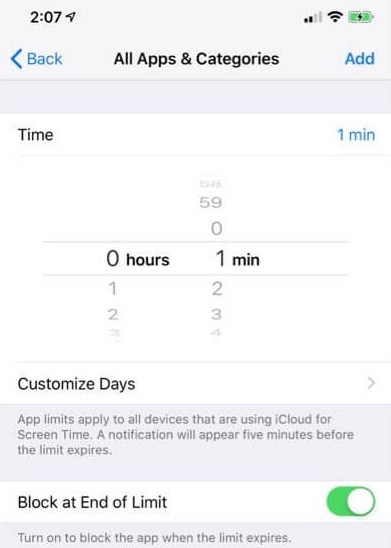
Tipp: Wenn Sie das Limit ändern möchten, um an den Wochenenden mehr Zugriff zu haben, können Sie auf Customize Days klicken und das Zeitlimit für jeder bestimmten Tag ändern.
Zwar haben die meisten ihre Handys mit dem Passwort blockiert, möchten sie aber noch das Passwort für bestimmte Anwendungen festlegen, z. B. die Browser. Es gibt keinen integrierten Appblocker auf Android-Handys. Aber können wir Tools zum Sperren der Apps von Drittanbietern verwenden. Ich empfehle Ihnen AppLock von DoMobile Lab. Jetzt zeige ich Ihnen, wie man den Browser Firefox mit AppLock auf Android blockiert.
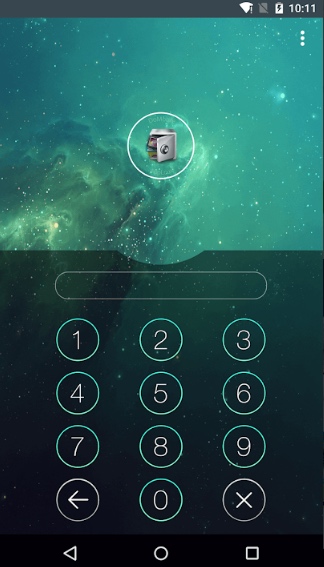
Tipp: Wie kann man aufhören, AppLock zu deinstallieren?
Sie können aktivieren Advanced Protection, um ohne Passwort aufzuhören, AppLock zu deinstallieren. Niemand kann auf Ihren Browser zugreifen, indem ein diese App zum Blockieren deinstalliert, wenn Sie das Passwort nicht angeben. Ihre Privatsphäre wird weiter geschützt.
Es ist ärgerlich, wenn ein Freund zu uns kommt, unseren Computer oder unser Handy startet und dann die Browser-App ohne Erlaubnis benutzt. Manchmal machen wir uns Sorgen um unsere Privatsphäre, da Browser Ihre Lesezeichen, Ihren Verlauf, Ihre Passwörter usw. aufzeichnen. Wir möchten auch nicht, dass unerwünschte Personen auf unseren Social-Media-Account zugreifen. In diesem Artikel finden Sie 6 hilfreiche Methoden, wie Sie die Browser mit dem Passwort auf Mac, Windows und Handys blockieren. Ich hoffe, dass ich Ihnen bei diesem Problem helfe.

Martina liest und schreibt leidenschaftlich gerne und möchte Deutsch in ihrem zukünftigen Job verwenden, deshalb trat sie Cisdem nach dem Studium ein. Sie beschäftigt sich normalerweise mit dem Wiederherstellen verschiedener Dateien.

