Abgelenkt zu werden ist normal. Wenn Sie Ihren Mac für die Arbeit oder die Schule verwenden, gibt es immer Dinge, die Sie daran hindern, sich zu konzentrieren. Sie können es einfach nicht lassen, YouTube-Videos anzusehen und soziale Medien zu checken.
Daneben haben manche nicht jugendfreie und leicht zugängliche Internetseiten auf Kinder schlechte Auswirkungen. Indem sie gesperrt werden, können Eltern Kinder vor solche Inhalten schützen.
Nicht nur für die Konzentration als auch psychische Gesundheit stehen hier 5 einfache und nützliche Methoden Ihnen zur Verfügung, die alle macOS-Versionen decken. Los geht’s!
Gilt für: macOS 10.12 oder höher
Nachdem ich mehrere Wege gegangen habe, finde ich, dass die beste Methode zum Sperren von Websites in Safari und anderen Browsern (Chrome, Firefox, Edge, Opera usw.) auf dem Mac Cisdem AppCrypt ist.
AppCrypt sperrt sowohl Internetseiten als auch Apps mit Passwort, damit jeder die Sperre-Einstellungen nicht ändert. Darüber hinaus bietet vielseitige Optionen für Sperre: bestimmte Webseite sperren, Kategorien der Seiten blockieren, eine Website immer erlauben, Zeitplan hinzufügen.
Jetzt schauen wir an, wie AppCrypt Internetseiten auf Ihren Mac sperrt:
1. Laden Sie Cisdem AppCrypt herunter und installieren Sie das Programm.
 Kostenlos laden macOS 10.12 oder höher
Kostenlos laden macOS 10.12 oder höher Kostenlos laden Windows 11/10/8/7
Kostenlos laden Windows 11/10/8/7
2. Beim ersten Öffnen legen Sie ein Passwort fest.
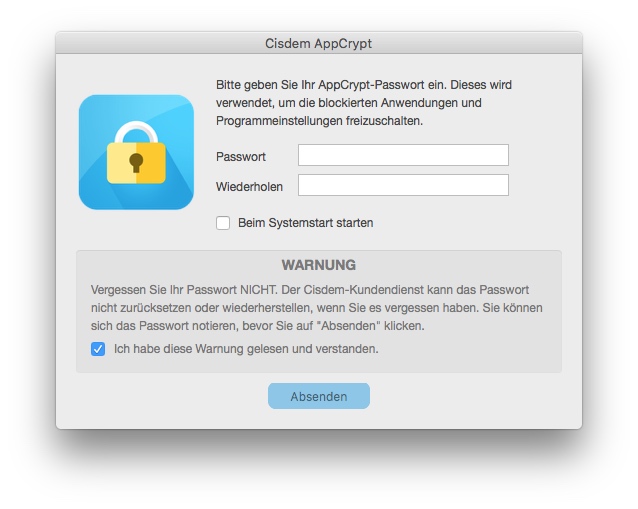
3. Klicken Sie auf sein Symbol in der Menüleiste. Wählen Sie Hauptfenster öffnen.
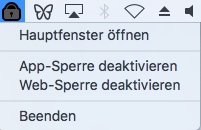
4. Geben Sie das Passwort ein und klicken Sie auf OK.
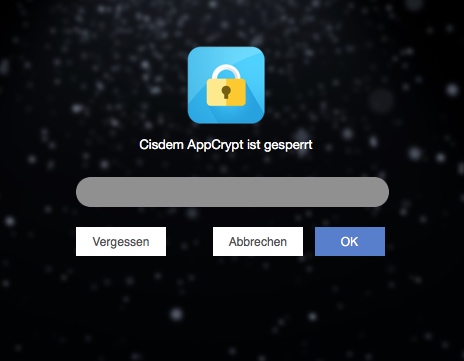
5. Sie befinden sich jetzt im Hauptfenster. Wählen Sie die Registerkarte Web-Sperre.
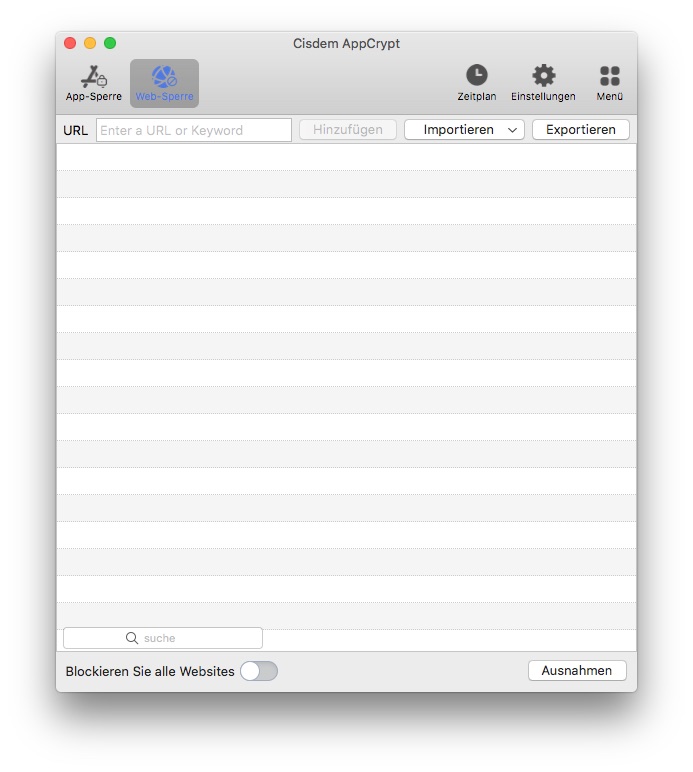
6. Machen Sie nach Bedarf unteren beliebigen Schritt.
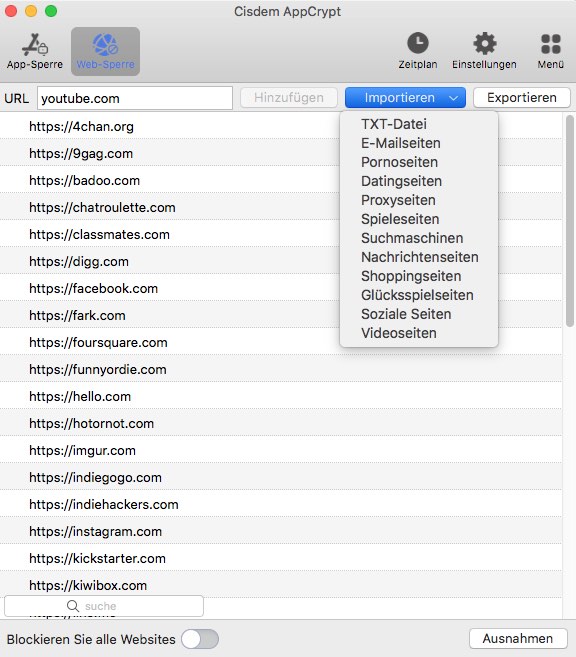
Jetzt werden alle Webseiten auf unterstützter Browser auf Ihrem Mac blockiert. Und die Sperre funktioniert nicht nur im normalen Surfen-Modus als auch im Inkognitomodus.

Tipp: So sperren Sie Websites auf Ihrem Mac für eine bestimmte Zeitspanne
Mit der Zeitplanfunktion können Sie den Zugriff auf Websites nicht für immer, sondern nur für eine bestimmte Zeitspanne blockieren.
Auf der Registerkarte Web Block wählen Sie eine bestimmte Website aus und klicken auf das Uhr-Symbol neben der Website. Aktivieren Sie die Option Benutzerdefinierter Zeitplan und legen Sie fest, dass die Website zu bestimmten Tageszeiten und an bestimmten Wochentagen gesperrt wird, z. B. während der Schulzeit.
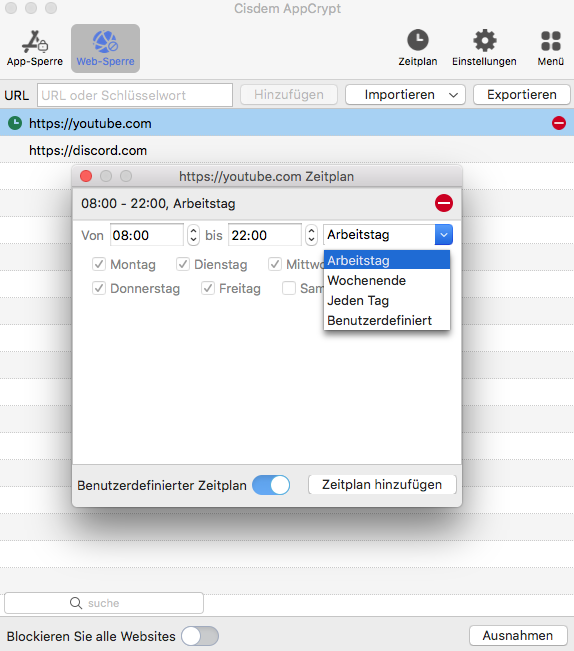
Es gibt 3 Wege, um den Blocker zu entsperren.
1. Löschen Sie die hinzugefügte URL der Website von Sperrlist.
2. Klicken Sie auf Beenden in der Menüleiste.
3. Klicken Sie auf Web-Sperre deaktivieren
Die obige Methoden erfordern Passwort. In diesem Fall ist die Sperre schwer zu umgehen.
Gilt für: macOS Catalina 10.15 oder höher
Bildschirmzeit ist auf macOS Catalina oder höher eine Sammlung von Funktionen. Zwei Funktionen (Nicht jugendfreie Inhalte beschränken und App-Limits) davon können Webseiten auf Safari kostenlos sperren. Aber sie funktioniert nicht auf einige Internetseiten. Nachdem der Konfiguration der Einstellungen sollten Sie die Website auf Safari aufrufen, um sicherzustellen, ob die Internetseite blockiert wird.
Hinweis: Für macOS Mojave 10.14 oder älter ist Kindersicherung verfügbar, um Internetseiten zu sperren.
Wenn Sie bestimmte Websites vollständig blockieren und Ihren Mac den Zugriff auf einige Websites für Erwachsene automatisch einschränken lassen möchten, verwenden Sie diese Funktion.
1. Rufen Sie das Menü Apple > Systemeinstellungen > Bildschirmzeit auf.
2. Klicken Sie in der Ecke auf Optionen und aktivieren Sie die Bildschirmzeit auf Ihrem Mac.
3. Wechseln Sie zu Inhalt & Datenschutz.
4. Aktivieren Sie Beschränkung für Inhalt & Datenschutz.
5. Wechseln Sie zu Inhalt > Webinhalt > Nicht jugendfreie Inhalte beschränken.
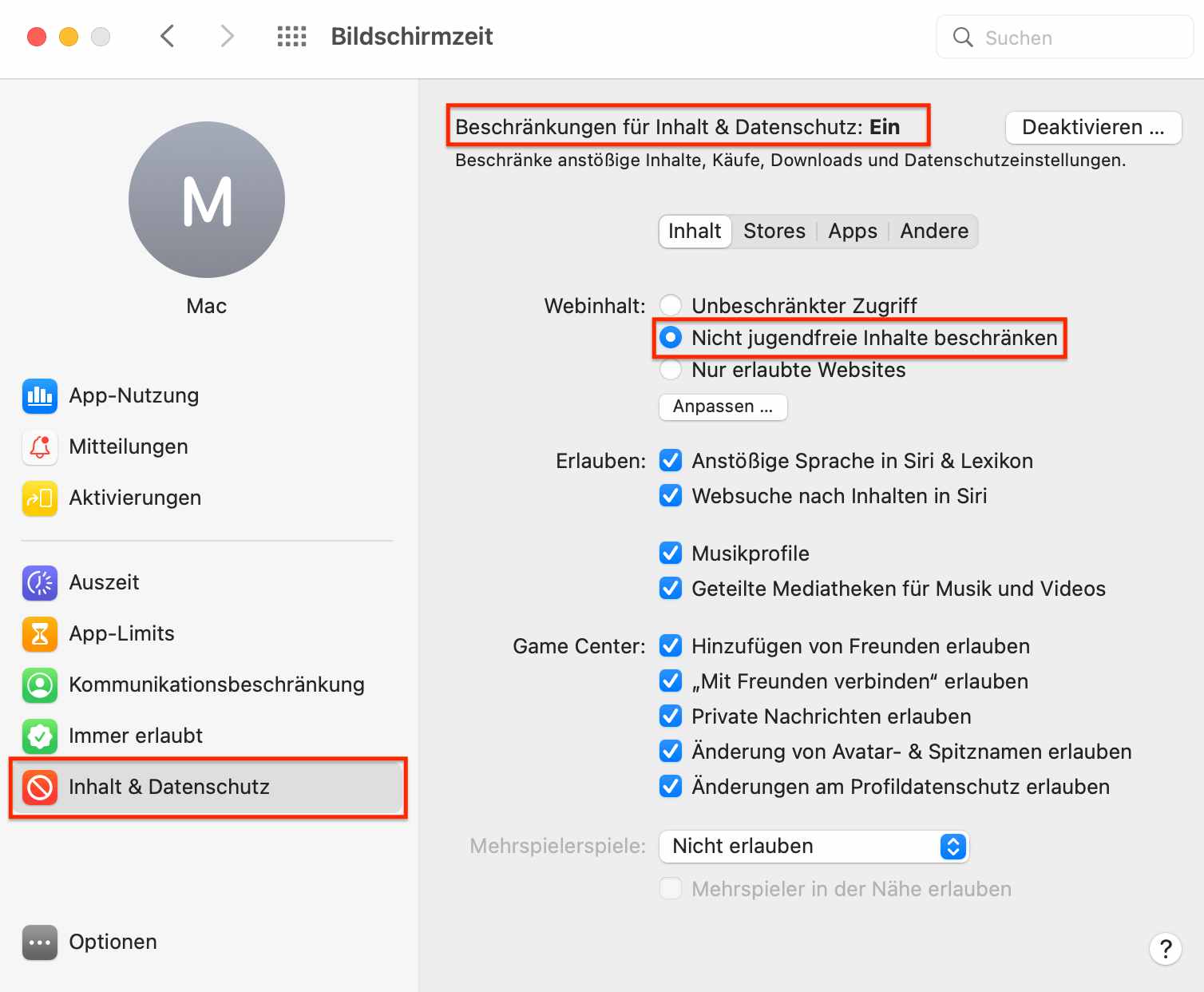
6. Klicken Sie auf Anpassen.
7. In dem neuen Fenster fügen Sie URLs der ungewünschten Websites in Eingeschränkt hinzu, indem Sie auf das Plus-Symbol klicken. (Wenn Sie Websites zur Erlauben-Liste hinzufügen, können Sie die Sites aufrufen und werden die andere in Safari blockiert.)
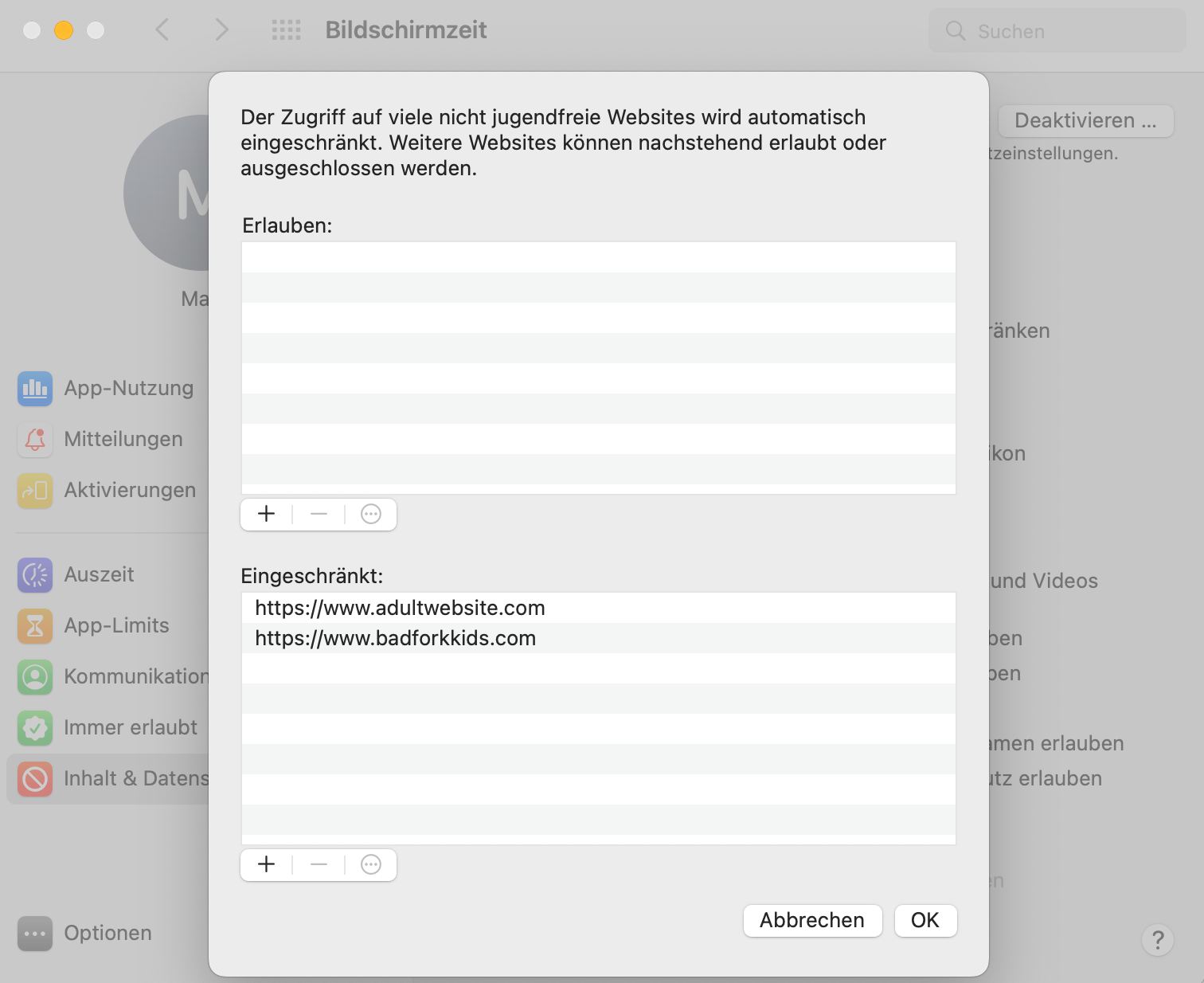
8. Wenn alle URLs hinzugefügt werden, tippen Sie auf OK.
Die zur Eingeschränkt-Liste hinzugefügten Websites werden immer in Safari auf diesem Mac gesperrt, solange Sie die Bildschirmzeit-Einstellungen nicht ändern, die sich auf die Blockierung auswirken kann. Außerdem wird Safari viele unangemessene Webseiten automatisch blockieren. Daneben ist der private Browsermodus in Safari nicht mehr verfügbar.
Wenn Sie nur die Zeit begrenzen möchten, die Ihr Kind auf bestimmten Websites verbringen, kann diese Funktion Ihnen helfen.
1. In Systemeinstellungen klicken auf App-Limits und aktivieren.
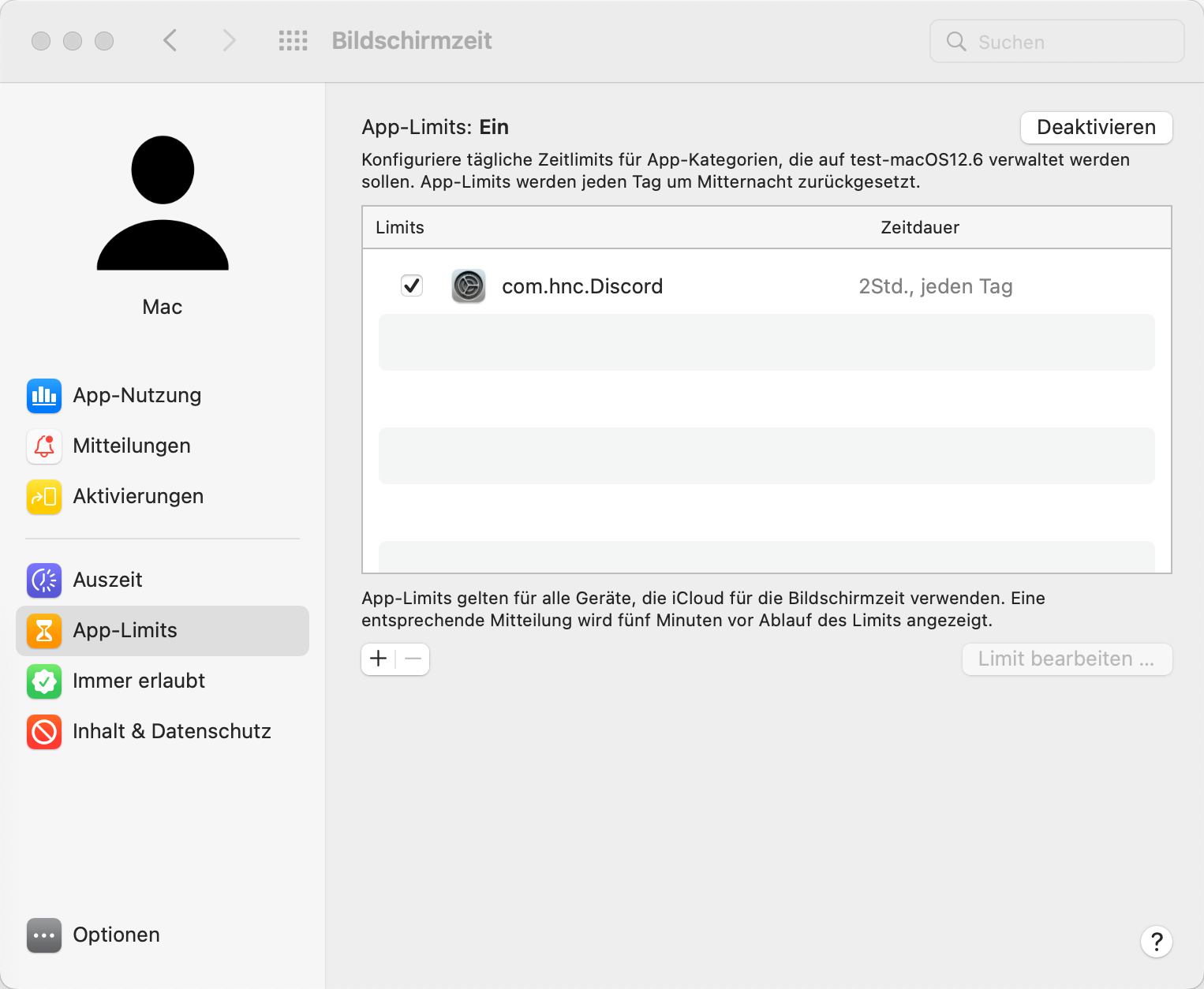
2. Im Ein neue App-Limit erstellen Feld scrollen Sie nach unten, bis Sie Websites sehen.
3. Tippen Sie auf Websites und das erscheinende Plus-Symbol.
4. Geben Sie eine Internetseite ein. Und kreuzen die Checkbox daneben an.
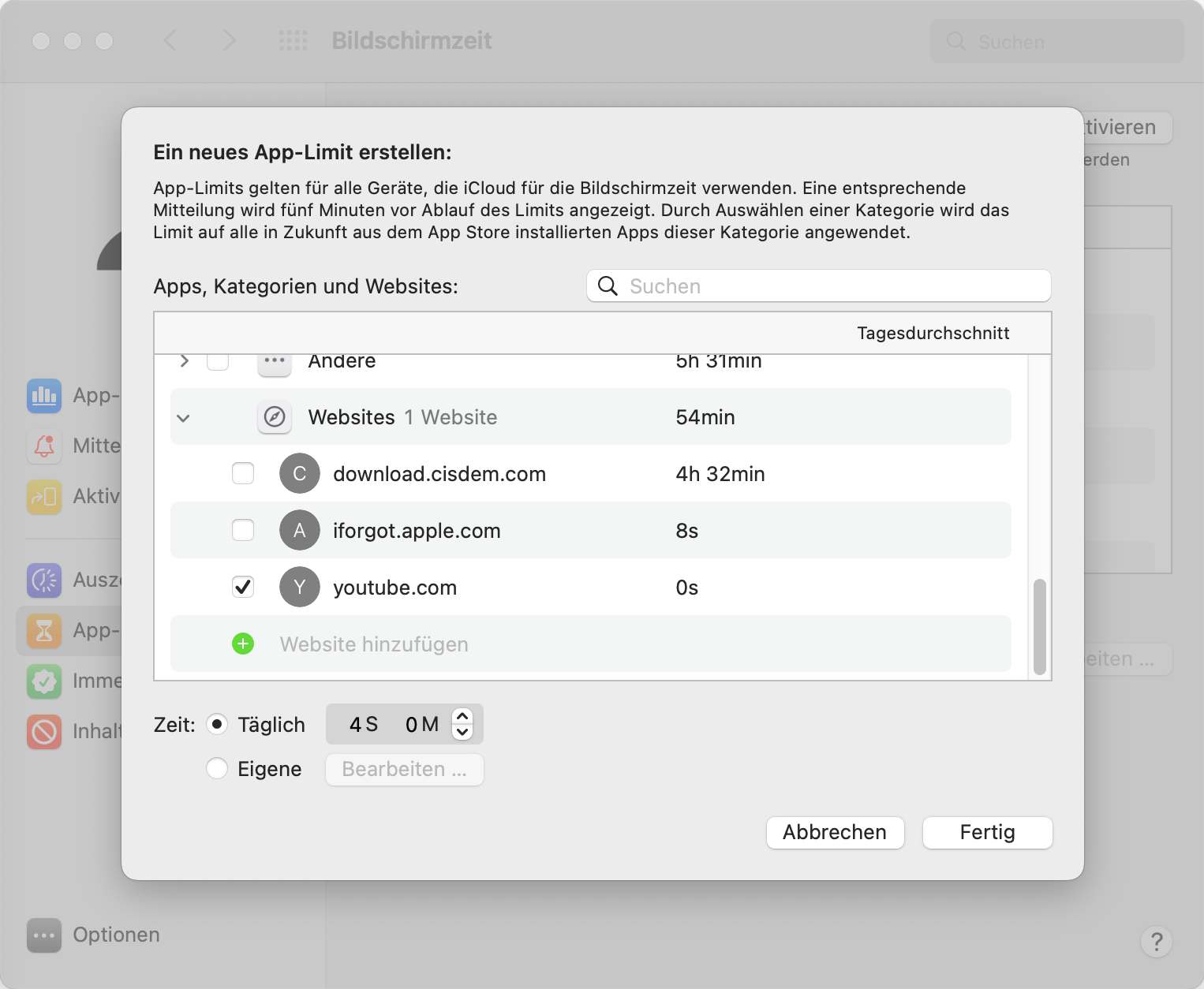
5. Wählen Sie Täglich oder Eigene, dann setzen die Zeitlimit.
Wenn die Zeitlimit erreicht, kann Kind die Webseite im Tag nicht mehr besuchen.
1. Klicken Sie auf Anpassen (wie in Schritt 5 oben).
2. Wählen Sie aus der eingeschränkten Liste die Website aus, die Sie freischalten möchten, indem Sie darauf klicken.
3. Klicken Sie auf das Minus-Symbol.
Wenn Sie alle gesperrten Websites freigeben möchten, wechseln Sie von Erwachsenenwebsites beschränken zurück zu Uneingeschränkter Zugang.
Gilt für: Alle macOS-Versionen
Es gibt noch eine andere Möglichkeit, eine Website auf Ihrem Mac ohne Kindersicherung zu blockieren: Bearbeiten Sie die Hosts-Datei mit Terminal. Die Hosts-Datei ist eine Betriebssystemdatei. Terminal ist eine Terminal-Anwendung, die zum Lieferumfang von macOS gehört.
Wenn Sie sich mit Technik auskennen und mit Befehlszeilenschnittstellen vertraut sind, können Sie diese Methode einfach, schnell und kostenlos anwenden. Aber man sollte trotzdem vorsichtig sein, denn es handelt sich um die Änderung einer Systemdatei.
1. Öffnen Sie den Finder auf Ihrem Mac. Wählen Sie Anwendungen > Dienstprogramme.
2. Im Ordner Dienstprogramme öffnen Sie Terminal mit einem Doppelklick.
3. Geben Sie "sudo nano /etc/hosts" ein. Drücken Sie die Eingabetaste.
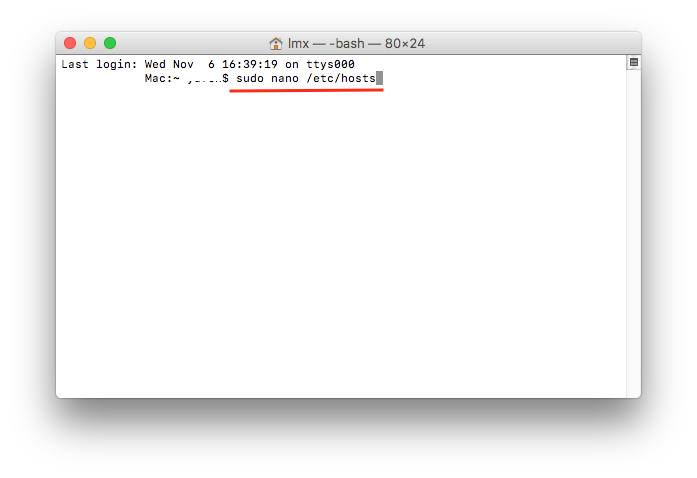
4. Geben Sie das Admin-Passwort Ihres Mac ein. Drücken Sie die Eingabetaste.
.png)
5. Gehen Sie mit der Pfeil-nach-unten-Taste nach unten. Sie können jetzt eine zu blockierende Website hinzufügen. Beispiel: Sie möchten YouTube blockieren. Geben Sie in eine neue Zeile "127.0.0.1 youtube.com" ein. Geben Sie in der nächsten Zeile "127.0.0.1 www.youtube.com" ein.

6. Fügen Sie weitere unerwünschte Websites hinzu.
7. Sobald Sie mit dem Hinzufügen fertig sind, drücken Sie Control-O und dann die Eingabetaste, um Ihre Bearbeitung zu speichern.
8. Drücken Sie Control-X zum Beenden.
Führen Sie die Schritte zum Blockieren einer Website aus, egal ob Sie Safari oder einen anderen Internet-Browser verwenden. Dieser Vorgang verhindert, dass Benutzer Inhalte sehen, die Sie in allen Browsern als blockierungswürdig erachten, aber das kann wieder rückgängig gemacht werden, wenn Sie in Zukunft den Zugriff auf die Websites erlauben möchten.
1. Bereiten Sie in Terminal die Hosts-Datei zur Bearbeitung vor, wie oben gezeigt.
2. Fügen Sie ein Zahlenzeichen # vor der Zeile der Website ein, von der Sie die Sperrung aufheben möchten.
3. Verwenden Sie Control-O und dann Control-X.
Gilt für: Alle macOS-Versionen
Um Internetseiten zu sperren, ist eine andere Möglichkeit, Erweiterungen zu installieren. Im Gegensatz zu Terminal auf dem Mac und anderen integrierten Werkzeuge zur Blockierung von Websites funktioniert eine Website-Blocker-Erweiterung in einem Web-Browser, nicht auf dem Computer. Die meisten Webbrowser für Mac unterstützen Erweiterungen, z.B. Chrome, Safari, Firefox, Brave und Opera. Sie müssen die geeigneten Erweiterungen für unterschiedliche Browser auf dem Mac nacheinander finden und installieren.
Im Allgemeinen können Erweiterungen aus Browser einfach entfernt werden. Deshalb empfehle ich, dass Benutzer mit einem gewissen Maß an Selbstbeherrschung diese Methode nutzen.
BlockSite ist mit Chrome und Firefox verfügbar. Dadurch können Sie bis zu 3 Internetseite kostenlos blockieren. Fangen wir damit an, wie man die Erweiterung in Chrome auf dem Mac installiert und einstellt.
1. Besuchen Sie Chrome Web Store.
2. Durch das Suchfeld finden Sie BlockSite.
3. Klicken Sie auf Hinzufügen > Erweiterung hinzufügen.
4. Gehen Sie zur Option-Seite.
5. Auf der linken Seitenleiste klicken Sie auf Websites blockieren.
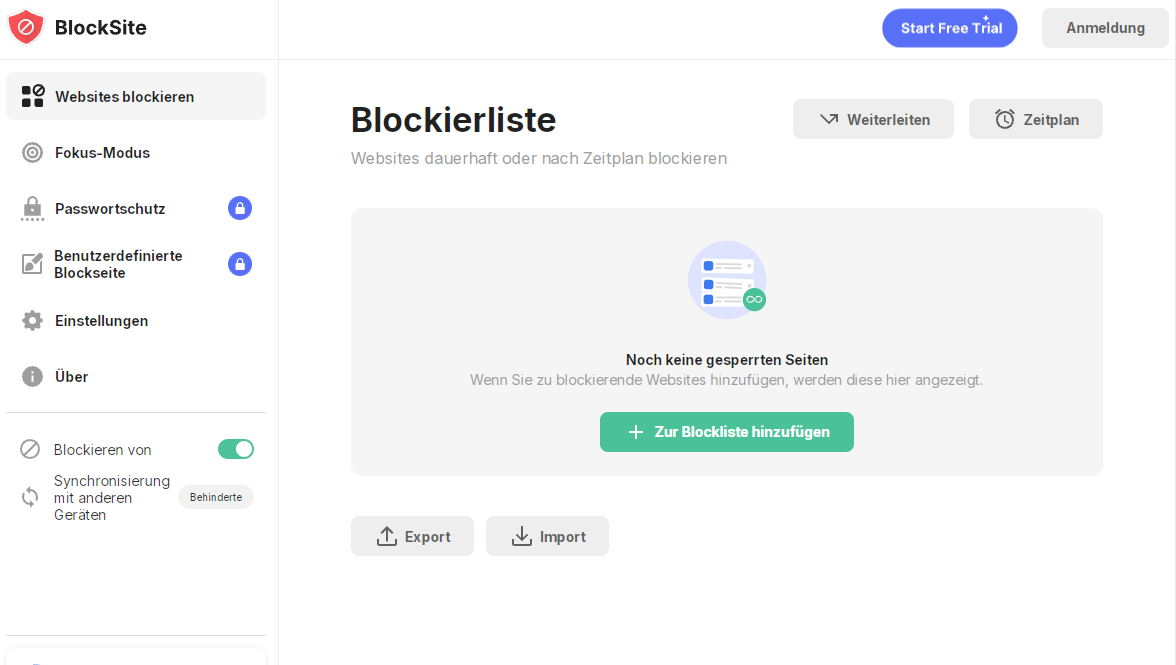
6. Klicken Sie auf Zur Blockliste hinzufügen. Führen Sie einige oder alle der folgenden Schritte aus.
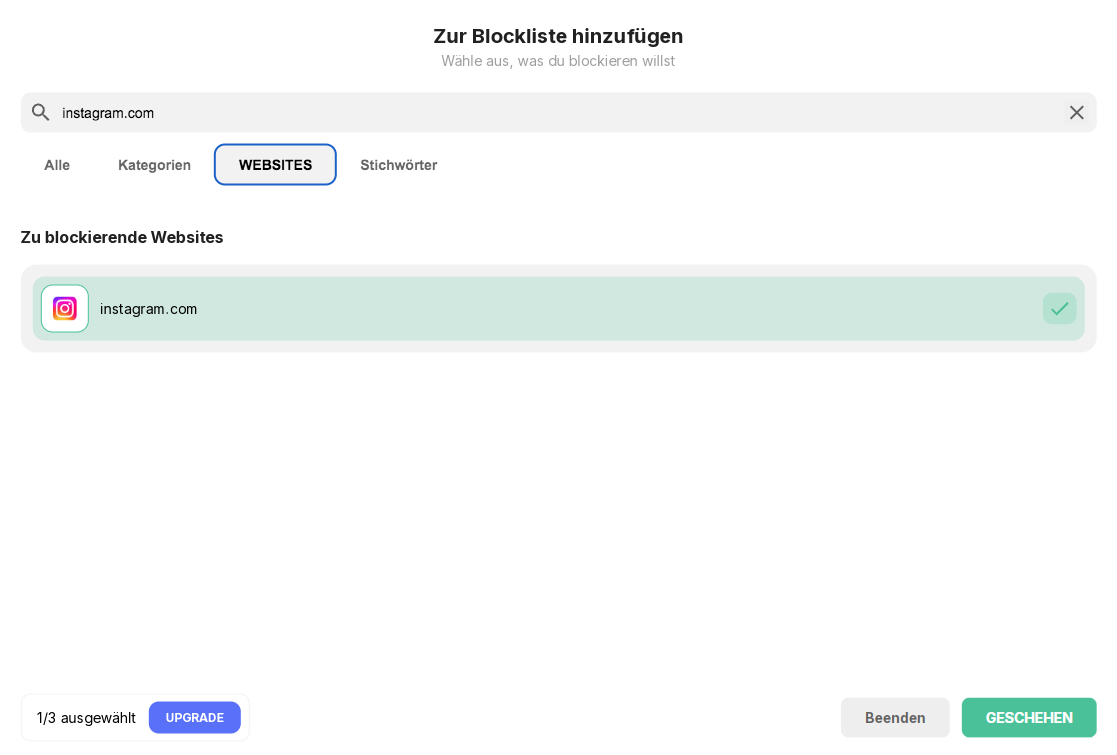
7. Rufen Sie chrome://extensions/ auf. Finden BlockSite. Tippen auf Details, aktivieren Im Inkognitomodus zulassen.
Die Erweiterung bietet eine Passwortschutz-Funktion. Aber das Passwort kann es nicht hindern, die Erweiterung entfernt zu werden.
Tipp: Für Opera ist SiteBlock von codehemuofficial eine gute Option. Für Brave können Sie Adblocker installieren und eine benutzerdefinierte Blocklist erstellen. Solche Erweiterungen sind kompatibel mit Safari, aber nicht so gut wie Bildschirmzeit.
Gilt für: Alle macOS-Versionen
Wir können Router-Einstellungen konfigurieren, um Internetseiten auf dem Mac zu blockieren. Wenn Sie das Wi-Fi-Netzwerk (z. B. Ihr Homenetzwerk) verwalten, mit dem Ihr Mac verbunden ist, können Sie sich mit Ihrem Benutzernamen und Passwort beim Router anmelden, um zu sehen, ob diese Funktion verfügbar ist.
Die Website-Blockierung auf Router-Ebene gilt für alle mit dem Router verbundenen Geräte, einschließlich der Macs, iPhones, PCs usw. in Ihrem Zuhause. Die kann nicht Internetseiten eines bestimmten Gerätes sperren.
Unterschiedliche Router verfügen über unterschiedliche Einstellungen. Deswegen ist es nicht möglich, alle Router im Artikel vorzustellen. In unterem Teil verwende ich TP-Link BE19000 Tri-Band Wi-Fi 7 Router.
1. Auf Ihrem Mac öffnen Sie einen Web-Browser.
2. Rufen Sie http://192.168.0.1 oder http://tplinkwifi.net auf.
3. Melden Sie sich dabei mit dem Benutzername und Passwort oder nur Passwort an. Jetzt haben Sie Zugriff zu Router-Einstellungen.
4. Klicken Sie auf HomeShield am oberen Rand der Seite.
5. Auf der linken Seitenleiste klicken auf Kindersicherung.
6. Klicken auf Hinzufügen, um eine Profil hinzuzufügen.
7. Auf das Profil erstellen Dialogfenster klicken Sie auf Grundinfo Registerkarte. Führen Sie untere 2 Dinge durch und dann auf Weiter tippen.
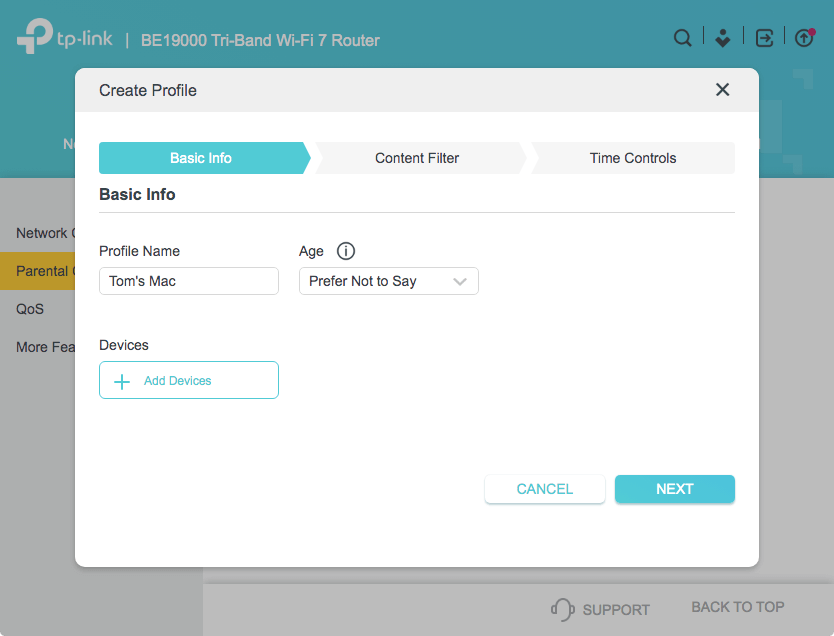
8. Klicken auf Inhalte-Filter. Machen eine oder alle untere Schritte.
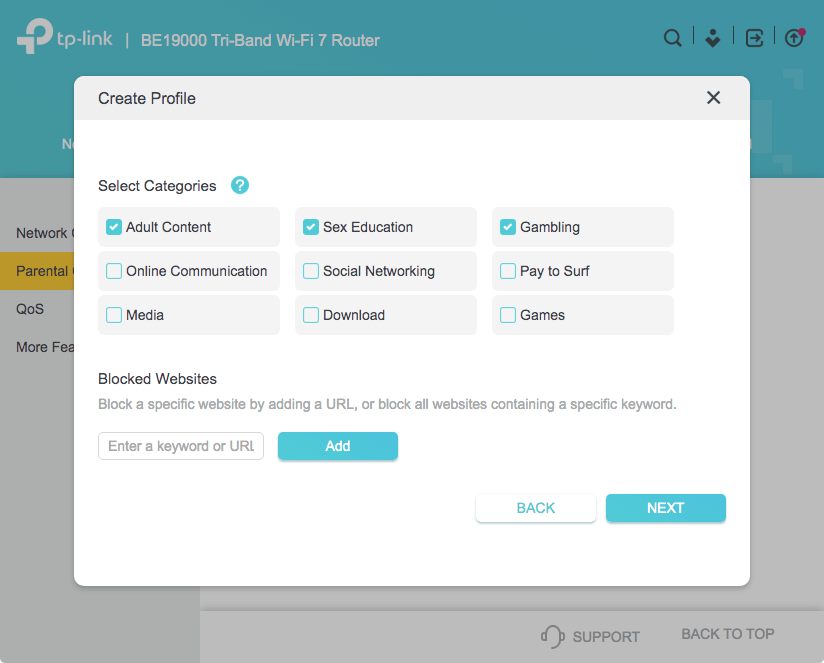
9. Nach der Konfiguration tippen Sie auf Nächste > Sichern.
Wenn Ihr Mac mit dem Netzwerk verbunden ist, werden die hinzugefügten Internetseiten in aller Browser auf Ihrem Mac blockiert.
Nach dem Lesen wir glauben, dass Sie über ein vorläufiges Verständnis der 5 Methoden verfügen. Die 5 Methoden haben sowohl Vorteile als auch Nachteile. Wenn Sie keine Software installieren möchten, stehen Bildschirmzeit, Terminal und Router zu Auswahl. Aber Bildschirmzeit funktioniert mit Safari, Terminal ist ein bisschen kompliziert für Anfänger und Router bietet wenigere Optionen. Und Erweiterung ist einfach zu entfernen. Nach der Analyse empfehlen wir Ihnen Cisdem AppCrypt, eine effektive aber benutzerfreundliche Software.

Martina liest und schreibt leidenschaftlich gerne und möchte Deutsch in ihrem zukünftigen Job verwenden, deshalb trat sie Cisdem nach dem Studium ein. Sie beschäftigt sich normalerweise mit dem Wiederherstellen verschiedener Dateien.

