If you're reading this article, you've probably lost something important on your computer that you accidently deleted or lost due to a format! It's really a painful experience if an important file gets lost. Therefore it’s necessary to learn some file recovery skills to recover Mac lost files. This article explains steps that you can use to try to recover deleted files and get the lost files back on Mac.
If you accidently delete your files, the deleted files will be moved to the Trash. So you'd better check your Trash folder to make sure your files are still in there or not. If so, right-click your file and choose "Put Back", or drag the files from the Trash to your Desktop or other desired location.
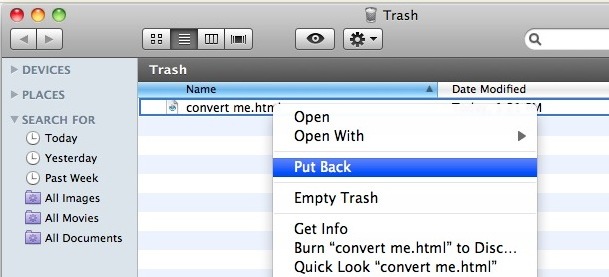
Before you click "Empty Trash" to delete all files from Trash, please check the Trash Bin carefully. If you find something valuable, you can highlight the ones that were mistakenly sent to Trash and drag them out of Trash to avoid data loss.
The lost files won't be erased immediately after they are deleted or even formatted. They will stay on the file system until new file occupy its space. If you continue using your Mac computer, every hour that goes by, this "free space", the new files will overwrite the lost files so you lost them permanently. no matter if the lost data is an email, a Word or Excel spreadsheet - the same principle applies.
If you have accidentally lost files from your Mac or an external USB drive, SD card, or other external storage device, there's an easy way to recover those files using Data Recovery for Mac.
Data Recovery for Mac can scan and recover data from virtually any storage device - internal Mac hard drives, external hard drives, SD card, USB, memory card, etc. It provides both quick scanning and deep scanning to make it easy to find your lost photos, documents, videos, music, etc. Download Data Recovery for Mac to find and restore your lost files as soon as possible.


Cisdem Data Recovery supports recovering data from external hard drives and all kinds of SD cards. For more tips for SD card data recovery on Mac, you can refer to the infographic “The complete guide on SD card data recovery”.

Peter has always had great enthusiasm for writing, programming and web development. He likes writing about software and technology, his works are featured on some tech blogs or forums like Tom's Hardware, CNET, etc.