Do you have plenty of data files/folders cluttered on your device? Or do you possess piles of discs on your room haphazardly? To make your device neat or assist you to archive discs nicely without worrying about them being damaged or scratched by accidentally, making them as ISO files with effective ISO creators is a practical way. Below has collected 5 best ISO makers to help people to back up the contents effortlessly.
OS: Windows 10/11/8/7, MacOS 10.12 or higher
Latest Version: v2.5.0 for Windows, v6.10.1 for MacOS
If you are seeking for the best ISO maker on computer, Cisdem DVD Burner is undoubtedly the best choice. It is designed to make MP4, MOV, MKV, AVI and other 300+ digital formats to ISO images or DVD formats.
Furthermore, it not only prepares a built-in media editor to customize the added files through trimming, cropping, rotating, effects, etc., but also provides various DVD menu templates based on different themes or occasions to beautify the main content. Moreover, it allows people the preview the editing result in advance.
Download and install the latest version of program to your computer.
 Free Download Windows 11/10/8/7
Free Download Windows 11/10/8/7  Free Download macOS 10.12 or later
Free Download macOS 10.12 or later
Launch it, drag-n-drop any types of videos to the "Source" section of the program. All files will be displayed with thumbnails separately.
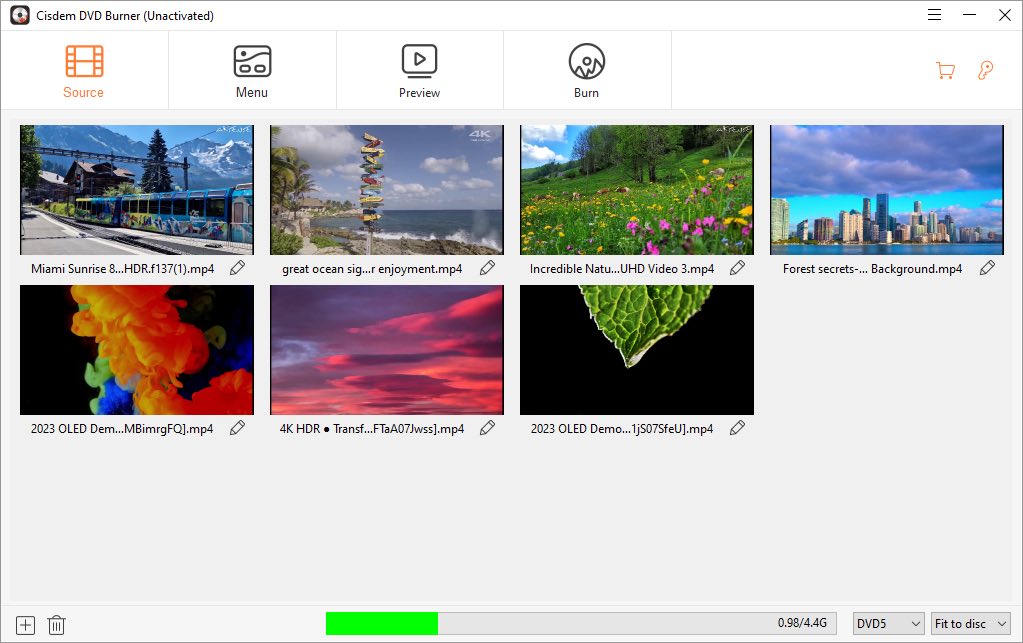
If necessary, you can click the ![]() icon on the bottom of the video to activate the window for editing.
icon on the bottom of the video to activate the window for editing.
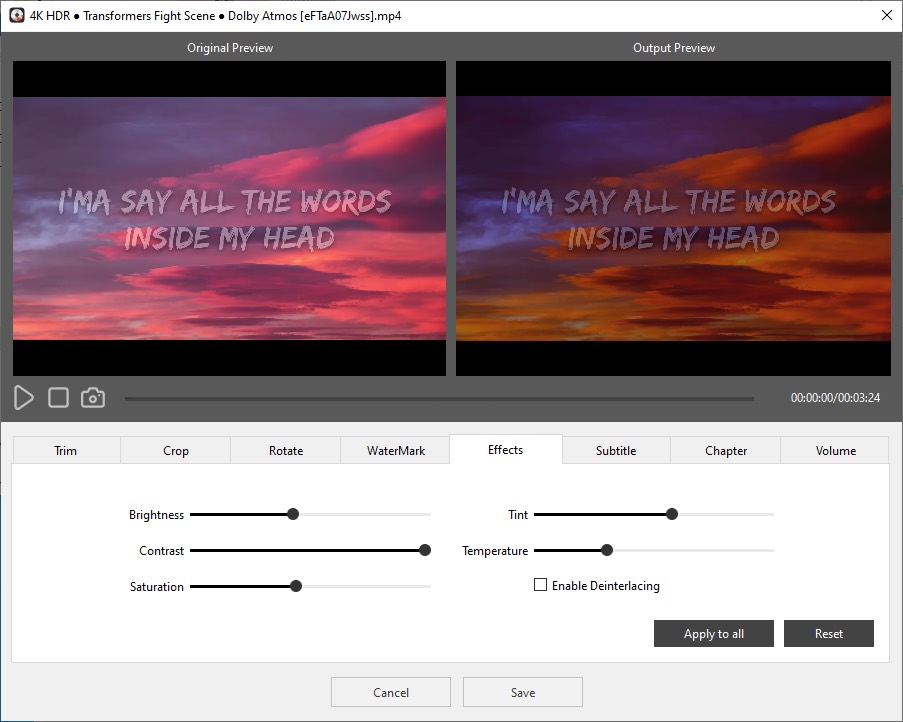
Click "Menu" on the top, where prepares many fancy DVD menu templates on the left panel for you to choose. Also, you can click ![]() icon on the top right corner to pull out the more tools to customize a special DVD menu based on your mind.
icon on the top right corner to pull out the more tools to customize a special DVD menu based on your mind.
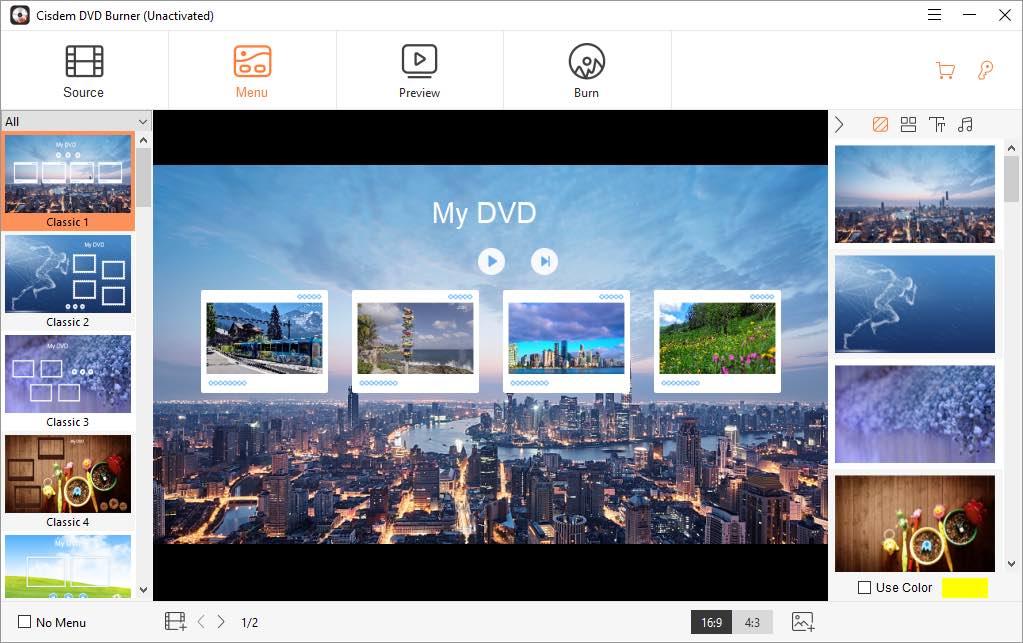 Once complementing, you can move to the "preview" tab to check the final looking before starting.
Once complementing, you can move to the "preview" tab to check the final looking before starting.
Click “Burn” tab on the top line to switch to make final settings, including choosing “Save as ISO” as the output format, name, destination and more details. When finished, click “Burn” button to start the working process.
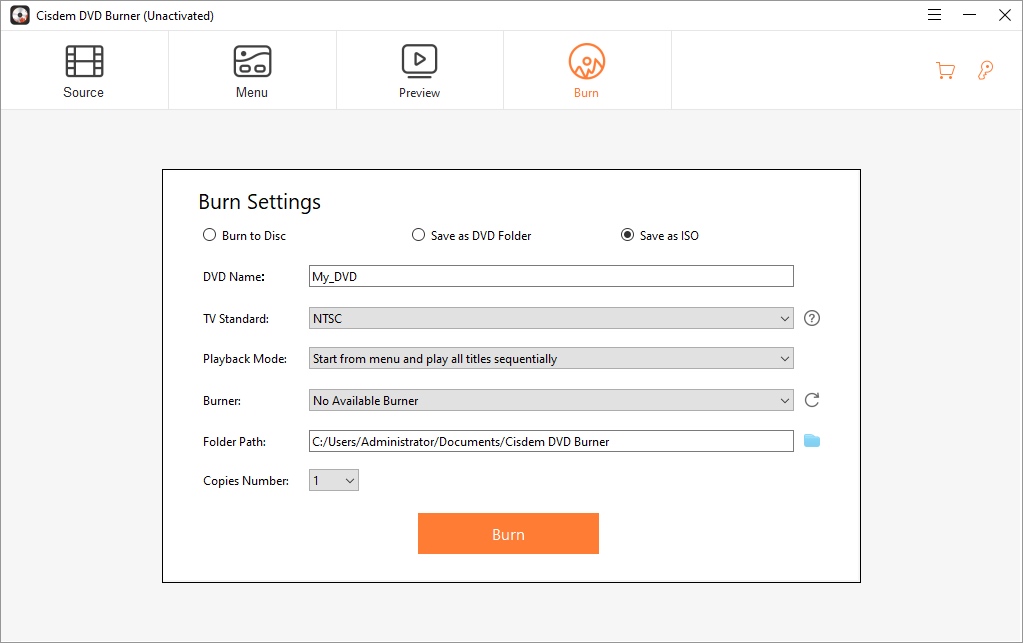
OS: Windows 7/8/10/98/2000/XP/2003/Vista/2008
Latest Version: v2.5.8.0
ImgBurn is one of the best free ISO maker for Windows 10/11/8/7 that supports handling diverse image file formats, including ISO, BIN, CDI, CUE, DI and so on. Surprisingly, it is also a lightweight burning software to deal with CD, DVD, HD DVD and Blu-ray discs. What’s more, it offers 5 separate modes to completing different tasks easily, including read, build, write verify and discover.
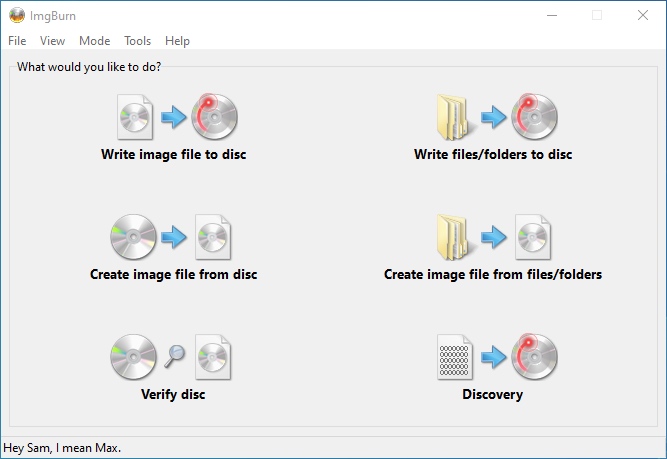
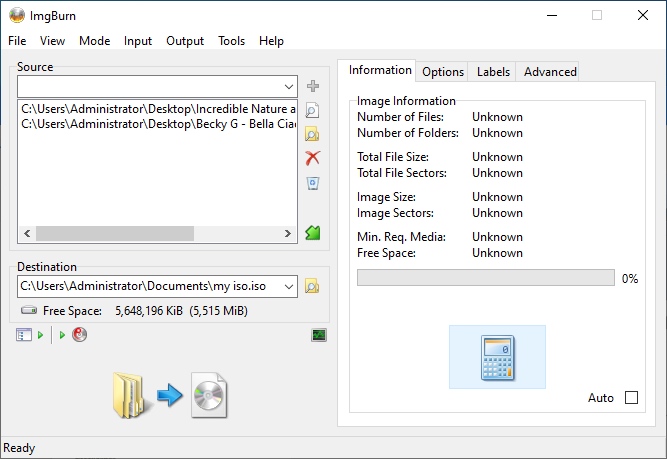
OS: Windows 98 and former versions
Latest Version: v5.5.281
Magic ISO Maker is a great Windows ISO maker available for people, which permits people to create, edit, extract, convert and burn ISO files. It helps the public to make an ISO file from a CD or DVD without decompressing or moving the files, which is able to deal with DVD images up to 10GB, offering rich capacity for people to archive data files or discs well
Moreover, it can convert ISO images to CUE, BIN, NRG, BWI, MDF and IMG format for multiple purposes. However, the interface is a bit outdated, which is not intuitive enough for novices to master it in seconds.
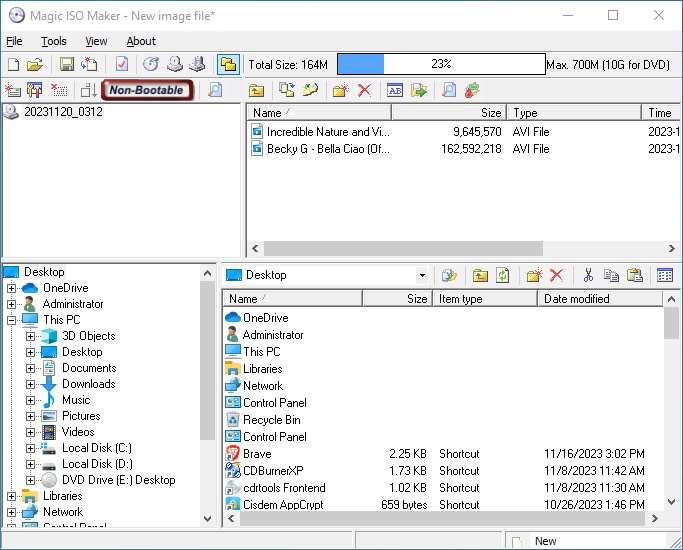
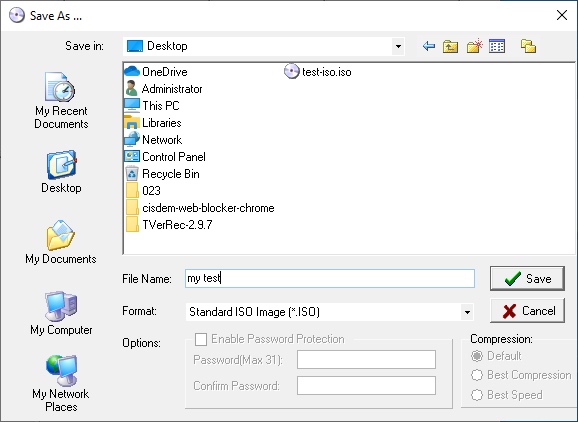
Besides, if you desired for creating ISO from discs, click "Make CD image file from CDROM" icon on the top menu bar. Then, move to the popped up, choose an output location and select ISO as the output format. Finally, click "OK" to start the task.
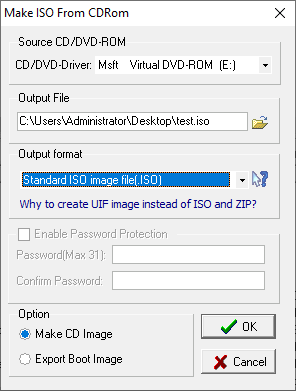
OS: Windows 98/Me/2000/XP/2003/Vista/7/8/8.1/10/11(32-Bit, 64-Bit)
Latest Version: v8.6
PowerISO is a powerful ISO creator dedicated on dealing with ISO related tasks, including creating ISO file from CD/DVD/BD disc and hard disc files, editing ISO files by adding/deleting/renaming file or adding boot information, extracting ISO file from various popular disc image file, like BIN/CUE, DAA, UIF, DMG and more, burning ISO file from all types of discs, mounting ISO file, and so on. In short, with just one simple PowerISO, you can do anything with ISO.
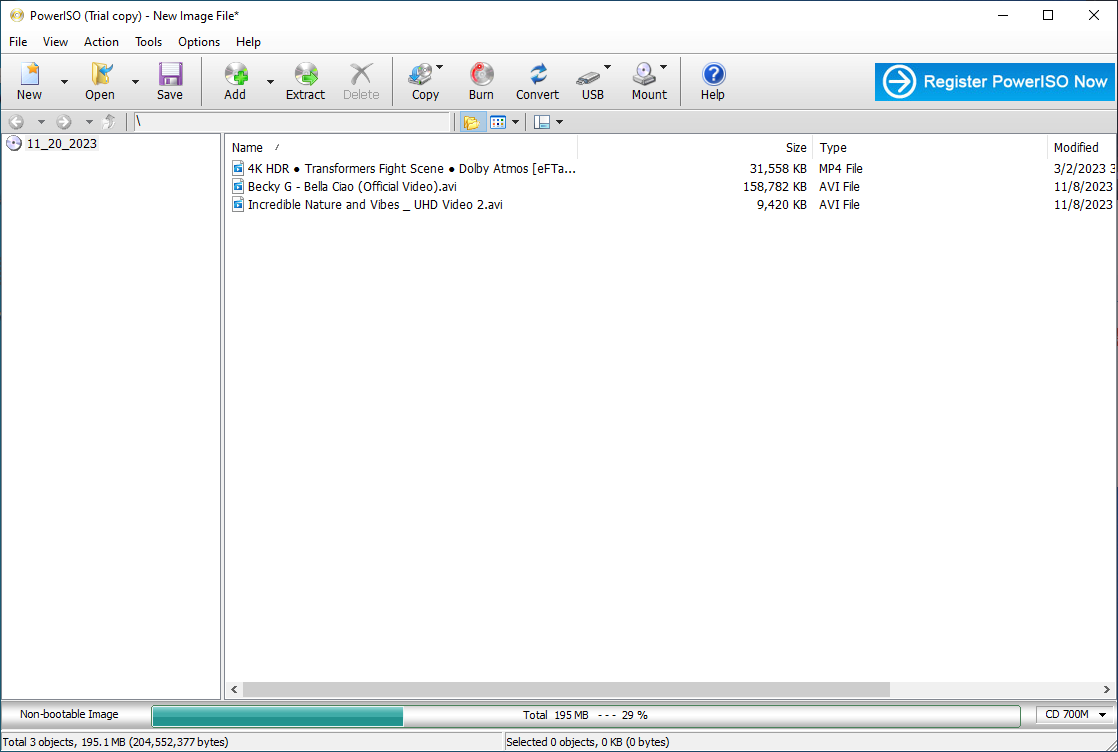
OS: NT/2000/XP/Vista/7/8 (32 and 64 bit)
Latest Version: v12.4
ISO Workshop is an excellent ISO maker that offers a clear and intuitive interface for people to find the target entrance for appointed section easily. It prepares 6 independent sections for the needed to make ISO, burn ISO, convert ISO, extract files, backup disc and copy CD, DVD or Blu-ray disc. It even allows users to switch to different tasks smoothly in the app.
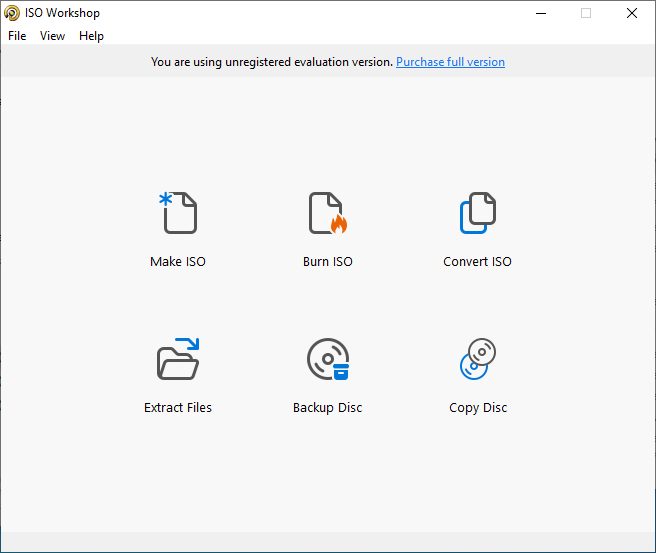
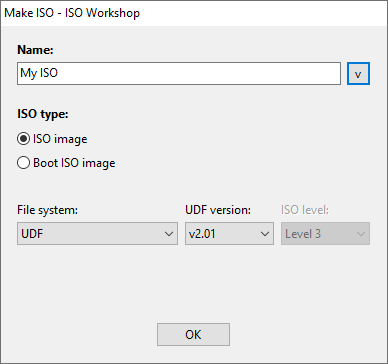
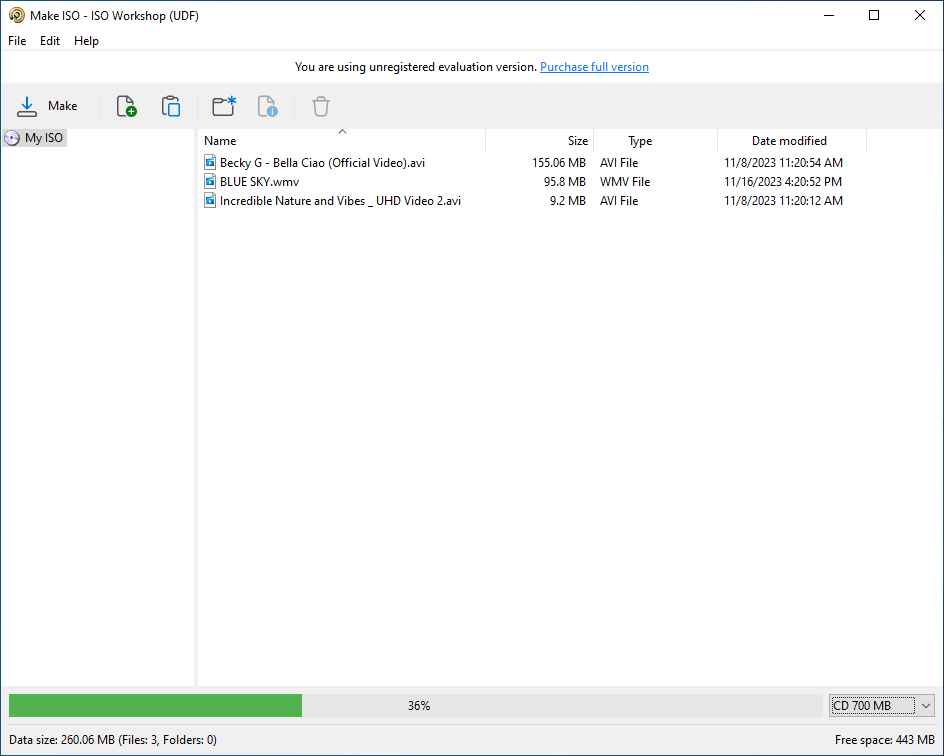
| Operating system | User-friendly | Speed | Support DVD menu templates | Edit the video files | |
|---|---|---|---|---|---|
| Cisdem DVD Burner | Windows, Mac | √ |
Fast |
√ | √ |
| ImgBurn | Windows | √ |
Slow |
× | × |
| Magic ISO Maker | Old Windows systems | × |
Slow |
× | × |
| PowerISO | Windows | √ |
Fast |
× | × |
| ISO Workshop | Windows | √ |
Normal |
× | × |
To play ISO files on computer, people are allowed to use the archive applications to open ISO files smoothly, like WinRAR (Windows), Unarchiver(Mac).
Or you can get VLC Media Player, a powerful third-party player, that also supports playing VCDs, DVDs format except for common digital formats.
Besides, you can also burn ISO to DVD disc, or convert ISO to digital format for smooth playback enjoyment.
ISO file or ISO image is the entire copy of an optical disc, such as CD, DVD or Blu-ray disc. However, not all ISO images can be booted. Only the IOS with boot information file of the entire software that can load the software on computer is called bootable ISO. Therefore, ISO is the foundation of bootable files.
Actually, a bootable file is configured to run when a system boots up. The bootable DVD/USB is a disc that covers the whole operating system to be loaded in any system, which is to replace the system when the internal hard drive failed to load the system.
First of all, you can use a command line tool to check, if it is a bootable ISO, a “(bootable)” word will be showed at the end of the file command output.
If it doesn’t make effect, you can also use a third-party ISO maker software to examine it. For example, PowerISO is a powerful assistant tool. Open the .iso file with PowerISO, it will show “bootable image” on the lower left corner of the interface. Otherwise, it will show “non bootable image”. Besides, there are many other software possessing similar feature, such as MagicISO, ImgBurn, and so on.
This is the detailed guides on how to make an ISO file on Windows. We have illustrated 5 top ISO makers for people to choose in this post. Only Cisdem DVD Burner can handle ISO files on both Mac and Windows systems. From the specific comparison chart, we can also see that Cisdem DVD Burner earns the widely support for its advanced features, powerful performances and easy operations.

Megan has an impressive deal of experience with Mac software and has the ability to explain tech stuff in a simplified, straightforward and easy to understand way.