As a wedding photographer, burning DVDs is something I often need to do many times. Few people know that it only takes 3 steps to burn a professional looking DVD and one can even burn disc on Windows without any software.
Here in this guide I will detail the exact steps to burn DVD on Windows 10 or Windows 11. I will also show you how to set menu, chapters and subtitles for DVD, and details on how to choose the right DVD disc before DVD burning.
Quickly jump to the methods we tested and recommend:
 Free Download
Free Download  Free Download
Free Download
Before burning DVD on Windows, you need to prepare 3 basic things:
1. Blank DVD
2. Recordable DVD drive
3. DVD Burning software
First, you need to prepare a blank DVD. There are several types of discs for DVD burning, and the two major types are DVD-R and DVD-RW. They are not expensive and can be played with most DVD players. If your video is longer than 120 minutes, you may consider getting DVD+R DL or DVD-R DL, which is also well know as two layers DVD.
| DVD Type | Repeat recording support | Capacity |
|---|---|---|
| DVD+R and DVD-R | Record only once | 4.7GB |
| DVD+RW and DVD-RW | Rewritten around 1000 times | 4.7GB |
| DVD+R DL or DVD-R DL | Record just once | 8.5GB |
| DVD RAM | Rewritten approximately 100,000 times | 4.7GB |
Make sure that your PC has a DVD drive. If your computer does not come with an optical drive, you need to get an external drive.
To burn a DVD on Windows 10 or Windows 11, you need a DVD burning program, especially if you need to burn a playable DVD.
This Method is for:
- Burn a playable DVD in a short time with simple steps.
- Create the DVD menu and title for easy navigation.
- Make some edits and add subtitles to the DVD.
- Preview your DVD before burning.
- Write several DVD copies at a time.
- Loop playing your DVD.
- Create ISO file from videos instead when you don’t have a DVD disc.
- Burn oversized videos to DVD in high quality.
Surely, Windows 10 and Windows 11 come with built-in DVD burning capability. But we know, most of the users want to burn a playable DVD. You don't want to spend hours burning a DVD and find out that it is failed to play on a DVD player. The best way to burn any video to playable DVD with fast speed is to use Cisdem DVD Burner. Below are the steps to burn DVD on Windows 10/11.
Step 1. Install Cisdem DVD Burner
Hit Download to get a free trial of this DVD Burner for Windows on your computer.
Step 2. Import videos to the software
Insert a blank and writable DVD onto your optical drive. Drag and drop all movie files that you want to burn to the “Source” interface.
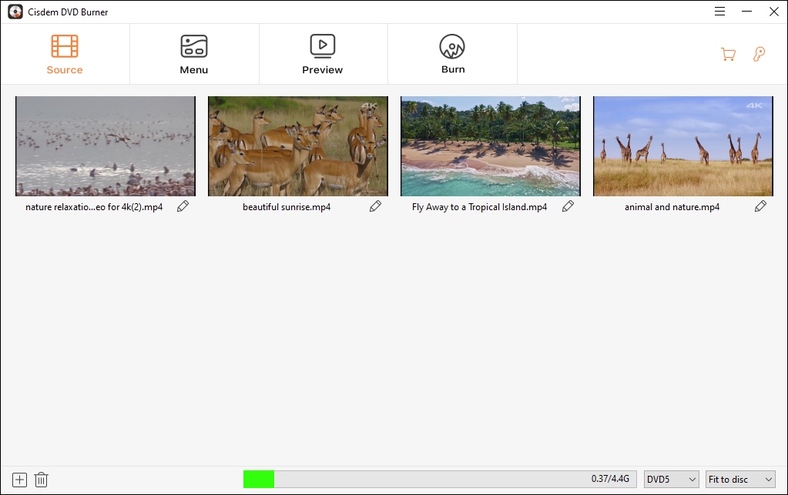
Step 3. Edit videos
Click edit icon and you can modify the video with your needs on the popped-up windows. For example, you can trim extra segments of the video, adjust brightness effects, add external subtitle file, etc.
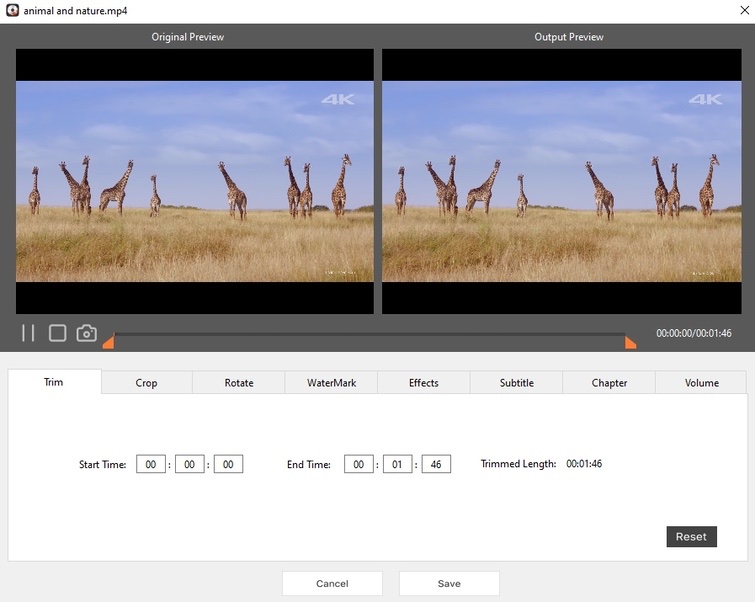
Step 4. Create a unique DVD menu
Click “Menu” icon to select your favorite DVD menu from the existing DVD menu templates displayed on the left pane. To create a special DVD, you can change the background image, import music, insert text, and change button icon.
Or if you don’t need a DVD menu, you can tick out No menu box on the lower left corner of the interface to ignore this step.
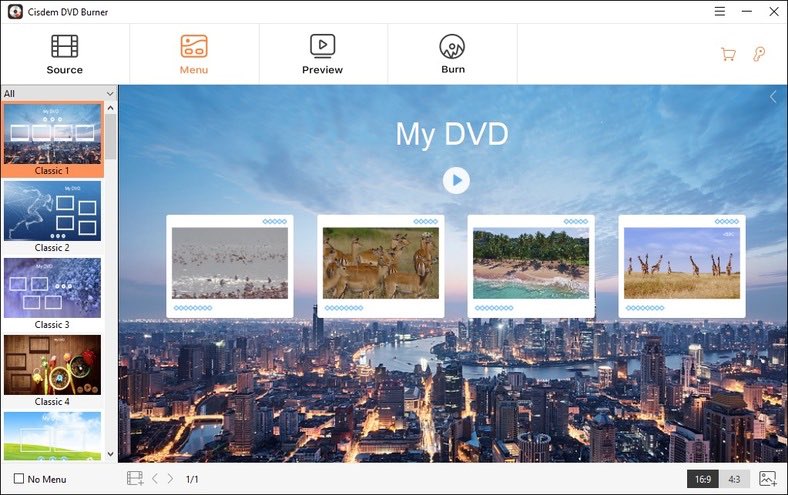
Step 5. Preview the DVD
After all done, click Preview icon to load the final look of the DVD and watch the result. If you are unsatisfied about any part of the DVD, you can go back to the original place to reset them manually.
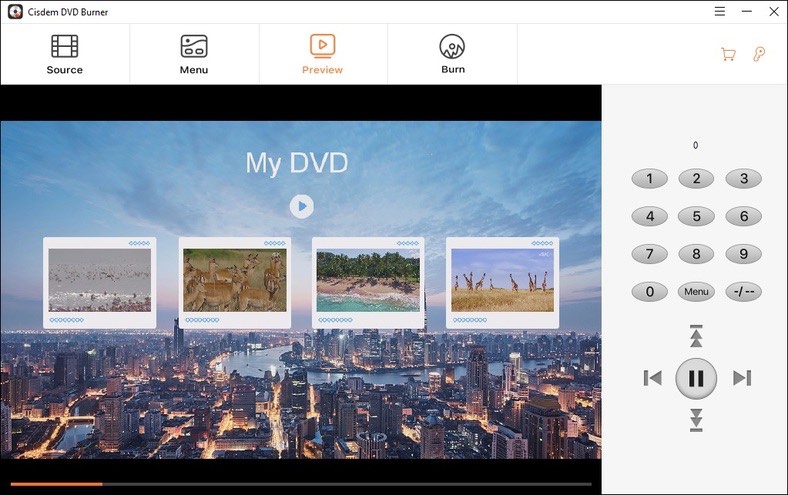
Step 6. Burn DVD in Windows 10/11
Finally, switch to Burn section, fill in the basic burning information in the corresponding places, including DVD type, TV standard, playback mode, DVD name, storage pathway and copy number. Once done, click the “Burn” button.
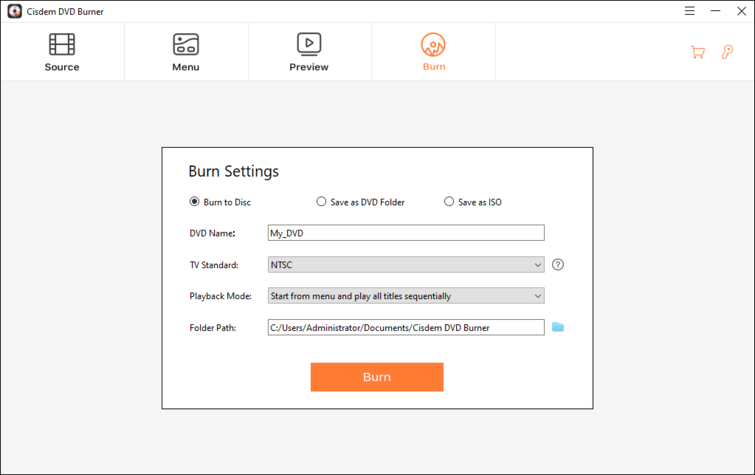
This Method is for:
- Author a DVD by yourself without spending money.
- Create a DVD with a simple design.
- Burn videos in small size to DVD.
ImgBurn is a free DVD burning software for Windows 10/8/7/etc. It gains popularity due to wide support for OS versions, media file types, and disk image types. The app supports various file formats, including images, audio, and videos. Plus, it can be CD, HD DVD, and Blu-ray discs on all Windows systems. Every function is equipped with 5 modes: read, build, write, verify, and discovery.
Based on tests, a 1 GB video takes over an hour to write for ImgBurn, while the same video only takes 28 minutes for Cisdem DVD Burner. And it's not fit for beginners.
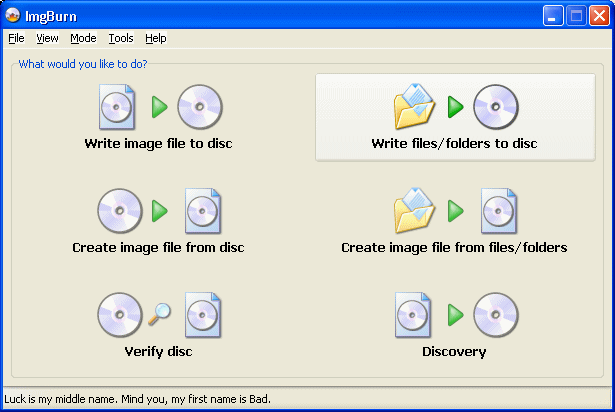
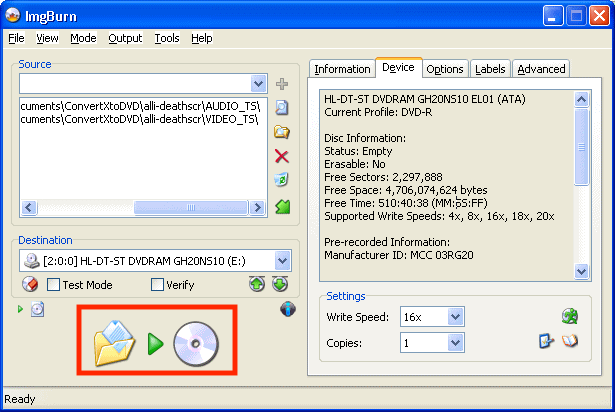
This Method is for:
- Easily burn DVDs for data storage.
- Watch the DVD only on your computer.
- Burn MP3 files to audio and data CD.
As the name suggests, Windows Media Player is well known as a media player and media library on the Windows system. But now we will reveal another feature of it to burn data DVD on Windows.
It supports burning a large number of files up to 4.7 GB to a DVD 5 disc and 8.5 GB to a DVD 9 disc. It also allows you to burn many music files, pictures, and videos in JPEG, WMA, MP3, WMV, etc. formats.
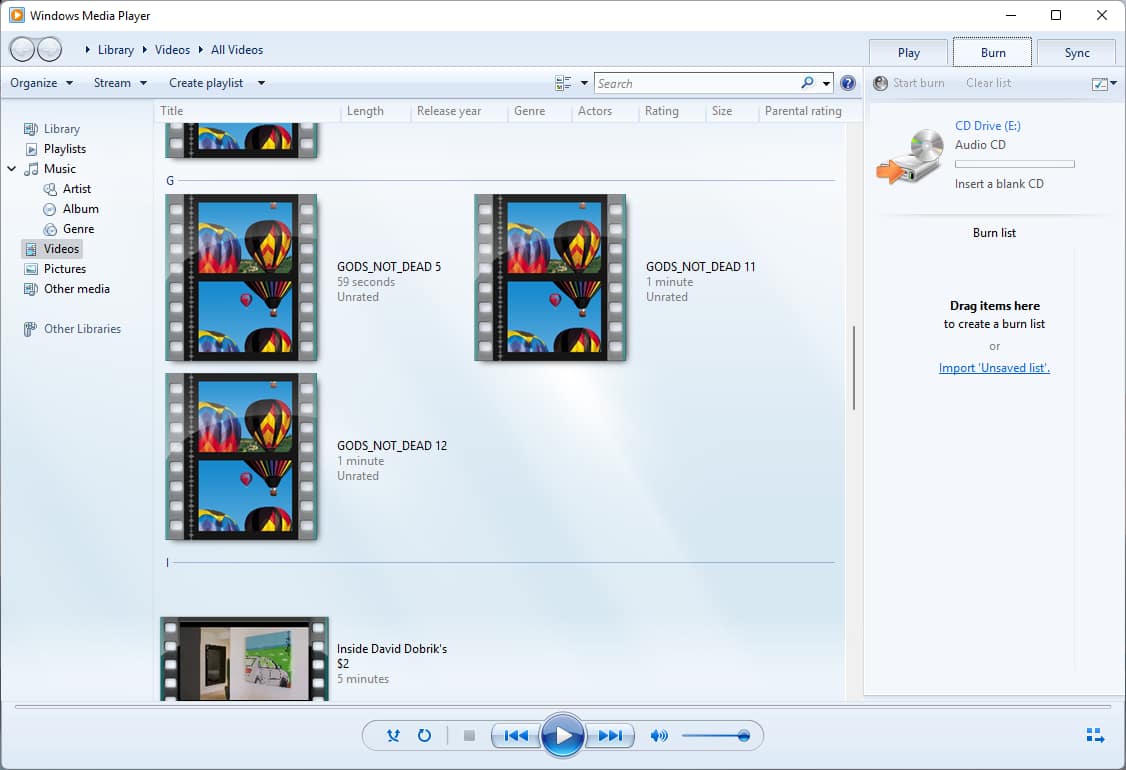
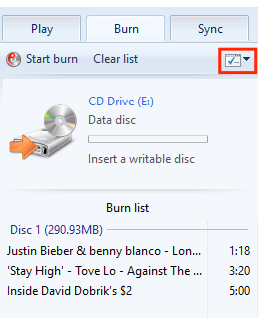
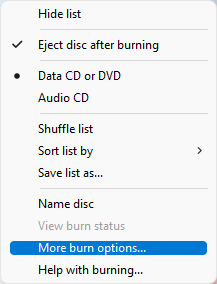
This Method is for:
- Select the recording speed.
- Burn data DVDs for storage.
- Burn a DVD without installing new software.
When it comes to burning a DVD on Windows 10 without any software, File Explorer should help. Unlike other methods, Windows File Explorer asks you to choose how to use the disc. There are two options - “Like a USB flash drive” and “With a CD/DVD player”. The biggest difference between them is whether control the disc manually.
The “Like a USB flash drive” option can auto write or erase files on the operating disc with the help of a live file system, without having to master the disc.
But, the “With a CD/DVD player” option works with a more common way that copies files and sends them to the disc for temporary storage and is finished by mastering the disc at last. Additionally, the latter can burn a DVD on most computers while the former may be not compatible with the Windows systems older than Windows XP.
Steps to burn DVD on Windows by choosing “the “Like a USB flash drive” option:
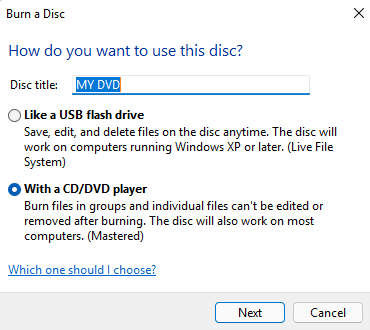
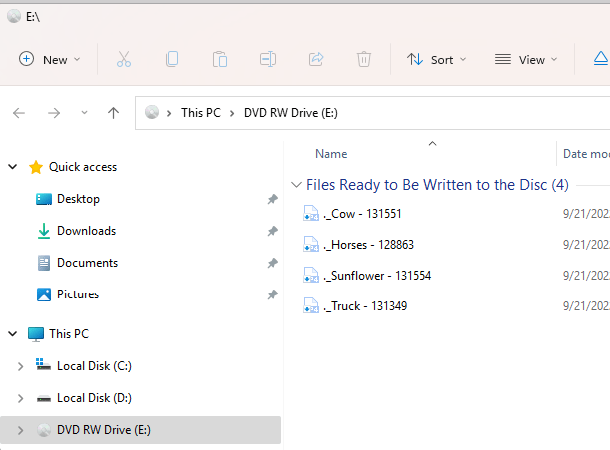
Steps to write DVD on Windows by choosing “the “With a CD/DVD player” option:
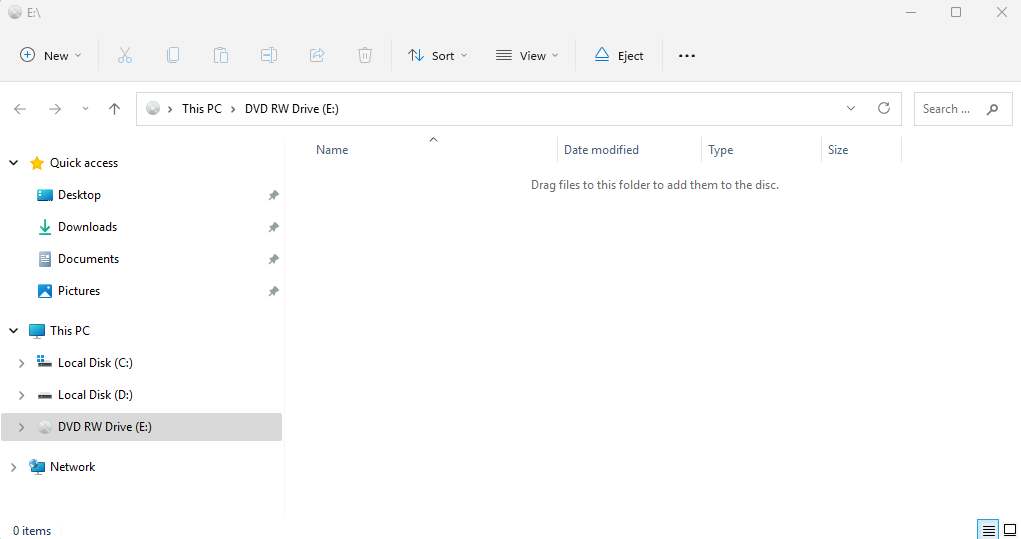
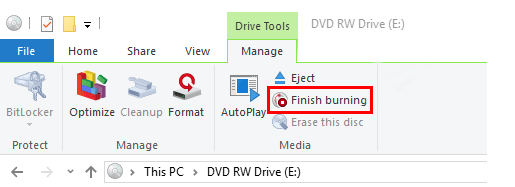
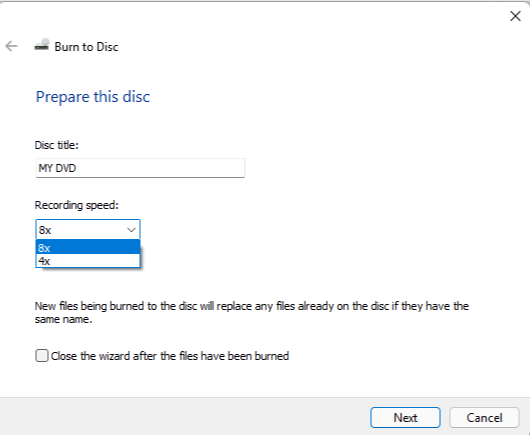
This method is for:
- Burn ISO image to DVD quickly.
- Complete the burning task in Command Prompt.
- Users like to work with command lines.
If you already have an ISO file saved locally and just need to burn DVD on Windows without installing any software, try Command Prompt. It relies on the assistance of a Windows built-in and GUI-based tool called Windows Disc Image Burner.
But it only supports burning a DVD in Window 7 and above. And for users who are not familiar with command lines, it is recommended to use the DVD burning software, which is simpler to understand.
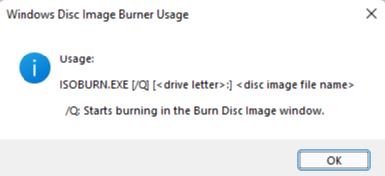
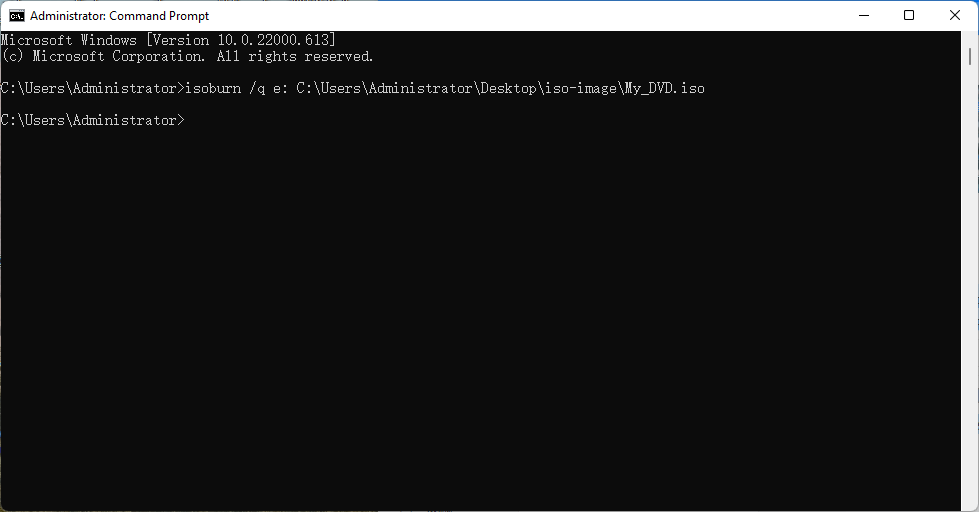
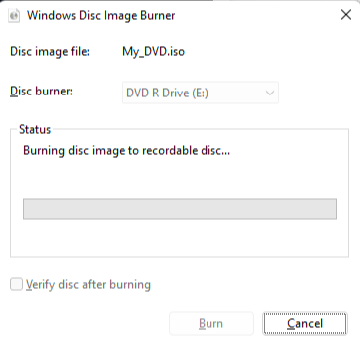
| Use Cisdem DVD Burner | Use Freeware | Use File Explorer | Use Windows Media Player | Use Command Prompt | |
|---|---|---|---|---|---|
| Supported system | Windows and Mac | Windows | Windows | Windows | Windows |
| Supported formats | 200+ | 30+ | Most digital formats | 40+ | ISO |
| Recording speed | Fast | Slow to burn large video files | Normal | Normal | Fast |
| Burned quality | High | Normal | High | High | Normal |
| Output DVD type | Video DVD | Video DVD | Data DVD | Data DVD | Video DVD |
| Provide various DVD menu | √ | × | × | × | × |
| Offer built-in video editor | √ | × | × | × | × |
From the chart provided above, we can easily see that Cisdem DVD Burner takes the first place with its rich functions and powerful performance. Besides, Cisdem DVD Burner owns the clearest and most straightforward interface among these methods, making it possible for software novices to master it in seconds.
To burn a DVD you also need to choose an appropriate burning format. Most people are familiar with Video DVD, the DVD discs we rental or buy are all Video DVDs. It has a navigation menu. You can easily play it on a DVD player or TV. But if you burn a DVD with Window media player you'll get a Data DVD, which is really a storage medium similar to a USD or SD card, you can play data DVDs on a computer and re-edit data. However, it cannot be played on a DVD player.
How to burn CD in Windows 10 without any software or with it? ImgBurn, Windows Media Player, and File Explorer allow you to burn a CD. File Explorer can only burn data CDs, while the first two can burn both data CDs and audio CDs.
Data CD vs audio CD, what’s the difference:
| Data CD | Audio CD | |
|---|---|---|
| Used for | Music, video, and image | Music |
| Capacity | 700MB or 8 hours of music | Up to 80 minutes |
| Supported device | Some CD and DVD players | Almost all CD players |
That wraps up this guide. Whether you’re making DVD for gift giving, working, or for your own enjoyment, learning how to burn DVD on Windows 10/11 can make a huge difference.
Cisdem DVD Burner is what we always use. It's good at creating a playable and nicelooking DVD. ImgBurn is another professional app, but it can't beautify DVD, and it is not suitable for newcomers. WMP and File Explorler are for users who want to make data DVDs. Command Prompt does well in burning ISO to DVD. Hope these 5 programs and methods do you a favor.

Megan has an impressive deal of experience with Mac software and has the ability to explain tech stuff in a simplified, straightforward and easy to understand way.
heylaland
The ways your mentioned are really effective for me to burn DVD on my Windows computer. Thanks for your detailed information, allowing me to choose the way that suits me best.