This post summarizes how to export Outlook contacts to Excel on Windows and Mac. It also recommends a contact management tool for Mac to export Outlook Contacts to Excel, CSV, vCard, Gmail, iCloud, Google, etc. within one software.
Microsoft Outlook (formerly Hotmail) is a de facto email client at many offices. It contains many features that make our work and life conveniently, and one of the most valuable features is to export contacts from Outlook. We can easily export Outlook contacts to CSV and vCard, but to Excel, we still need spend some time learning about it. Here we will focus on 4 ways of exporting Outlook contacts to Excel, 2010, 2013 & 2016, etc. Outlook versions include.
As we said at the beginning, whether making backups of Outlook contacts or using different Outlook email platforms, it is effortless to save contacts as CSV. But it’s a bit difficult to export Outlook contacts to Excel.
In this part, we will mainly introduce how to export Outlook 2010, 2013 & 2016 to Excel on Windows. Why is there no Office 365, Outlook.com? Since these two versions only provide the CSV as output format. Although you can open the exported CSV in Excel, it will show you a bunch of garbled characters.





What I want to emphasize is that all the fields of your Outlook contacts will export to Excel through this way, such as Car Phone, Government ID number. Even if your Outlook contacts didn’t add such contents, the Excel spreadsheet will also display lots of empty columns as instead.
It is not a great way to delete superfluous contacts fields in the Excel spreadsheet after export, as sometimes we may delete the important information by mistake.
Thus, you can click the "Map Custom Fields" button and go to clear all unnecessary fields before step 8 is executed.




Note: You can export Outlook contacts to Excel on all Outlook versions with the second method, including on Outlook 2003 and 2007. But the first way only works with Outlook 2010 or earlier. Because starting with Outlook 2013 version, “Microsoft Excel 91- 2003” was changed into "Comma Separated Values (Windows)", which only lets you export Outlook contacts to CSV.
 Cisdem ContactsMate
Cisdem ContactsMate Free Download
Free Download
Unlike Windows, Outlook for Mac only supports exporting Outlook contacts to .txt and import them into excel for handling. If you need complete the whole process once for all, a third-party contacts management tool would address your issue thoroughly.
One. Export from Outlook for Mac



Two. Import to Excel
Cisdem ContactsMate for Mac is an awesome app to export Outlook (any version) contacts to Excel, TXT, CSV, VCF, Word, HTML, Numbers and Pages.
The software empowers you to keep contacts updated from various personal accounts, like Outlook, LinkedIn, Gmail, Facebook, etc. Also, it will update the contact details of the accounts along with addresses, phone numbers, profile photos and more.
Run Cisdem ContactsMate on Mac. On the main dashboard, click Add Account button.
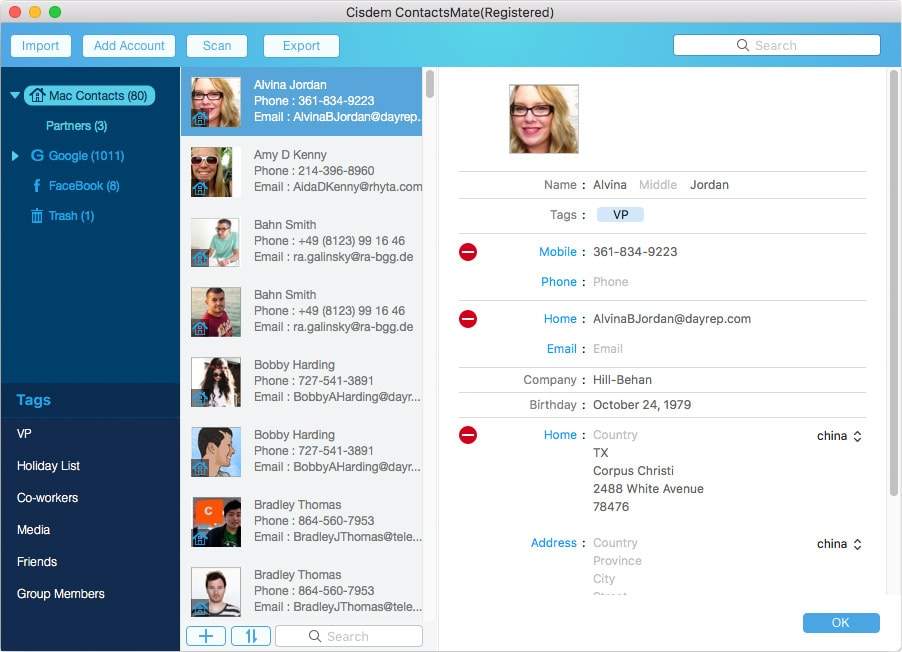
An Internet Accounts window appears, choose Exchange from the list. To get started, put your name, Outlook email address and password to the blank box. And then sign in your account.
After that, all your Outlook contacts will be synced and added to the contact management software.
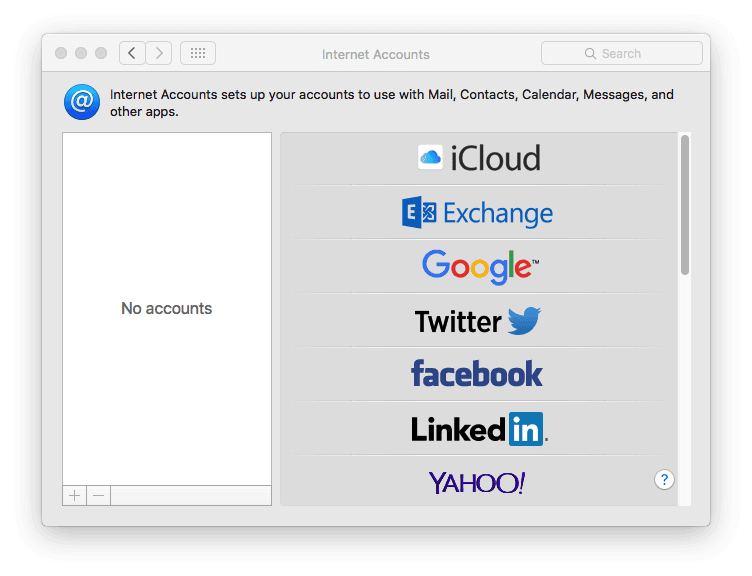
Tips: Normally, you can log in your Outlook email in the Exchange option straightway. If failed, read this tutorial to connect Outlook for Mac to the Exchange server: https://kb.intermedia.net/Article/35616.
Back to the main interface and click on Scan button, all the conflicts from Outlook contacts will be detected. You can click Fix All button to delete & merge duplicate contacts and repair formatting errors.
.png)
Click on Export button in the upper left corner. In the new pop-up box, select Excel from Format. Give a name to your contacts file and save it on Mac.

4 workable solutions of exporting Outlook contacts to Excel have been introduced step by step above. You see, it is simple to export Outlook contacts to Excel on Windows. As for Mac, if you’re searching for a long-term way to export, import, sync, edit, tag, share and update your contacts across all your email or social media accounts, take a look at the Cisdem ContactsMate. At least, it’s equipped with the feature of restore and backup.

Peter has always had great enthusiasm for writing, programming and web development. He likes writing about software and technology, his works are featured on some tech blogs or forums like Tom's Hardware, CNET, etc.