This article will show you how to export LinkedIn contacts to Excel in 2020 easily and quickly on Mac and Windows. LinkedIn is a social networking platform for businesses and professionals. Contacts are an essential part of professional networking. You can use LinkedIn Contacts Manager to manage your LinkedIn contacts. The feature allows you to import and export LinkedIn contacts. However, it doesn’t support Excel as an export format. Don’t worry. There are two ways to export your contacts from LinkedIn to an Excel spreadsheet.
 Cisdem ContactsMate
Cisdem ContactsMate Free Download
Free Download
Applies to: macOS 10.11 or later
Mac users can use contact management software Cisdem ContactsMate to effortlessly export contacts from LinkedIn (and other sources) to Excel (and other formats you may need). It’s easy and straightforward.
Step 1. Download and install ContactsMate for Mac. When you open the app for the first time, it will ask for permission to access your contacts. Click OK.
Step 2. In the app, click Add Account in the toolbar at the top.

In the Internet Accounts window that pops up, select LinkedIn in the column on the left.
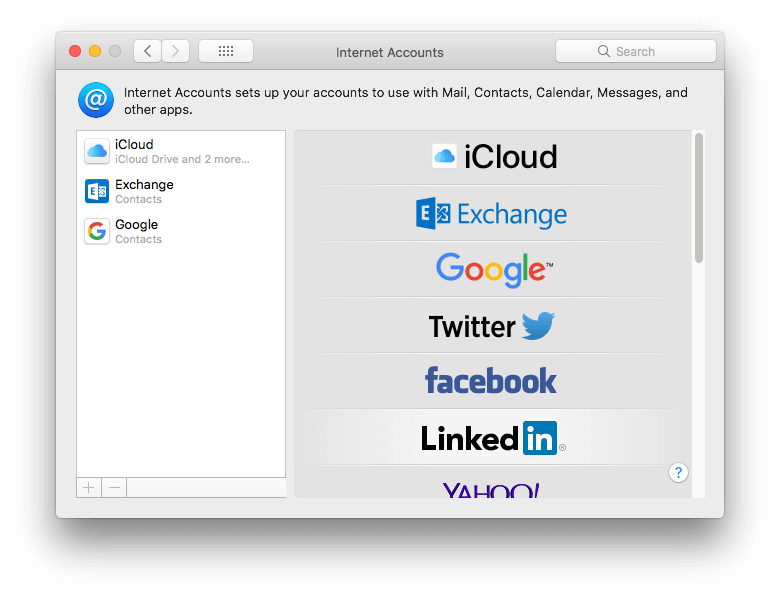
Step 3. Login to your LinkedIn account as required. Click Next. A message will show up telling you that your LinkedIn connections (contacts) will be downloaded to your Mac's Contacts app. Click Sign in.
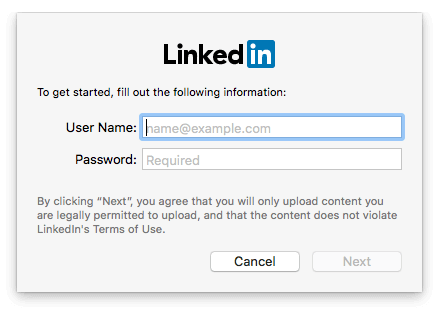
In the Internet Accounts window, make sure that you check Contacts.
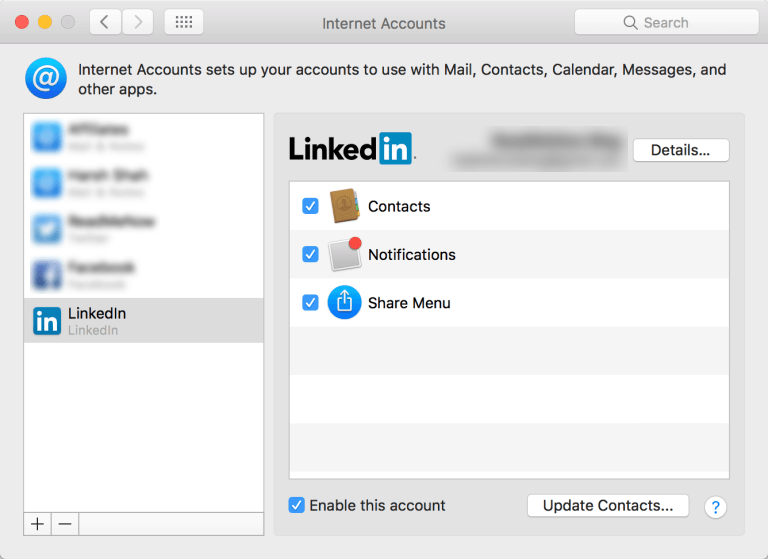
Step 4. Click the  button next to the Updated contacts detected message. Now you will find a new contact group on the left sidebar, which contains your LinkedIn contacts. Select this group, perform a control-click and select Export.
button next to the Updated contacts detected message. Now you will find a new contact group on the left sidebar, which contains your LinkedIn contacts. Select this group, perform a control-click and select Export.
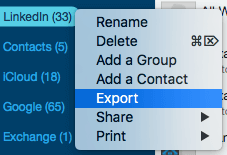
Step 5. In the bottom left corner of the new dialog box, click Options. Select a location on your computer to save the exported contacts. To export LinkedIn contacts to Excel, click the Format dropdown list and choose Excel. Click Save.

The export is extremely quick. Now you can find the Excel spreadsheet in the location of your choosing.
Applies to: Windows, macOS
You can also do the export with the help of the built-in LinkedIn Contacts Manager and a CSV to Excel converter. The guide below consists of two parts.
Part 1. Export LinkedIn contacts
Step 1. Login to your LinkedIn account. Go to the LinkedIn Contacts Manager page. Navigate to Advanced actions and click Export contacts.
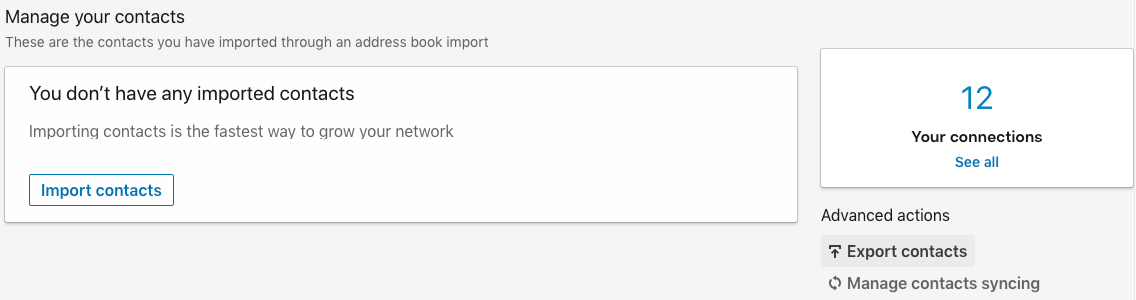
Step 2. Now you are redirected to the Get a copy of your data section of the Settings page.
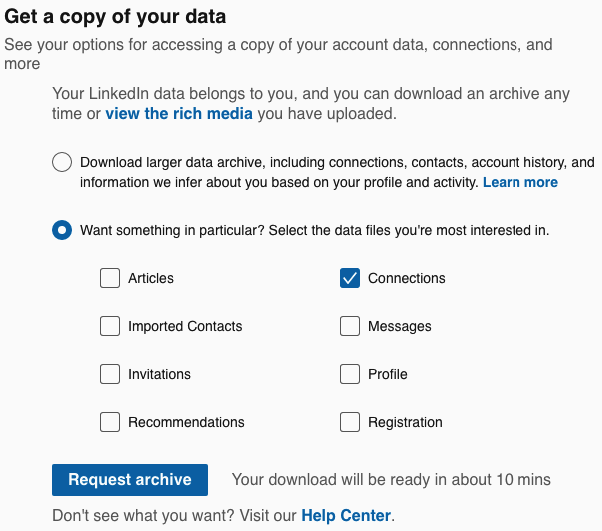
Step 3. Select Want something in particular and select the checkbox next to Connections.
Step 4. Click the Request archive button, which will bring up a box asking for password. Enter your password. Click Done.
Step 5. As soon as the download is ready, you will be presented with a Download archive button. Click the button to download LinkedIn contacts to your computer.
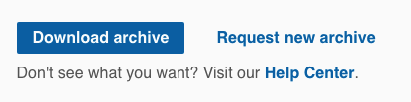
Once it finishes downloading, you should find a ZIP archive. Unzip the file and you will get a file named Connections.csv, which contains the LinkedIn contacts you have exported.
Part 2. Convert CSV to Excel
To export LinkedIn contacts to Excel, you need to convert the CSV file to Excel. There is more than one way to do this. Here I will use Microsoft Excel.
Step 1. Open MS Excel on your computer. From the menu bar, select File > From Text.
Step 2. In the dialog box that shows up, select the CSV file containing your LinkedIn contacts. Click the Import button.
Step 3. The Text Import Wizard will pop up, allowing you to make changes based on your preferences. Here I select Delimited. Click Next.
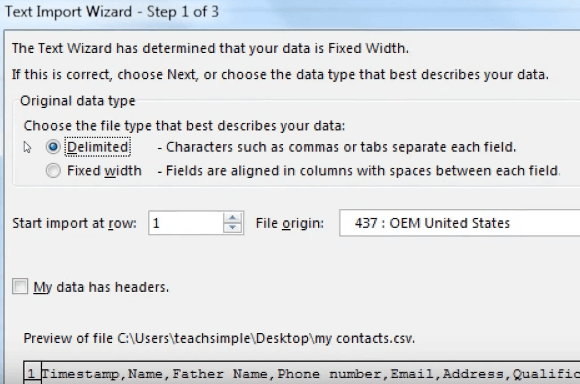
Select the checkbox before Comma. Click Next. Here you can change the date format if needed. You can easily preview the outcome. Click Finish when you are done.
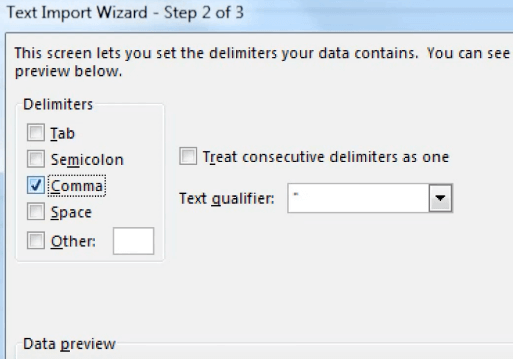
Step 4. Now you will be presented with the Import Data dialog box. Select a worksheet to put the converted data. Click OK.
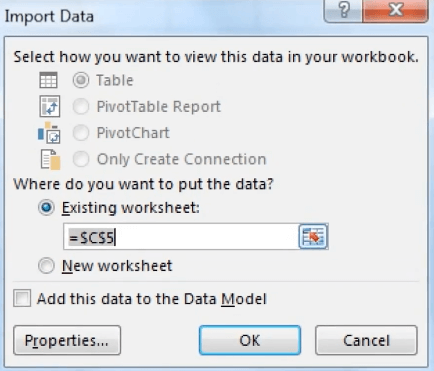
The process of exporting LinkedIn contacts to Excel file is finished now. You can use the file for backup or other purposes.
In addition, instead of using Microsoft Excel, you can also try tools like Google Sheets and Zamzar CSV to XLS Converter. Both are web-based and easily accessible.
Above is how to export LinkedIn contacts to Excel spreadsheet. Thanks to LinkedIn’s built-in export feature, you can easily export your connections/contacts. If CSV is not the format that you need, you can convert it to a desired format.
With software like ContactsMate, things can be much easier! It lets you export contacts from different places or accounts to up to 8 formats, which is awesome. The app also offers a number of other features to manage your contacts.

With a passion for tech and writing, Sarah joined Cisdem, where she focuses on creating articles about using utility tools to enhance file management and simplify contact management.


James CC
Really pleasant to find your post, it's helping me to export LinkedIn contacts from my Mac. The developer of Cisdem ContactsMate responds to e-mails, and will update the product. Well Done Mark!