When your Mac Finder not responding, keeps crashing or gets super slow, it should be a very serious problem. Mac Finder not working will affect your entire operation on the computer. The situation was caused by many reasons, such as system upgrade, virus attack, insufficient memory, etc. How to fix Mac Finder not responding? Here we will list the most comprehensive solutions ever to help solve per your doubts of the Finder.
 Cisdem Duplicate Finder
Cisdem Duplicate Finder Free Download macOS 10.11 or later
Free Download macOS 10.11 or later  Free Download Windows 11/10/8/7
Free Download Windows 11/10/8/7
My MacBook’s Finder won’t open. The files on my desktop don’t even show up. When I place my browser on the desktop I only get a spinning color wheel. – From mac-help.com
I performed a few iTunes updates and my startup disk turned out to be almost full. I tried to solve the issue by shifting large files to an external hard drive but suddenly my Mac froze. – From macrumors.com
When Mac Finder not responding, the symptoms it exhibits are various. I collected some common symptoms from the forums, as shown below:
1. Create a new Finder window: right click on the finder icon in the dock > choose “New Finder Window”.
2. Restart Finder and you should know how to restart Finder:
Way one: from “Force Quick Applications”
① Press and hold Command + Option + Escape key on Mac
② A “Force Quick Applications” window will show up, select Finder
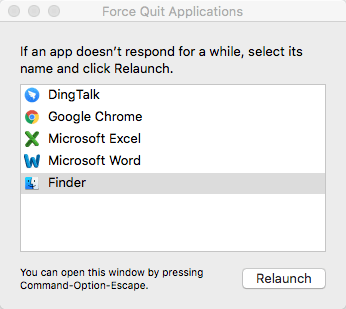
③ Click on “Relaunch” button
Way two: relaunch Finder in dock
① Hold the Option/ Alt key on keyboard
② Right-click on the Finder icon in your Dock
③ Choose “Relaunch” from the pop-up menu
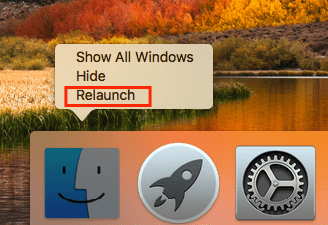
Way three: use Finder menu if active
① Click on Finder
② Tab the ![]() menu on the top and hold Shift key
menu on the top and hold Shift key
③ Click “Force Quit Finder” option
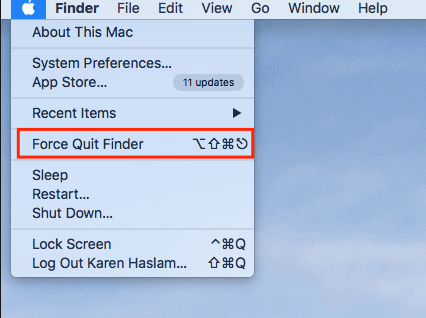
Way four: run Activity Monitor app
① Find Activity Monitor app on Launchpad or search it with spotlight
② Open the app
③ You can see all the running processes, select Finder and click on the upper-left “x” button, not the red one to restart Finder process.
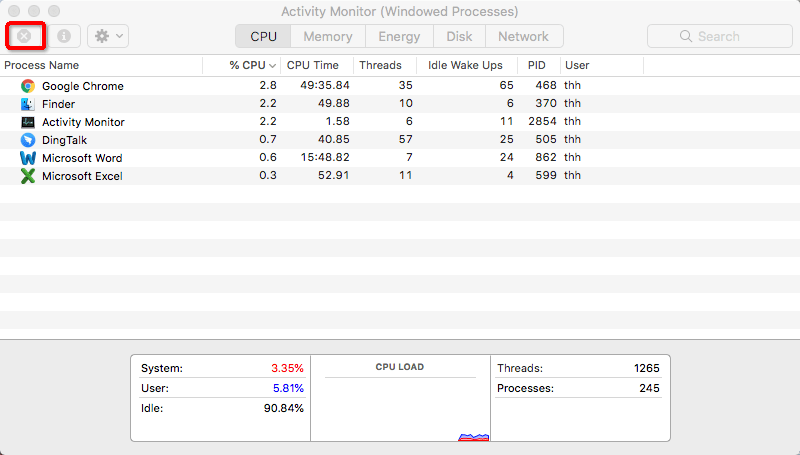
3. Restart the Mac computer: tab the ![]() menu > choose “Restart” option.
menu > choose “Restart” option.
4. Use another account: create a new account or change to the guest account to see if Finder not responding problem left. If the new account is normal, that could be the problem of your account permissions.
5. Scan and remove virus: Mac attacked by a virus can also cause the Finder not responding or keeps crashing. If your Mac already has anti-virus software installed, you can start an overall scan to check whether there is a virus, Trojan or not.
6. Signing out of the iCloud in the Preferences tab and logging back into iCloud.
If your Mac Finder keeps crashed or won’t open after using the first-aid, then you need to take further steps. In fact, these measures are not as complicated as you can see, only coming with more detailed explanations.
Containing too many large files in computer can cause the Finder not respond, even make the Mac computer stuck and slow. To our upset, we can’t cleared these files away casually unless we have full confidence to make sure they are useless. Don’t worry, Cisdem Duplicate Finder is definitely a good helper to assist you clean up unless folders and files.
After scanning, Cisdem Duplicate Finder will show you an easy-to-understand pie chart, telling you how many files were scanned and how many duplicate files were found. And it sorts the duplicates by documents, images, music, videos, archives, etc.
Step 1. Install the Software. Download Cisdem Duplicate Finder from the official website. After that, drag the icon to Application folder to install and start a scan by a certain file type or directory.
Step 2. Add Folders to Scan. Drag the folders you want to scan to the search area marked by a circle, or you can click “+” button to add specified folders or hard drives. And then click “Scan” button to batch check your files.
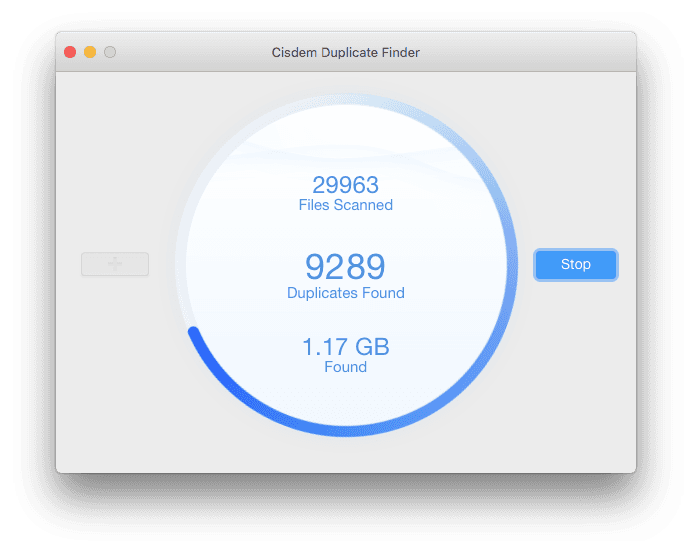
Step 3. Preview and Delete Duplicates. All found duplicate files will be classified into 7 categories. Just select or unselect the files that you would like to delete or not. If everything all set, you can begin to delete any unneeded files. When your disk junk files removed, Mac Finder not responding problem may be fixed.
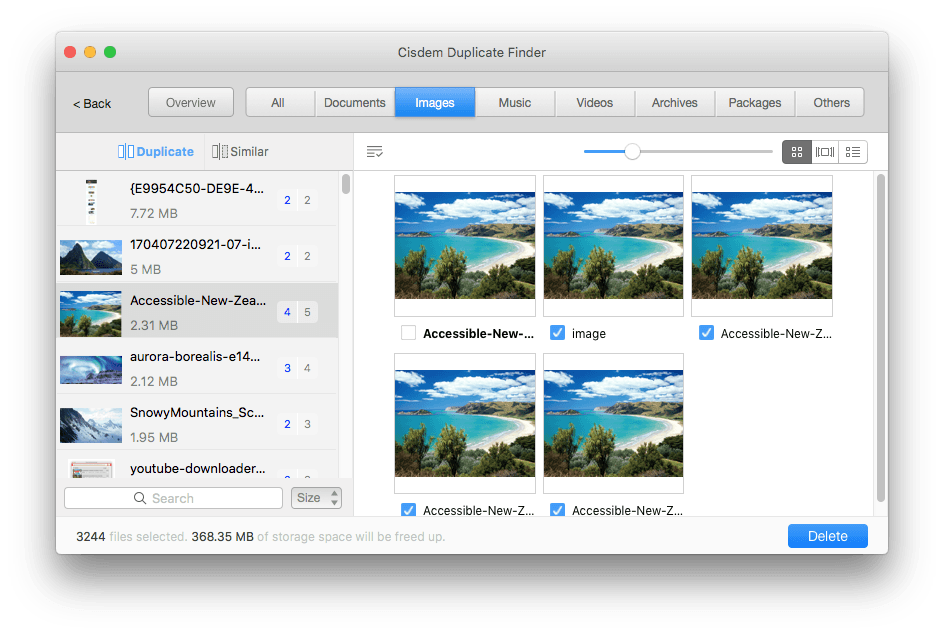
To boot into Safe Mode, you should:
① Restart your Mac
② Press and hold the Shift key
③ Release the Shift key until the login window appears
Safe Mode limits the operating system, checks through your startup drive, and removes a couple of additional caches. If you can start your Mac in Safe Mode and use the Finder without unresponsive issue, the likely cause is a conflict with a startup item or another app. If your Mac Finder still not responds, that may be the problem of preferences or permissions files. So, the next to do is repair preferences or permissions files in Safe Mode.
Way one: delete trashing Finder preferences files via Finder
① Right- click Finder icon
② Choose “Go to Folder”
③ Paste the code ~/Library/Preferences/
④ Click “Go” button
⑤ Find and delete the com.apple.finder.plist file.
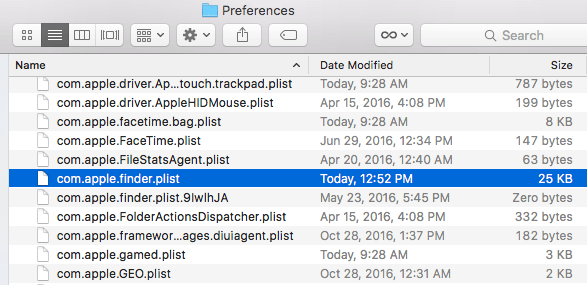
Way two: delete problematic files from Terminal
① Open Terminal app on Mac
② Type the command ~/Library/Preferences/com.apple.finder.plist
③ Hit Enter key
④ Delete the highlighted file and restart your Mac
① Launch Disk Utility (find it on Launchpad or search with spotlight)
② Select your Mac’s hard disk volume from the left pane
③ Click on “First Aid” tab.
④ From the pop-out window, hit on “Run” button to repair disk utility. First Aid will check the volume for errors.
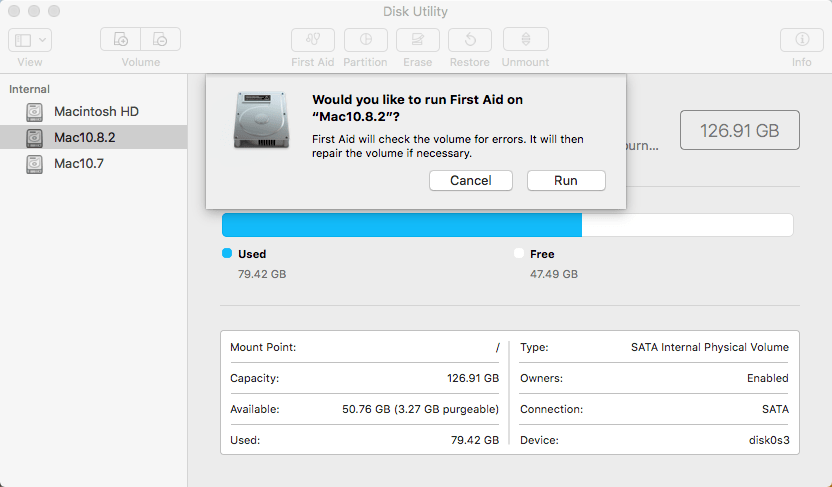
⑤ Once finished, you’d better restart your Mac.
Spotlight indexing can slow down the Finder app, which happens after you upgrading to a new version or transferring lots of large files to a Mac. The whole Spotlight indexing process needs to wait for a while to complete. During the process, Spotlight search not works on Mac, just showing up "indexing..." status, and Mac even occurs Finder not responding issue.
If you can’t wait for such a long time, stop Spotlight indexing or ignore certain folders:
① Open System Preferences
② Click on Spotlight option
③ Select Privacy tab
④ Drag folders or disks into the list, then system will prevent Spotlight from searching these locations.
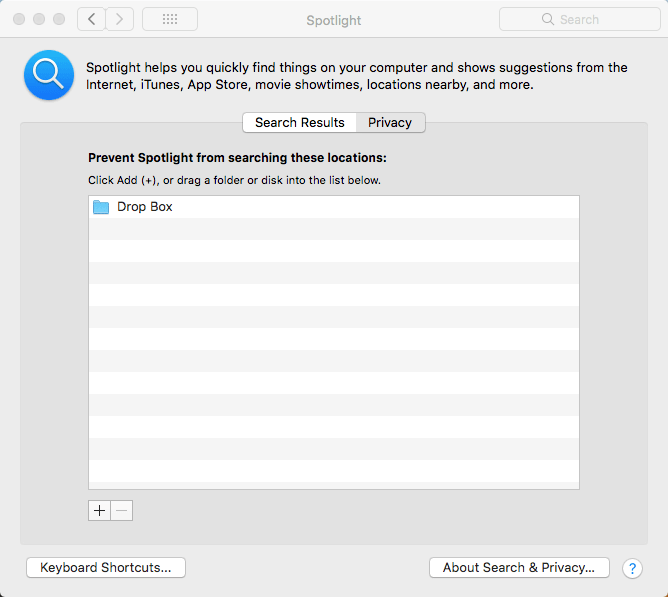
If you upgraded your system to macOS 13 Ventura recently, the Mac Finder not responding might be caused by macOS update. Something unexpected happened during the installation process, such as power outage or system bugs. The end result can be a crashed, slow, and unresponsive Finder.
To fix Mac Finder not working due to system upgrade, you can restore back to the old version. Before downgrade macOS 14 Sonoma to macOS 13 Ventura or earlier, be sure to backup the contents with Time Machine:
① Go to System Preferences
② Select Time Machine option
③ Click “Select Backup Disk”
④ Choose which disk you intend to backup
⑤ Tick the “Back Up Automatically” box to enable auto backup for Mac
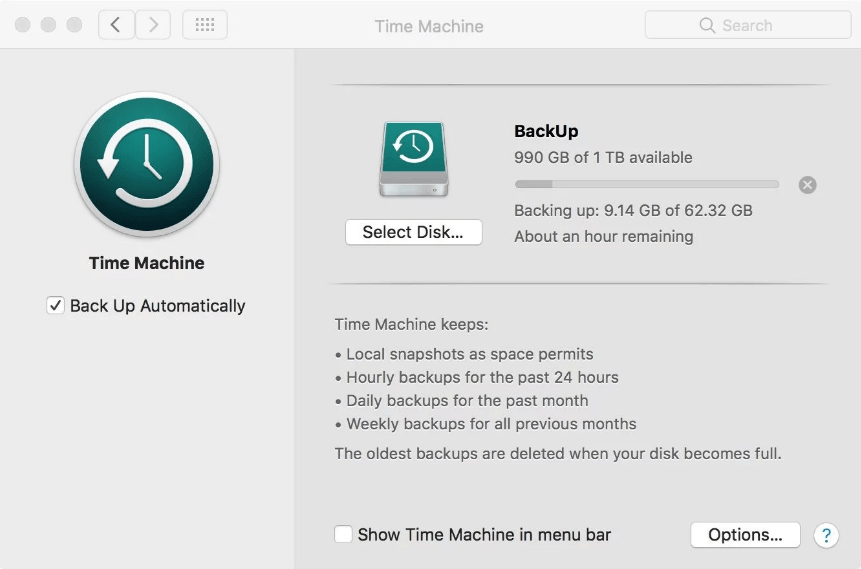
Finder is a program for Mac system that has similar functions to Windows Explorer. It launches voluntarily and keeps opening when you use other software. You can find almost everything in Finder, including applications, files, folders, disks, iCloud Drive, images, movies and so on. Moreover, You can manage and use Finder more easily with the help of menu bar.
If you are experiencing Mac Finder not responding issues which would mean that your Finder keeps crashed, runs slow or won’t open. You should consider above methods to fix the issues. The first thing you can try is to restart Finder. In addition, what I want to say is always keeping a piece of duplicate finder software or cleaning software on your Mac, it can solve most Mac problems and make total disk space free.

With a passion for tech and writing, Sarah joined Cisdem, where she focuses on creating articles about using utility tools to enhance file management and simplify contact management.

