MacでPDFファイルを印刷するとき、途中で中断することは時々あるかもれません。戸惑ってどうすればいいかわからないなら、今回の文章を読みましょう。今回はPDF印刷できないときの解決策を10皆さんにご紹介します。どんな原因からの問題でも解決してみましょう。
 無料ダウンロード macOS 10.11及び以降
無料ダウンロード macOS 10.11及び以降 無料ダウンロード Windows 11/10/8/7
無料ダウンロード Windows 11/10/8/7プリンタメーカーやPDFソフト開発者にサポートを求める前に、まず次の項目を一つ一つ確認しましょう。
プリンタ正しく接続しているか否か確認してください:
プリンタが電源コンセントに接続されていることとプリンタケーブルがMacに正しく接続されていることを確認します。
プリンタ給紙トレイを確認してください:
給紙トレイにはコピー用紙が残っていること紙詰まりのないことを確認してください。問題がなければ、コピー用紙を全部取り出してください。
Macでプリンタを確認してください:
MacのFinderでそのプリンタが表示されていることをチェックしてください。Macで表示されなかったら、「Finder」→アップルアイコン→「システム環境設定」→「プリンタとスキャナ」リストにプラスマークから手動でそのプリンタを加えてください。
すでにこのリストにある場合は、リストから削除して再追加を行ってください。こうしたら問題が解決できるかもしれません。
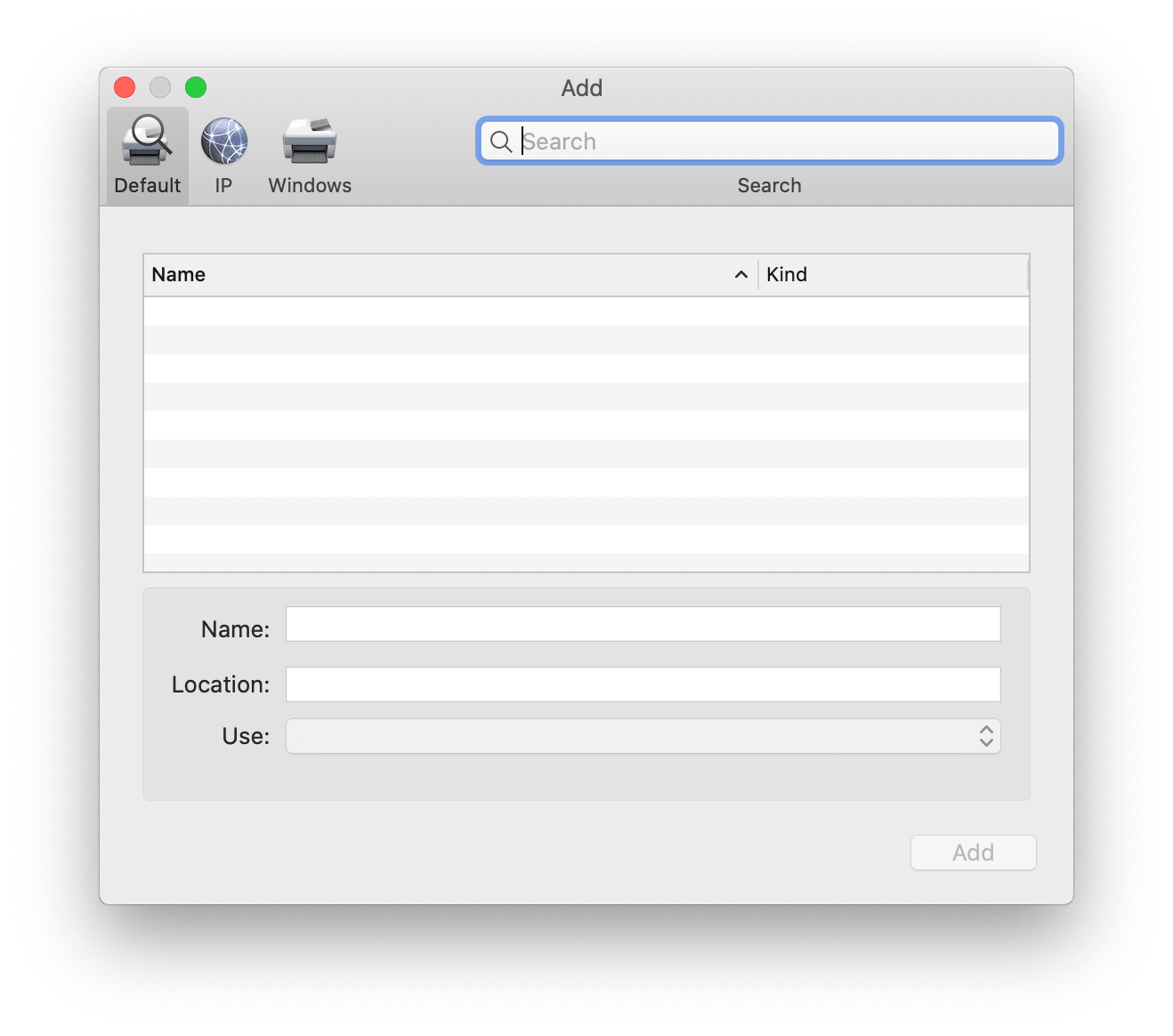
最後は次のテストをしてください:
テスト1:別のプリンタでそのPDFを印刷してみてください。もしできたら、最初のプリントに不具合は発生しています。「印刷に可能なハードウェア問題」の部分で不具合の原因確認してください。
テスト2:他のMacやPDF編集ソフトで印刷を行ってみてください。印刷できたら、Macやソフトの問題はプリントできない原因です。「印刷に可能なソフトウェア問題」で具体的な問題を確認してください。
テスト3:別にPDFファイルをプリントしてみてください。もしできるなら、元のPDFファイルは印刷を禁止されていて、印刷保護がかけられたのかもしれません。この文章の「印刷保護に可能なPDFファイル問題」で問題を確認してください。
Macやプリンタの不具合でPDFの印刷に差し支える場合はここで確認してください。このような場合は多くなくて、特にもしMacやプリンタのハードウェアに損傷や欠損があれば印刷機能以外にも問題が生じやすいのです。まずMacとプリンタを再起動して、この問題を排除してみてください。排除できなかったらメーカーに連絡してください。
プリンタドライバをアップデートする方法:
ほとんどの場合、これはPDFを印刷できない原因です。
PDFソフトを更新する方法:
PDFソフトはPDFの閲覧や印刷に用いるソフトで、ユーザーは通常Adobe、Preview、PDFMasterなどのPDFソフトでPDFをプリントします。ほとんどの場合、その解決ほうは驚くほど簡単で、PDFソフトをアンインストールしてから再インストールするだけで問題を解決できます。ただし、再インストールする前に、キャッシュメモリを削除してください。もしこの方法で印刷を実行できたらいいけど、もしできなかったら、PDFソフトのバージョンと最新のバージョンを照合して、最新のバージョンにアップデートします。ここでは「Adobe」を例にして:
Adobeを起動→ヘルプ→更新を確認する
ダウンロードが終わったら、インストールして再起動します。Macで印刷を再実行します。最新のAdobeをサポートできるOSバージョンを確認してください。Adobe(や他のPDFソフト)は正しく起動できることを確認します。
Adobe Acrobat Pro DC、Acrobat Standard DCを起動できるバージョン制限
Adobe Readerの古いバージョン (XI, X, 9)を起動できるバージョン制限
システムを更新します:
ほとんどのプリンタはMacOSをサポートして、システムを最新バージョンに更新しなかったのはPDFを印刷できない原因であることも多くありませんが、Macシステムを更新してみて確認するかいがあります。システムバージョンを確認して、もし使っているPDFソフトやプリンタに対応できないバージョンなら、Macを更新し、ソフトを再起動してから、PDFのプリントを再試行します。
「Filter Failed/Filter失敗」と表示したら:
このエラーに対応するにはプリントシステムをリセットする必要があります。次の手順に沿ってください:「Finder」→アップルアイコン→「システム環境設定」→「プリンタとスキャナ」→Controlキーを長押しして今使っているプリントをクリック→プリントシステムをリセット。プリントシステムをリセットしたら、「+」をクリックしてプリンタを再追加してください。
「There are no documents selected/選択されていません」と表示したら:
今使っているPDFソフトはおそらく保護モードでいます。次の手順で:Adobe Acrobatを起動→「環境設定」→「セキュリティ(拡張)」→「起動時に保護モードを有効にする」にチェックを解して、保護モードを解除してみてください。
この問題を解決するにはもう一つの方法があります。PDFファイルを画像ファイルとしてプリントすればいいです。その方法は次の順にクリックすることです:「ファイル」→「プリント」→「詳細設定」→「画像として印刷」。
デフォルトプリンタはプリント用のプリンタであることを確認する:
Macに接続するのは複数のプリントであったら、PDFプリント用のプリンタはデフォルトプリンタとして設定していることを確認します。確認はここで:「Finder」→アップルアイコン→「システム環境設定」→「プリンタとスキャナ」→デフォルトプリンタを確認します。
もしこの問題はまだそのままで解決できなかったら、プリンタドライバを再インストールしてみてください。プリンタメーカーや今使っているPDF印刷ソフトの公式サイトから最新のバージョンをダウンロードしてインストールして、「Print to PDF」をしてください。
PDFファイルにエラーがあったら?
見ても問題ないPDFファイルですが、その中の画像やフォントはPDFソフトに読み取れない場合がありますので:
PDFファイルは保護されたら?
PDFファイルはパスワードで保護しているかどうか確認してください。その方法は:Adobeを起動してファイルを開き→「プロパティ」→「セキュリティ」→「セキュリティ方法」で確認します。もし「パスワードによるセキュリティ」状態であったら、このPDFファイルは印刷、編集、コピーができません。印刷したいなら、パスワードを解除しなければなりません。
では、次はパスワード解除ソフトでパスワード保護を解除する方法です。保護を解除してPDFファイルをプリントしましょう。
MacでPDFパスワード保護を解除する手順:
 無料ダウンロード macOS 10.11及び以降
無料ダウンロード macOS 10.11及び以降 無料ダウンロード Windows 11/10/8/7
無料ダウンロード Windows 11/10/8/7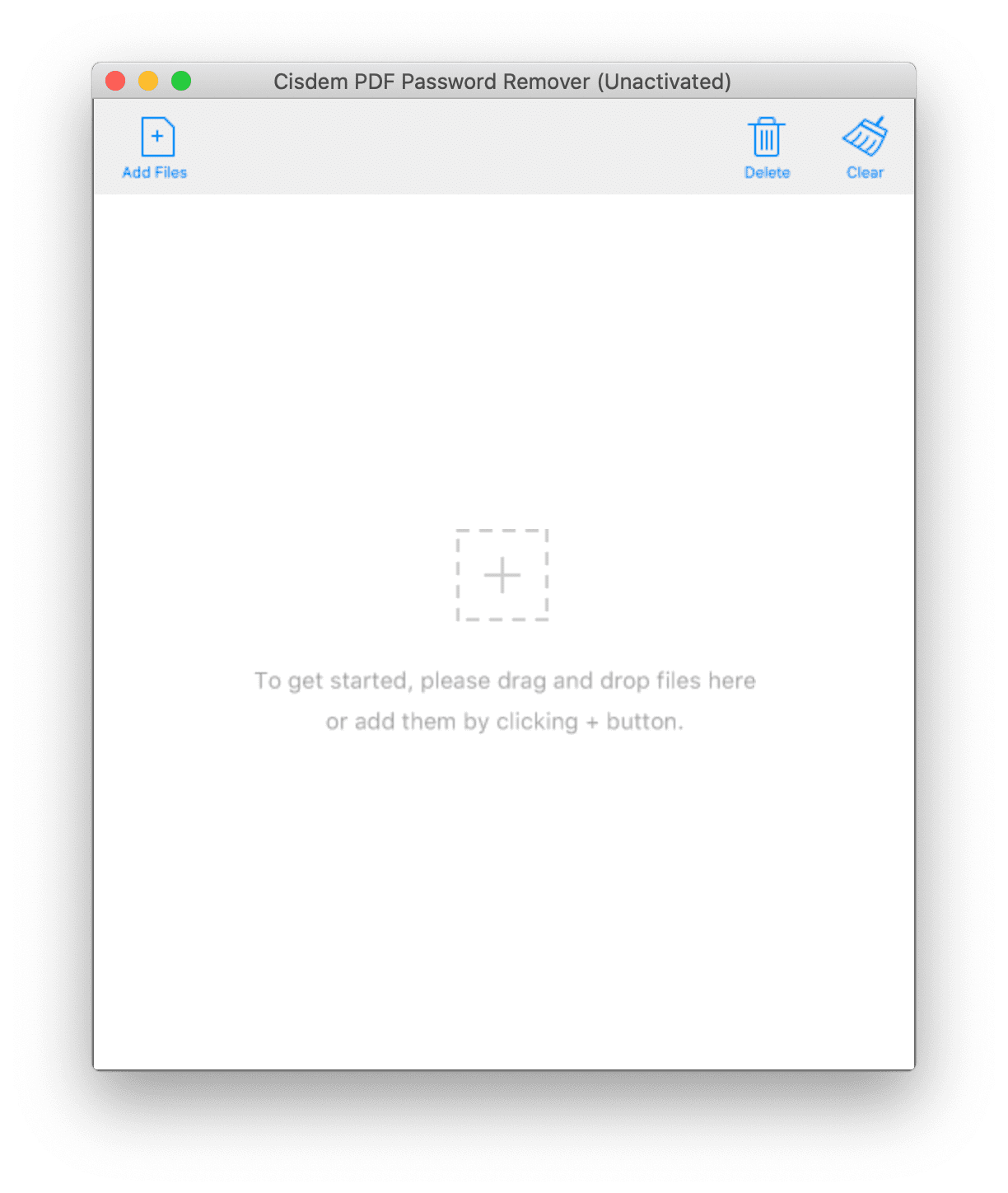
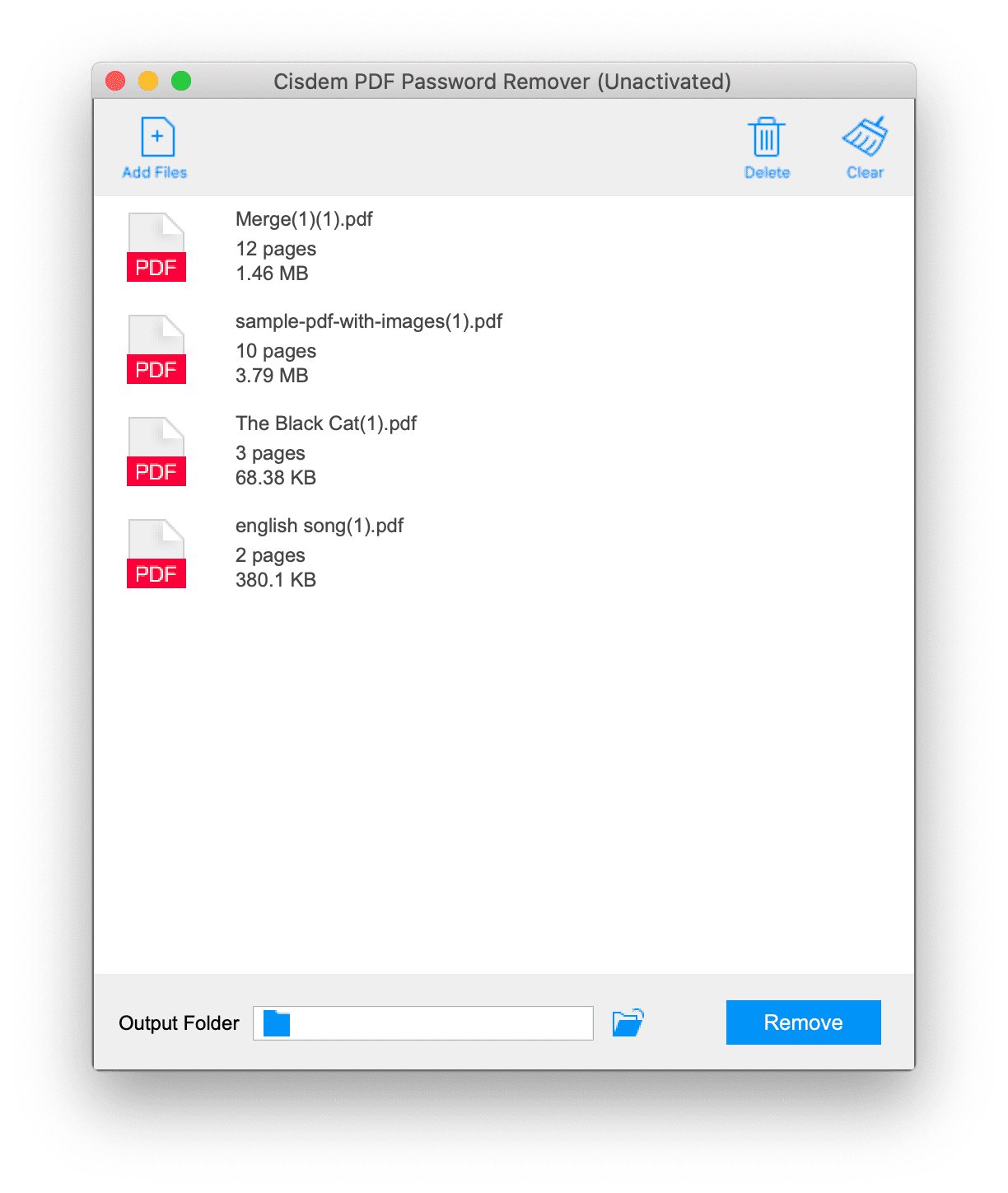
ここまで読んだあなたはもうMacでPDFファイルを印刷できない問題を解決したでしょう。では、次は「Preview」を使ってMacでPDFファイルを印刷する方法です。
Previewを使ってMacでPDFファイルを印刷する手順:
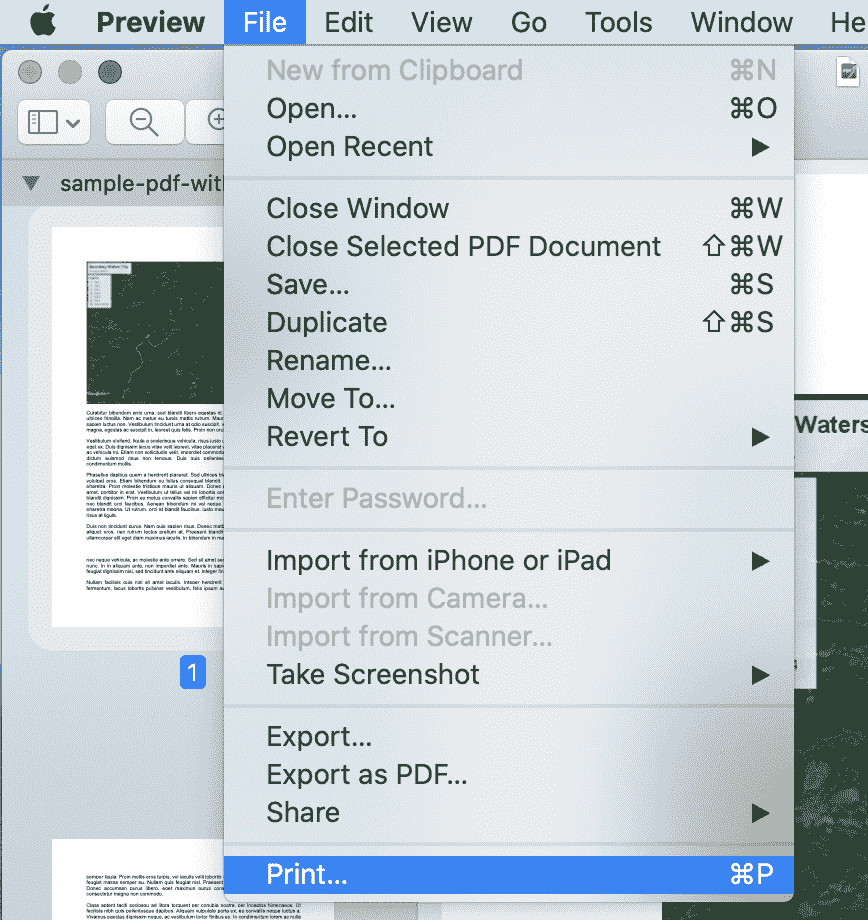
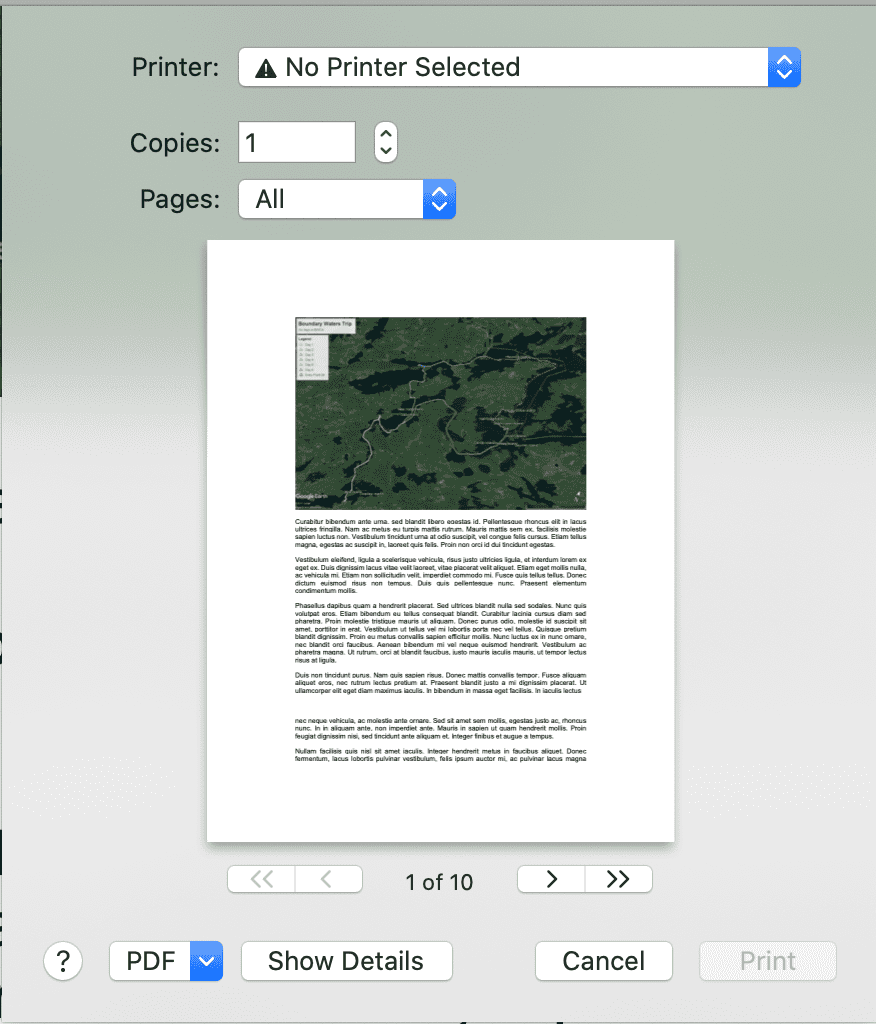
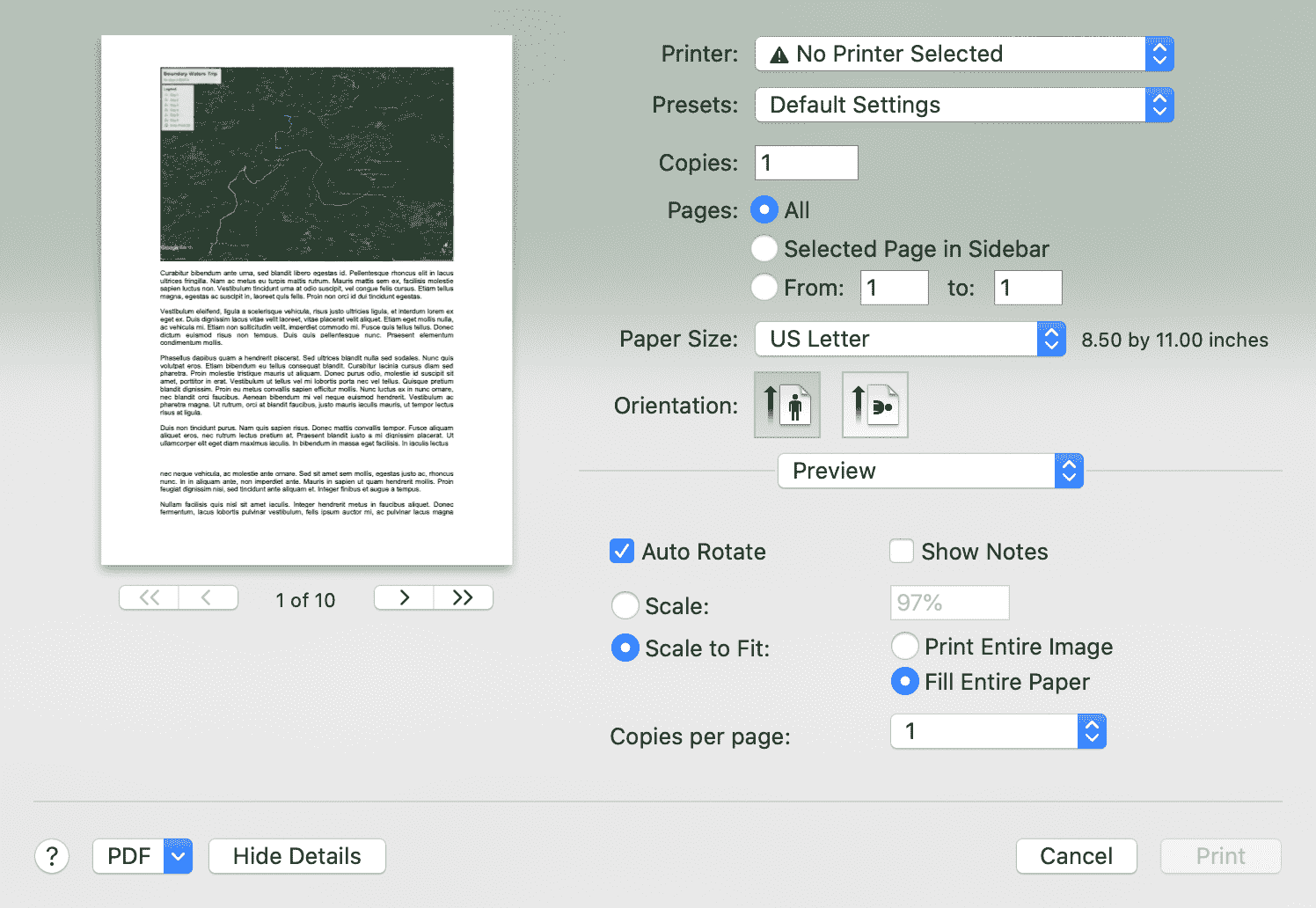
印刷したくても印刷に対応できるファイルがないとき、変更されないファイルとして保存したいとき、私たちはファイルをPDFに書き出す必要があります。コピーを作らないから、PDFとして書き出すことはPDFを印刷することとかなり違っています。ファイルをPDFとして書き出すこと実は超簡単で、MacOSを利用している人にはもっと簡単です。Safari、Pages、Chrome、色々なソフトを使うことができるからです。
MacでファイルをPDFに保存する手順:
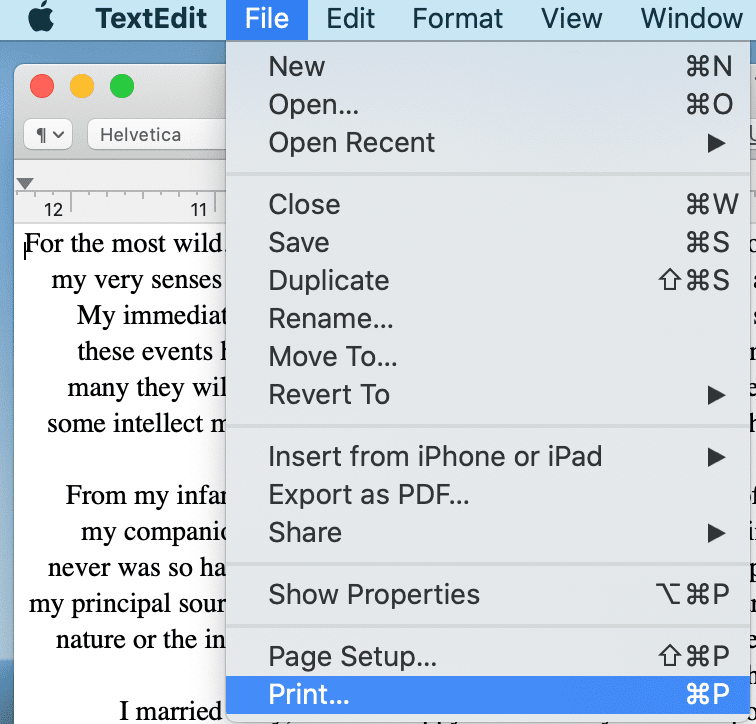
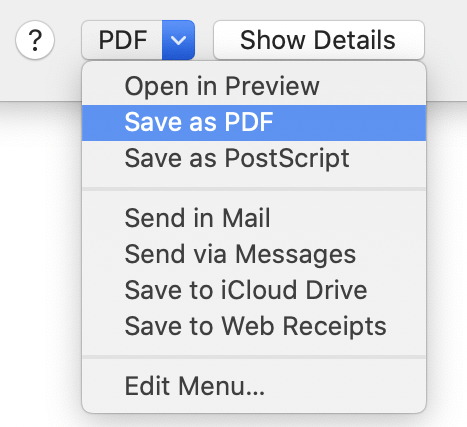
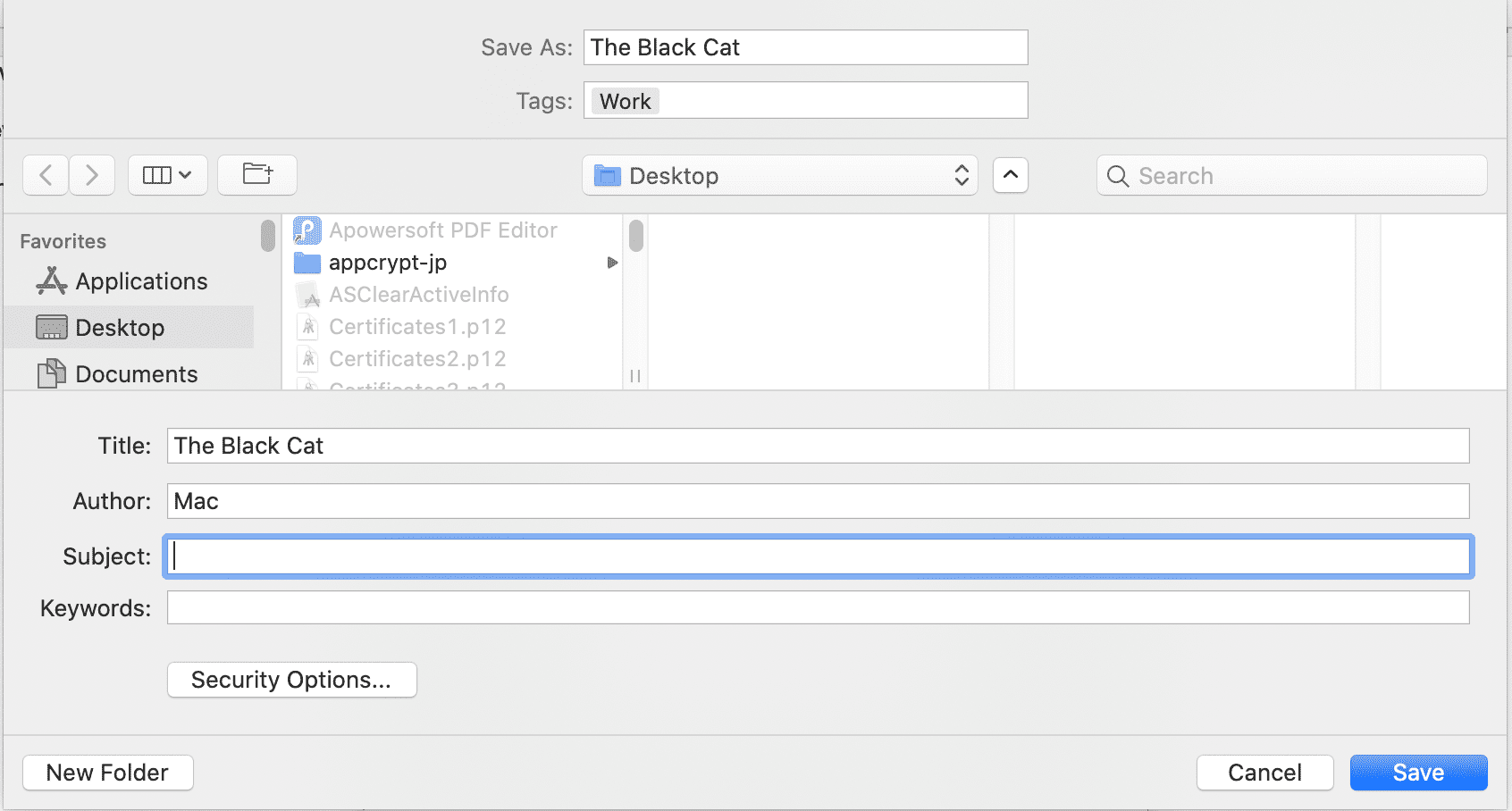
元ファイルはもう保存先にPDFに書き出しました。今ファイルコンテンツをそのままプリントできます。

本を読み、自分の感想を記録するのは鈴木の趣味です。そのため、Cisdemの編集者になるのは彼女に向いています。PDFの編集・変換方法についての文章を書くことに没頭しています。

