プレゼン用の資料を作成する時、通常たくさんの画像、図形、図表などを入れる必要があります。それが原因で、作成したPDFファイルはかなり重くなってしまう場合が多いです。
ファイルサイズが大きすぎると、開く時や編集する時にパソコンの反応が遅くなりますし、メールで他人に送付する際にも色々と問題が発生してしまう可能性が高いです。できればその重いPDFを圧縮し、サイズを縮小してから送付するのがベストです。
MacでPDFを圧縮する方法はたくさんあります。Macの標準アプリも、オンラインサイトも、無料ソフトも、有料ソフトもあります。この記事では、これらの方法をまとめて紹介します。また、PDFの容量が減ると、画質も落ちてしまうかが心配な方もいますので、画質落とさずにPDFを圧縮できる専門ソフトも紹介します。
PDFのファイルサイズを縮小する一番の方法を探すため、今回は6種類のPDF圧縮ソフトをテストしていました。ファイルサイズとコンテンツが違っている3つのファイルで各ソフトのパーフォマンスを全面的にテストして、メリットとデメリットを完全解明します。
①ファイル1:543ページの4.6MBのファイルで、テキスト満載、画像なし。
②ファイル2:60ページの3.6MBのファイルで、テキスト・画像両方あり。
③ファイル3:23ページの55.1MBのファイルで、画像満載、テキストなし。
 無料ダウンロード macOS 10.13とそれ以降
無料ダウンロード macOS 10.13とそれ以降  無料ダウンロード Windows 11/10/8/7
無料ダウンロード Windows 11/10/8/7
個人情報や社内機密が載っているPDFや、大切なお得意様に送付するプレゼン資料の場合、専門のPDF圧縮ソフトがオススメです。画質落とさずにPDFファイルの容量を減らすことができ、情報漏洩の心配もありません。
Cisdem PDF Compressorは、軽量で使いやすいPDF圧縮ソフトです。Macで簡単に複数のPDFを一括で圧縮できる同時に、画質を落とさずにPDFのファイルサイズを半分以下まで縮小することができます。
 無料ダウンロード
無料ダウンロード 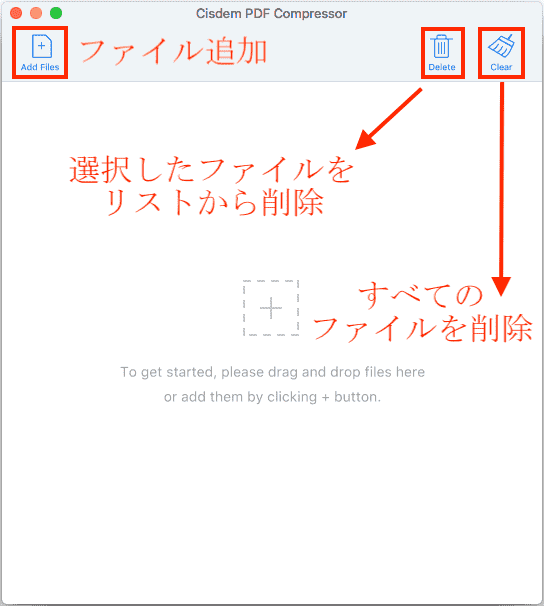
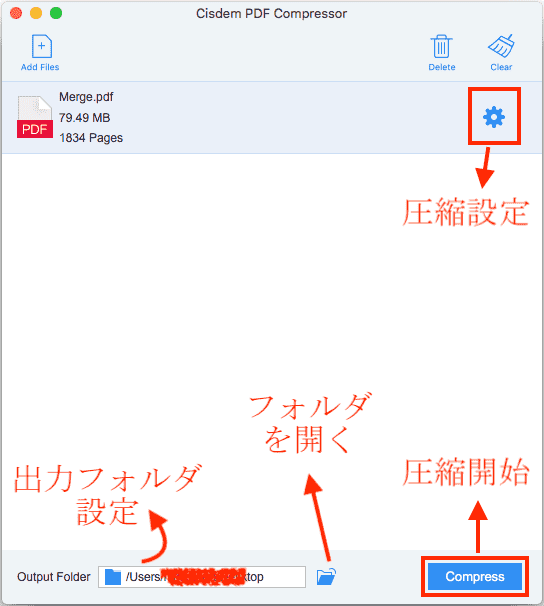
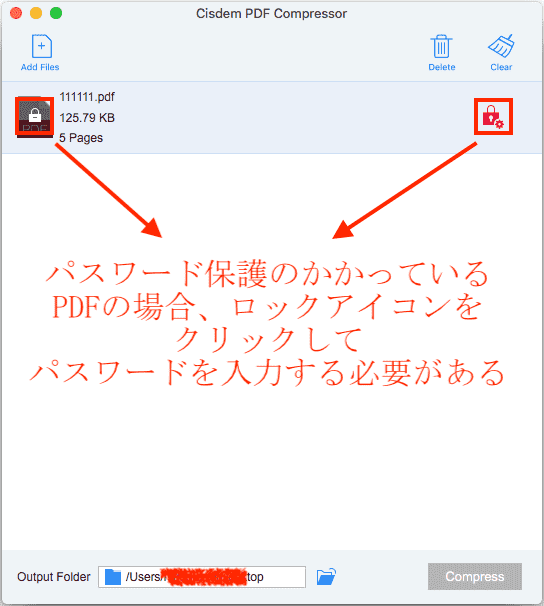
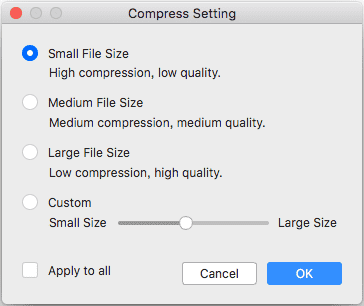
Cisdem PDF Compressorの圧縮効果を確認
それでは、Cisdem PDF Compressorの圧縮効果を確認しましょう。
①圧縮にかかる時間:
ファイル1:どのモードでも10秒以内で圧縮
ファイル2:どのモードでも10秒以内で圧縮
ファイル3:どのモードでも10秒以内で圧縮
②縮小後ファイルサイズ:
ファイル1:
ファイル2:
ファイル3:
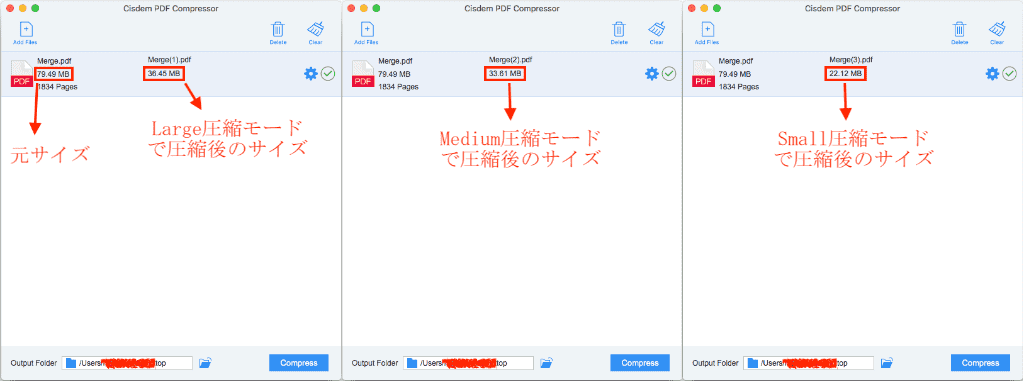
③圧縮後品質:

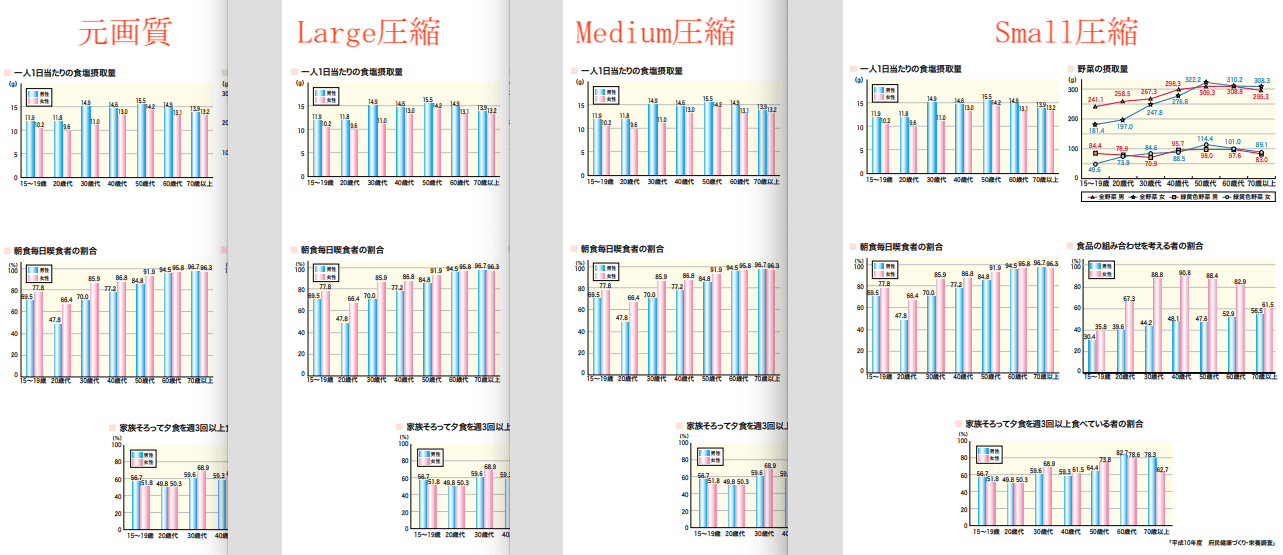
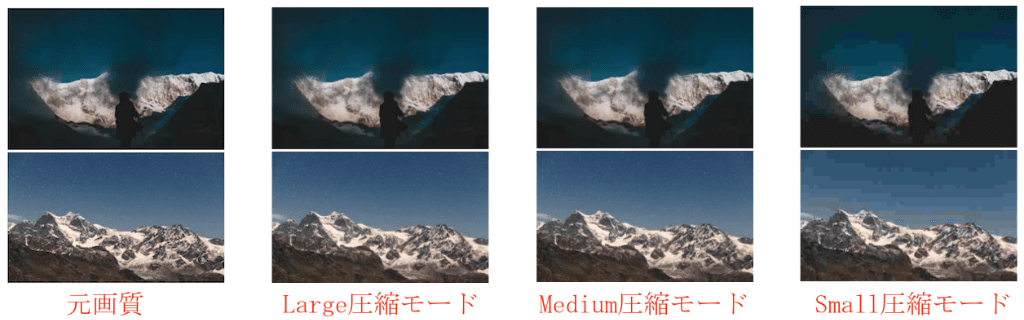
④3モードの圧縮結果比較
3モードの圧縮結果には顕著な差異がありません。
PDFはAdobeの開発したファイル形式ですので、PDFを扱う際にAdobeのソフトを利用するユーザが多いでしょう。このPDFエディターは非常に優れていて、いろんなPDFに対応でき、MacでPDFを圧縮することもできます。
Adobeには、多くの人に利用されている無料のAdobe Readerが提供されています。Adobe ReaderでPDFの容量を減らすことができるのかと聞きたい方もいるでしょう。
残念ながら、その答えは「できない」です。Adobe Readerは、PDFファイルの閲覧、ハイライト、注釈追加、印刷、入力と署名などができますが、編集や作成、エクスポート、圧縮などの上級機能を利用したい場合、その有料版、すなわちAdobe Acrobatを購入する必要があります。
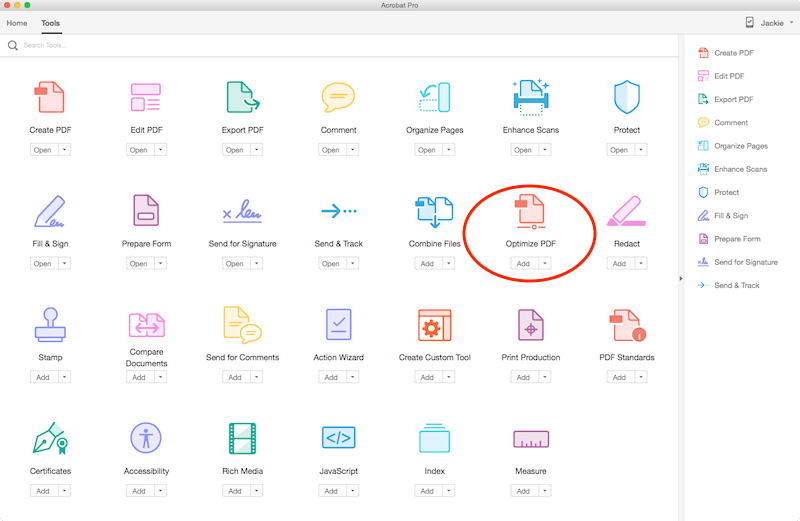
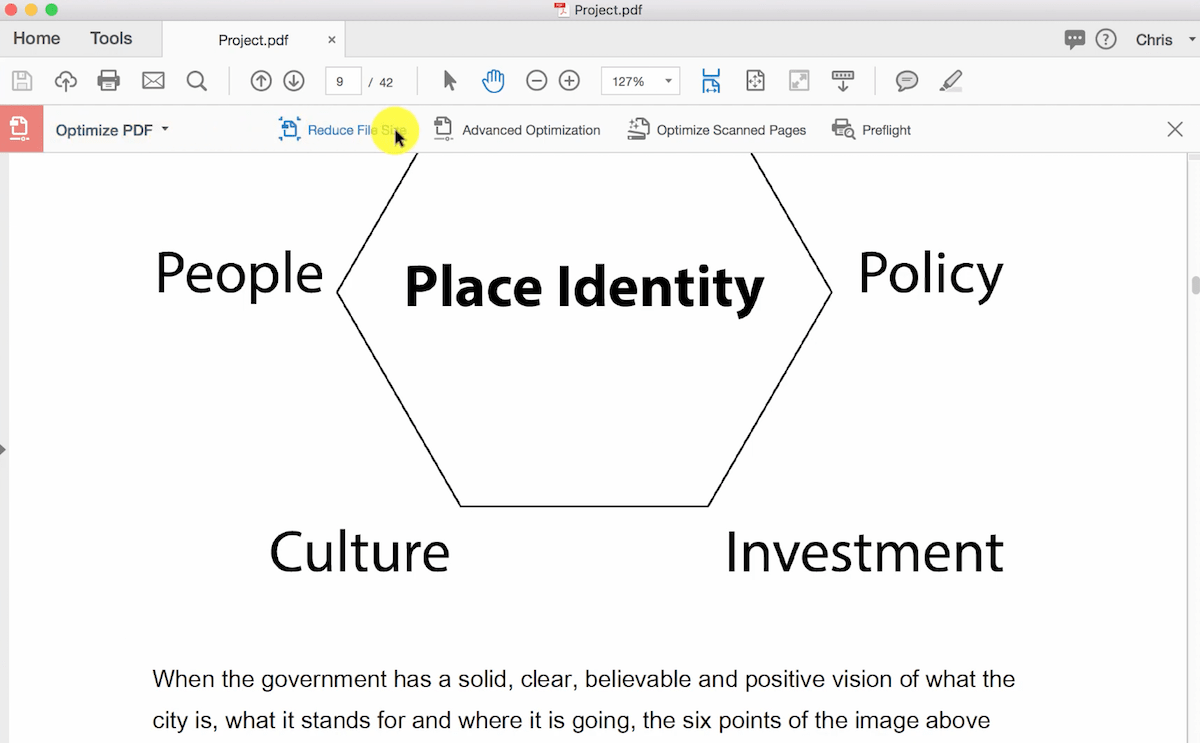
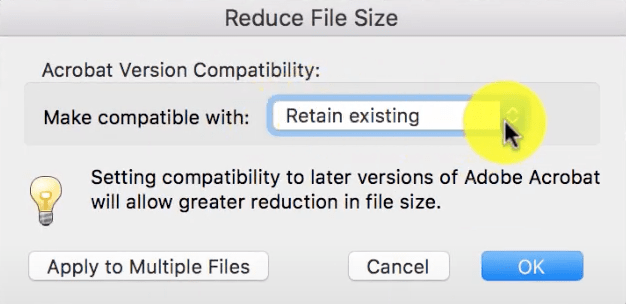
Adobe Acrobatの圧縮効果を確認
①圧縮にかかる時間:
ファイル1:どのモードでも30秒以内で圧縮
ファイル2:モードによって、20秒から1分間まで
ファイル3:どのモードでも30秒以内で圧縮
②縮小後ファイルサイズ:
ファイル1:
ファイル2:
ファイル3:
③圧縮後品質:
Macにはたくさんの標準アプリがあります。そのうち、プレビューとColorsyncユーティリティの2つの標準アプリには、PDFの容量を減らす機能があります。ただし、私がテストしたところ、一部の場合、圧縮後のPDFの画質が落ちたのに、そのサイズは逆に大きくなってしまいました。
プレビューは、PDFや画像を閲覧し管理するためのMacのフリーソフトです。3つのステップで、プレビューはPDFファイルサイズを大きくしたり小さくしたりできます。
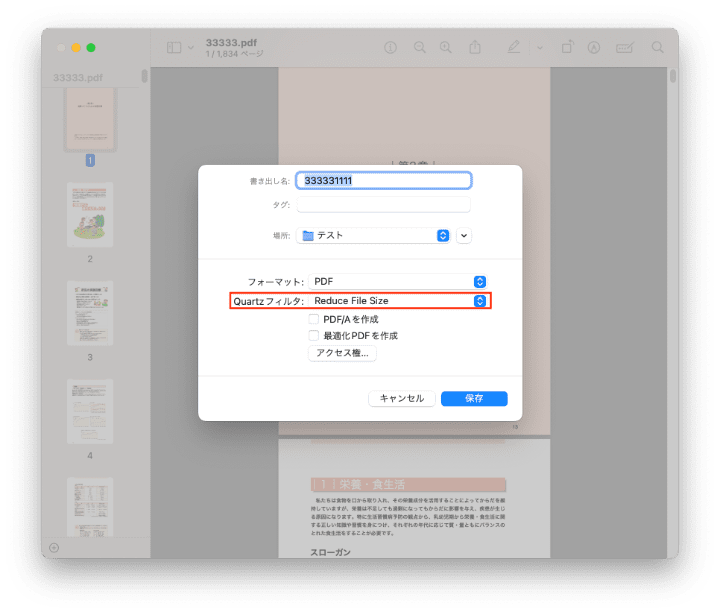
Previewの圧縮効果を確認
①圧縮にかかる時間:
ファイル1:25秒
ファイル2:13秒
ファイル3:37秒
②縮小後ファイルサイズ:
ファイル1:4.6MB - 10.3MB
ファイル2:3.6MB - 3.2MB
ファイル3:55.1MB - 63.6MB
プレビューで必ずしもPDFのサイズを縮小できるわけではありません。画質が劣化したが、そのサイズは逆に大きくなってしまった場合があります。上記のように、元55.1MBのPDFファイルを圧縮したところ、そのファイルサイズは63.6MBになってしまいました。画質はかなり劣化しているのに。
③圧縮後品質:
プレビューで圧縮したファイルはサイズが増やしたのに、品質が逆に劣化します。
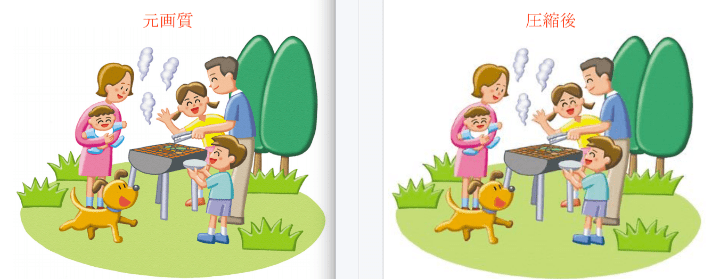
デメリット:
MacでPDFのサイズを縮小できるもう一つの標準アプリはColorSyncです。色管理システムであるため、画像に効果を追加したり、色空間を微調整したり、色や明るさなどのを変更したりすることができます。

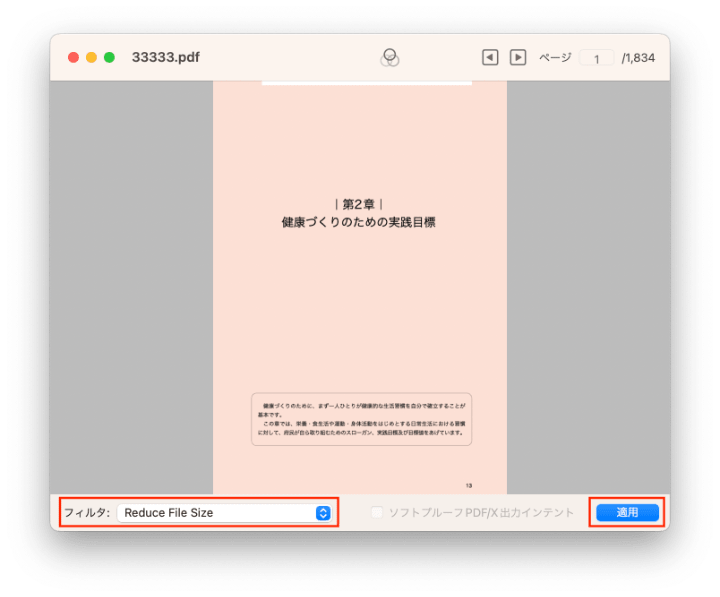
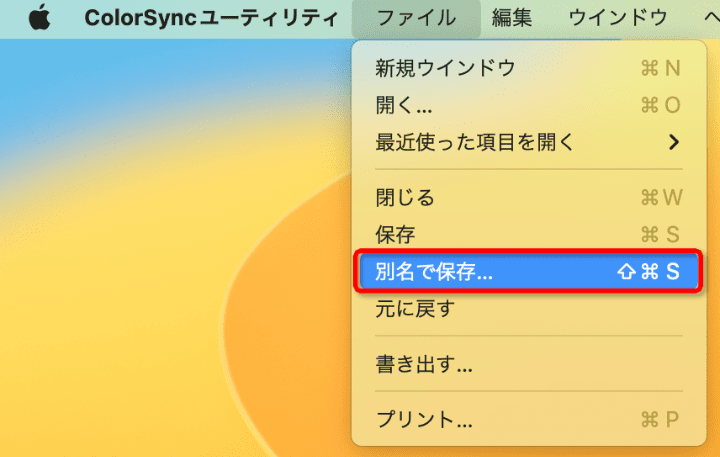
ColorSyncはプレビューと同じく、一部のPDFを圧縮する際にその画質をかなり劣化させてしまい、あげくにサイズも大きくなってしまう場合があります。
この2つの方法が役に立たない場合は、一番おすすめのMac用PDF圧縮ソフトPDF Compressorを使ってみてください。
ほとんどのオンラインPDF圧縮サイトは無料で利用できますので、オンラインサイトを使うのが一番便利でお得な方法です。ですが、重いPDFの場合、アップロードしたりダウンロードしたりするのに時間がかなりかかりますので、ネットの調子が悪いとかなり時間がかかるかもしれません。また、オンラインでPDFを圧縮できると称するサイトがたくさんありますが、広告が多いのにあまり効果がなくサイトも存在しますので、注意が必要です。特に不審のサイトを使う場合、情報漏洩の心配もあります。
Googleで「PDF圧縮」に関するキーワードを検索する場合、I Love PDFは通常上位に表示されています。その圧縮効果がよく、暗号化されたPDFにも対応できます。

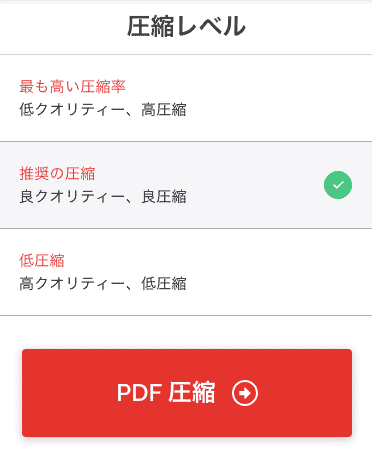
I Love PDFの圧縮効果を確認
①圧縮にかかる時間:
ファイル1:25秒
ファイル2:13秒
ファイル3:37秒
②縮小後ファイルサイズ:
ファイル1:4.6MB - 3.9MB
ファイル2:3.6MB - 1.8MB
ファイル3:55.1MB - 28.7MB
③圧縮後品質:
I Love PDFでのファイルサイズの縮小は画像の劣化とともに行います。特に大量の画像コンテンツがあるファイルはかなり低品質になり、使えなくなることもあります。
Smallpdfは結構有名なオンラインサイトです。PDFの圧縮効果が良いですが、圧縮レベルを選択することができなく、文書を開くパスワードのかかっているPDFにも対応できません。
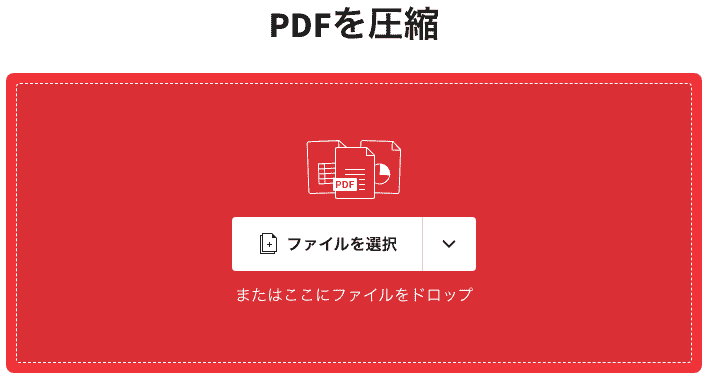
Smallpdfの圧縮効果を確認
①圧縮にかかる時間:
ファイル1:もう十分小さいから圧縮できないと提示されます
ファイル2:19秒
ファイル3:59秒
②縮小後ファイルサイズ:
ファイル1:縮小できない
ファイル2:3.6MB - 1.5MB
ファイル3:55.1MB - 14.9MB
③圧縮後品質:
このオンラインサービスは文字ファイルの縮小をサポートできなく、出力ファイルの品質もただやや使えるだけで、画像がぼやける場合さえあります。
PDFCompressorも、圧縮速度が速く、圧縮効果も良いオンラインサイトの一つです。ただし、Smallpdfと同じく文書を開くパスワードのかかっているPDFに対応できませんのでご注意ください。
PDFCompressorでPDFのファイルサイズを縮小する操作手順
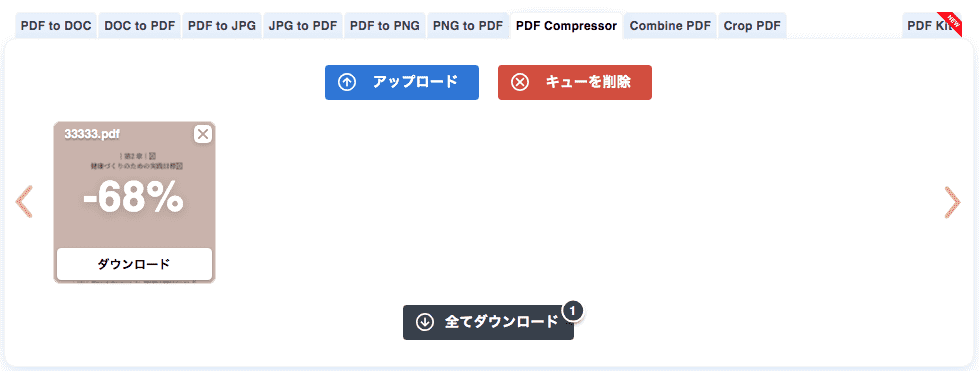
AdobeにもオンラインのPDF圧縮サービスを提供しています。最も信頼性のあるサイトと言えて、オンラインサイトとして最初に紹介すべきかと思われますがが、残念ながら私がテストしたところ、その圧縮にかかる時間がかなり長いです。他のサイトを使えば1分以内に圧縮できるのに、Adobeだと5分以上もかかり、あげくに「エラーが発生したため、PDFの処理が停止されました」の警告が表示され、圧縮が失敗してしまいます。
また、文書を開くパスワードのかかっているPDFだけではなく、権限パスワードのあるファイルにも対応できません。暗号化を解除してから圧縮する必要があります。
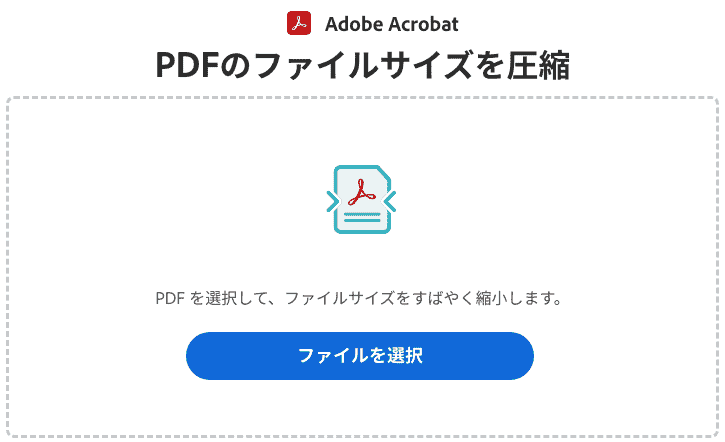
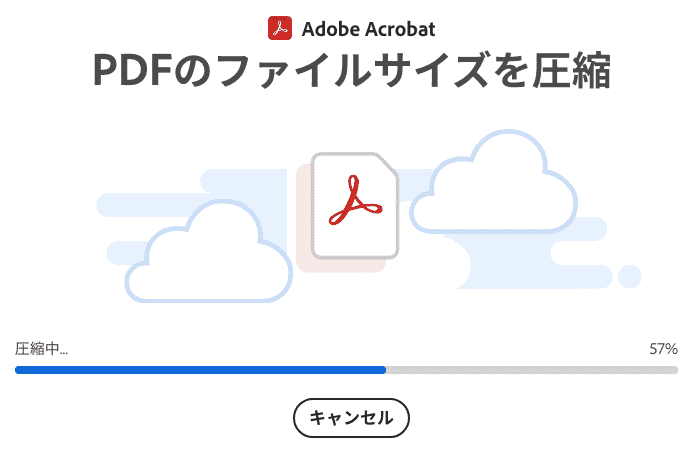
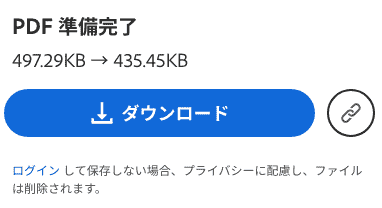

コマンドラインでPDFを圧縮することもできます。Ghostscriptは、PostScriptやPortable Document Format (PDF) などアドビのページ記述言語用のインタプリタで、コマンドラインに詳しい方ならばそれを使ってPDFの容量を減らすことができます。
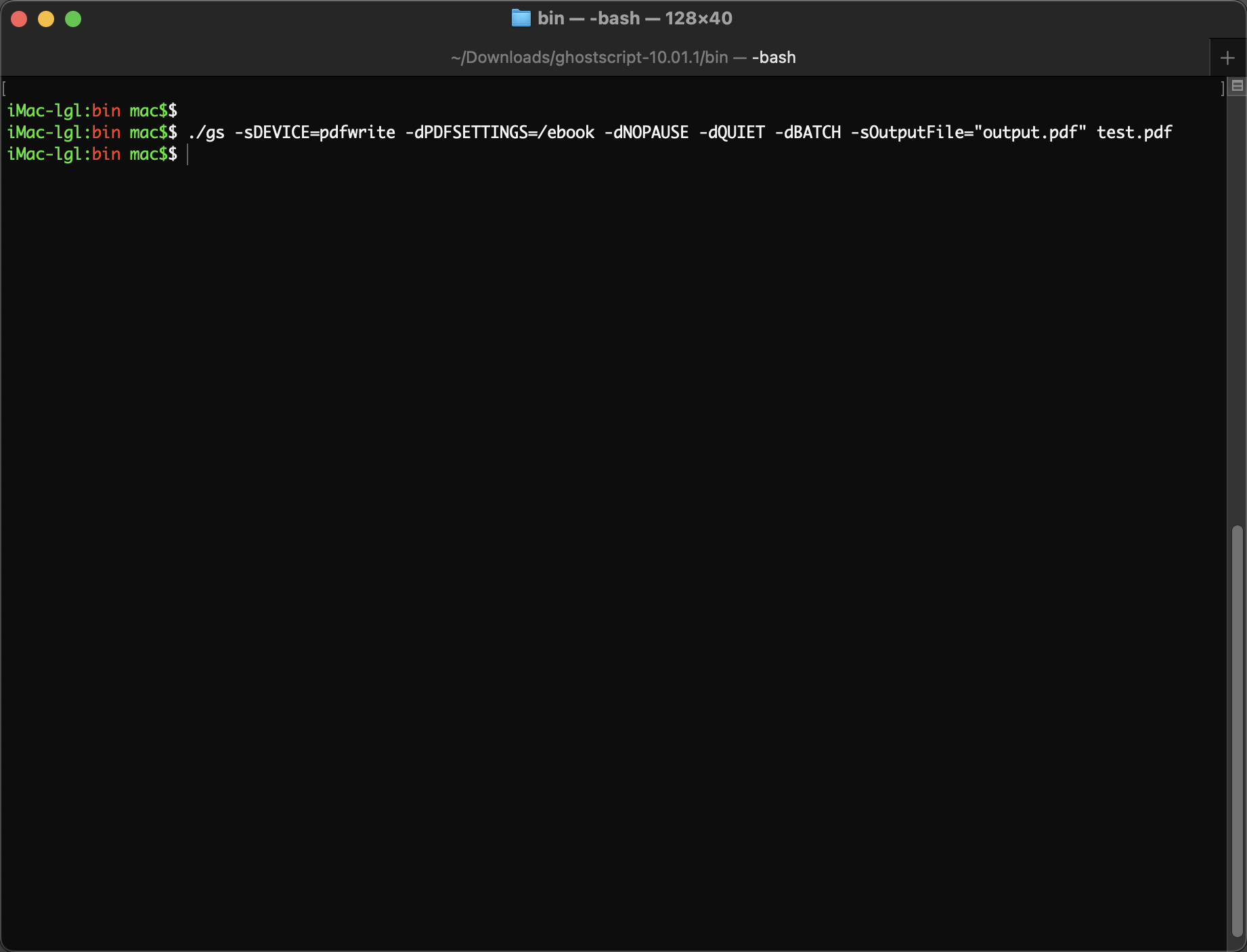
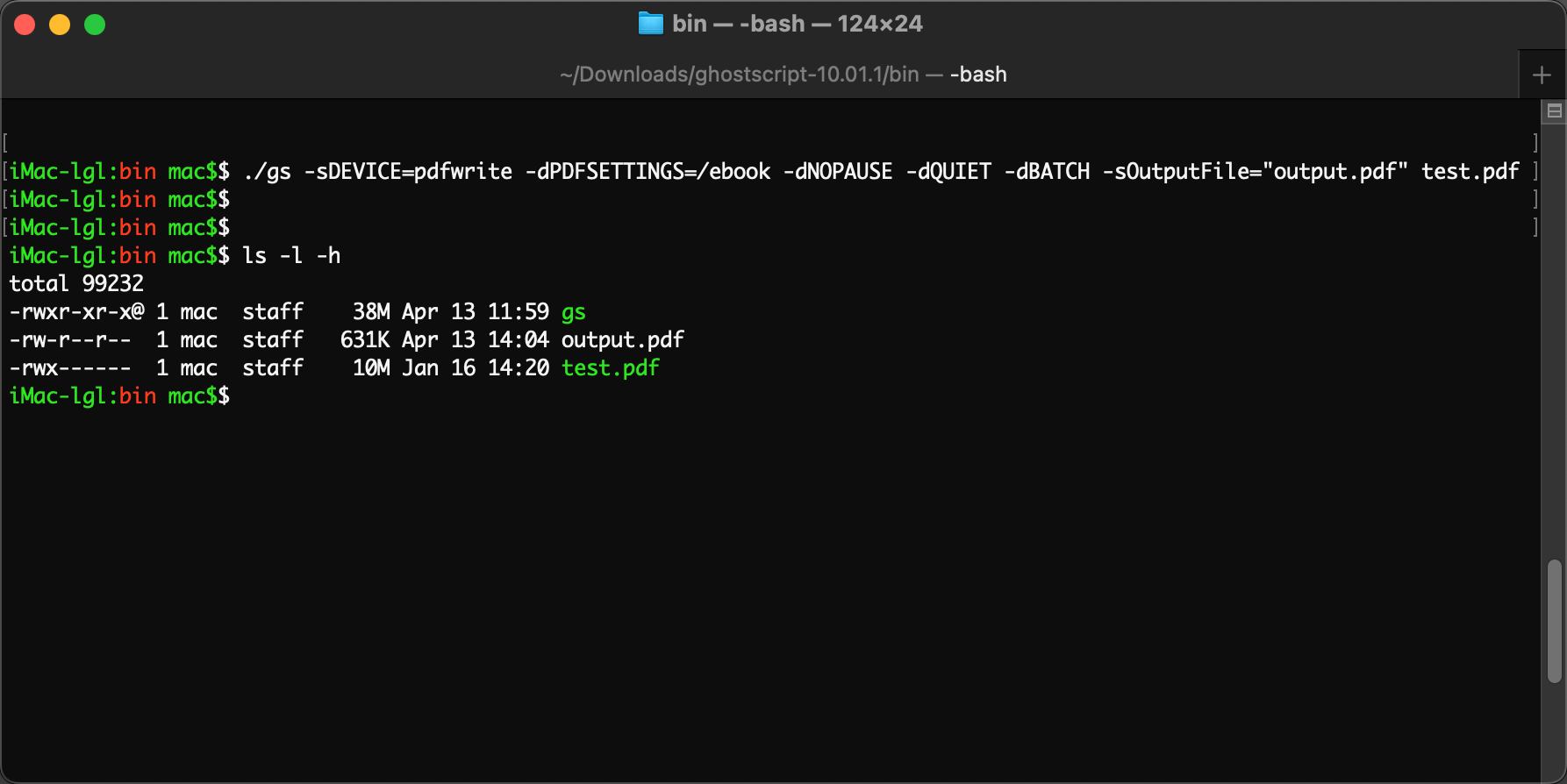
ソフトやオンラインサイトを使ってPDFを圧縮したくない方には、PDFを小さくするTipsを紹介したいと思います。
たまにしかPDFを圧縮しない場合は、Macの標準アプリや、無料で利用できるオンラインサイトを使えば十分だと思います。よくPDFを扱う必要がある、または個人情報の入ったPDF、会社の資料などを圧縮する場合は、専門ソフトを利用するのがオススメです。コストが高くてもかまわない場合は、Adobe Acrobatを使うのが一番ですが、もっと効率的にMacでPDFを縮小し、便利でお得なソフトが欲しい方には、Cisdem PDF Compressorがおすすめです。

本を読み、自分の感想を記録するのは鈴木の趣味です。そのため、Cisdemの編集者になるのは彼女に向いています。PDFの編集・変換方法についての文章を書くことに没頭しています。


ナデシコ
役に立ちます!本当にいい文章を書いてくれたことに感謝の念に堪えません。