PDFで直接特定箇所に移動するにはどうしたらいいですか?文書内にリンクがなければ、特定の文字を検索してその場所まで飛ぶのが一番簡単な方法かもしれません。しかし、PDFと一口で言っても、検索できるPDFと、検索できないPDFがあります。スキャンした本や、新聞、学術文献など、このようなPDF文書は文字検索できません。特に数ページのあるPDFを読む時、検索ができないと、読みたい部分を探すのが大変なことになるかもしれません。
では、このようなPDFを文字検索できるようにする、つまり、スキャンしたPDFを検索可能なPDFに変換する方法はありますか?
この記事では、WindowsやMacでスキャンしたPDFを検索可能なPDFに変換する方法を紹介します。Adobe Acrobatを使う方法と使わずにできる方法、有料方法と無料方法など、いろいろな方法を紹介しますので、その中からご自分のニーズに合っているのを選びましょう。
 無料ダウンロード
無料ダウンロード  無料ダウンロード
無料ダウンロード
製品名称 | 一括変換 | 出力品質 | 変換効率 | 互換性 | 価格 |
|---|---|---|---|---|---|
| Cisdem PDF Converter OCR | ◯ | 無劣化 | ハイスピード | Mac, Windows | ¥5,980/年; |
| Adobe Acrobat Pro DC | ◯ | 無劣化 | ハイスピード | Mac, Windows | ¥1,980/月 ¥23,760/年 |
| Kofax Power PDF 5 Standard | ◯ | 高品質 | 早め | Windows | $129/永久 =¥19,842 |
| Readiris PDF Standard | ◯ | 無劣化 | 早め | Mac, Windows | ¥15,261/年 ¥19,885/永久 |
| OCR2Edit | プレミアムだけ | 一般品質 | 普通 | オンライン | 無料 |
| Google Docs | × | 低品質 | 普通 | オンライン | 無料 |
PDFを文字検索するには、まずEdgeやChromeでPDFを開きます。そして「Ctrlキー+F」をタップして特定のテキストを入力します。ハイライトされた検索結果がなければ、このPDFは文字検索できないと断言できます。
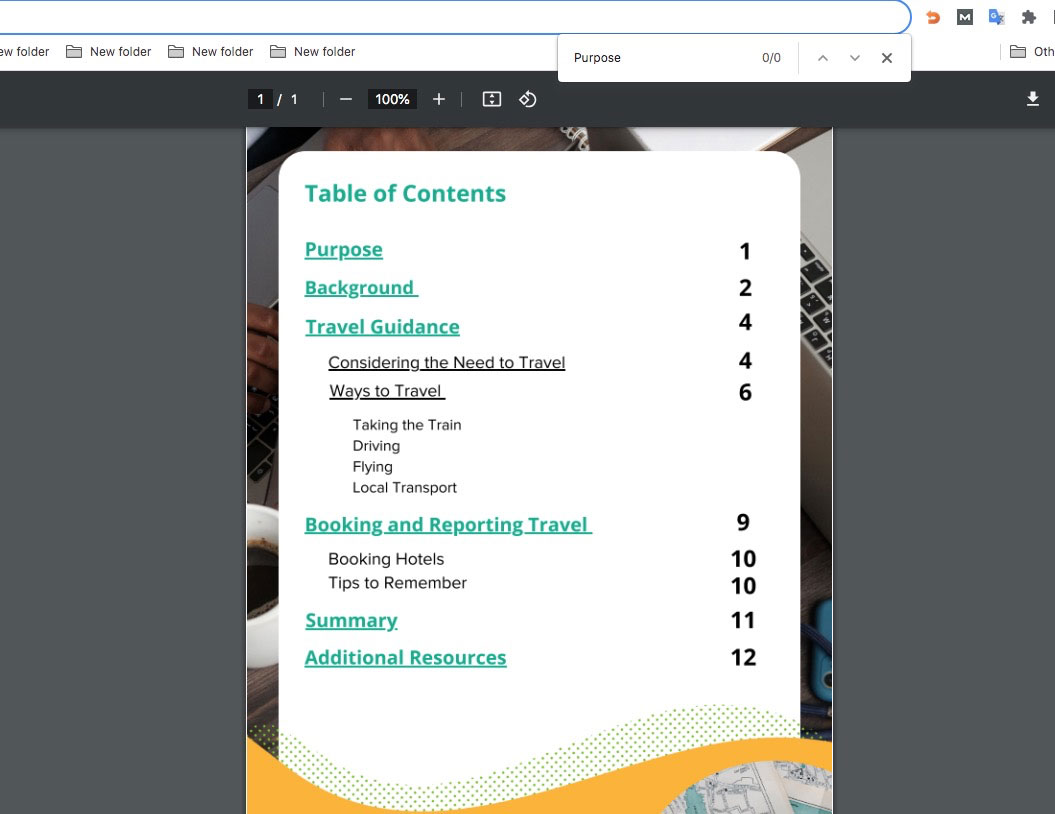
検索できるPDFは、画像層とテキスト層との二部で構成されています。テキスト層は文字内容を保存していて、ユーザーが直接文字キーワードを検索できるようになります。
検索できないPDFの場合、そのPDFはAdobe、Microsoft Officeなどの文書編集ソフトによって作成されたものではない可能性が高いです。例えばスキャンしたPDFの場合、その内容はまったく画像であるため、パソコンが認識できるテキストデータがなく、文字検索もできないです。
それによって、PDFを文字検索できるようにするには、その画像にある文字を識別して、パソコンが認識できるテキストに変換する必要があります。これは、OCR(光学文字認識)と言います。
PDFを管理する時の一番ソフトは、Adobe Acrobatかもしれません。でも、その値段などによって、Adobeを使っていない方もいると思います。ここでは、Adobeを使わなくてもPDFを編集・文字検索できるようにする方法を紹介します。では、まずMacとWindows対応のPDFのOCRソフトをおすすめします。
PDFを検索可能なPDFに変換するには、Cisdem PDF Converter OCRがおすすめです。専門なPDF OCRソフトで、ネイティブPDFにもスキャンしたPDFにも対応する上、画像を検索可能なPDF、Word、Excel、PPT、Keynote、HTML、Keynoteなどに変換することもできます。そして、文字の書式やレイアウト、画質もできるだけ維持できます。複数のファイルを一括変換できる他、200種以上の言語にも対応しています。
主な特徴:
検索できないPDFを文字検索できるようにする操作手順(Macを例に)
 無料ダウンロード
無料ダウンロード  無料ダウンロード
無料ダウンロード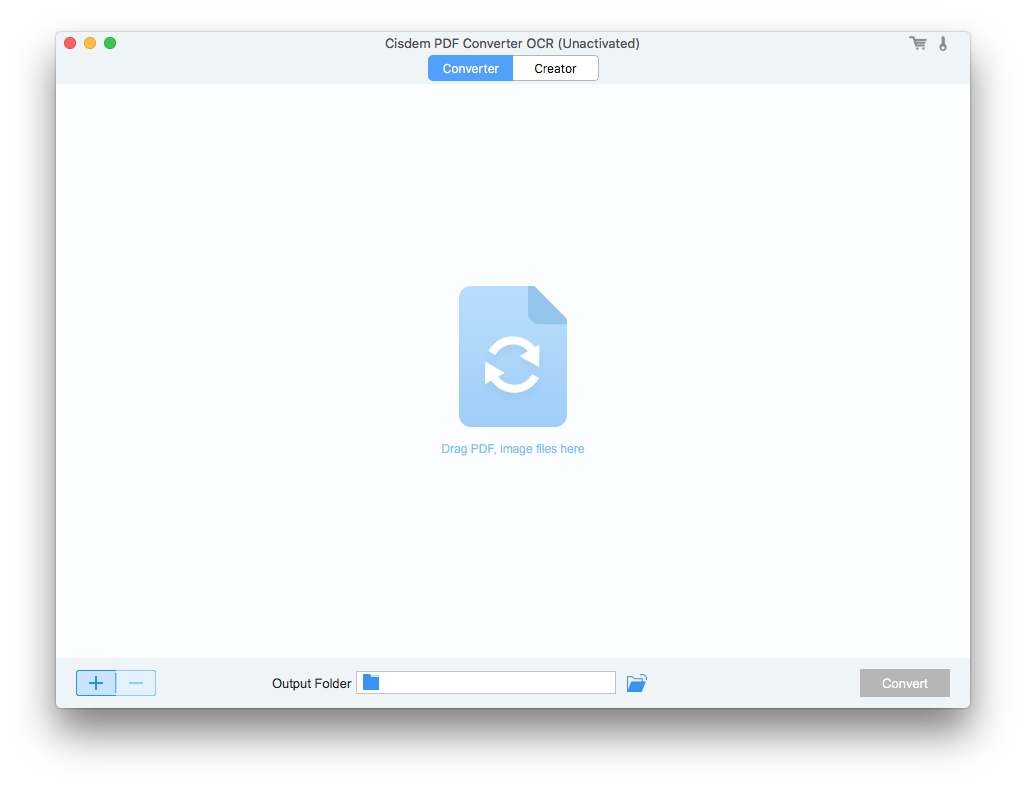
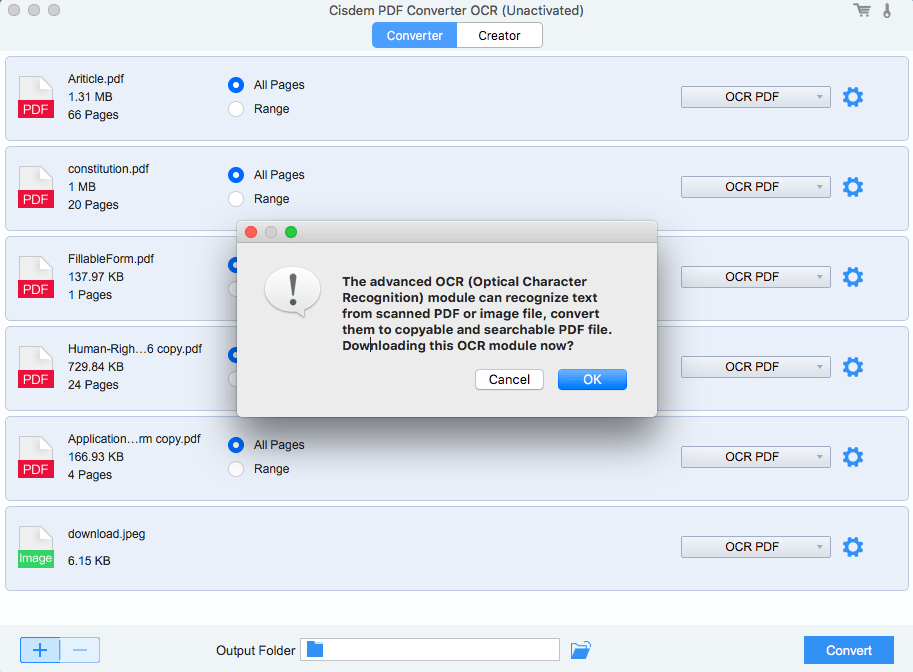
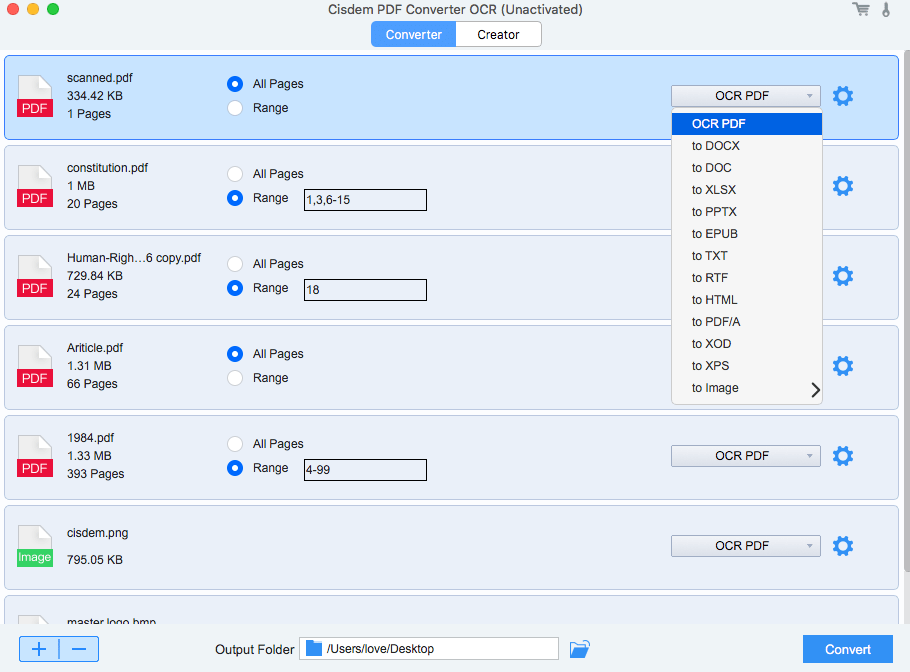
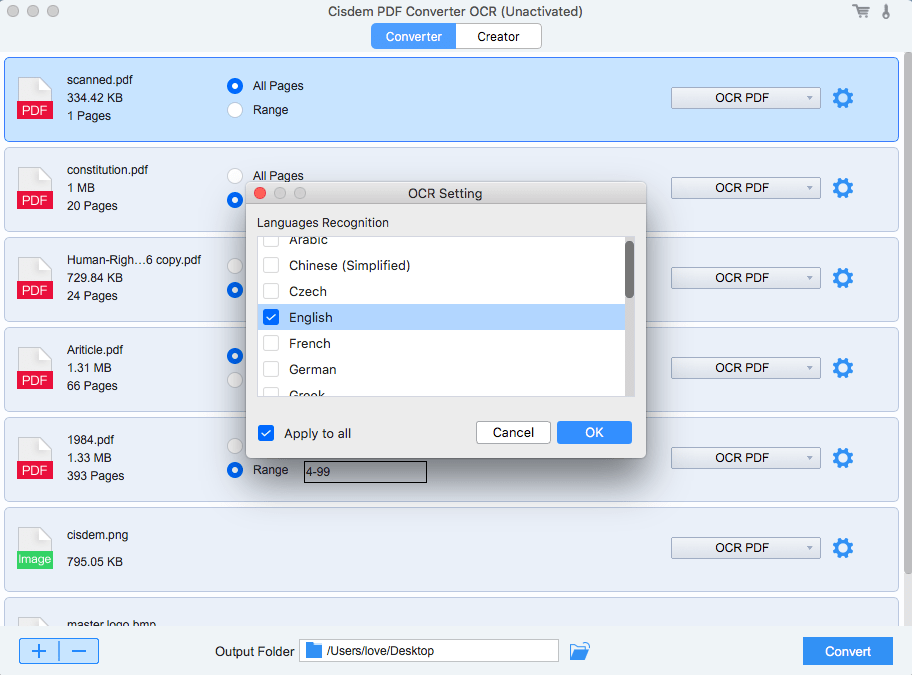
OCRしたファイルは次のように検索できるようになりました。
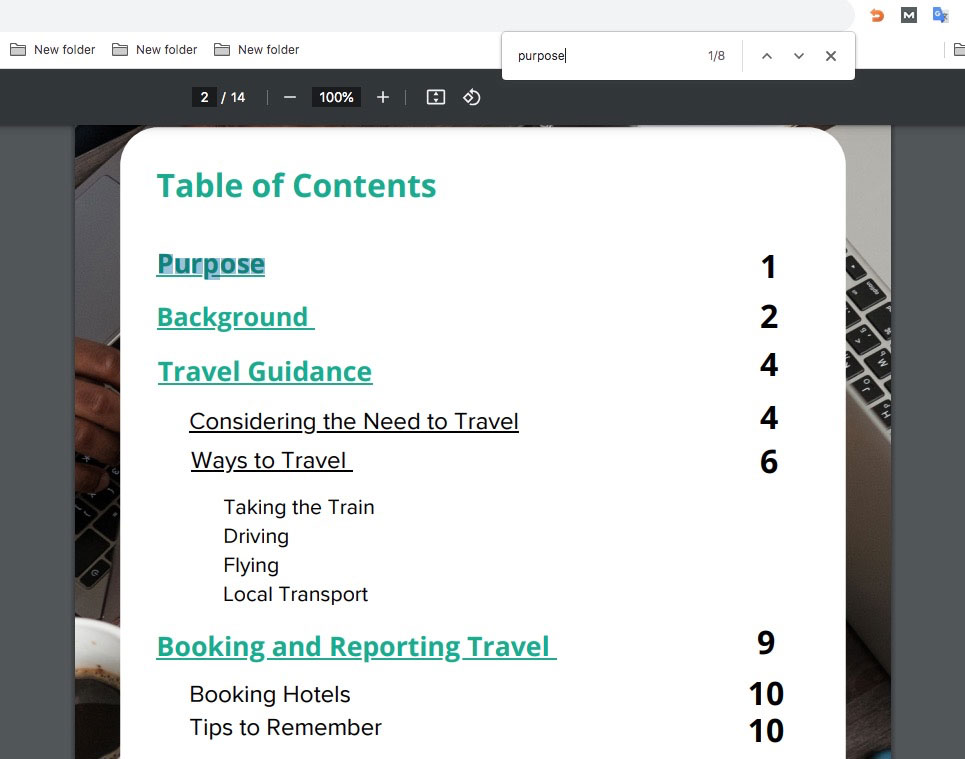
ソフトをインストールする必要がなく、オンラインで検索できないPDFを文字検索できるようにするツールもあります。ここでは2つ紹介します。しかし、無料でインストール不要とは言え、色々制限もあります:
onlineocr、freeonlineocr、newocr、freeocrなど、オンラインでOCRできるサイトが複数ありますが、online2pdfの方が効果がよく、ファイルを管理する機能も備えているため、一番おすすめです。
Online2PDFは、PDF編集、圧縮、暗号化、暗号化解除、結合、分割、変換、OCRなど様々な機能を持つオンラインツールです。そのOCR機能は30種以上の言語に対応していて、複数のファイルを一括変換することもできます。
無料のオンラインサイトで検索できないPDFを検索可能なPDFに変換する操作手順
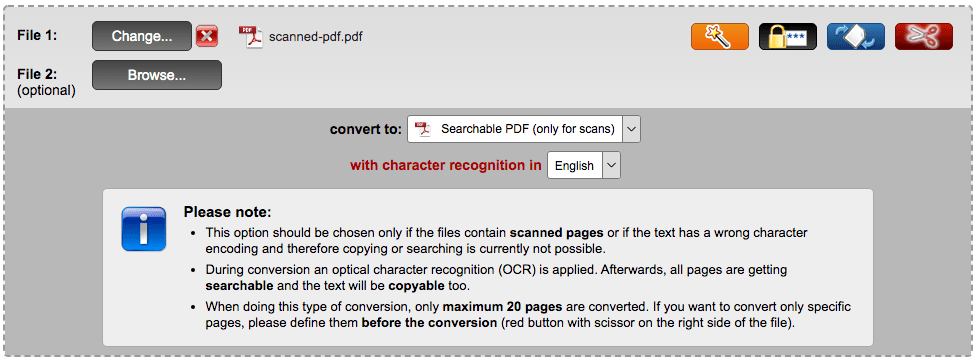
GoogleドキュメントはGoogleが無料で提供しているサービスで、オンラインでWebブラウザで利用できます。PDFや画像の閲覧や編集ができる他、OCR機能もありますので、スキャンしたPDFや画像から文字テキストを認識できます。Googleドキュメントを利用すれば、検索できないPDFを文字検索できるようにすることができます。
Googleドキュメントを使って無料かつインストール不要でPDFを文字検索できるようにする操作手順:
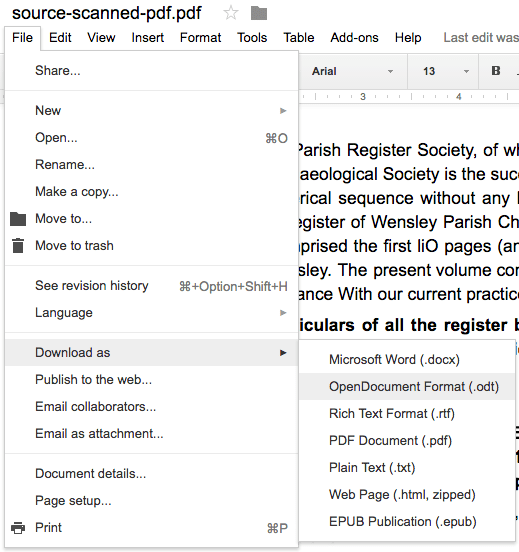
Kofax Power PDFは千万人を超えるユーザーに愛用されている多機能なPDF編集ソフトです。PDFを文字検索できるようにするほか、KofaxではPDFの形式変換、フィールドフォーム追加、注釈・ハイライト追加、墨消しと電子署名ができます。さらに、KofaxはiOSとAndroidバージョンを開発しため、プレミアムプランを購入したかたは自由にPDF閲覧・注釈・署名・マークアップ・シェアできます。
Kofaxで検索できないPDFを文字検索できるようにする操作手順:
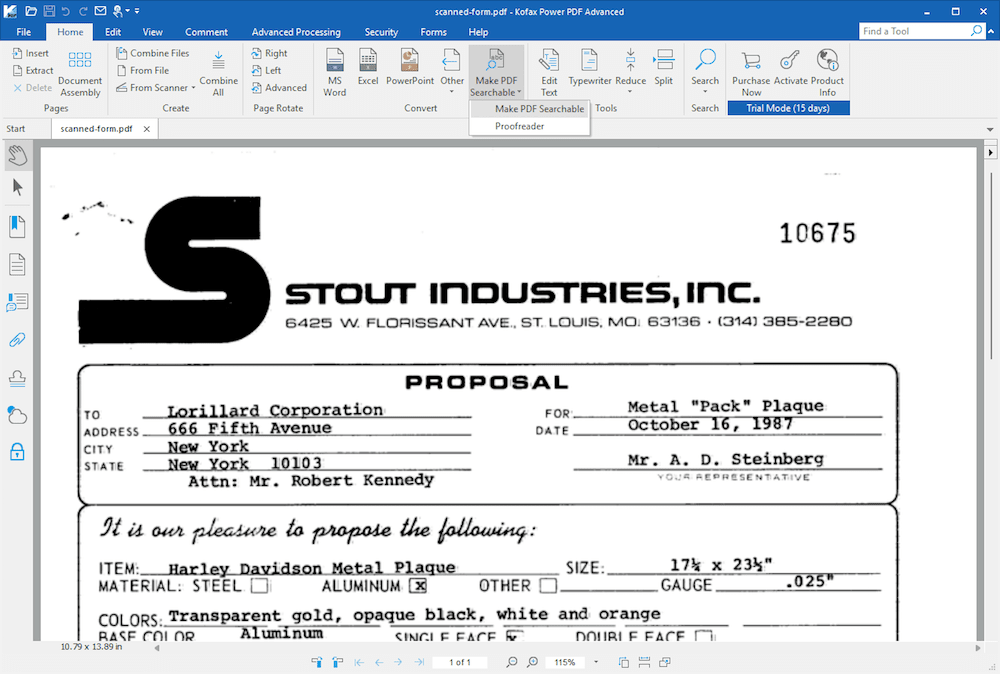
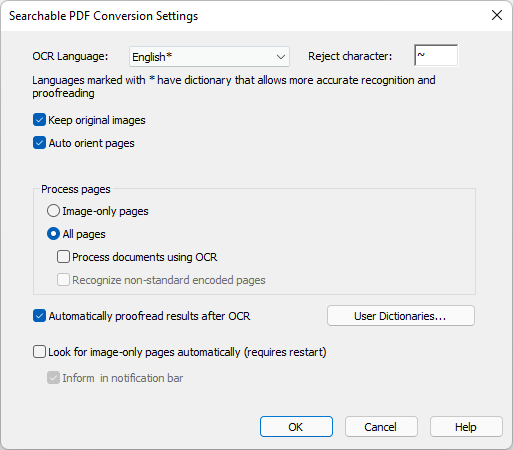
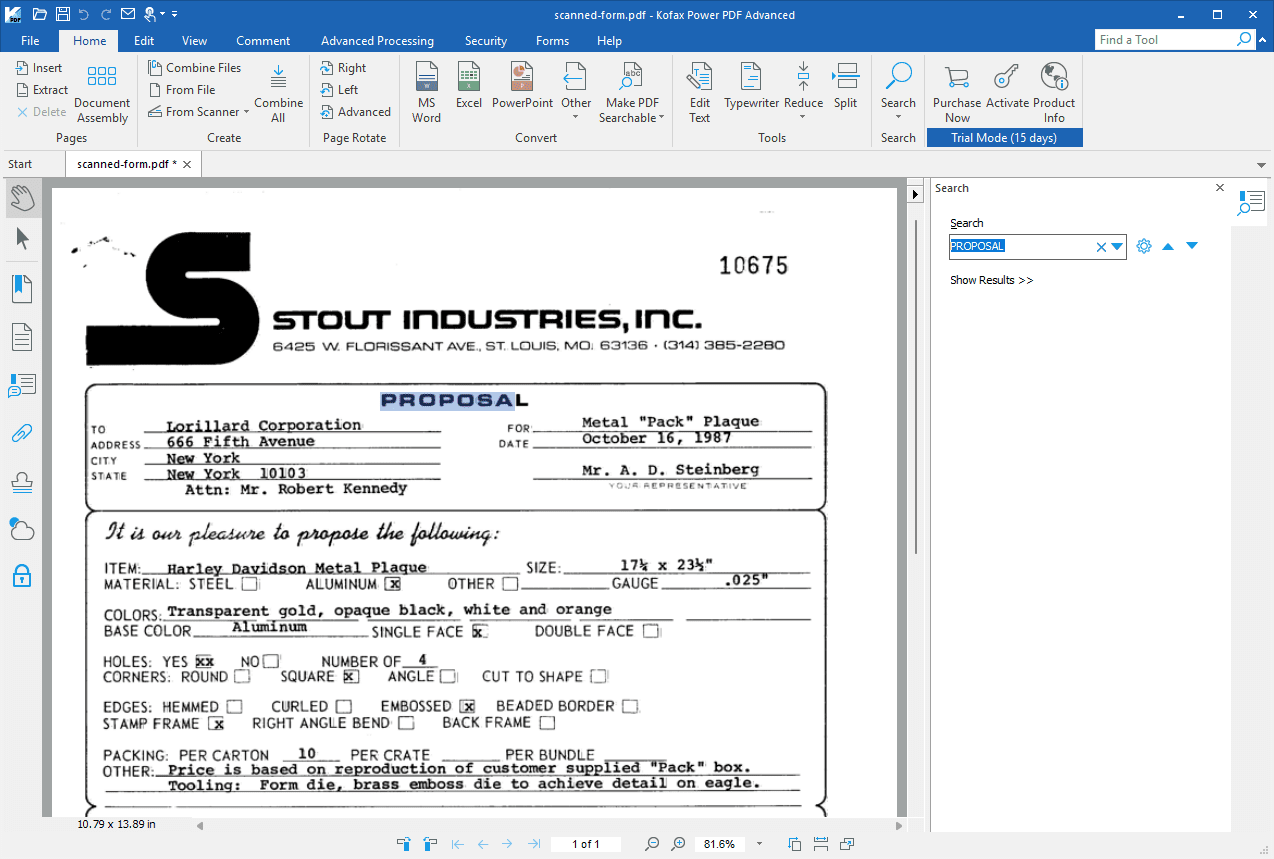
Windowsユーザーには、Readiris PDF Standardもおすすめです。書式やレイアウトを維持するまますべてのPDFを検索/編集できるPDF、Word、Excel、ODT、ePub、Audioと画像形式に変換できる上、PDFの暗号化、圧縮、ページ管理などもできます。また、このソフトは直接スキャナーにつながってスキャンしたPDFを追加できます。
Windowsで検索できないPDFを文字検索できるようにする操作手順:
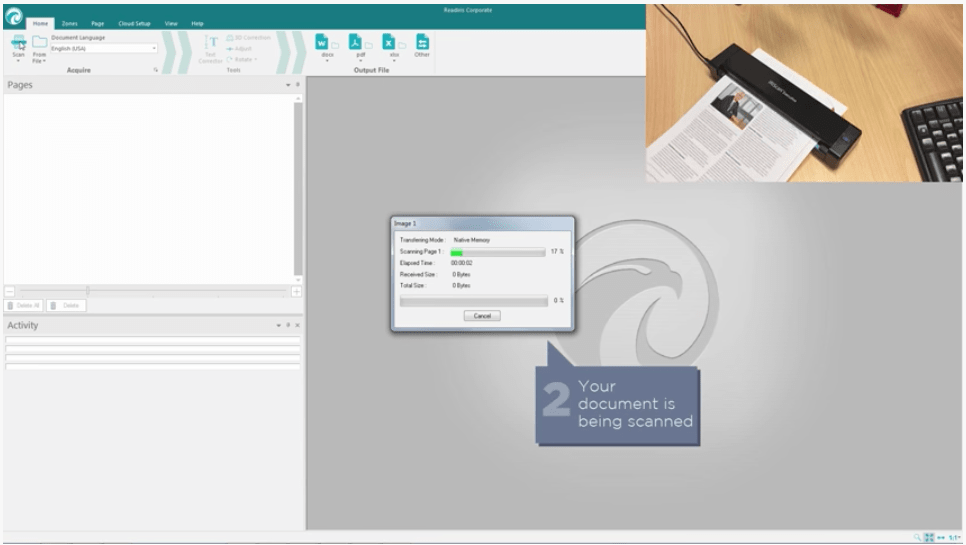
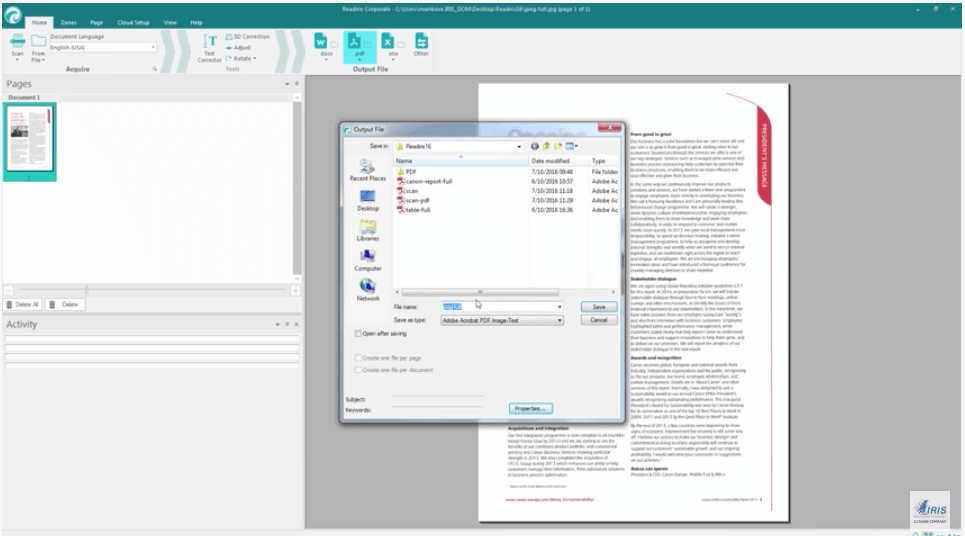
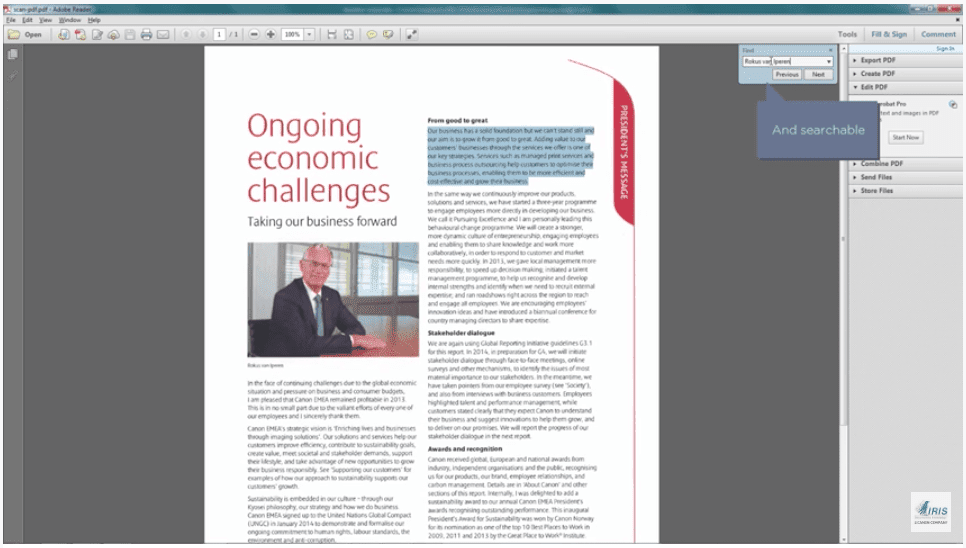
お金を払う前に、まずは無料方法を試してみるのもいいと思います。フリーソフトで問題を解決できるなら、有料ソフトを購入する必要もありません。
Microsoft OneNoteはメモ用ソフトで、複数のデバイスの情報を簡単に集められます。そして、OCR機能も内蔵しているため、PDFや画像などからテキストをコピーする、文字検索できるようにするなどのことができます。
フリーソフトを使って検索できないPDFを文字検索できるようにする操作手順
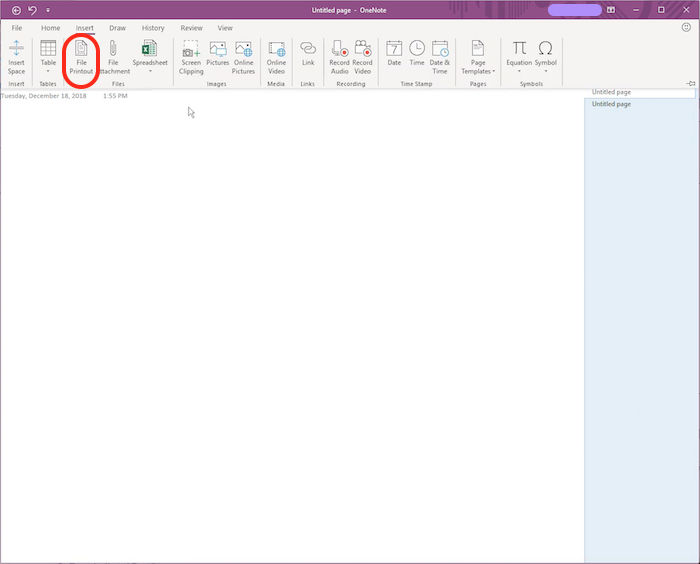
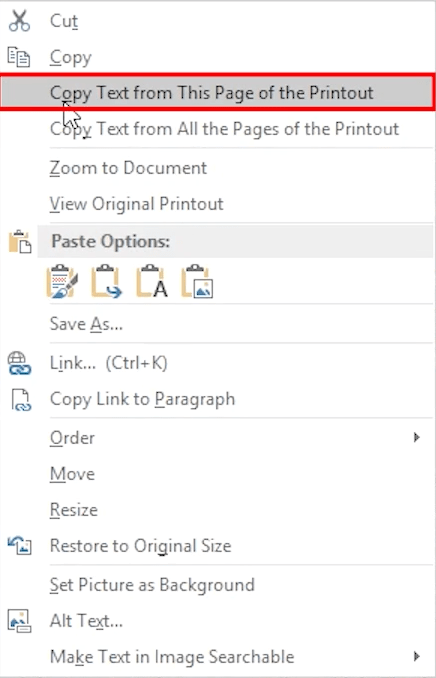
Adobe Acrobatのユーザーの場合、わざわざ他のソフトや方法を探す必要はありません。Adobe AcrobatはOCR機能を内蔵していて、検索できないPDFを自動的に認識し文字検索できるようにすることができます。
Adobe Acrobatを使ってPDFを検索可能なPDFに変換する操作手順:
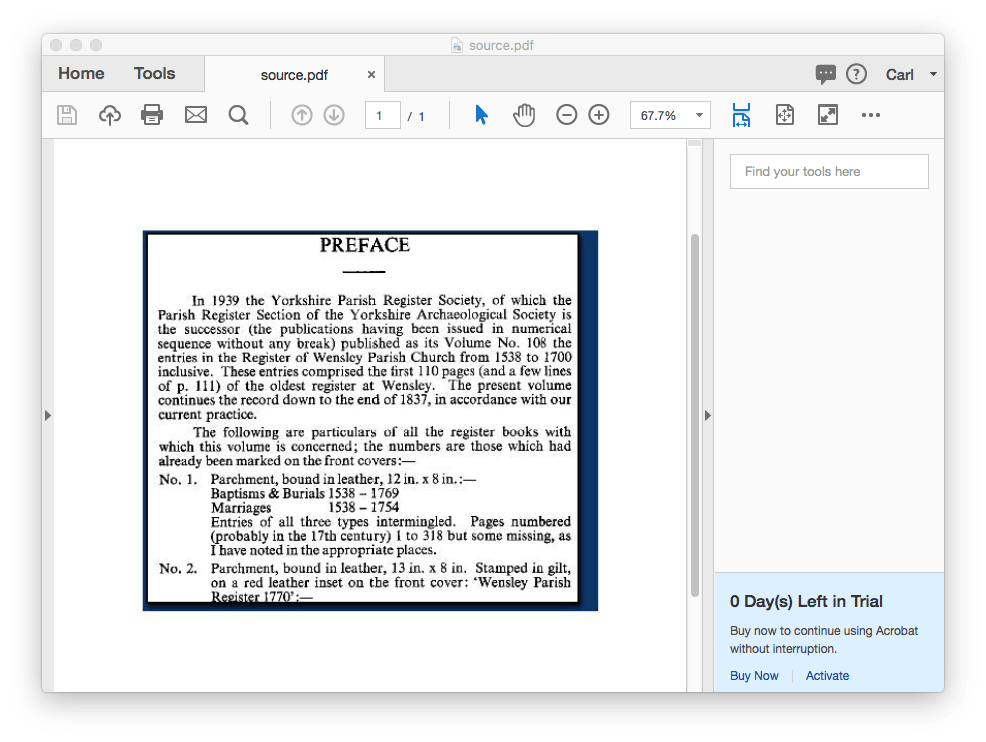
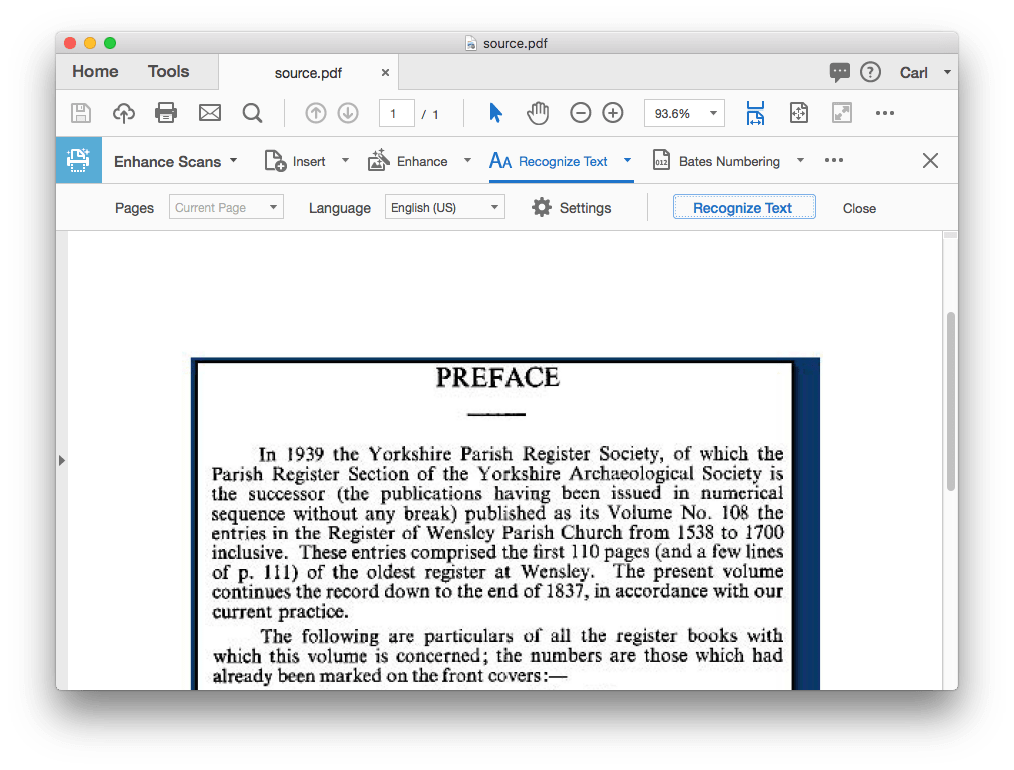
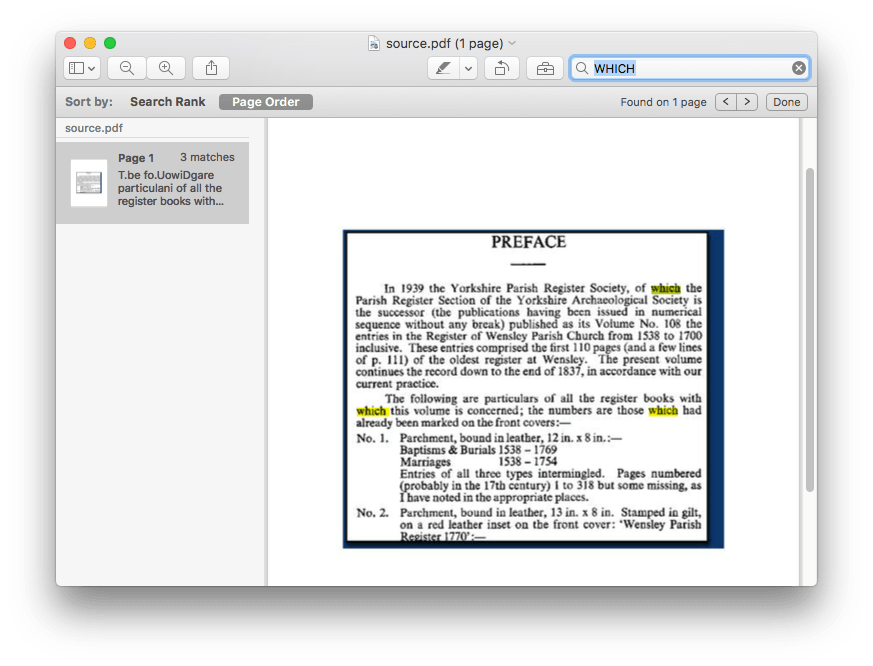
豆知識:Adobe Acrobat Reader DCでPDFを文字検索できるようにすることはできるか?
いいえ、できません。
ネイティブPDFの場合、Adobe Acrobat Reader DCを使ってPDFの閲覧や検索ができますが、検索できないPDFの場合、Adobe Acrobat Reader DCを使ってそれを検索可能なPDFに変換することができません。Adobe Acrobat Reader DCは、PDFの閲覧、署名、コメント、ハイライトなどしかできません。OCR機能を利用するには、Adobe Acrobatを購入する必要があります。
いいえ、できません。
MacのプレビューでPDFを開き、Command+Fキーを押して文字を検索することができますが、そのPDFは文字検索できないPDFである場合、それを検索可能なPDFに変換することができません。プレビューにはOCR機能がないため、スキャンしたPDFや画像の場合、他の方法を使ってそれを検索可能なPDFに変換しなければ、プレビューで文字検索したりできません。
ただし、Macユーザーはテキスト認識表示機能で画像に収められたテキスト・文字をコピー・操作できます。
テキスト認識表示機能では画像にある文字を辞書で検索したり、ネット上で検索したり、他言語に翻訳したりできます。
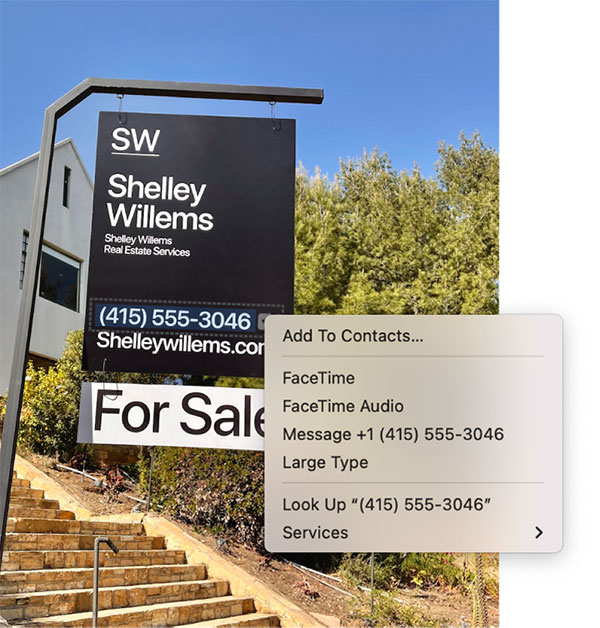
検索できないスキャンしたPDFを文字検索できるようにするのはそれほど難しいことではありません。無料方法はいくつかありますが、書式やレイアウトが崩れることなくPDFを検索可能なのに変換したい場合は、専門のソフトを利用する方がおすすめです。

本を読み、自分の感想を記録するのは鈴木の趣味です。そのため、Cisdemの編集者になるのは彼女に向いています。PDFの編集・変換方法についての文章を書くことに没頭しています。

