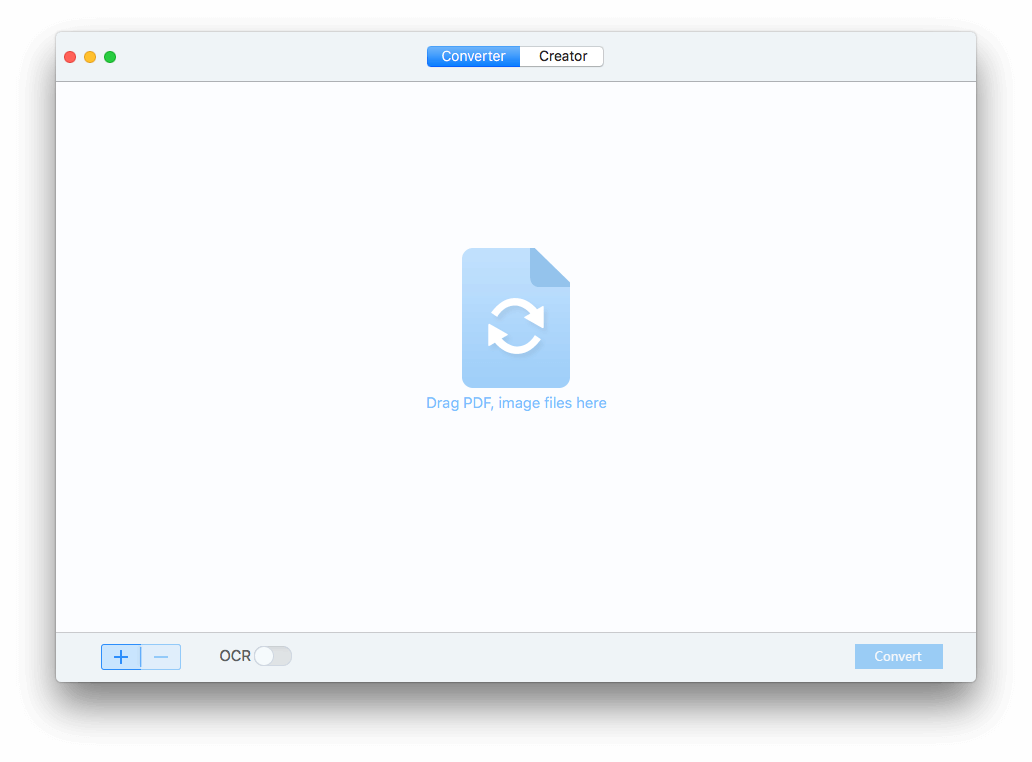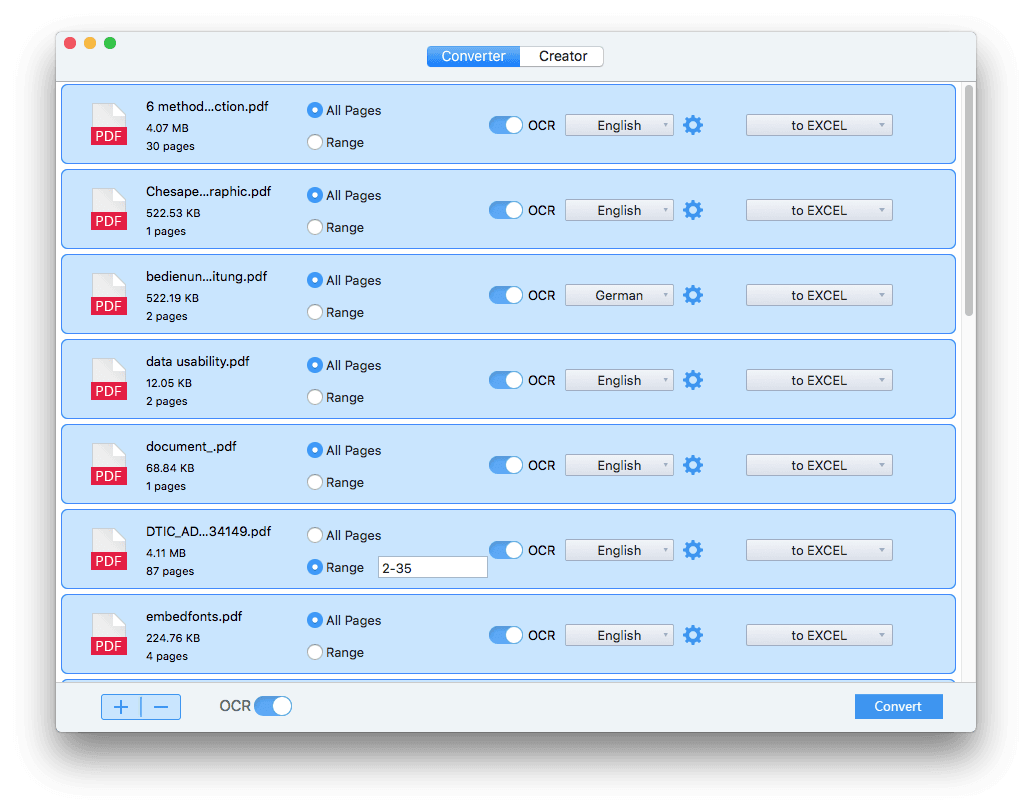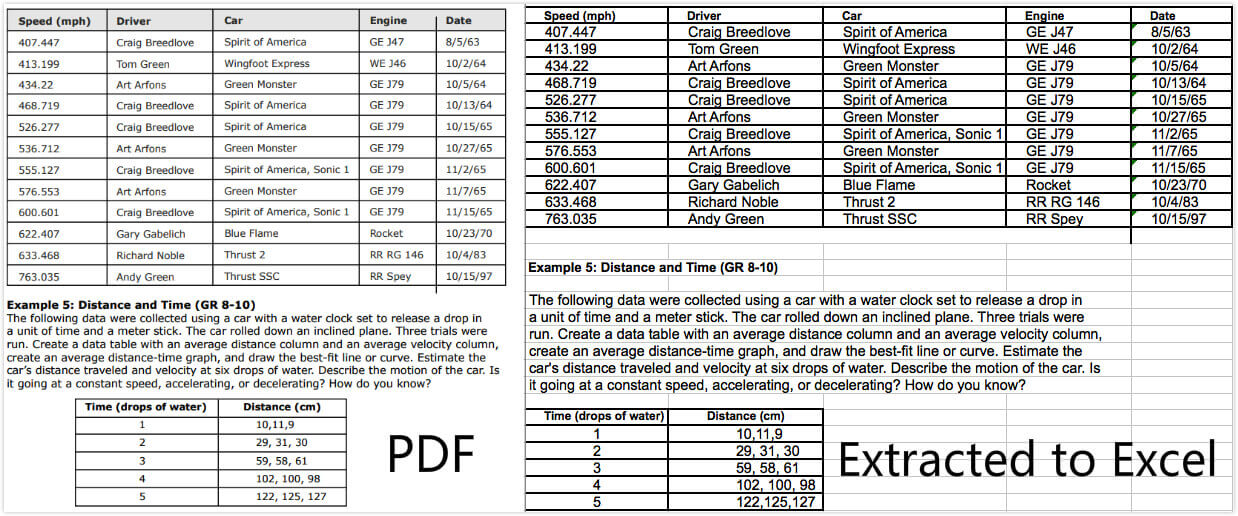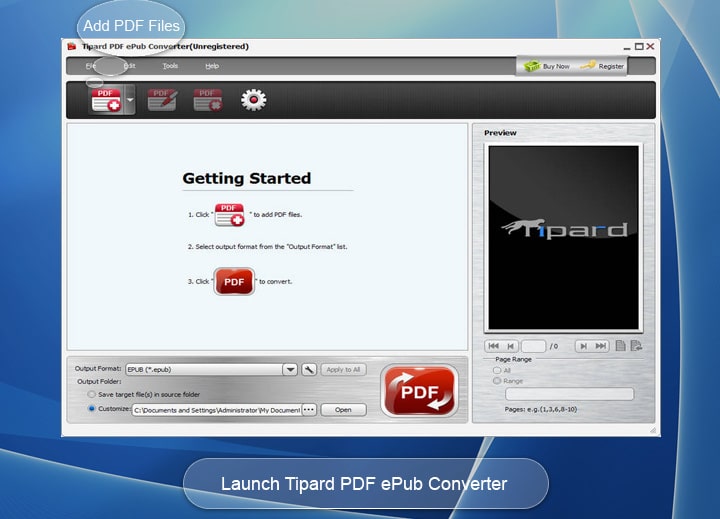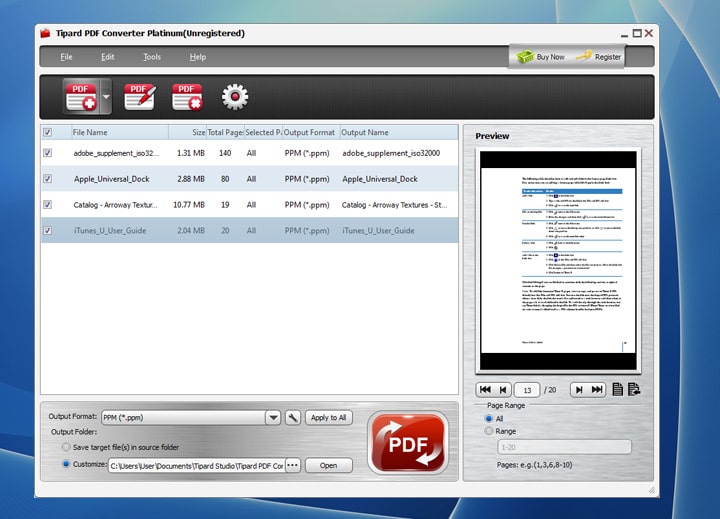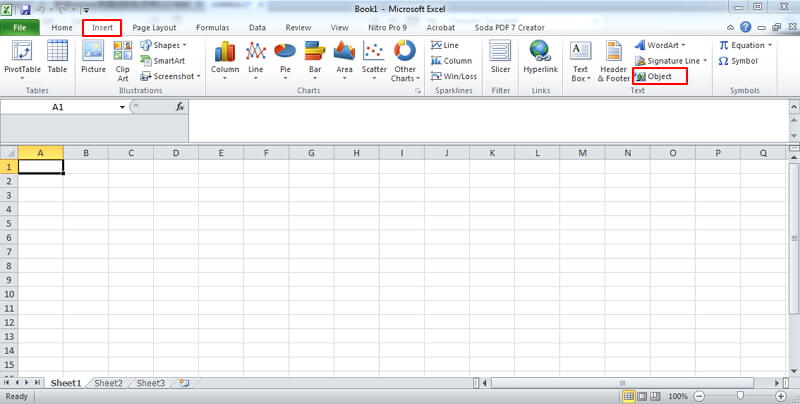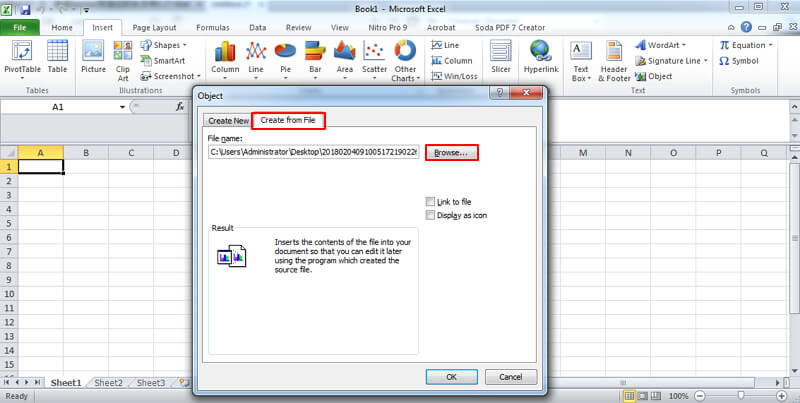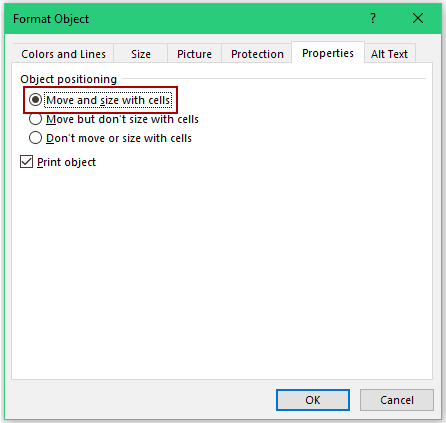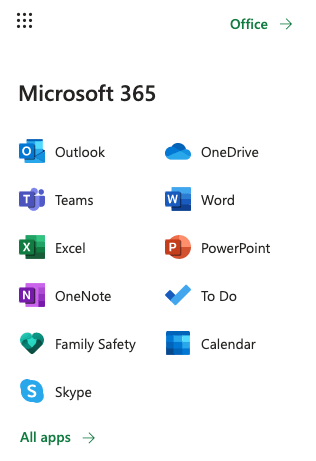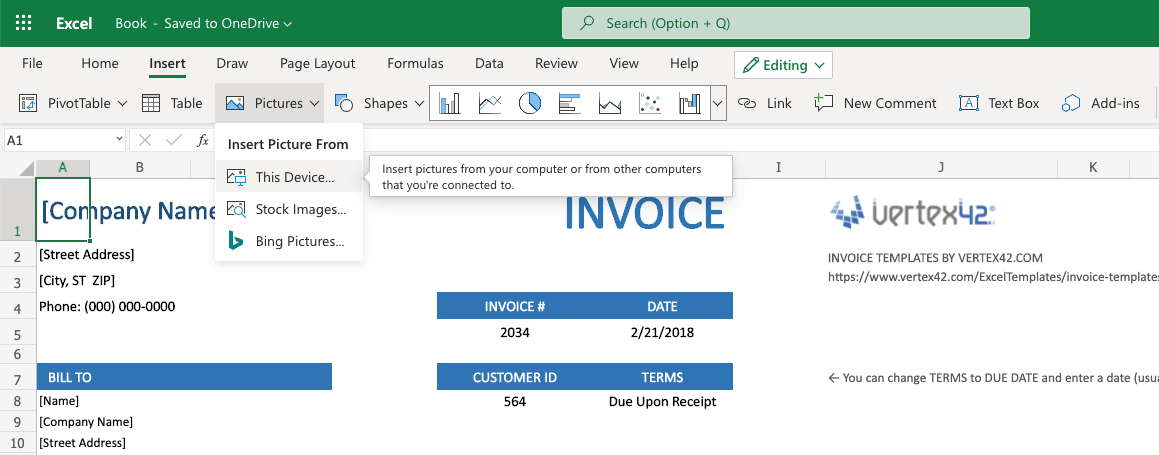PDFにしかない表やテキストなどをエクセルに追加したいが、いちいち再入力したり表を作ったりするのが面倒です。この場合は、PDFをエクセルに貼り付け/取り込んでみましょう。
この記事では、簡単にPDFの内容をエクセルに貼り付ける/取り込む5つの方法を紹介します。わかりやすく、MacとWindowsユーザーに向いています。
これでネイティブPDFやスキャンしたPDFをエクセルに貼り付けましょう!
- PDFをExcel、Word、PowerPointに変換し、簡単にエクセルに貼り付ける
- スキャンしたPDFや画像をExcel、Word、PowerPointに変換し、簡単にエクセルに貼る
- PDFを画像など、10種以上の形式に変換する
- 複数のPDFを一括変換
- 高品質を保つ(解像度、フォーマット、レイアウト)
- Word、PowerPoint、ePub、HTMLなどからPDFを作成する
 無料ダウンロード
無料ダウンロード  無料ダウンロード
無料ダウンロード レイアウトが崩れることなくPDFの表などをエクセルに貼り付ける方法
エクセルに貼り付けたいPDFには、表や画像、テキストなどいろんな要素を含めているかもしれません。きれいな表示やレイアウトを保持したままPDFをエクセルに貼る一番有効な方法は、そのPDFをエクセルに変換することです。そのため、PDFをExcelに変換できるソフトが必要です。PDF変換ソフトは通常、スキャンしたPDFのOCR処理や、複数のPDFの一括変換もできます。
MacとWindows対応:Cisdem PDF Converter OCR
Cisdem PDF Converter OCRのようなソフトを利用すれば、簡単かつ効率的にPDFを変換し、その内容をエクセルに貼り付けることができます。このソフトは、PDFをExcel、Word、PowerPoint、Keynote、テキスト、EPUBなどに変換したり、PDFのOCR処理を行ったり、他のファイルからPDFを作成したりすることができて、いろんな機能を備えた万能ツールです。
Cisdem PDF Converter OCRの主な特徴
- PDFから表、画像、テキストなどを抽出し、簡単にエクセルに貼り付ける
- ネイティブPDFや保護されたPDFをExcel、Word、PPT、Txtなど16種類のファイルに変換する
- スキャンしたPDFのOCR処理を行い、そのPDFをエクセルのような検索/編集できる形式に変換する
- 表示、レイアウト、画質などを保持する
- 複数のPDFの一括変換とOCR処理ができる
- Word、PowerPointなどからPDFを作成する
- PDFの結合、圧縮、パスワード保護ができる
PDFをエクセルに貼り付ける方法(Macを例に):
- ステップ 1. MacでCisdem PDF Converter OCRをダウンロードしインストールします。
 無料ダウンロード
無料ダウンロード  無料ダウンロード
無料ダウンロード - ステップ 2. ソフトを起動すれば、既定で変換画面に入ります。PDFをドラッグ&ドロップでソフトに追加します。
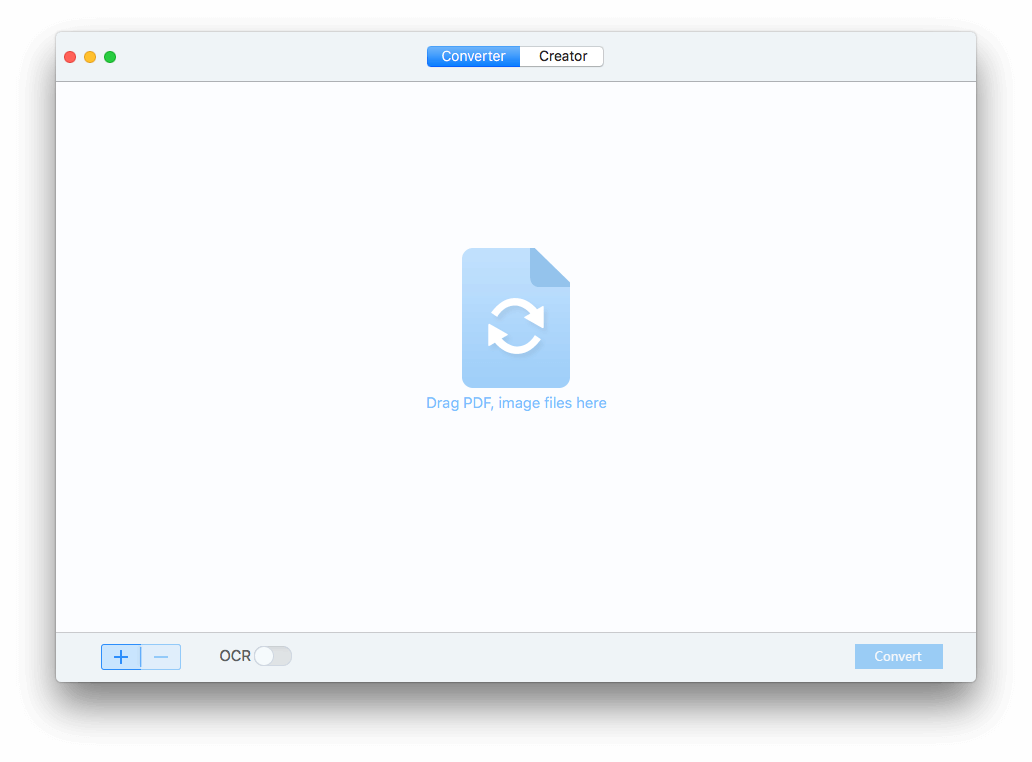
- ステップ 3. PDFをエクセルに変換します。
OCR機能を有効にして、変換したいページを設定し(あるいは、歯車ボタン(Advanced Settings)をクリックして、変換したい範囲を設定します)、出力形式をExcelと選択します。設定完了後、「Convert」をクリックして変換を開始します。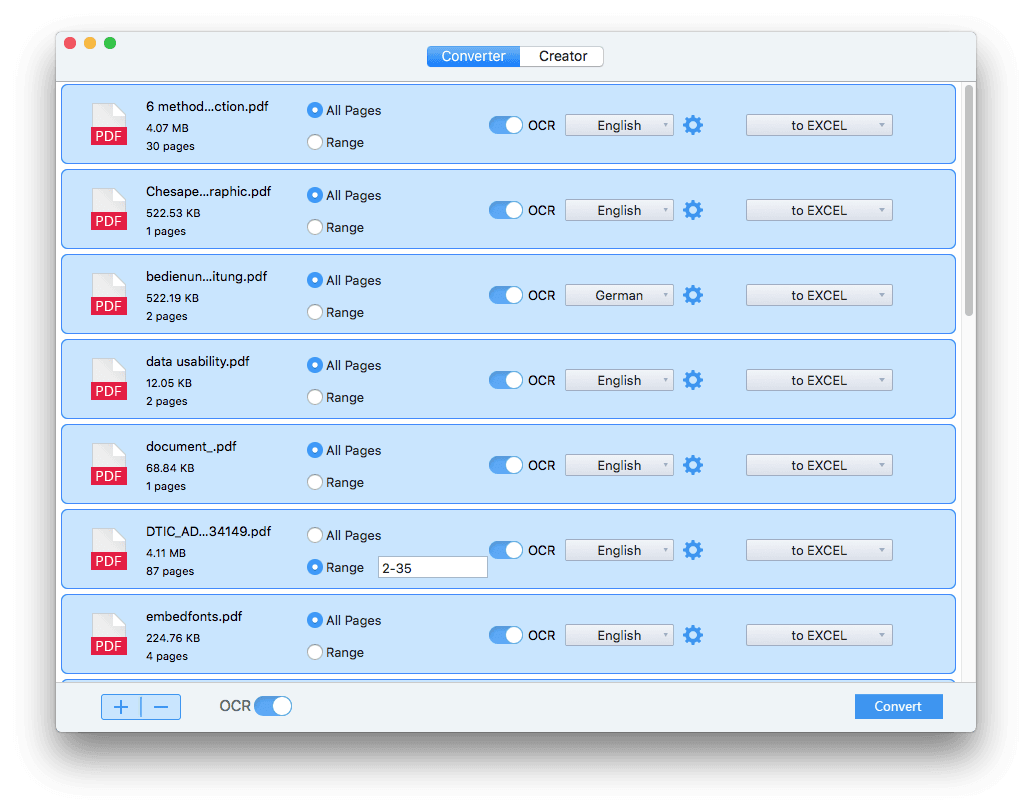
- ステップ 4. PDFをエクセルに貼り付けます。
変換後のファイルを開き、PDFのすべての内容、あるいは一部の表やテキストをコピーしてエクセルに貼ります。その表示やレイアウトが崩れることがありません。その効果は下記の図をご参考ください。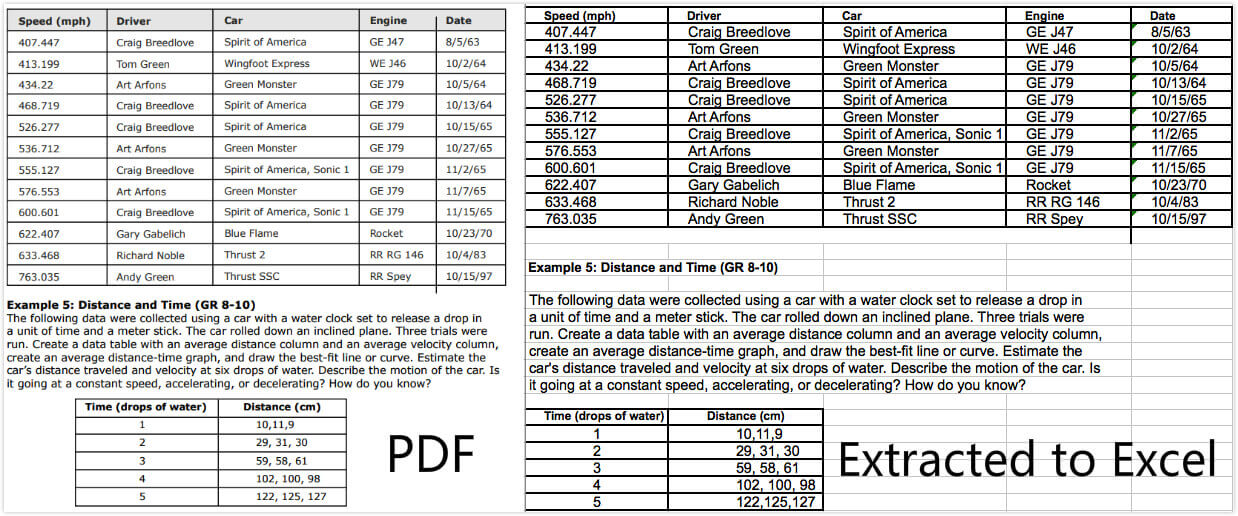
Windows対応:Tipard PDF Converter Platinum
Windowsユーザーの場合、Tipard PDF Converter Platinumを使ってPDFをExcelに貼り付けることもできます。このソフトは、PDFをExcel、Word、PowerPoint、HTMLなどに変換したり、スキャンしたPDFや画像をOCRで処理し内容を抽出したりできます。また、ファイル名を変更し複数のファイルを一括で変換できますので時間を節約できます。
- ステップ 1. Windowsパソコンでソフトを起動し、エクセルに取り込みたいPDFファイルを追加します。
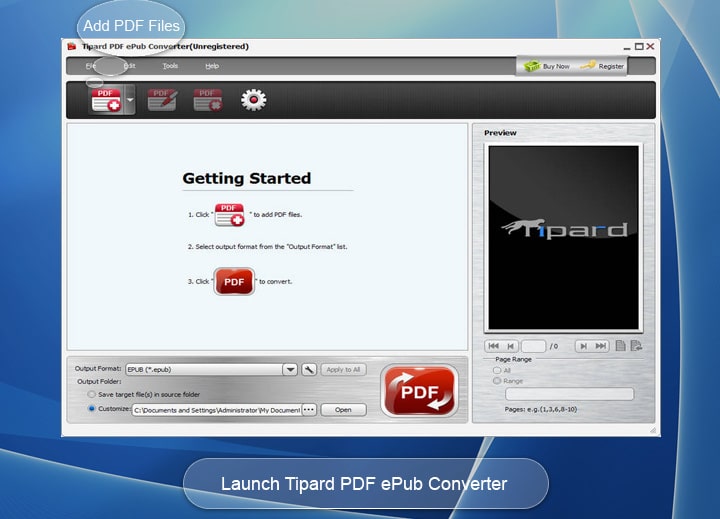
- ステップ 2. 出力形式をExcelと設定します。
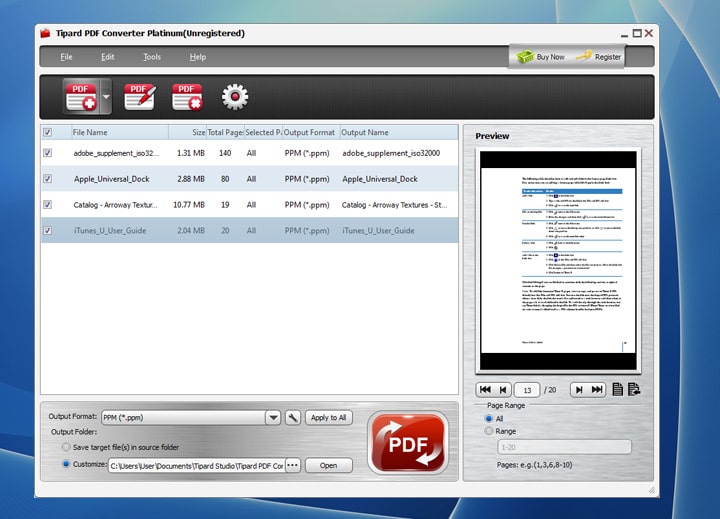
- ステップ 3. 変換完了後、PDFのすべての内容、あるいは一部の内容をコピーして、エクセルに貼り付けます。
オブジェクトで1ページまたは複数のページのあるPDFをExcelに貼り付ける方法
Microsoft Officeには簡単にPDFをオブジェクトとしてExcelに貼り付ける機能が搭載されています。1ページのPDFにも複数のページのあるPDFにも対応できます。貼り付けられたPDFのすべてのページを読むには、PDF閲覧または編集用のソフトが必要です。ただし、この機能を利用できるのはWindowsユーザーのみで、Mac版のMicrosoft Officeのオブジェクト取り込み機能には制限があります。
- ステップ 1. Microsoft Excelでエクセルを開きます。「挿入」タブで「オブジェクト」機能をクリックします。
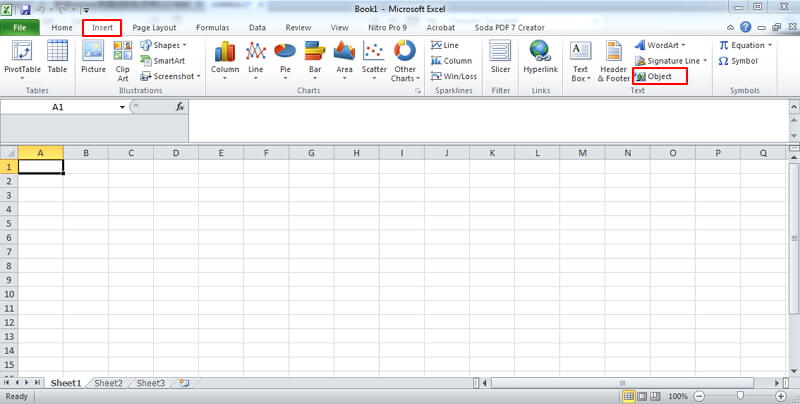
- ステップ 2. 「オブジェクトの挿入」画面で、「ファイルから」タブに入り、「参照」をクリックして、エクセルに貼り付けるPDFファイルを選択します。
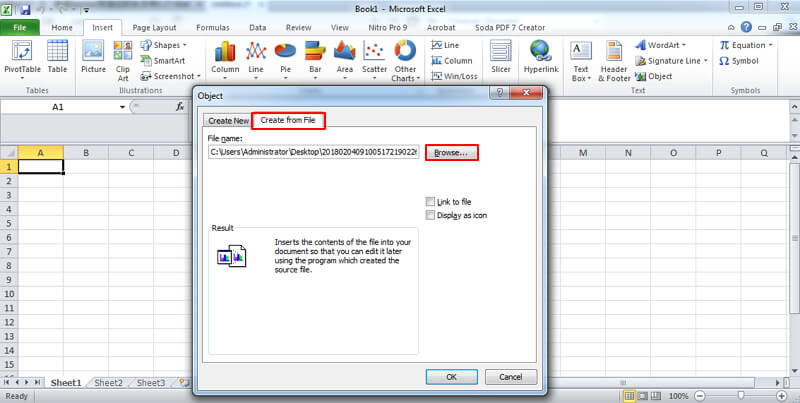
- ステップ3. 「OK」をクリックすれば、PDFファイルの1ページ目はエクセルに貼り付けられます。同時にPDFファイルのすべての内容もエクセルに取り込まれました。1ページ目をダブルクリックすればそのPDFファイルをPDF閲覧ソフトで開くことができます。
Tip: エクセルに貼り付けた1ページ目をダブルクリックすれば、PDFファイルの残りのページをPDF閲覧ソフトで開けるということを知らない人がいる可能性がありますので、説明の文字を入れたほうがいいかもしれません。
オブジェクトで挿入できない?画像としてPDFをエクセルに貼り付ける方法
Macユーザーの場合、「オブジェクトの挿入」機能を使う際に問題が発生する可能性があります。この時は、PDFを画像としてエクセルに貼り付ける必要があります。
- ステップ 1. MacでMicrosoft Excelでエクセル表を開きます。
- ステップ 2. PDFをExcelにドラッグして貼り付けます。1ページPDFの場合、そのPDFは画像として挿入されます。「挿入」>「画像」でPDFをExcelに挿入することもできます。
複数のページのあるPDFの場合、ダイアログボックスが表示され、1つのページを選択して挿入するように要求されまず。この操作を繰り返してすべてのページをエクセルに貼り付けます。
PDFをリンクまたはアイコンとしてエクセルに取り込む方法
上記で紹介したOfficeのオブジェクト機能でPDFをエクセルに貼り付ける際、PDFの1ページ目がエクセルに表示されます。それが大きいすぎると感じる方もいるかもしれませんので、この場合はPDFをリンクまたはアイコンとしてExcelに取り込みましょう。
- ステップ 1. Microsoft Excelでエクセルを開きます。「オブジェクト」をクリックします。
- ステップ 2. 「オブジェクトの挿入」画面で「ファイルから作成」タブに移動し、「参照」をクリックしてエクセルに取り込むPDFを選択します。そして「リンク」あるいは「アイコンで表示」にチェックを入れて「OK」をクリックします。
リンクでPDFをExcelに取り込んだ場合、そのハイパーリンクはPDFのローカルでの保存パスまでリンクします。つまり、PDFファイルの保存場所を変更したり、PDFファイルを削除したりすると、そのリンクは無効になり、エクセルでそのPDFをクリックしても開かなくなります。もちろん、このエクセルを他のパソコンで開くと、そのパソコンにPDFファイルが保存されていないので、エクセルに挿入されたPDFを開くこともできません。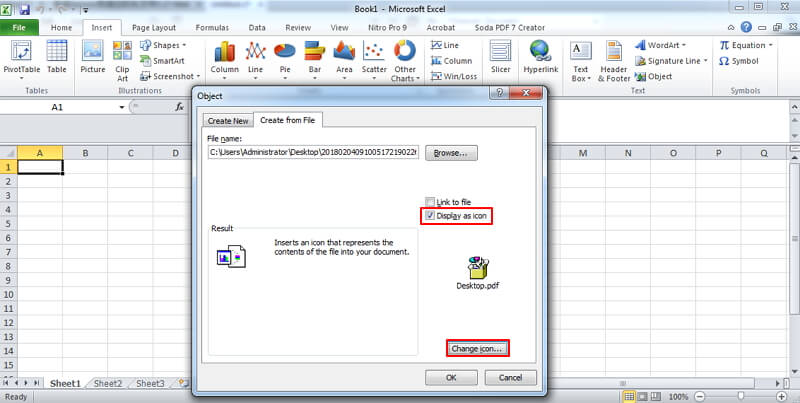
Tip:挿入されたPDFをエクセルのセル内に埋め込む方法
PDFをアイコンとしてExcelに取り込む場合、そのアイコンはセルと連動しません。エクセルに列やセルを追加/削除したりするとアイコンもズレてしまいます。セルを日表示してもアイコンが非表示されなく、並び替えやフィルタにも影響されません。非常に不便ですので、ここでは、エクセルに貼り付けられたPDFのアイコンをセルに埋め込む方法を紹介します。
- ステップ 1. セルの大きさを調整し、PDFのアイコンをセルに入れます。
- ステップ 2. そのアイコンを右クリックし、「図の書式設定」をクリックします。
- ステップ 3. 「サイズとプロパティ」タブに切り替え、「プロパティ」>「セルに合わせて移動やサイズ変更をする」を選択します。
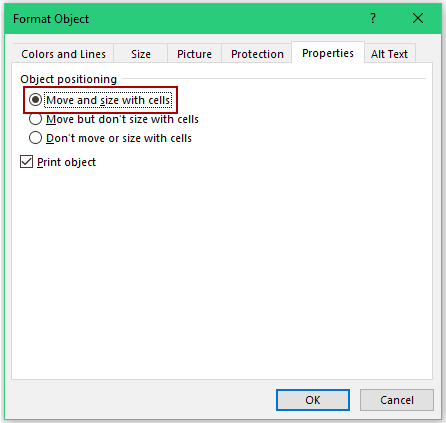
Office 365でPDFをExcelに貼り付ける方法
Excelはデスクトップ版とモバイル版を提供しているだけではなく、Microsoft 365サブスクリプションでオンラインでその機能を利用することもできます。Microsoft 365を使ってMicrosoft文書をオンラインで編集している方は、365でPDFをExcelに貼り付けることもできます。ただし、その前にPDFを画像形式に変換する必要があります。
- smallpdfまたは他のソフトや変換サイトでPDFを画像に変換します。JPG形式もPNG形式も構いません。
- Microsoft 365アカウントにログインします。
- Excelに入り、PDFを挿入したいExcelをドラッグ&ドロップします。
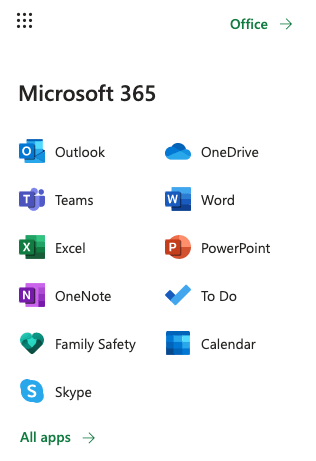
- 「挿入」>「画像」>「このデバイス」でPDFの画像をExcel 365に貼ります。
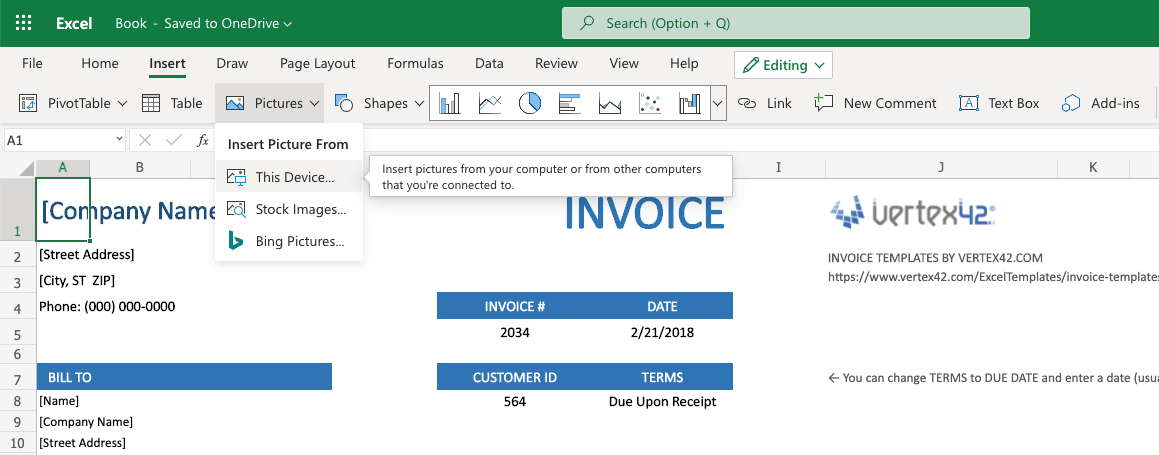
- 「ファイル」>「名前をつけて保存」をクリックして保存します。
まとめ
PDFをExcelに貼り付けるには、オブジェクト機能を利用してリンクやアイコンなどで挿入する、画像として貼るなどの方法があります。あるいは、そのPDFをエクセルに変換して、コピーアンドペーストでその表や図形、テキストなどの内容を他のエクセルに貼るのもいい方法だと思います。

本を読み、自分の感想を記録するのは鈴木の趣味です。そのため、Cisdemの編集者になるのは彼女に向いています。PDFの編集・変換方法についての文章を書くことに没頭しています。
 無料ダウンロード
無料ダウンロード  無料ダウンロード
無料ダウンロード 無料ダウンロード
無料ダウンロード  無料ダウンロード
無料ダウンロード