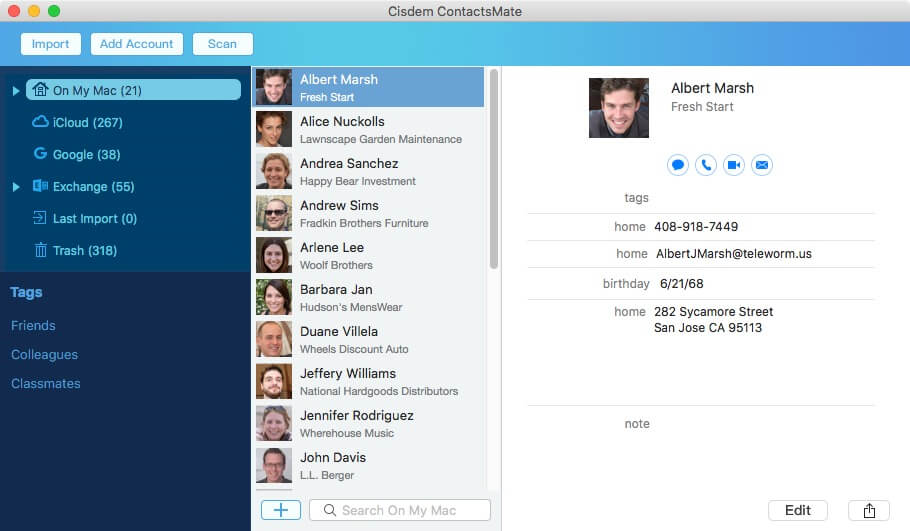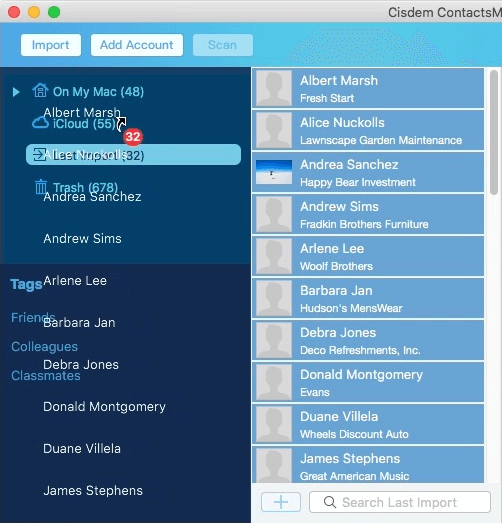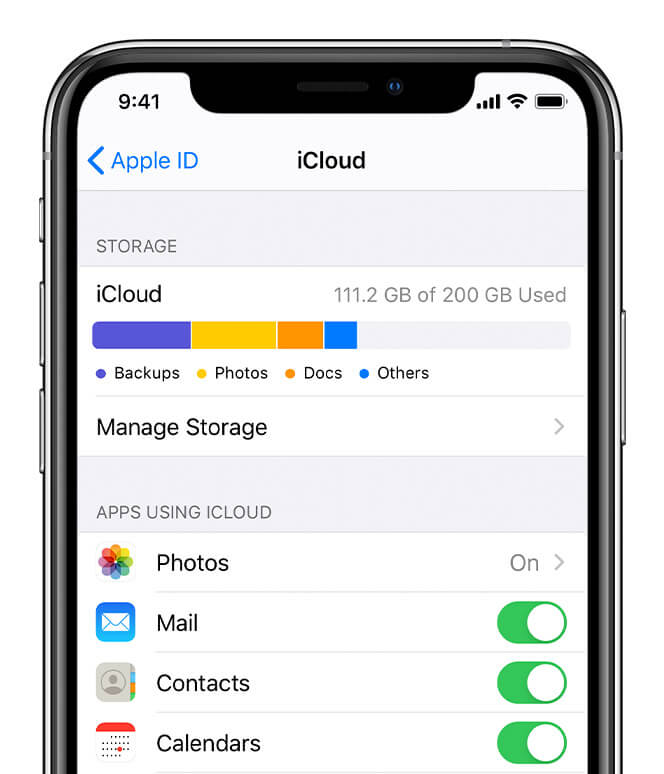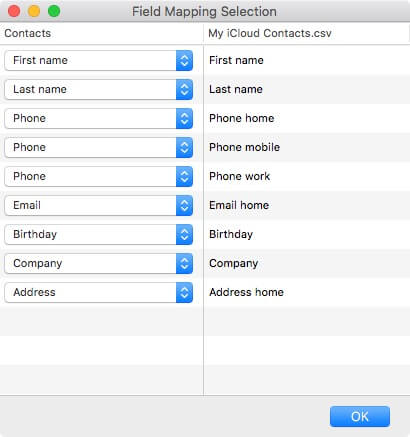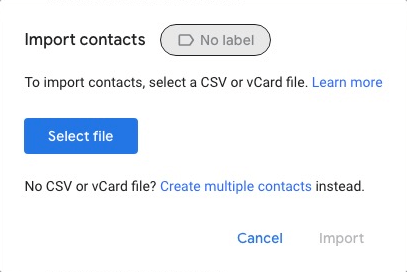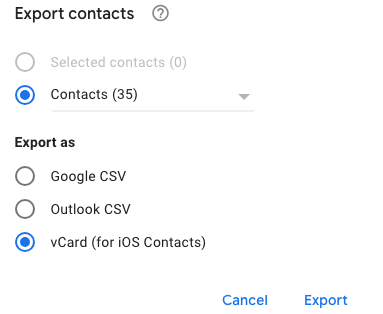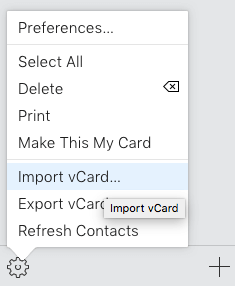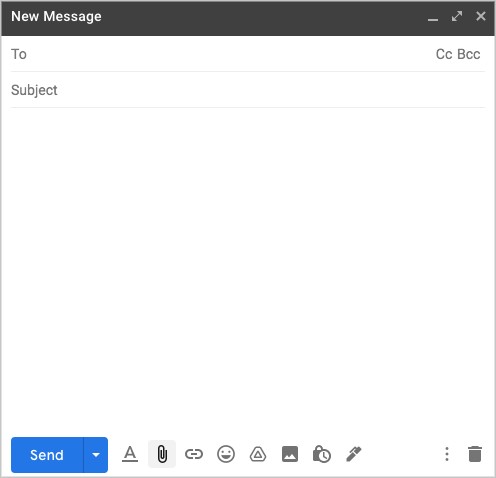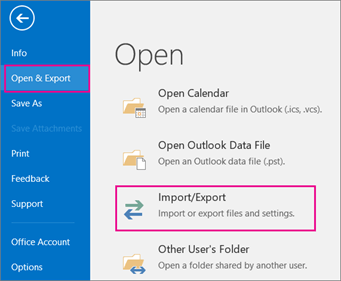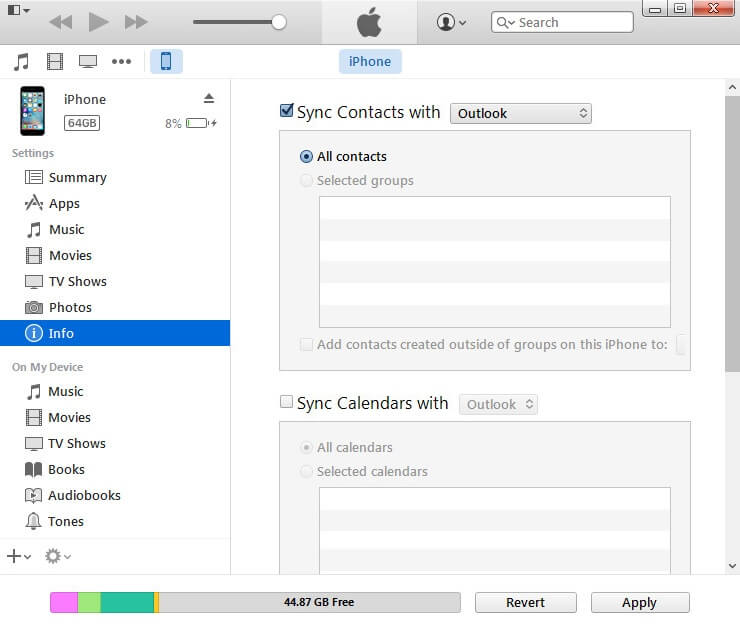この記事では、CSV連絡先をiPhoneにインポートするいくつかの方法を紹介します。iTunesを使う方法も、使わない方法もあります。
CSV(Comma-Separated Value)は、区切られたテキストデータのことで、名前、住所、電話番号やメールアドレスなどの連絡先情報を保存するのに使われることができます。CSVは一般的な形式で、多くの連絡先管理アプリやメールアプリに対応されています。ですが、iPhoneの連絡先アプリはCSVに対応できませんので、直接CSV連絡先をiPhoneにインポートすることができません。
この記事では、直接iPhoneでCSV連絡先をインポートする方法と、MacとWindowsパソコンを通してCSV連絡先をiPhoneにインポートする方法を紹介します。
Macで連絡先をiPhoneにインポートするベストソフト
- Mac、iCloud、Google、Outlookなど複数のアカウントに対応します。
- CSVとvCardファイルから連絡先をインポートします。
- 連絡先をCSV、Excel、vCard、TXTなど8つの形式で出力します。
- 簡単に異なるアカウントの間に連絡先を共有したり移動したりできるようにします。
- 連絡先の形式を変換します。
- 連絡先を閲覧、検索、編集、作成、タグ付け、グループ分け、共有、印刷および同期ができます。
- 重複した連絡先を検出し削除または結合します。
- 1クリックで連絡先をバックアップ/復元します。
- 使いやすい
- Macのみに対応
 無料ダウンロード macOS 10.11とそれ以降
無料ダウンロード macOS 10.11とそれ以降
方法 1、Cisdem ContactsMateを使ってCSV連絡先をiPhoneにインポートする
対応OS:Mac
Macユーザの場合、この方法がおすすめです。ほぼ全てのiPhoneモデル、例えばiPhone 14、iPhone 13、iPhone 12、iPhone 12 Pro、iPhone 12 Pro Max、iPhone 11、iPhone XR、iPhone X、iPhone XS、iPhone 8、iPhone 7、 iPhone 6、iPhone SE 和 iPhone 5などに対応できます。
この方法はiTunesを使いません。また、他の方法と違い、CSVをvCardに変換したりする必要もありません。ですが、iCloudを使いますのでご注意ください。
では、その操作手順を紹介します。
 無料ダウンロード macOS 10.11とそれ以降
無料ダウンロード macOS 10.11とそれ以降
- Cisdem ContactsMateをダウンロード、インストールします。
- 初回起動時に「OK」をクリックして連絡先アプリへのアクセスを許可する必要があります。

- 「Add Account」をクリックします。そして「Internet Accounts」画面が表示されます。
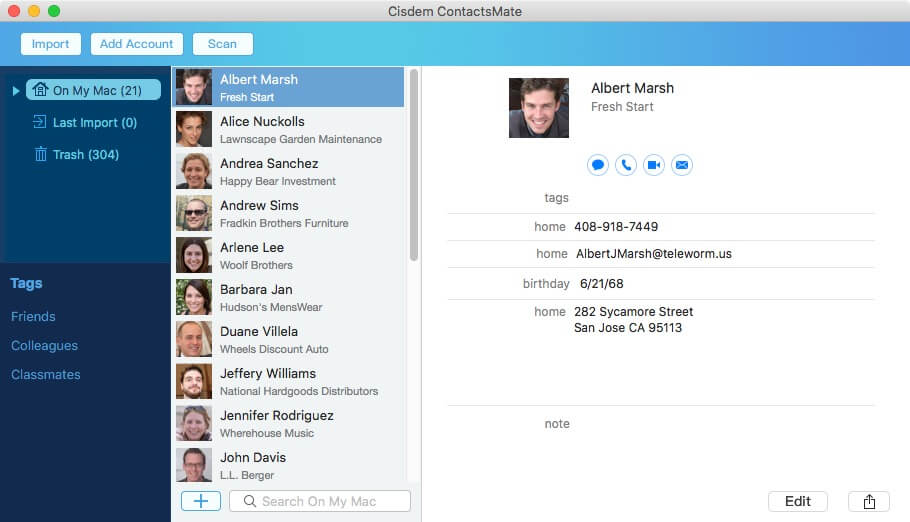
- iCloudをクリックしてログインします。

- 連絡先アプリにチェックを入れます。
.png)
- 「Updated contacts detected」メッセージの隣の再読み込みボタンをクリックすれば、iCloudがサイドバーに表示されます。
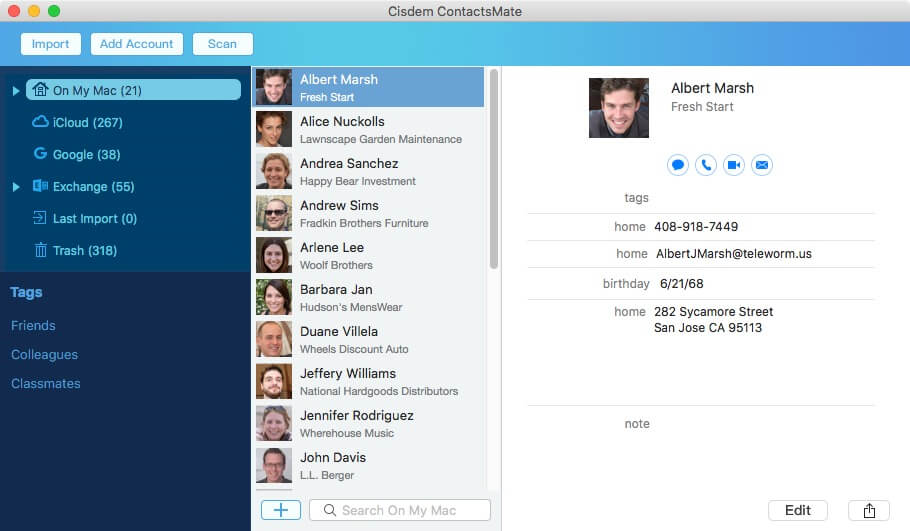
- 左上隅の「Import」をクリックして、CSV連絡先ファイルを選択しインポートします。
- これでCSV連絡先をソフトにインポートできました。「Last Import」に入り、先ほどインポートした全ての連絡先を選択して、それらを「iCloud」にドラッグ&ドロップで追加します。これでCSV連絡先をiCloudに追加できました。
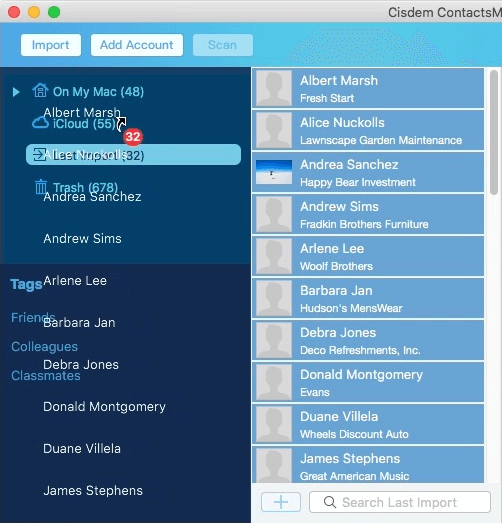
- 最後はiCloudの連絡先をiPhoneに同期すればOKです。
これでCSV連絡先をiPhoneにインポートすることができました。
Tip 1: iCloudの連絡先をiPhoneに同期する方法:iPhoneの設定を開きます。ユーザー名>iCloudをタップします。「連絡先」をONにします。これでiCloudの連絡先を自動的に同期するようになります。
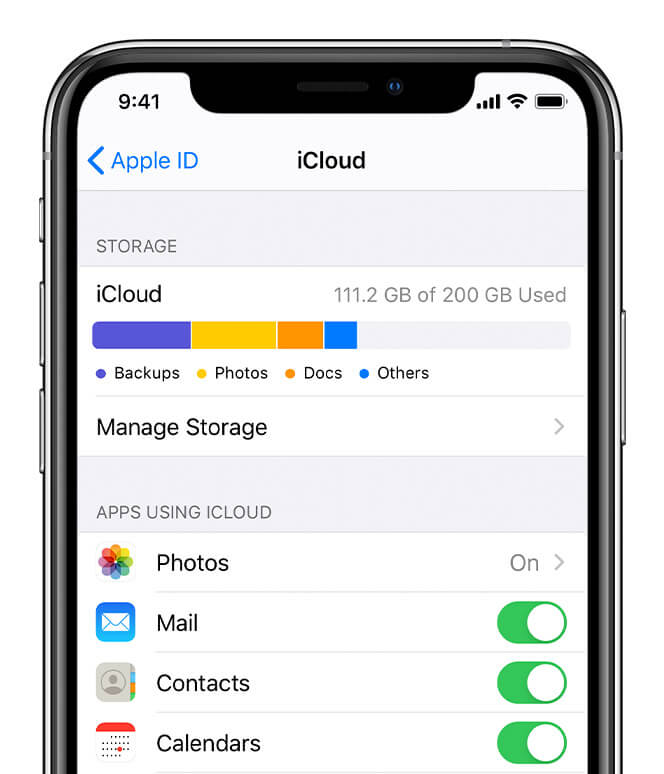
Tip 2: ステップ 7で「Field Mapping」画面が表示されます。この画面でCSVの一部の列を連絡先アプリのフィールドに手動マッピングし、正確に連絡先情報をインポートすることができます。ContactsMateは自動的マッピングしますが、手動で調整する必要がある場合もありますので、この画面で確認できます。
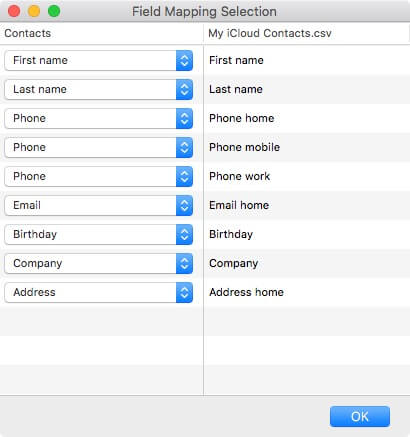
方法 2、GmailでCSV連絡先をiPhoneにインポートする
対応OS:Windows、Mac、iPhone
この方法もiCloudを利用する必要があります。また、Google Contacts -- Googleの連絡先管理ツール -- を使う必要もあります。Gmailアカウントを持っていればこのツールを利用することができますので割と便利です。
この方法は、CSV連絡先をまずGmailに追加して、そしてそれらの連絡先をまたGmailからiPhoneにインポートする方法です。ではその操作手順を紹介します。
- ブラウザを開き、Googleにサインインします。
- https://contacts.google.com/にアクセスします。
- 左のサイドバーで「Import」をクリックします。
- 「Select file」をクリックしてCSVファイルを選択しアップロードします。
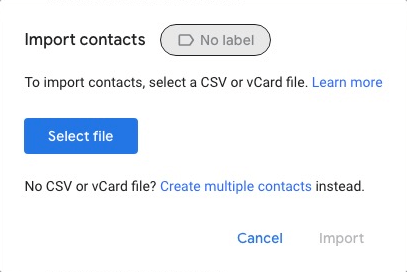
- これでCSV連絡先をインポートできました。インポートの日付も自動的につけられます。
- 右上隅のエクスポートアイコンをクリックします。ドロップダウンリストから先ほどインポートした連絡先を選択します。
- 「Export as」項目で「vCard(for iOS Contacts)」を選択して、「Export」をクリックします。これでCSV連絡先をvCardファイルに出力できます。
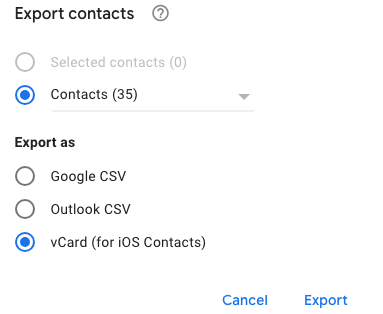
- https://www.icloud.com/にアクセスして、ログインします。
- 「Contacts」をクリックします。
- 設定ボタンをクリックして、「Import vCard」をクリックして、先ほどのvCardファイルをiCloudにインポートします。
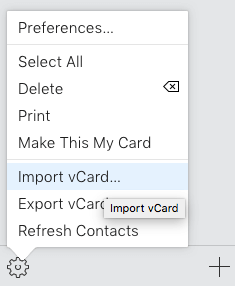
- 最後はiCloudの連絡先をiPhoneに同期すれば、CSV連絡先をiPhoneにインポートできます。
この方法は、基本的にオンラインでできます。
方法 3、iCloudを使わずにCSV連絡先をiPhoneにインポートする
対応OS:Windows、Mac、iPhone
iCloudアカウントを持っていないユーザや、iCloudを使いたくないユーザに、ここではiCloudを使わずにCSV連絡先をiPhoneにインポートする方法を紹介します。
ですが、やはりメールサービスを利用する必要があります。例えばGmailやOutlookなど。ここではGmailを使う例を紹介します。
- 前の7つのステップは方法2をご参考ください。
- Gmailにアクセスします。
- 左上隅の「Compose」をクリックして、「New Message」画面に入ります。
- ご自分のGmailアドレスを受取人と設定します。
- 添付ファイルアイコンをクリックして先ほど出力したvCardファイルを添付します。
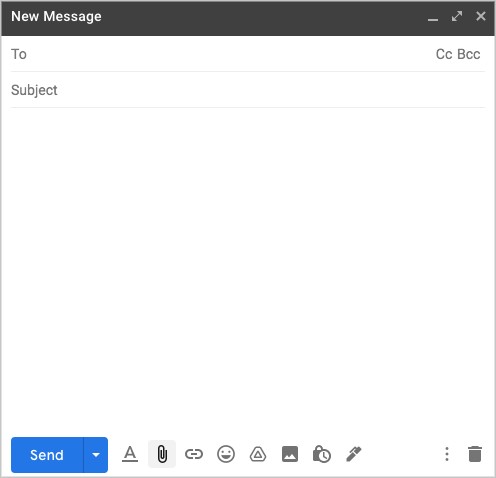
- このメールを送付します。
- iPhoneでメールアプリを開きます。
- Gmailアカウントに入り、先ほど送付したメールを開きます。
- メールに添付ファイルがあるはずです。
- その添付ファイルをダウンロードすれば、CSV連絡先情報を保存してるvCardファイルをiPhoneに保存できます。
- そのファイルをタップして、iPhoneの連絡先アプリで開きます。
- ファイルにある全ての連絡先をiPhoneに追加します。
- これでCSV連絡先をiPhoneにインポートすることができます。
方法 4、iTunesを使ってCSV連絡先をiPhoneにインポートする
対応OS:Windows
iTunesはAppleが開発した、Mac(macOS 10.14 Mojave及びそれ以前のバージョン)とWindowsで使えるソフトです。メディアプレーヤーとして音楽や動画を再生することだけではなく、連絡先などのデータをパソコンからiPhoneに同期する機能も持っています。
この方法は、Microsoft Outlookを使う必要があります。
- パソコンでOutlookを起動します。
- 「File」>「Open & Export」>「Import/Export」をクリックします。
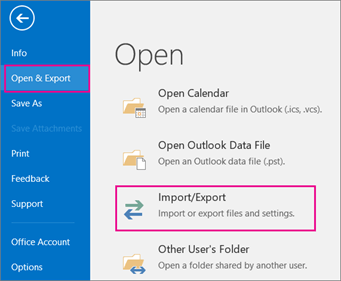
- インポートとエクスポートのウィザードで、「Import from another program or file」を選択して、「Next」をクリックします。
- 「Import a File」画面で、「Comma Separated Values」を選択して、「Next」をクリックします。
- 「Browse」をクリックして、CSV連絡先ファイルを選択して、「Open」をクリックします。そして「Next」をクリックします。
- フォルダは「Contacts」に設定して、「Next」をクリックします。
- 必要に応じて手動マッピングを行います。
- 「Finish」をクリックします。CSV連絡先はOutlookのアドレス帳にインポートされています。
- iPhoneをiTunesのあるパソコンに接続します。iTunesは自動的に起動します。あるいは、手動でiTunesを起動します。
- iTunesはiPhoneを検出します。iPhoneを選択して、左サイドバーにある「Info」をクリックします。
- 「Sync Contacts with Outlook」を選択します。同期したい全ての連絡先やグループを選択します。
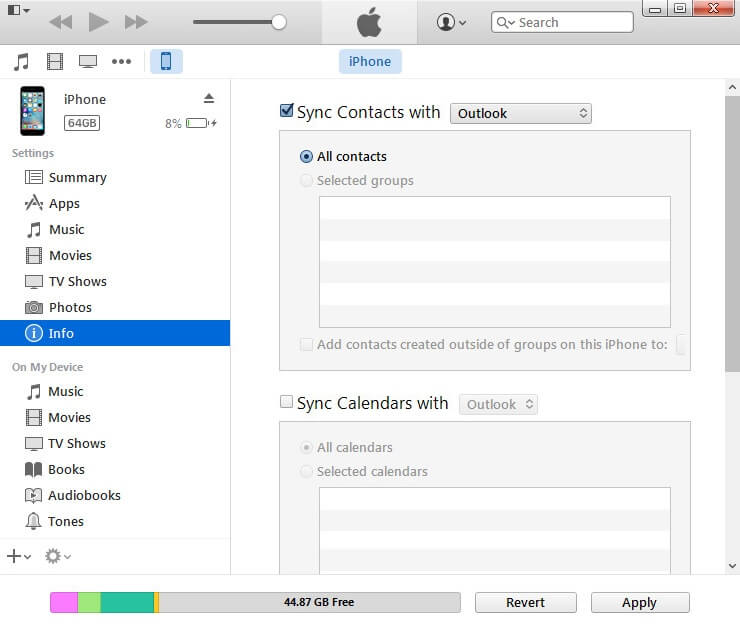
- 「Apply」をクリックします。
まとめ
連絡先をCSVファイルとしてエクスポートするのが一般的です。そのCSV連絡先をiPhoneにインポートする方法も複数あります。また、ExcelをCSVに変換すれば、上記で紹介した方法でExcel連絡先をiPhoneにインポートすることもできます。

本を読み、自分の感想を記録するのは鈴木の趣味です。そのため、Cisdemの編集者になるのは彼女に向いています。PDFの編集・変換方法についての文章を書くことに没頭しています。
 Cisdem ContactsMate
Cisdem ContactsMate 無料ダウンロード macOS 10.11とそれ以降
無料ダウンロード macOS 10.11とそれ以降 無料ダウンロード macOS 10.11とそれ以降
無料ダウンロード macOS 10.11とそれ以降
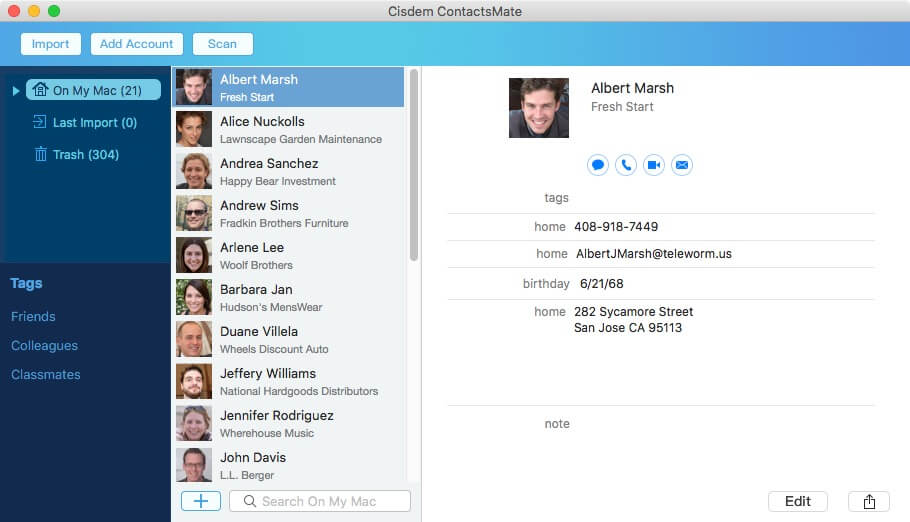

.png)