YouTube は、現在最も人気のある動画プラットフォームのひとつであり、面白い短編からドキュメンタリー、教育コンテンツやミュージックビデオまで、あらゆるジャンルの動画が揃っています。しかし、こんな経験はありませんか。お気に入りの動画が突然再生できなくなったり、外出先でネット環境がなく、見たい動画が見られなかったりすること。実は、YouTube にアップロードされた動画が永遠に視聴できるとは限りません。投稿者によって削除されたり、著作権の都合で非公開になったりすれば、二度と見られなくなる可能性もあるのです。
そんなときに便利なのが、動画をダウンロードして DVDに焼く方法です。これなら、インターネットがない環境でも視聴でき、自宅のテレビや DVD プレーヤーで楽しむこともできますし、大切な動画を長期的に保存する手段としても有効です。とはいえ、YouTube の公式サイトやアプリには、動画のダウンロードや DVD 書き込みの機能は用意されていません。では、一体どうすれば YouTube の動画を DVD に書き込めるのでしょうか。
本記事では、YouTube 動画のダウンロード方法から DVDに焼く手順までをわかりやすく解説します。お気に入りの動画を確実に保存し、ネット環境に左右されずに楽しむための方法を、ぜひチェックしてみてください。
 無料ダウンロード
無料ダウンロード  無料ダウンロード
無料ダウンロードYouTubeの動画をDVDに焼くには、まずその動画をパソコンにダウンロードする必要があります。ご存じの通り、YouTubeの動画にはいろいろ制限があって、そのままダウンロードできない動画は数多く存在しております。ちょっとしたテクニックが必要で、ここではその方法を三つご紹介します。各手順の詳細はリンクをクリックし、ご確認ください。
YouTube動画をダウンロードできましたら、それをDVDに焼きましょう。この部分では、ダウンロードしたYouTube動画をDVDに焼く方法を3つ紹介します。
1. Cisdem DVD Burner(おすすめ)
YouTube動画をDVDに焼いて、DVDプレーヤーで再生したい場合は、Cisdem DVD Burnerがおすすめです。DVDを焼くための無料ソフトもありますが、多くはYouTube動画をデータDVDにしか焼けません。データDVDはパソコンでしか再生できませんので、家庭用DVDプレーヤーだと認識できない可能性が大きいです。
Cisdem DVD BurnerはプロのDVD書き込みソフトで、Windows版もMac版もあります。ほぼすべての動画形式に対応していて、YouTube動画をDVDディスクだけではなく、DVDフォルダーやISOファイルにも焼きます。その上、様々なDVDメニューテンプレートを無料で提供し、メニューを手動で編集して個性的なDVDメニューを作成することもできます。
1. Cisdem DVD Burnerをインストール
Cisdem DVD Burnerをダウンロード、インストール、起動します。
2. YouTube動画を追加
ブランクディスクをドライブに入れます。Cisdem DVD Burnerの「+ ビデオを追加」をクリックし、YouTube動画を追加します。あるいは、ドラッグ&ドロップで追加します。
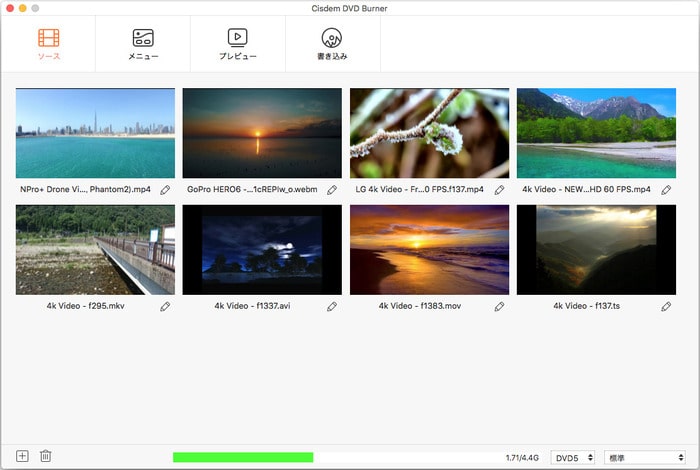
3. 必要に応じてYouTubeビデオを編集
YouTube動画を追加すれば、「ソース」画面にそのサムネイルとファイル名が表示されます。
サムネイルの下にある をクリックすれば、編集ウィンドウに入りますので、そこで動画をトリミングし、エフェクトの調整、透かしの追加などの編集ができます。
をクリックすれば、編集ウィンドウに入りますので、そこで動画をトリミングし、エフェクトの調整、透かしの追加などの編集ができます。
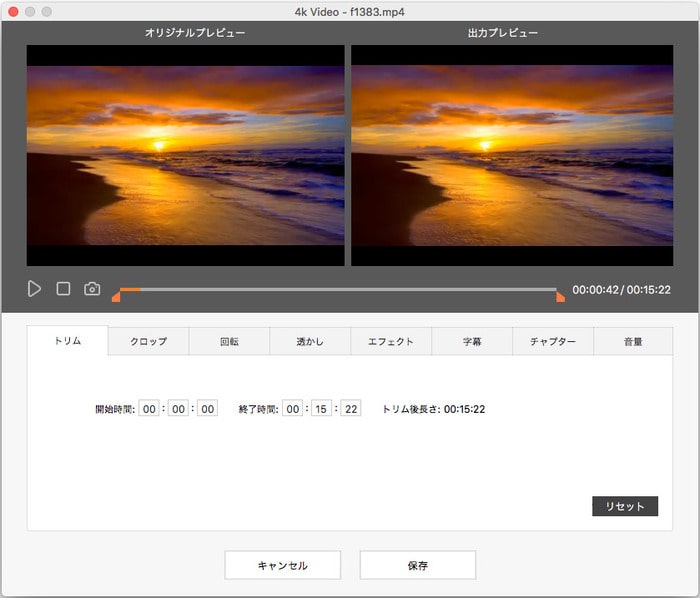
4. DVDメニューの選択とカスタマイズ
動画の編集が完了すれば、「メニュー」ボタンをクリックして、再生ボタン・テキスト・BGMなどで無料テンプレートをカスタマイズしDVDメニューを作成できます。
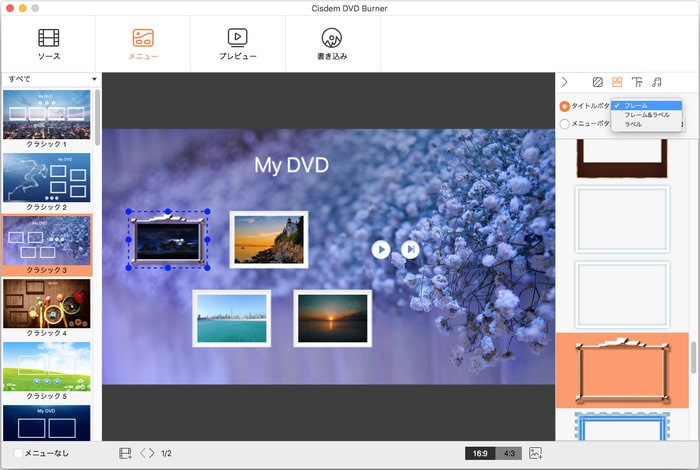
5. DVDをプレビューする
![]() をクリックし、内蔵のビデオプレーヤーでDVDをプレビューして確認します。DVDの効果に不満足が感じた場合は編集ウィンドウに戻って再編集できます。
をクリックし、内蔵のビデオプレーヤーでDVDをプレビューして確認します。DVDの効果に不満足が感じた場合は編集ウィンドウに戻って再編集できます。
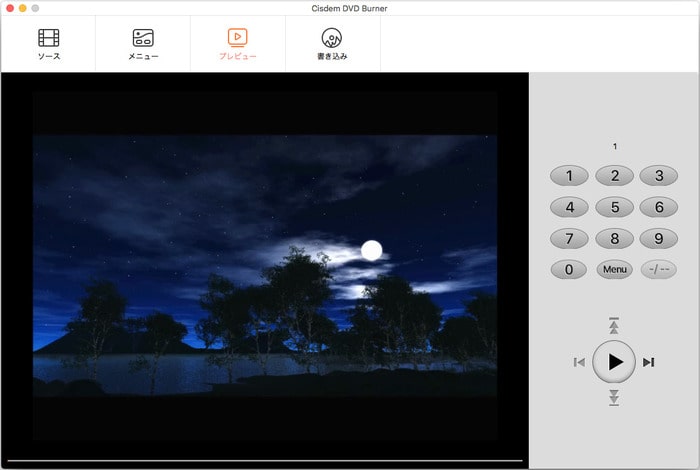
6. YouTube動画をDVDに焼く
![]() を押して、出力するDVDの設定を行います。DVDディスクに焼きたい場合は、「ディスクに書き込む」を選んでください。設定完了後、「書き込む」をクリックし、YouTubeの動画をDVDに焼き始めます。
を押して、出力するDVDの設定を行います。DVDディスクに焼きたい場合は、「ディスクに書き込む」を選んでください。設定完了後、「書き込む」をクリックし、YouTubeの動画をDVDに焼き始めます。
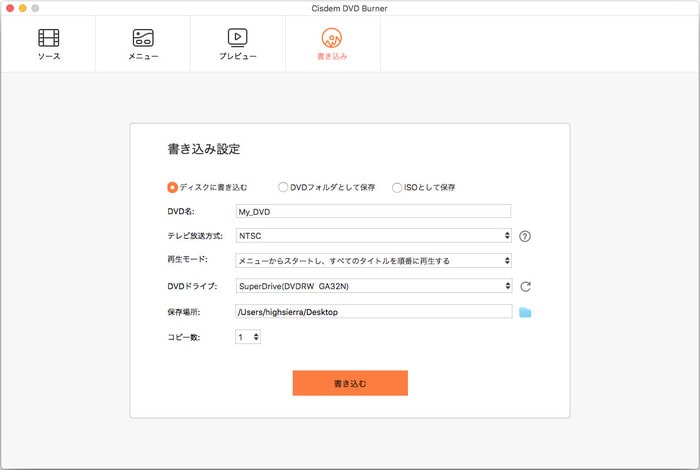
2. BurnAware Free(フリーソフト)
BurnAware Freeは無料でWindowsパソコンでYouTube動画をDVDに焼くことができるソフトです。しかし、「DVDビデオ」という選択肢があっても、直接YouTubeをDVDプレーヤーで再生できるDVDには焼けません。他のオーサリングソフトで先に動画をDVDビデオ形式に変換する必要があります。
よって、BurnAware Freeは無料で、ディスクのコピーや消去などいろんな機能があっても、YouTube動画を家庭用DVDプレーヤーで堪能したい方にはおすすめしません。
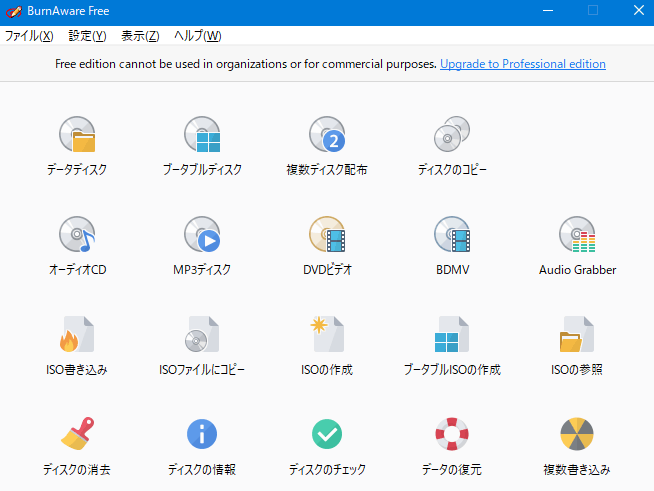
3. Windows Media Player(Windows標準アプリ)
Windows Media Playerは、Windows 10、Windows 8/8.1、Windows 7にプリインストールされた、Windowsライブラリーのファイルを再生するためのメディアプレイヤーとしてよく知られていますが、実際、ビデオ/オーディオ/画像ファイルをデータDVDまたはCDに焼く機能も内蔵していて、YouTubeの動画を素早くDVDに焼いてバックアップできます。しかし、Windows Media PlayerもYouTube動画をデータDVDにしか焼けません。つまり、家庭用DVDプレイヤーで再生できませんのでご注意ください。
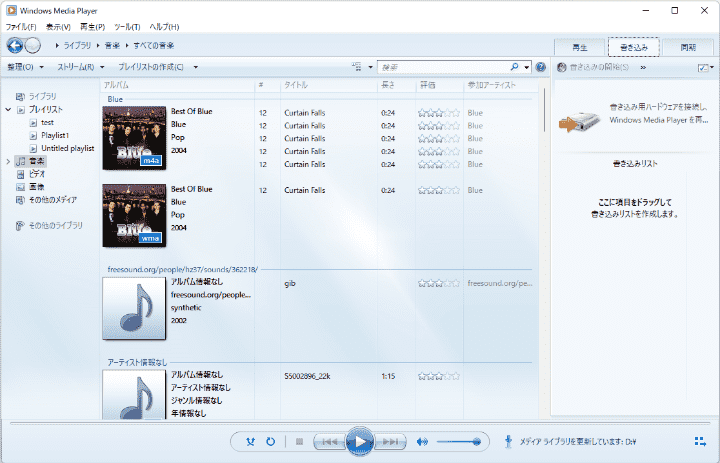
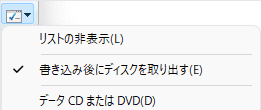
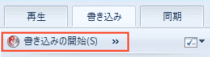
4.DVD Flick
DVD Flickは、シンプルでありながら高機能なDVDオーサリングツールを目指して開発されています。パソコンに保存されている複数の動画ファイルを取り込み、DVDプレーヤー、メディアセンター、またはホームシアターセットで再生できるDVDに変換することができます。さらに、カスタム音声トラックや字幕、ナビゲーションを容易にするメニューの追加も可能です。
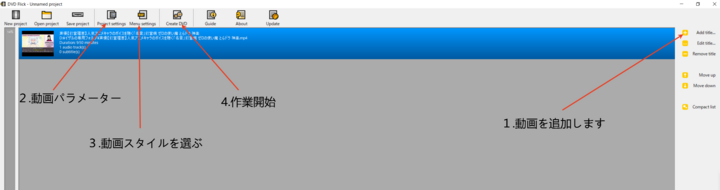
5.Express Burn
Express Burnは、高速かつ使いやすいディスク書き込みソフトです。CD、DVD、Blu-rayディスクの作成に対応しており、音楽、動画、データなどさまざまな形式のファイルを簡単に書き込むことができます。ドラッグ&ドロップ操作に対応し、ISOイメージの作成や書き込みも可能。シンプルなインターフェースで、初心者から上級者までスムーズに利用できます。
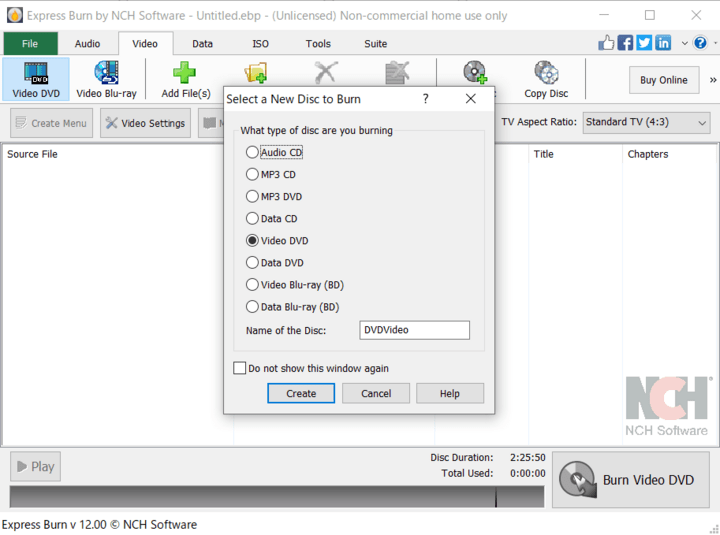
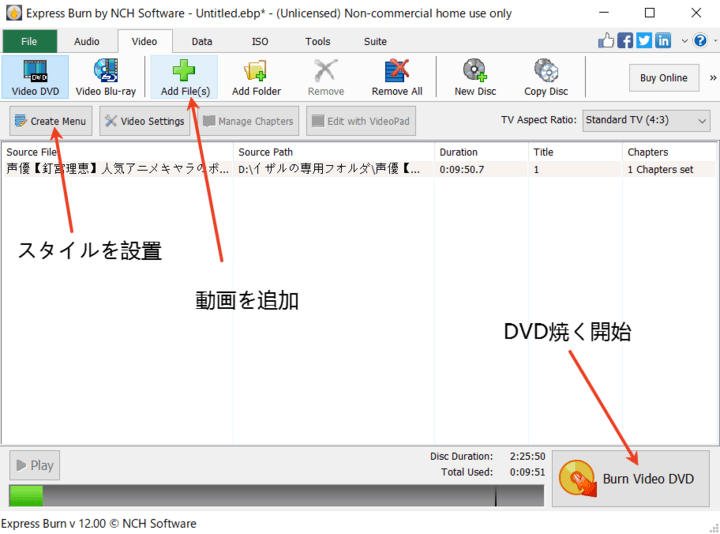
6.WinX DVD Author
WinX DVD Authorは、MP4・AVI・MKV など様々な動画ファイルを家庭用DVDプレーヤーで再生可能なDVDに変換・作成できる無料のDVDオーサリングソフトです。日本語には非対応ですが、直感的なインターフェースで初心者にも扱いやすいのが特長です。
手順もごくシンプルで、今ご紹介します:
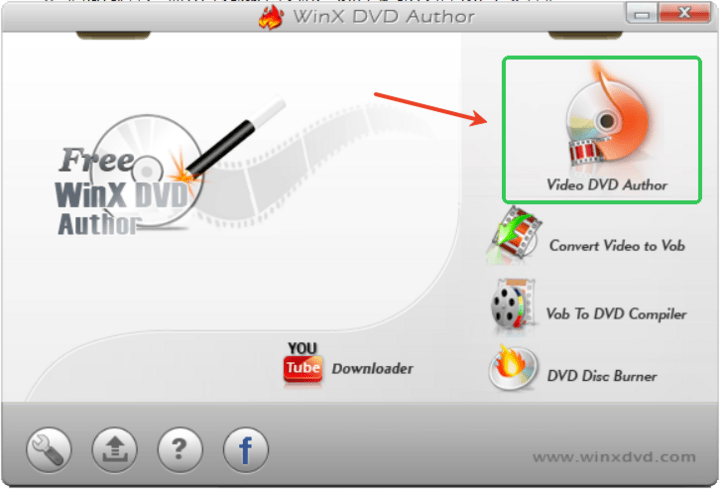
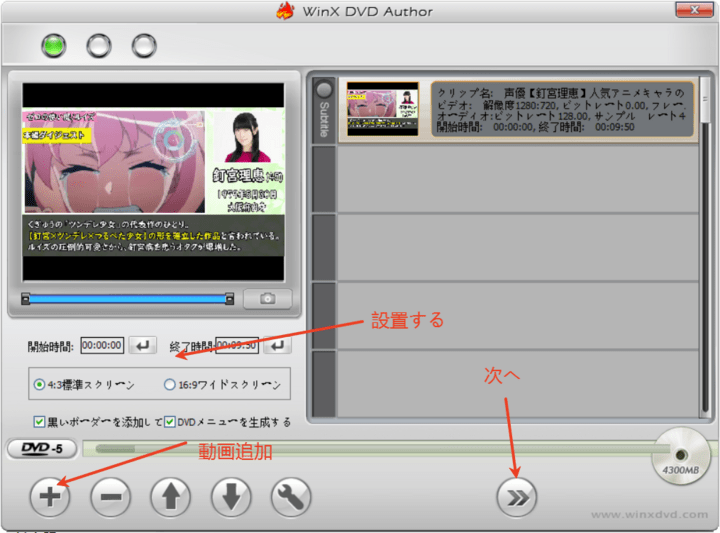
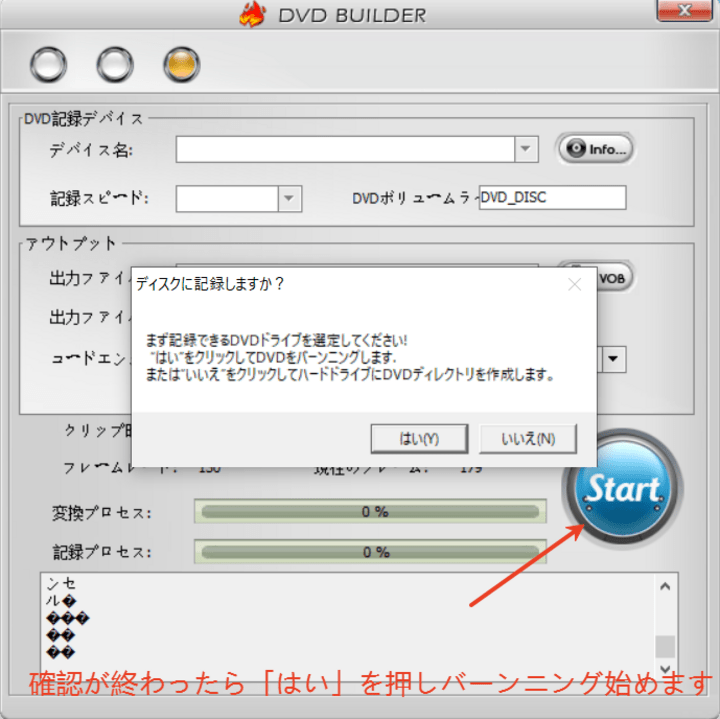
YouTube動画をダウンロードしDVDに焼く方法は以上でした。フリーソフトでDVDを焼く場合は、ぜひデータDVDとDVDビデオの違いを注意してください。
動画を編集したり、個性的なDVDメニューを作成したりする必要があり、そして家庭用DVDプレーヤーで再生したい場合は、DVD書き込み用の専門ソフトCisdem DVD Burnerがおすすめです。ただバックアップ用にYouTube動画をDVDに焼きたい、パソコンでしか再生しない場合は、Windowsの標準アプリやフリーソフトで十分だと思います。

本を読み、自分の感想を記録するのは鈴木の趣味です。そのため、Cisdemの編集者になるのは彼女に向いています。PDFの編集・変換方法についての文章を書くことに没頭しています。


五円
初めてでも手順通りに進めば簡単にできました。画像付きでとても分かりやすくて助かりました!