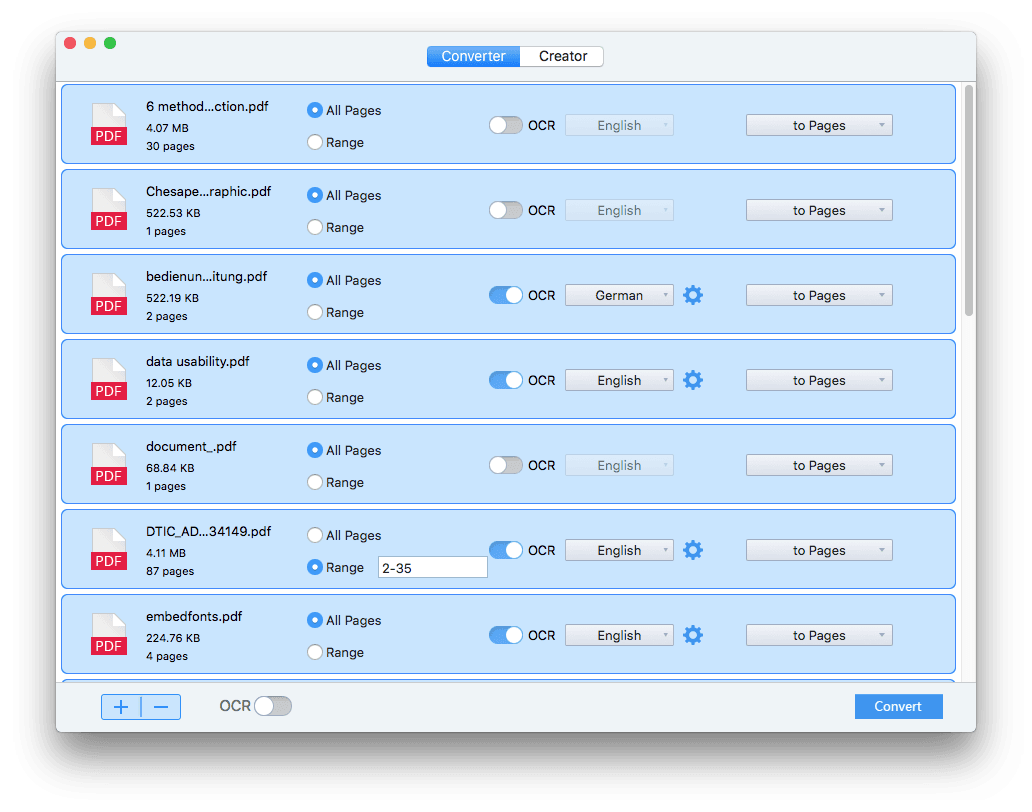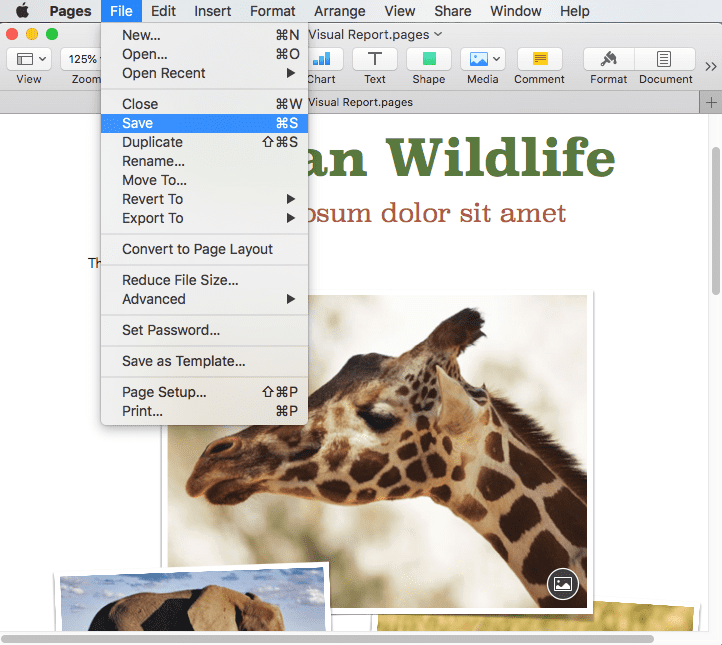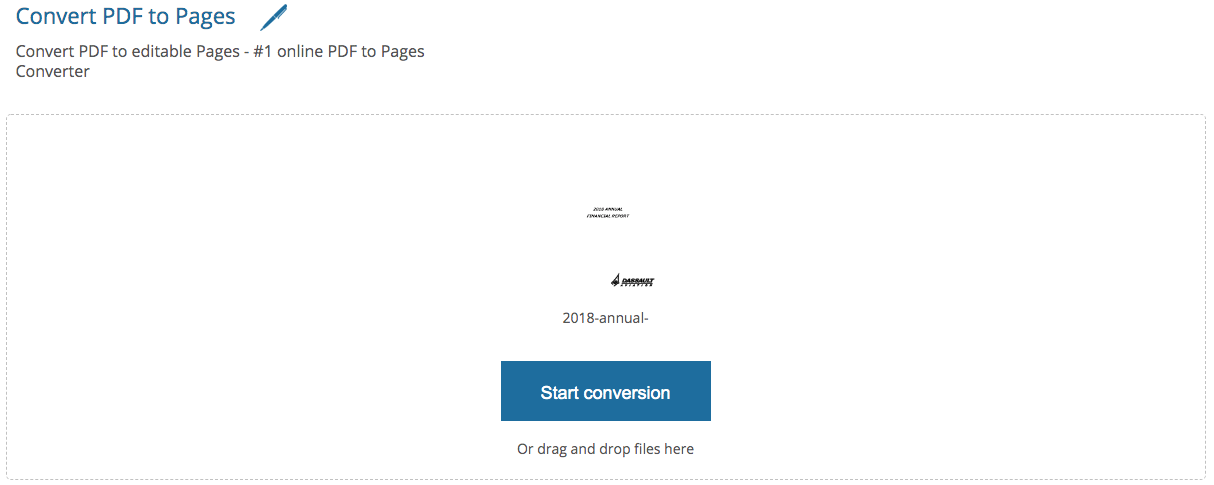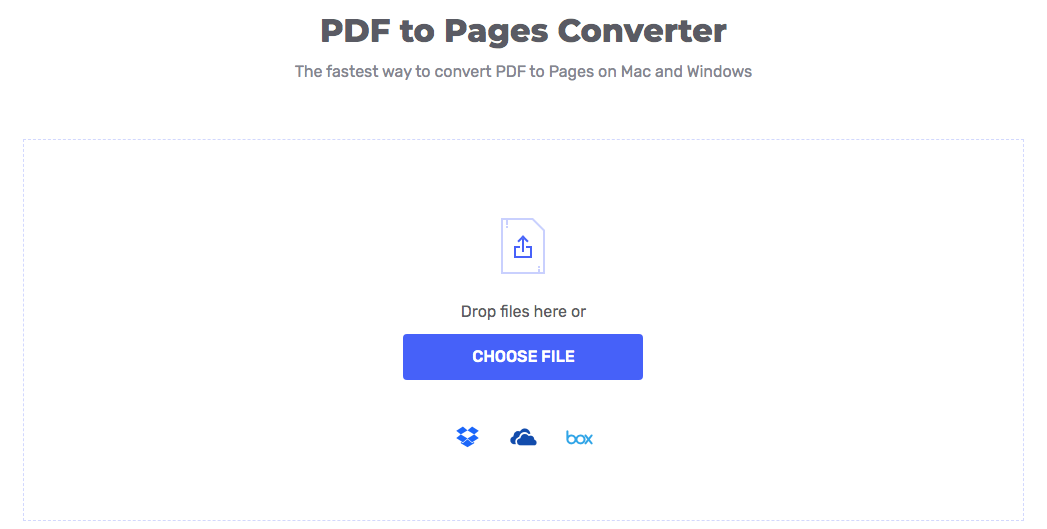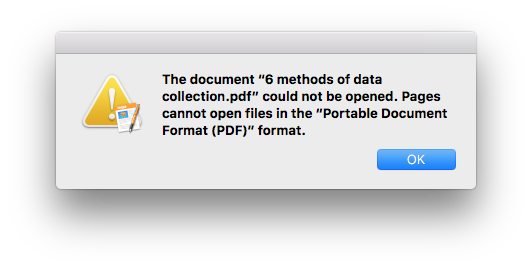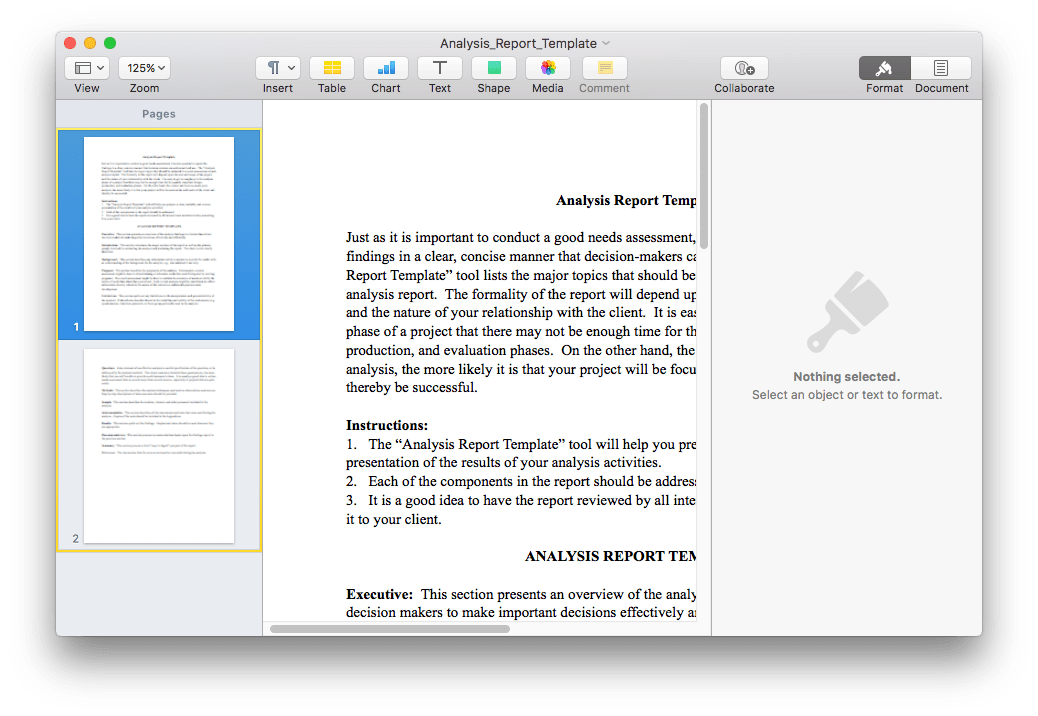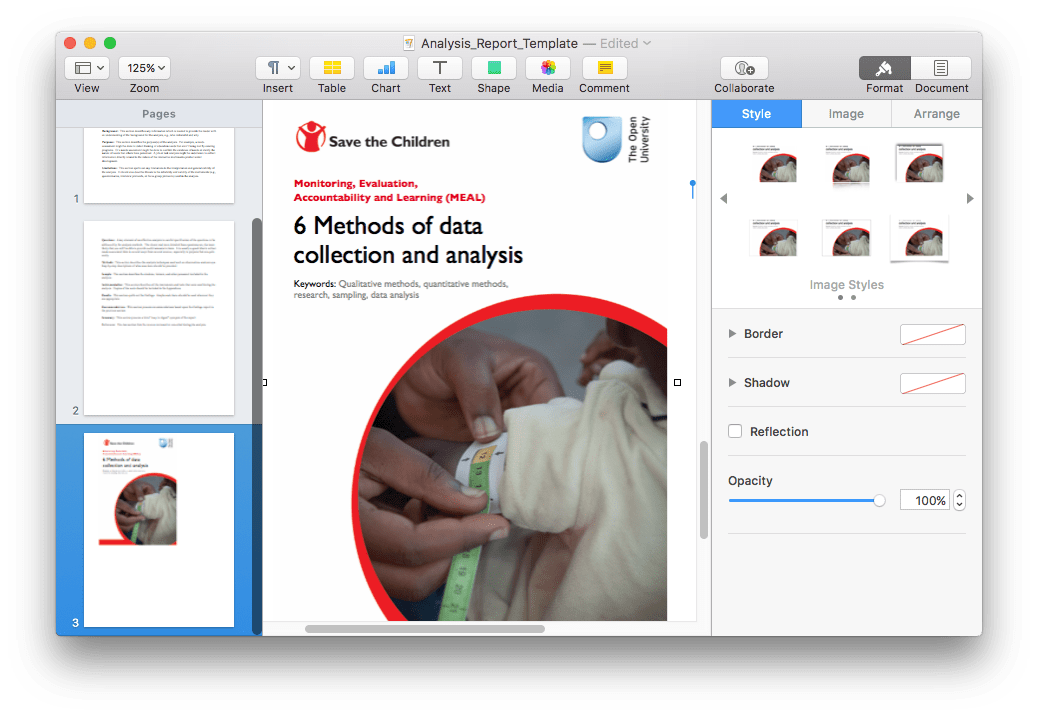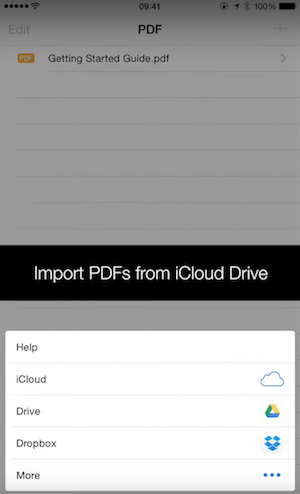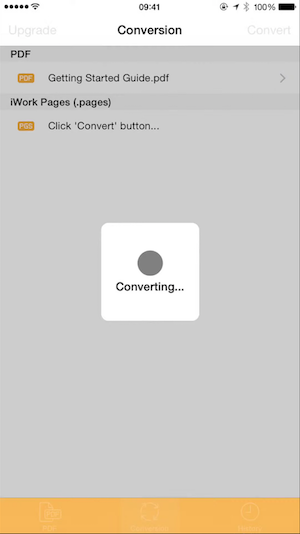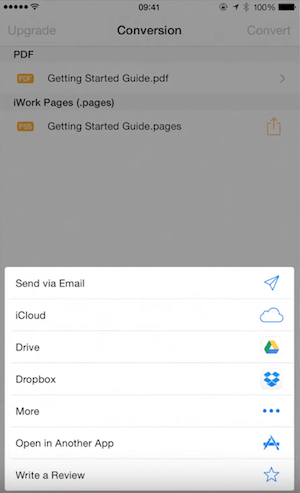ライターの私にはよくPDF形式のファイルが送られてきます。初めの頃は、そのPDFファイルにあるテキストをすべてコピーして、Pagesに貼り付けてから、書式とかレイアウトとか一から調整していました。しかし、この作業はかなり時間がかかってしまいます。特にスキャンしたPDFに出会ってしまうと、コピーもできず、さらに面倒なことになります。
そのため、レイアウトを保持しながらPDFを直接Pagesに変換する方法を探しました。この記事では、macOSでPDFをPagesに変換する方法を5つ紹介します。MacBook Pro、MacBook Air、iMacなどに対応します。iOSデバイス(iPadやiPhone)でPDFをPagesに変換する方法も紹介しますので、興味のある方はぜひ最後までご覧ください。
書式などを維持しながらPDFをPagesに変換する
- ネイティブPDFやパスワード保護のあるPDFをWord、Pages、Keynoteなど16種の形式に変換する
- OCR処理でスキャンしたPDFを編集できるPages、Keynote、PDF、Wordなどに変換する
- OCR処理で画像を編集できるPages、Keynote、PDF、MS Officeなどに変換する
- 画質を劣化させない
- 複数のファイルを一括変換/OCR処理できる
- Word、PowerPoint、ePub、CHMなどをPDFとして保存する
- 最新のMacBook Air、Proに対応
 無料ダウンロード
無料ダウンロード  無料ダウンロード
無料ダウンロード
Mac用PDFをPagesに変換するベストソフト
グーグルでPDFをPagesに変換する方法を調べてみれば、たくさんの方法が出てきます。しかし、「PDFをWordに変換して、またWordをPagesに変換する」のような、2回変換する必要がある方法が多く、直接PDFをPagesに変換できる方法は少ないです。
いろんな変換方法を試みた結果、一番効率よく高品質でPDFをPagesに変換できるのは、Cisdem PDF Converter OCRだと思います。MacBook Air、Pro、そしていろんなバージョンのiMacに対応しています。
Cisdem PDF Converter OCRの主な特徴
- ネイティブPDFをWord、PowerPoint、Text、Pages、Keynote、画像など10種以上の形式に変換する
- スキャンしたPDFを検索できるPDF、編集できるWord、Excel、PowerPoint、Pages、Keynote、Textなどに変換する
- 画像、Word、ePub、HTML、Text、CHMなど20種の形式のファイルをPDFに変換する
- 文書をPDFに変換する際、PDFを圧縮したり、パスワード保護をかけたりすることができる
- 変換時ファイルの書式やレイアウトをできるだけ維持する
- 特定のページのみを変換する
- 複数のPDFを一括変換し時間を節約
- 複数のファイルを一つのPDFに変換・結合する
- OCR処理で200種以上の言語に対応
#1 MacBook Air、ProまたはiMacでネイティブPDFをPagesに変換する操作手順
- Cisdem PDF Converter OCRをダウンロードしてインストールします。
 無料ダウンロード
無料ダウンロード - PDFをソフトに追加します。
インストール完了後、ソフトを起動し、「Converter」タブに入ります。PDFをドラッグ&ドロップソフトに追加します。一度に最大200個のファイルを追加できます。
- 出力形式や変換するページ範囲を設定します。
ファイル右のドロップダウンリストからPagesを選択します。すべてのページを変換したい場合は「All Pages」、一部のページのみ変換したい場合は「Range」を選択します。
PDFのアイコンをクリックすればそのPDFファイルを開いて内容を確認できます。
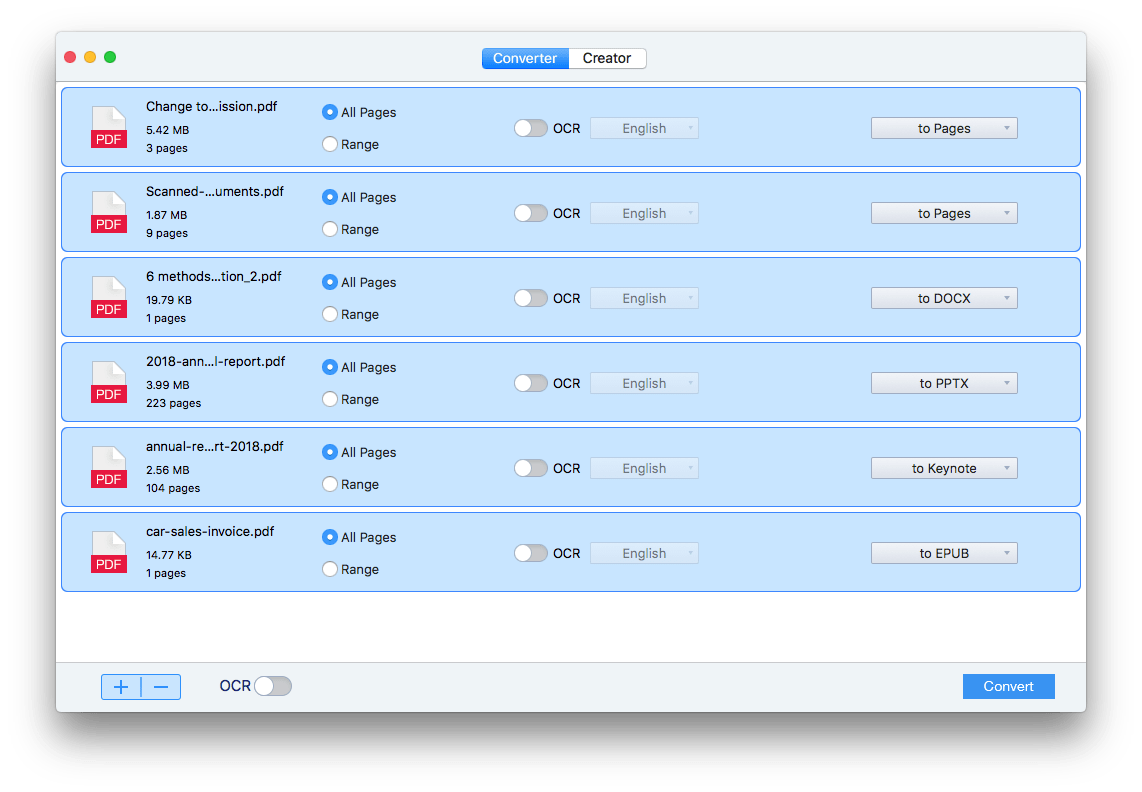
- MacでネイティブPDFをPagesに変換します。
変換したいPDFをすべて選択して、「Convert」をクリックしてPagesに変換し始めます。出力フォルダを選択して、変換完了後変換効果を確かめます。
#2 MacBook Air、ProまたはiMacでスキャンしたPDFをPagesに変換する操作手順
- Cisdem PDF Converter OCRをダウンロードしてインストールします。
 無料ダウンロード
無料ダウンロード - スキャンしたPDFをソフトに追加します。
- OCR機能を有効にします。隣のドロップダウンリストからファイル言語を選択し、一番右で出力形式を「Pages」と選択します。
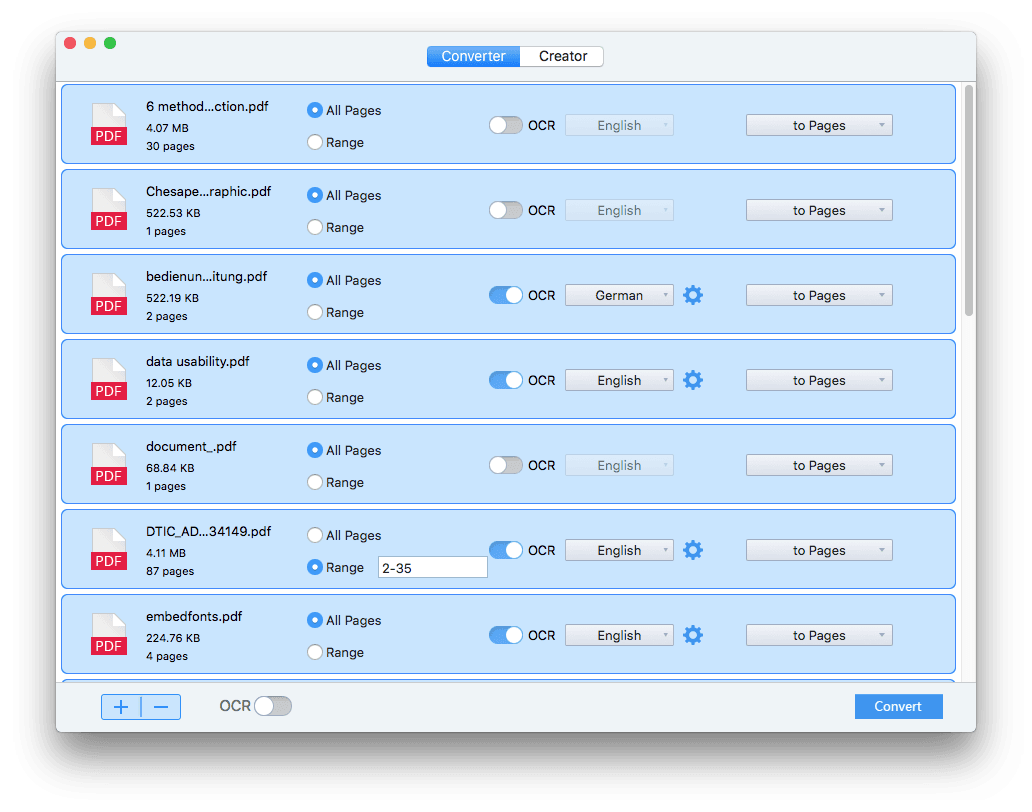
- 必要な場合は「Advanced Settings」でカスタマイズします。
さらに正確にOCRを行うには、歯車の「Advanced Settings」アイコンをクリックして、OCR処理を行う区域を調整します。例えば、「Mark Tables」で表に出力したい区域をマークします。「Mark Images」アイコンをクリックして、画像に出力したい場所をマークします。
- 設定完了後、メイン画面の右下で「Convert」をクリックして、スキャンしたPDFをPagesに変換します。
PDFをPagesに変換する方法を紹介する動画はこちら:
このPDF Converter OCRソフトを使えば、情報漏洩の心配はなく、書式やレイアウトも維持できます。数クリックするだけでPDFをPagesに変換できます。
Mac標準アプリ「プレビュー」でPDFをPagesに変換する
プレビューはMacの標準アプリで、PDFを閲覧、編集、管理できます。では、プレビューを使って無料でPDFをPagesに変換できるでしょうか?
できます。ただし、コピーアンドペーストで行うしかないですので、書式もレイアウトも維持できません。
MacのプレビューでPDFをPagesに変換する操作手順
- プレビューでPDFを開きます。
- PDFファイルを選択しコピーします。
- 新しいPages文書を作成し、先ほどコピーしたPDFの内容を貼り付けます。
- 「ファイル」>「保存」をクリックして、PDFをPagesとして保存します。
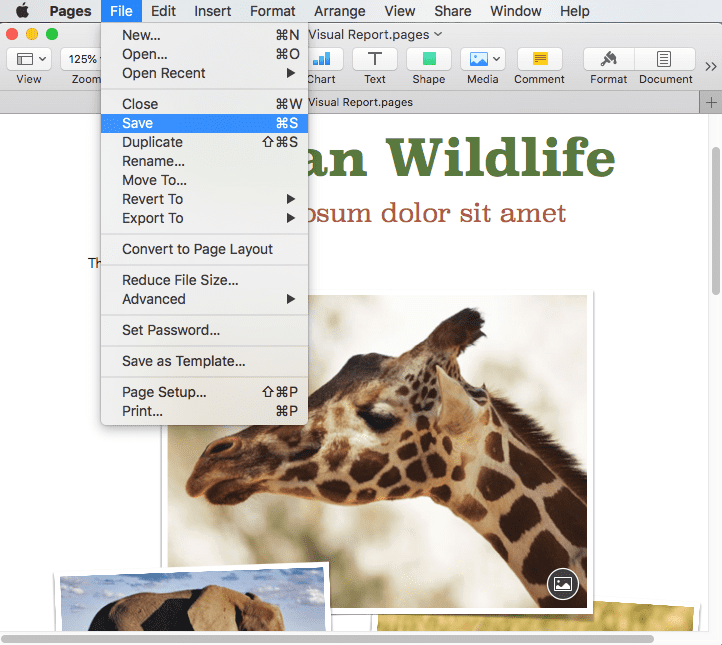
無料でMacでPDFをPagesに変換する方法
オンラインサイトを使ってPDFを無料でPagesに変換することもできます。私た探したところ、直接PDFをPagesに変換できる、無料のオンラインサイトはCleverPDFとhipdfのみです。他に変換できるサイトもありますが、まずPDFをWordなどに変換して、またWordをPagesに変換する必要があります。
#1 CleverPDF
このオンラインサイトは、PDFの作成、変換、暗号化、暗号化解除、圧縮などいろんな機能があります。ネイティブPDFをPages、Keynote、Numbers、Word、Excel、PowerPointと画像に変換することができ、複数のPDFを一括でPagesに変換することもできます。
CleverPDFのデメリット
- ネイティブPDFのみ、スキャンしたPDFに対応できない
- 一括OCR処理できない
- 変換で不正確なところを手動で修正する必要がある
- 情報漏洩のリスクがある
CleverPDFで無料でPDFをPagesに変換する操作手順
- CleverPDFのPDF to Pagesサイトにアクセスします。
- PDFファイルをCleverPDFにドラッグ&ドロップします。
- 「Start conversion」をクリックして変換を始めます。
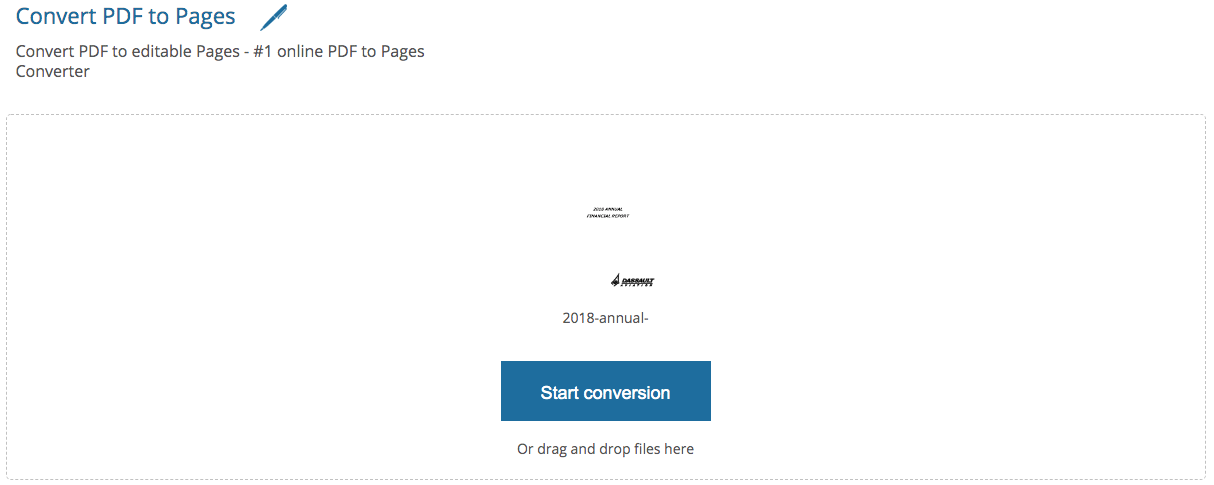
- 変換後のPages文書をMacにダウンロードします。
#2 HiPDF
HiPDFも無料でPDFをPagesに変換できるオンラインサイトで、複数のPDFを一括でPagesに変換できます。
HiPDFのデメリット
- ネイティブPDFのみ対応
- 一括OCR処理できない
- 毎日無料で変換できるのは2回のみ
- 広告が多すぎる
- 変換で不正確なところを手動で修正する必要がある
- 情報漏洩のリスクがある
HiPDFで無料でPDFをPagesに変換する操作手順
- HiPDFのPDF to Pagesサイトにアクセスします。
- PDFファイルを追加します。
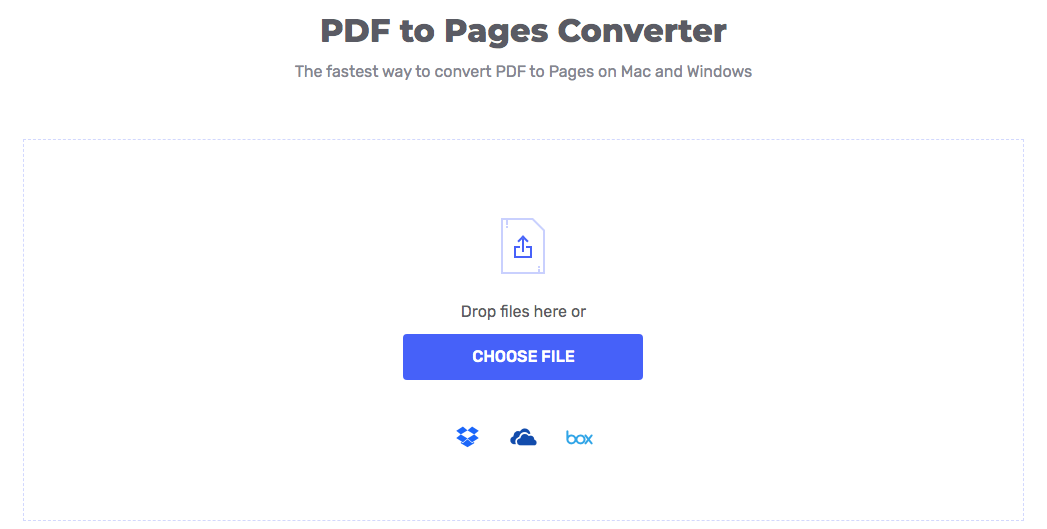
- 「Convert」をクリックしてPDFをPagesに変換し始めます。
- Pages文書をMacにダウンロードします。
PagesでPDFを開くことができるか?
PagesはmacOSの標準アプリで、ほとんどのmacOSデバイスでプリインストールされています。直接PagesでPDFを開くことができるのでしょうか?もしできたら、これは「PDFをPagesに変換した」と言えるじゃないでしょうか?
直接では無理ですが、確かにPagesでPDFを開くことはできます -- PDFを画像としてPagesに挿入すればOKです。こうすればPDFを変換したりする必要もなくなったと見えますが、実際PDFは画像形式でPagesに保存され、編集できない状態のままです。これでよければ、以下で詳しい操作手順を紹介します。
iWork Pagesで直接PDFを開くことができませんので、まずは既存のファイルを開く必要があります。
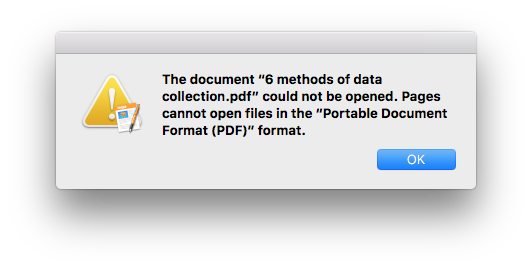
MacのPagesでPDFを開く操作手順
- iWork Pagesを使って既存のPagesファイルを開きます。
- PDFをPagesに挿入します。
iWork Pagesを起動できましたら、新規Pagesファイルを作成して、PDFをドラッグ&ドロップします。一度に1ページしかインポートできません。
コンテンツのいっぱいなPagesにPDFをドロップすると、PDFが元の内容の上に重なってしまいますので、空白のページにドロップしてください。
また、PDFページをダブルクリックして右側のツールバーで設定を調整できます。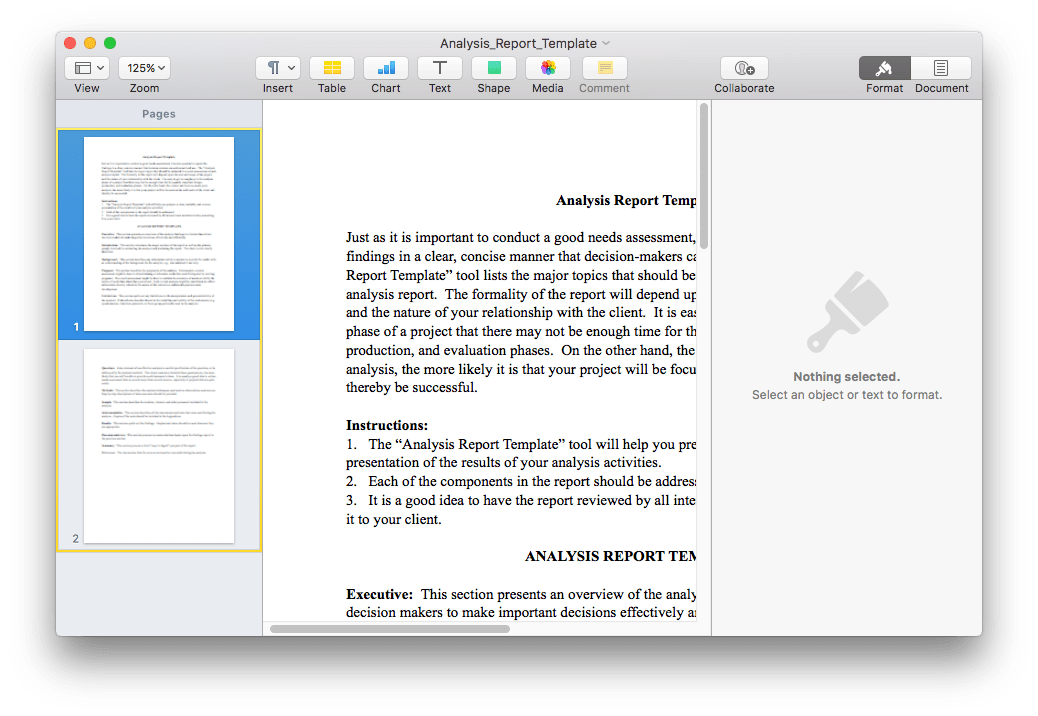
- MacでPDFをPagesに保存します。
すべて設定完了後、「ファイル」>「保存」をクリックして、PDFを編集できないPagesファイルに変換します。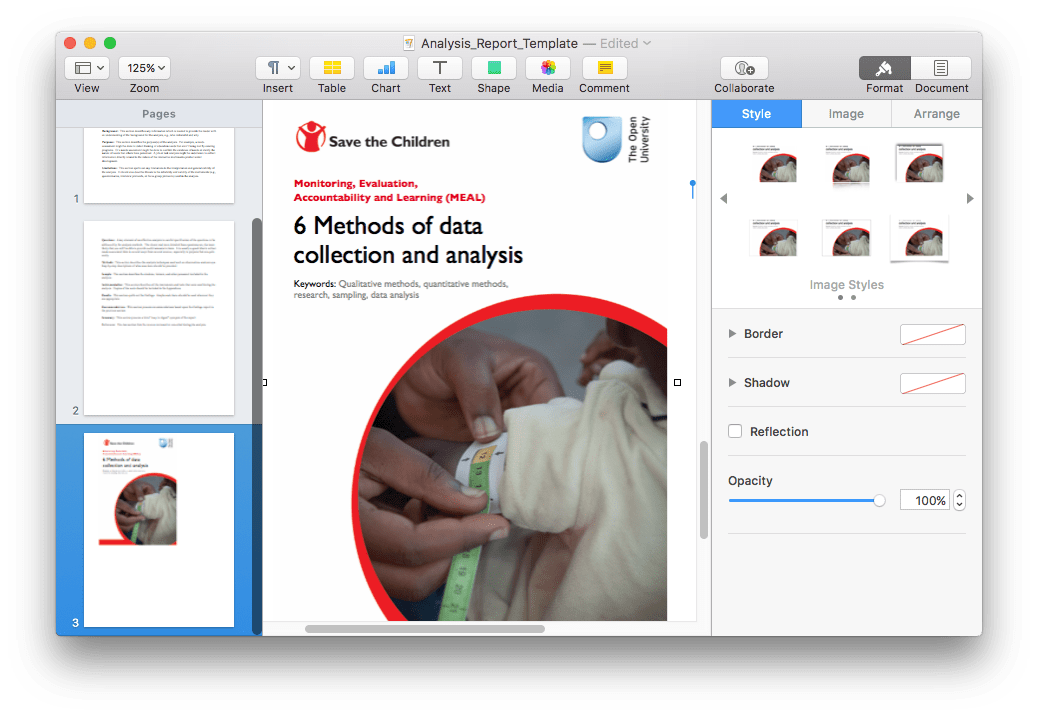
注意:PDFを編集できるPagesに変換したい場合は上記で紹介した専門の変換ソフトがおすすめです。
おまけ:iPhoneやiPadでPDFをPagesに変換する方法
iOSデバイスのほうが持ち運びやすいですので、iPhoneやiPadでPagesを利用する方も多いかもしれません。どうすればiOSデバイスでPDFをPagesに変換できるのでしょうか?この場合、iOSで利用できる変換アプリが必要です。この記事では、Lighten PDF to Pages for iOSを紹介します。
Lighten PDF to Pages for iOSは軽量なアプリで、iPhoneやiPadでネイティブPDFをPagesに変換できます。その値段は1.99ドルです。iCloud、Dropbox、EmailなどからPDFをアップロードしてPagesに変換し、そのPagesをまたiCloud、Dropboxmたは他のアプリで保存することもできます。
iPhoneやiPadでPDFをPagesに変換する操作手順
- Lighten PDF to Pages for iOSをダウンロードしインストールします。
- アプリを起動し、PDFを追加します。
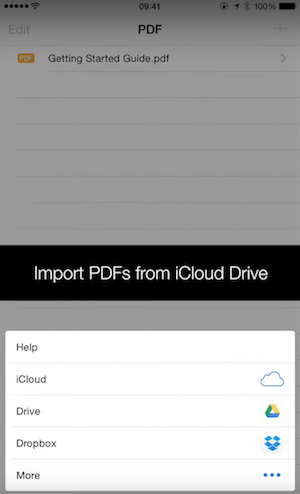
- 「Convert」ボタンをタップしてPDFをPagesに変換し始めます。
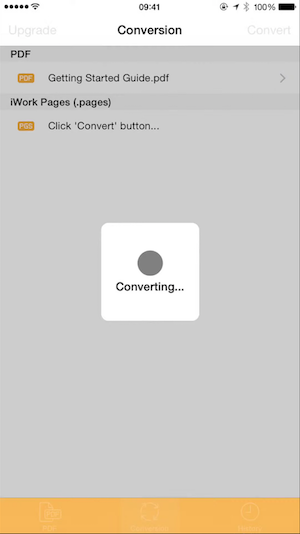
- 変換完了後、PagesをiCloudやDropboxなどに共有することができます。
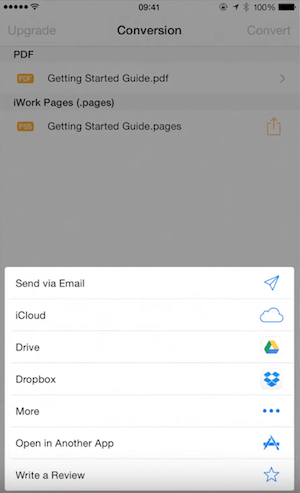
まとめ
MacBook Pro、MacBook AirまたはiMacでPDFをPagesに変換する無料方法も有料ソフトもあります。高効率かつ高品質の変換を行いたい、そしてスキャンしたPDFをPagesに変換したい場合は、やはり専門のPDF変換ソフトがおすすめです。

本を読み、自分の感想を記録するのは鈴木の趣味です。そのため、Cisdemの編集者になるのは彼女に向いています。PDFの編集・変換方法についての文章を書くことに没頭しています。
 無料ダウンロード
無料ダウンロード  無料ダウンロード
無料ダウンロード 無料ダウンロード
無料ダウンロード
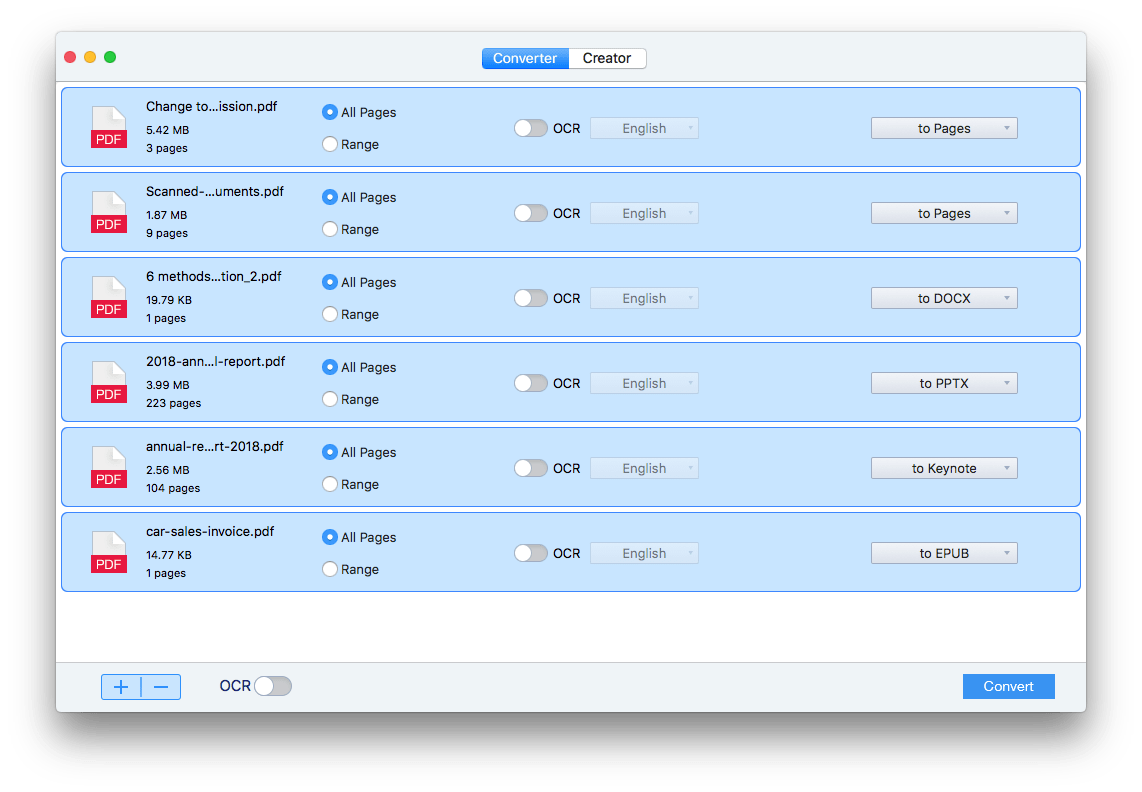
 無料ダウンロード
無料ダウンロード