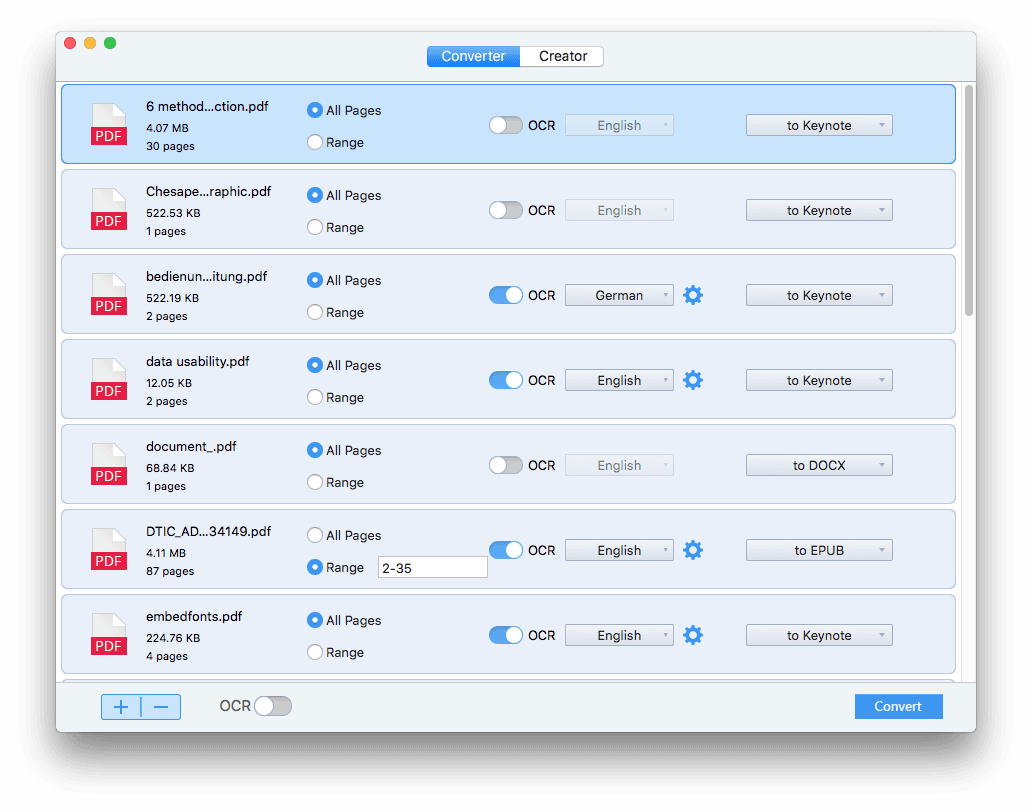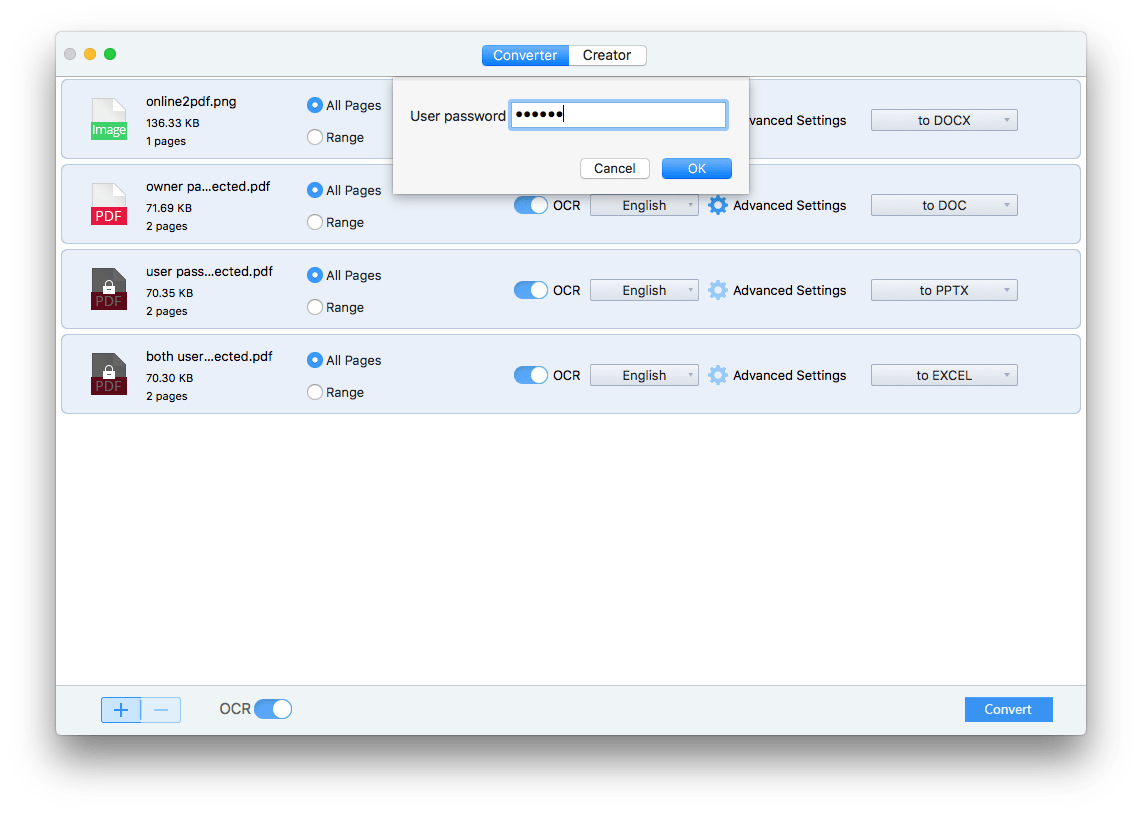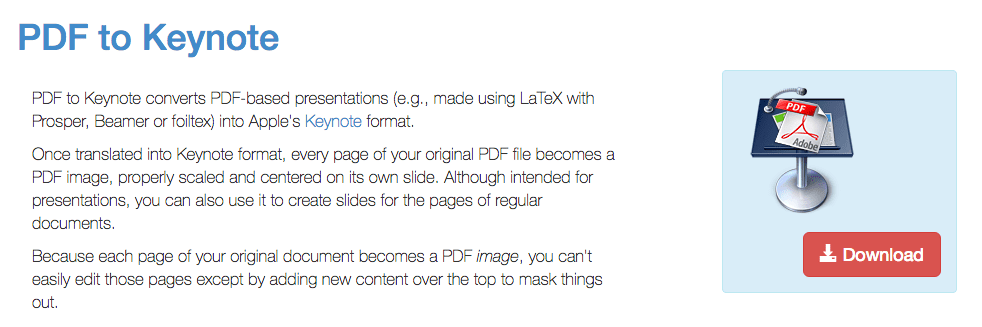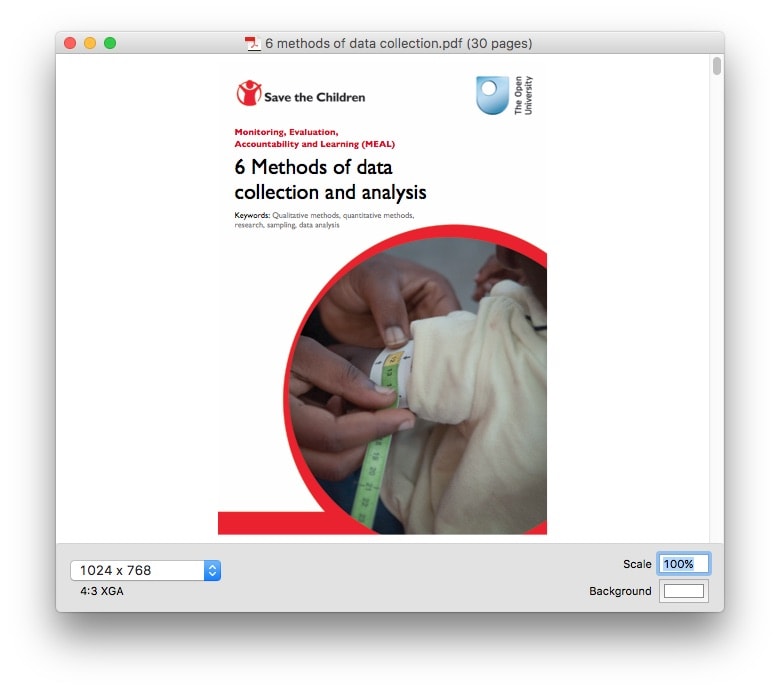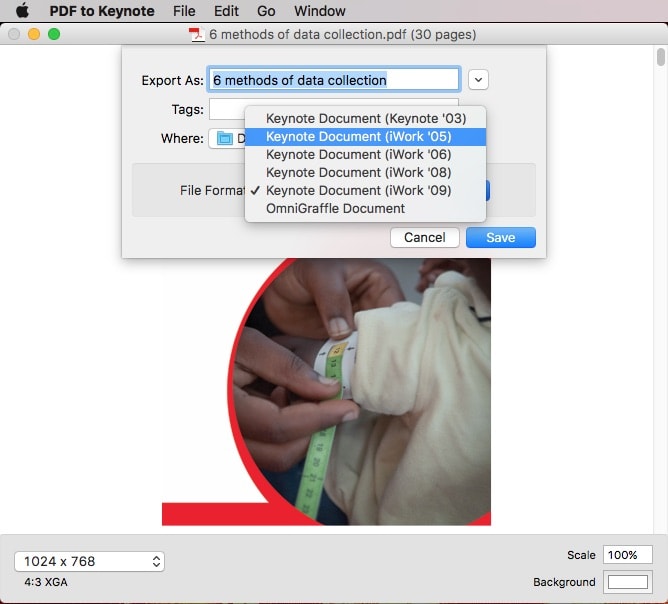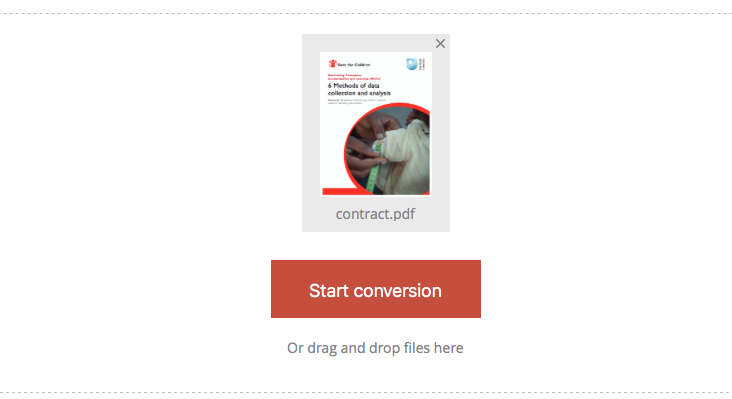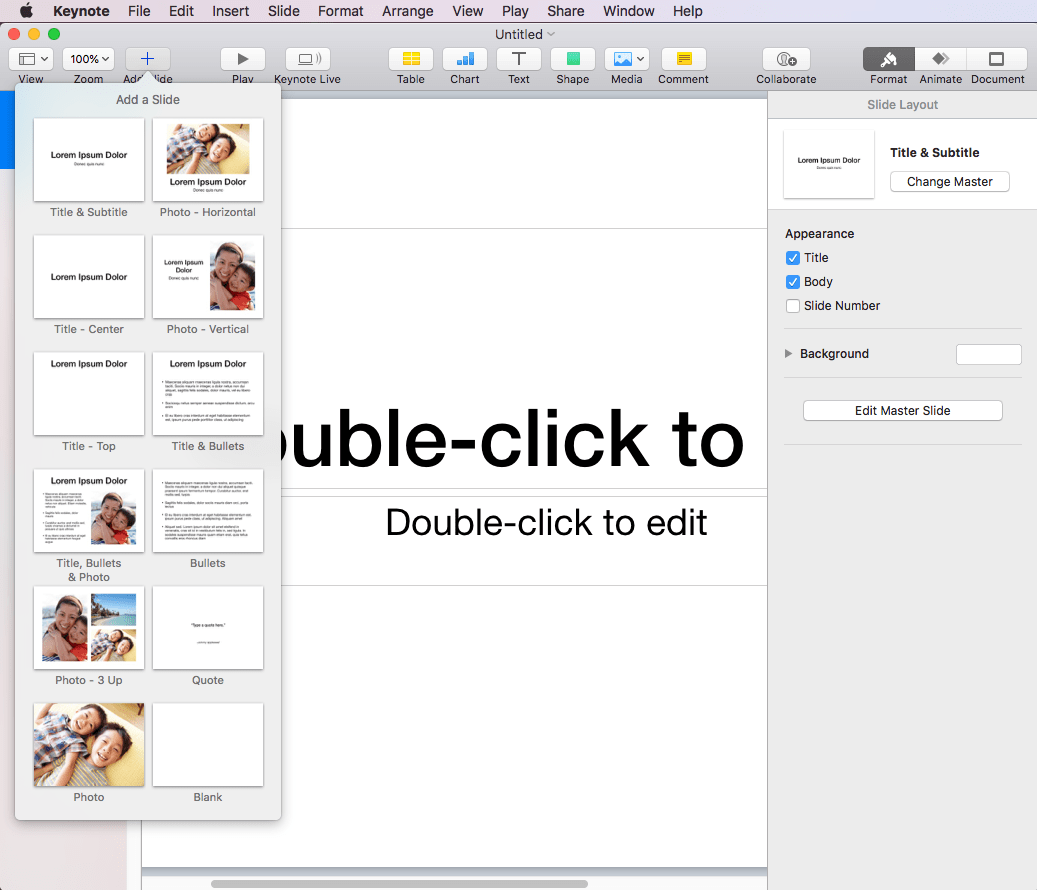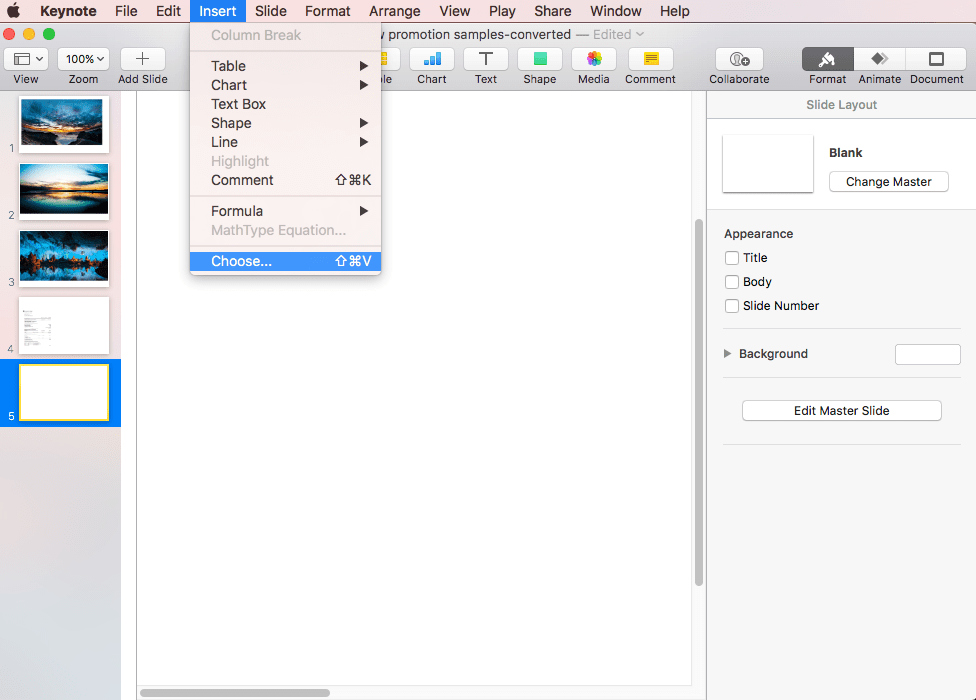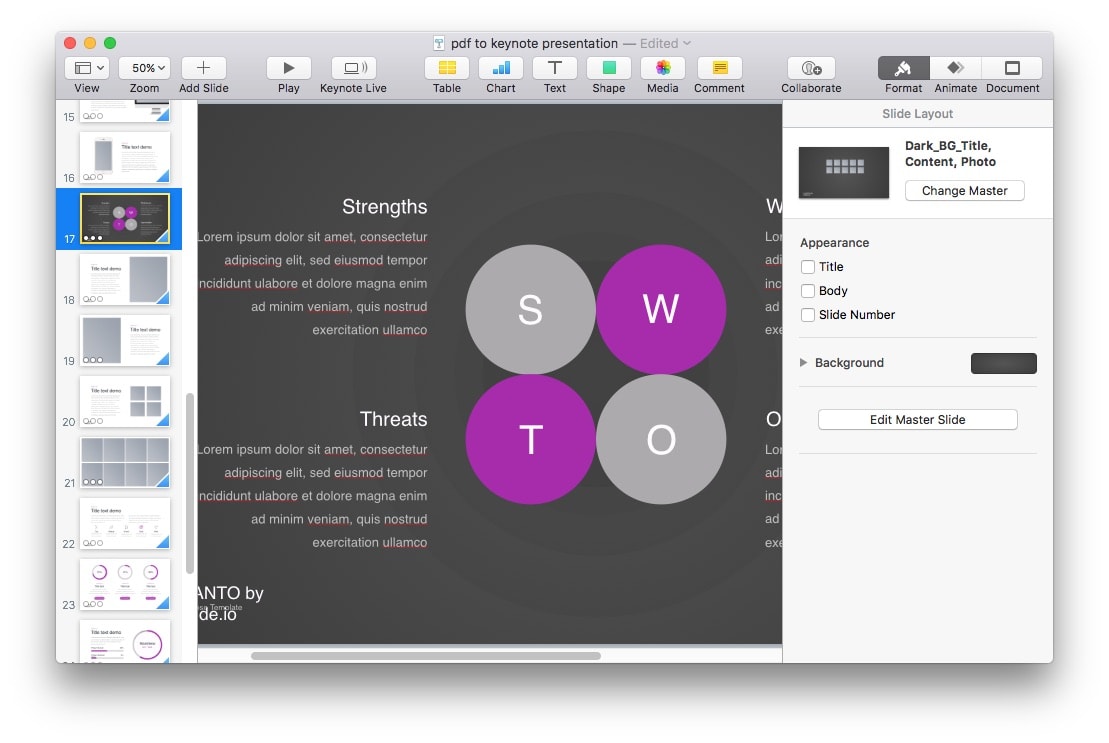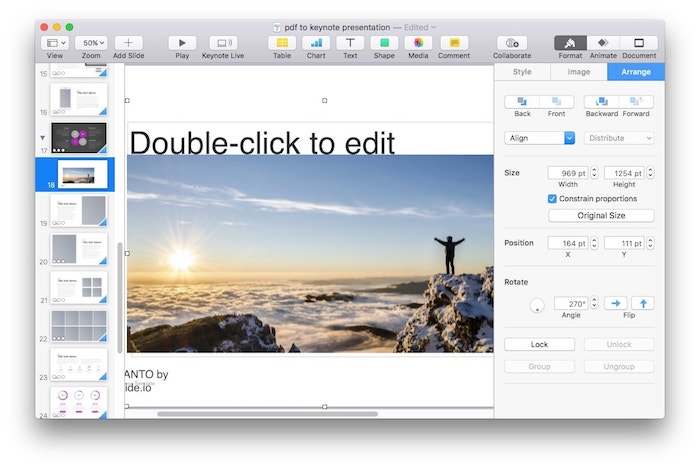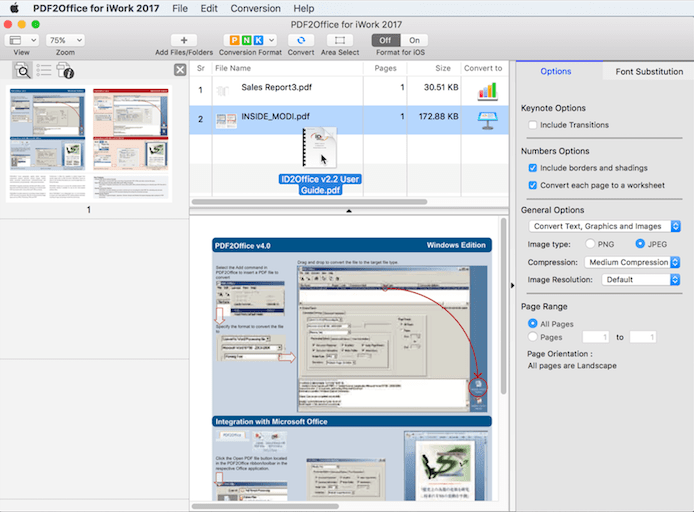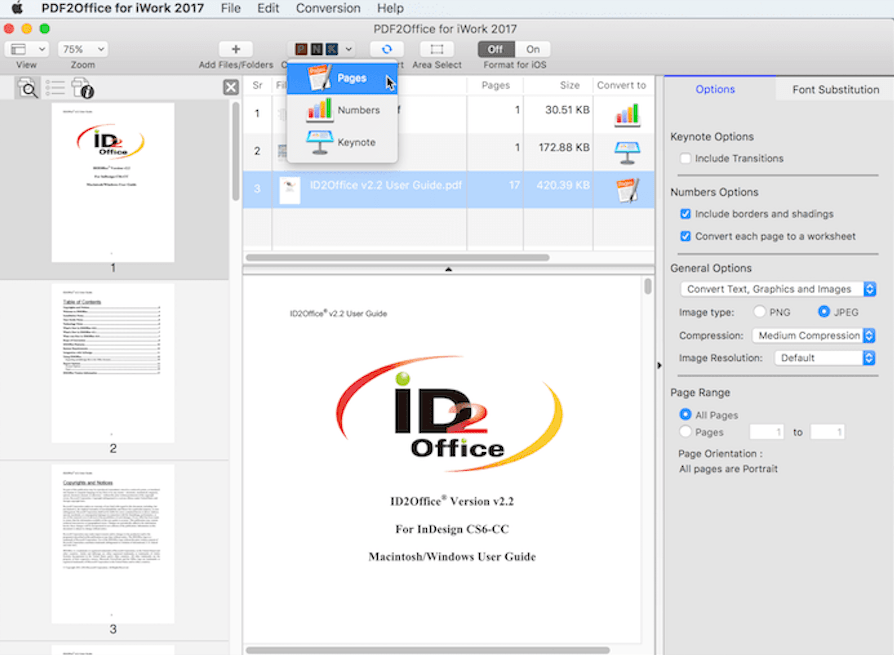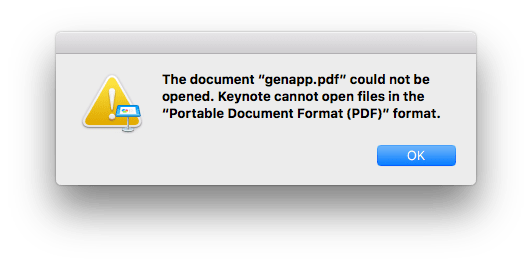PDFはISOで国際標準化されたフォーマットで、いろんなプラットフォームで広く使われています。オフィスのペーパーレス化の推進に大きな役割を果たしました。しかし、PDFのメリットが多いとは言え、重要なプレゼンテーションをする時はPDFを使うわけにはいきません。Macユーザーの場合、Keynoteを使う方が多いでしょう。
しかし、PDFファイルはあるのに、一からKeynoteを作り直すのが面倒ですし、時間の無駄です。この場合、直接PDFをKeynoteに変換してみましょう。この記事では、Macで素早くPDFをKeynoteに変換する6つの方法を紹介します。オンライン方法もおフライン方法もあり、サイズの大きいPDFにも対応します。もちろん、直接KeynoteでPDFを開いたり、PDFをKeynoteに挿入したりすることもできます。
PDFを編集できるKeynoteに変換するベストソフト
- ネイティブPDFをKeynote、Pages、Numbersなど15種類以上の形式に変換する
- スキャンしたPDF/画像を編集できるKeynote、Pages、Numbers、Word、Excel、PowerPointなどに変換する
- サイズの大きいPDFを簡単かつ迅速にKeynoteに変換する
- 品質が劣化しない
- 複数のPDFを数秒で一括変換
- 他の文書ファイル(Word、PPTX、CHMなど)からPDFを作成する
- MacとWindows対応
 無料ダウンロード
無料ダウンロード  無料ダウンロード
無料ダウンロード 2023年PDFをKeynoteに変換するためのベストソフト
無料でPDFをKeynoteに変換する方法もありますが、その多くはPDFを画像としてKeynoteに保存するだけで、あまり役には立ちません。よってこの記事で一番おすすめの方法は、有料ですがPDFを品質劣化せずに編集できるKeynoteに変換できるソフトを利用することです。
Cisdem PDF Converter OCRは、多くの方々に愛用されているMac用のPDF変換ソフトです。レイアウト、フォントを維持しながら、PDFのテキスト、画像、表などすべての内容を編集できるKeynoteに変換できる他、PDFをPages、Numbersなどにも変換できます。OCR機能を搭載していますので、スキャンしたPDFと画像を編集できるKeynote、検索できるPDF、Word、Excelなどに出力することもできます。
MacでPDFを編集できるKeynoteに変換する操作手順:
- Cisdem PDF Converter OCRをダウンロードしインストールします。
 無料ダウンロード
無料ダウンロード - PDFをソフトに追加します。
Macでソフトを起動し、「Converter」タブに入ります。ドラッグ&ドロップで複数のPDFファイルを追加できます。
- PDFからKeynoteに変換する設定を行います。
変換するページ(全ページまたは特定のページ)を設定し、出力形式をKeynoteと設定します。
スキャンしたPDFの場合、PDFをKeynoteに変換する前にまずOCR機能を有効にして、言語を選択する必要があります。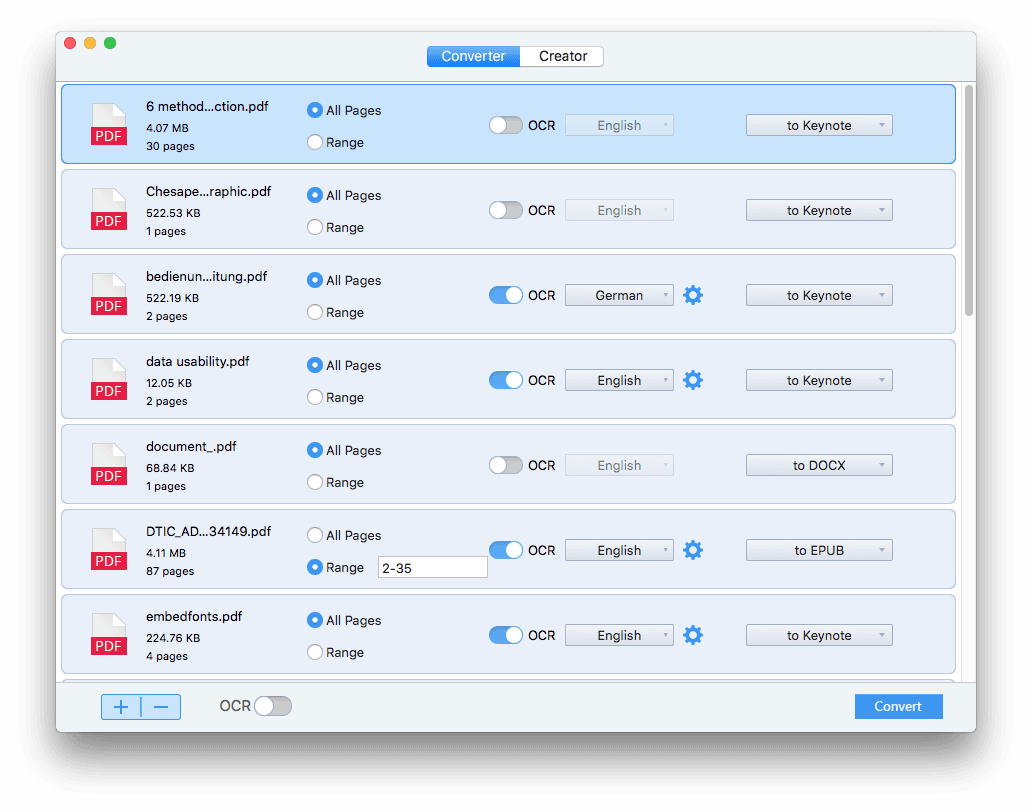
画像の場合はOCR機能が自動的に有効になります。
パスワード保護のかかっているPDFに対して、権限パスワードの場合、Cisdemは自動的にパスワードを解除できます。ユーザーパスワード(文書を開くパスワード)の場合、ロックアイコンをクリックして、パスワードを入力し、保護を解除してから設定を行う必要があります。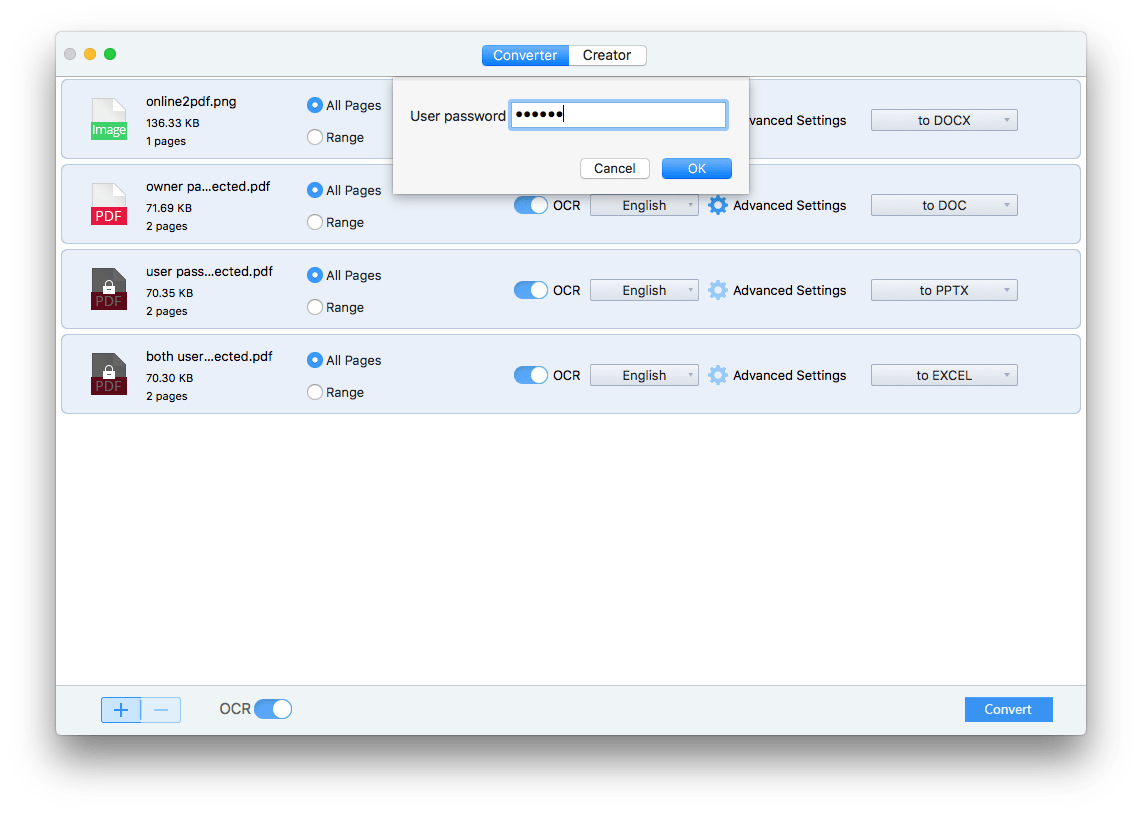
- MacでPDFをKeynoteに変換します。
「Convert」をクリックして、PDFをKeynoteに変換します。一度に何十ものファイルをアップロードしても、迅速に一括変換できます。変換完了後、出力フォルダでKeynoteファイルを見つけます。
オフラインでPDFをKeynoteに変換する方法(無料)
PDF to Keynote は無料でPDFをKeynoteに変換できるソフトです。ラスト更新は2009年8月で、バージョンは1.04aのため、通常PDF to Keynote 1.04aと呼ばれます。408kしかなく、非常に軽いソフトで使用も簡単ですが、PDFを画像としてKeynoteに変換することしかできなく、テキストなどを編集することができません。
アップルが発行する署名証明書のあるアプリではありませんが、安全に利用できます。しかし、初めて利用する時は、直接起動することができません。Finderでそのアプリを見つけ、右クリックで起動します。
メリット:
- 無料
- 使用簡単
- 素早くPDFをKeynoteに変換する
デメリット:
- 機能が限られている
- Keynoteに変換されたPDFの内容は画像として保存され、テキストの編集ができない
- 新しくリリースされたmacOSと互換性がない
Macで無料でPDFをKeynoteに変換する操作手順:
- ステップ 1:PDF to Keynoteを無料ダウンロードし、インストールして起動します。
Harvey Mudd CollegeやSoftpediaでこのソフトをダウンロードできます。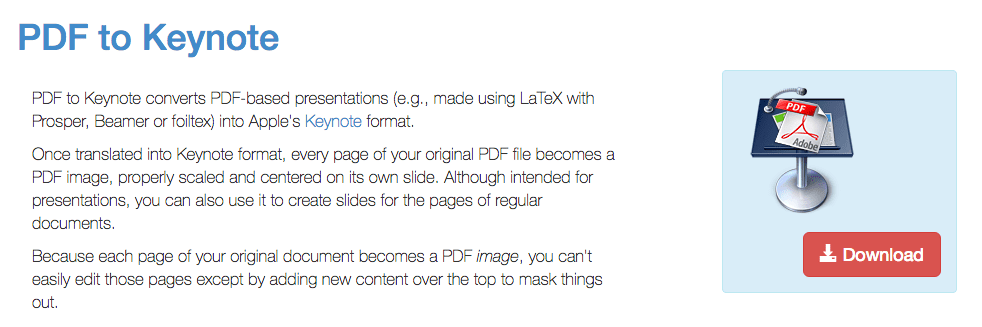
- ステップ 2. 「File」>「Open...」をクリックしPDFをアップロードします。
注意:ソフトを起動しても何も表示されない場合、直接PDFファイルを右クリックして、「このアプリケーションで開く」>「PDF to Keynote」を選択します。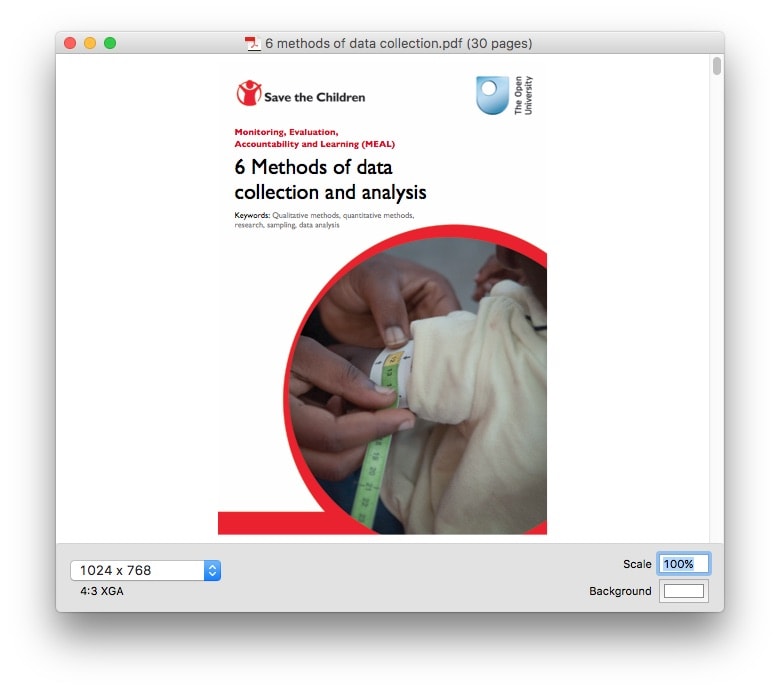
- ステップ 3. 「File」>「Save to...」をクリックして、「Keynote」>「Save」を選択してPDFをKeynoteに変換します。
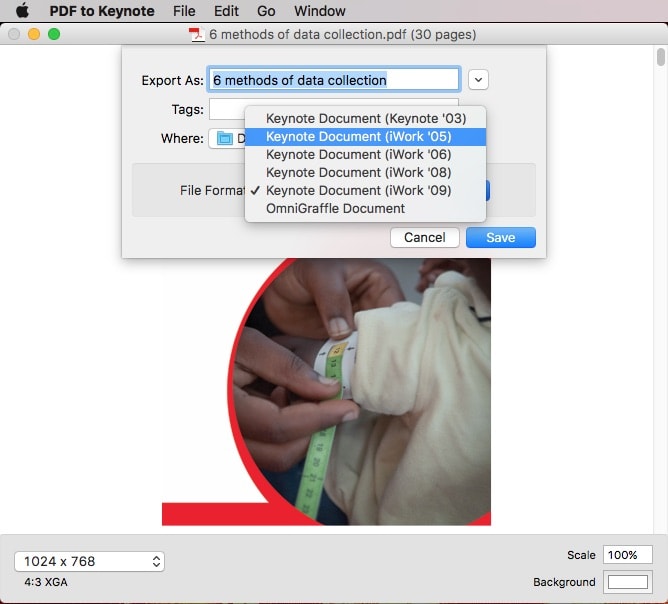
オンラインでPDFをKeynoteに変換する方法(無料)
オンラインでPDFをKeynoteに変換するサービスを提供しているサイトが少ないです。我々が見つけたのは、CleverPDFというサイトです。
CleverPDF -「PDF Keynote 変換」サイトは、オンラインでPDFを編集できるKeynoteに変換してくれる、100%無料のサイトです。アップロード、検査、ダウンロードの3ステップで、お手軽にKeynoteファイルを手に入れます。オンラインツールのもう一つのメリットは、パソコンのみならず、iPadなどのデバイスでも簡単にPDFをKeynoteに変換できることでしょう。
メリット:
- 無料
- PDFを編集できるKeynoteに変換できる
デメリット:
- ファイルをアップロードするのに時間がかかる(4.4MBのファイルをアップロードする際、2分くらいかかりました。)
- 句読点、フォント、書式などを正確に認識できない場合がある
- 正確に認識されなかった文字を手動で修正する必要がある
- 情報漏洩のリスクがある
オンラインでPDFをKeynoteに変換する操作手順
- ステップ 1. https://www.cleverpdf.com/jpにアクセスし、「PDF Keynote 変換」をクリックします。
- ステップ 2. PDFファイルをドラッグ&ドロップでアップロードします。
- ステップ 3. 「検査しています」と表示され、検査完了まで待ちます。
- ステップ 4. 「処理の開始」をクリックしてPDFをKeynoteに変換し始めます。暗号化されたPDFの場合、パスワードを入力して、「このファイルをもう一度変換する」をクリックします。
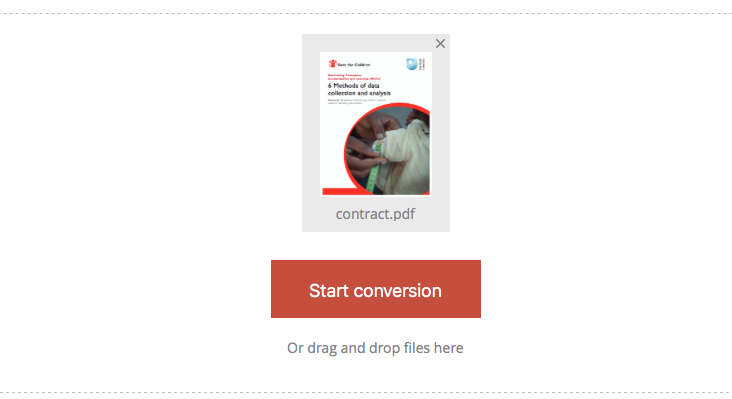
- ステップ 5. 「ダウンロード」をクリックしてKeynoteファイルを保存します。
Macで簡単にPDFをKeynoteにインポートする方法
他のソフトやサイトを利用しなくても、直接KeynoteでPDFを変換できる方法を探している方もいるかもしれません。ここでは直接PDFをMacのKeynoteにインポートする2つの方法を紹介します。このような方法は、サイズの小さく、ページ数が少ないPDFファイルに向いています。
#1 PDFを画像としてKeynoteに挿入する
MacでPDFをKeynoteに変換するソフトをインストールしたくない場合、直接Keynoteを使ってPDFをプレゼンテーション用に変換しましょう。しかし、この方法はPDFを画像としてKeynoteに保存することしかできなく、そのPDFのテキスト内容などを編集することはできません。
- MacまたはiPadでKeynoteを起動します。
- 「新規書類」をクリックして、新しいKeynoteページを作成します。
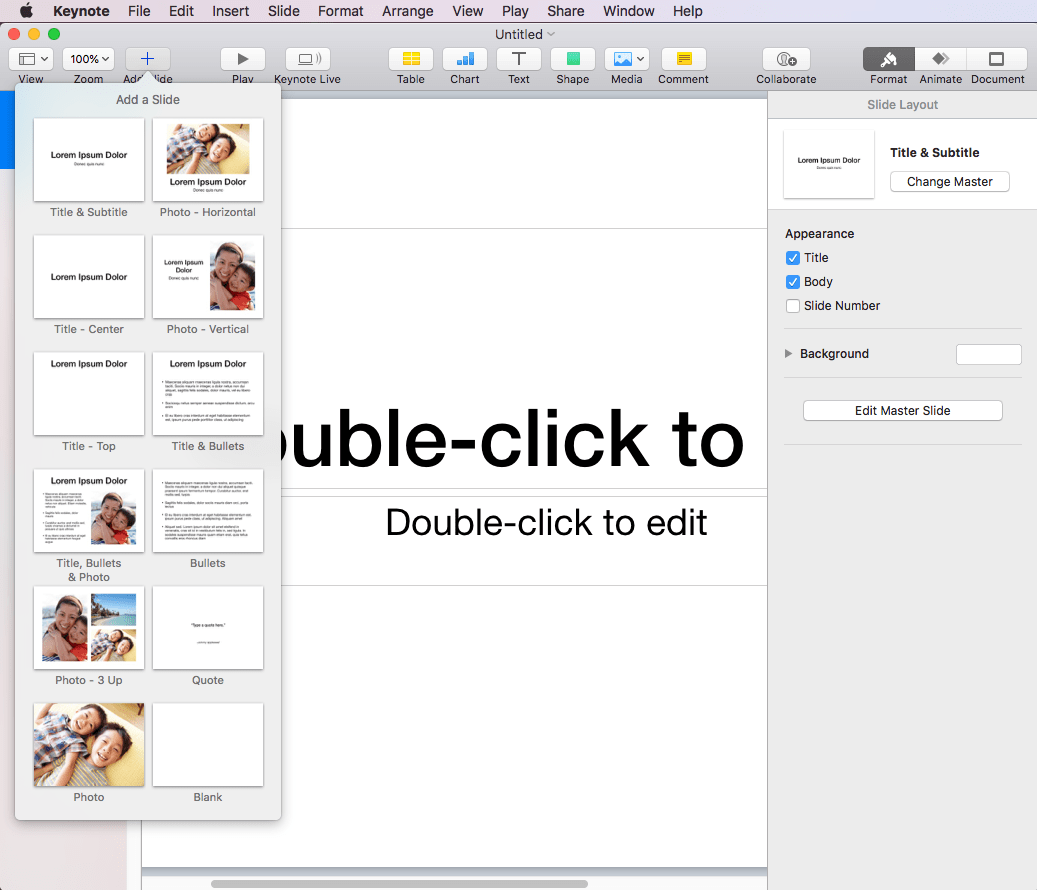
- 「挿入」>「選択」をクリックし、Keynoteに変換したいPDFを選択します。
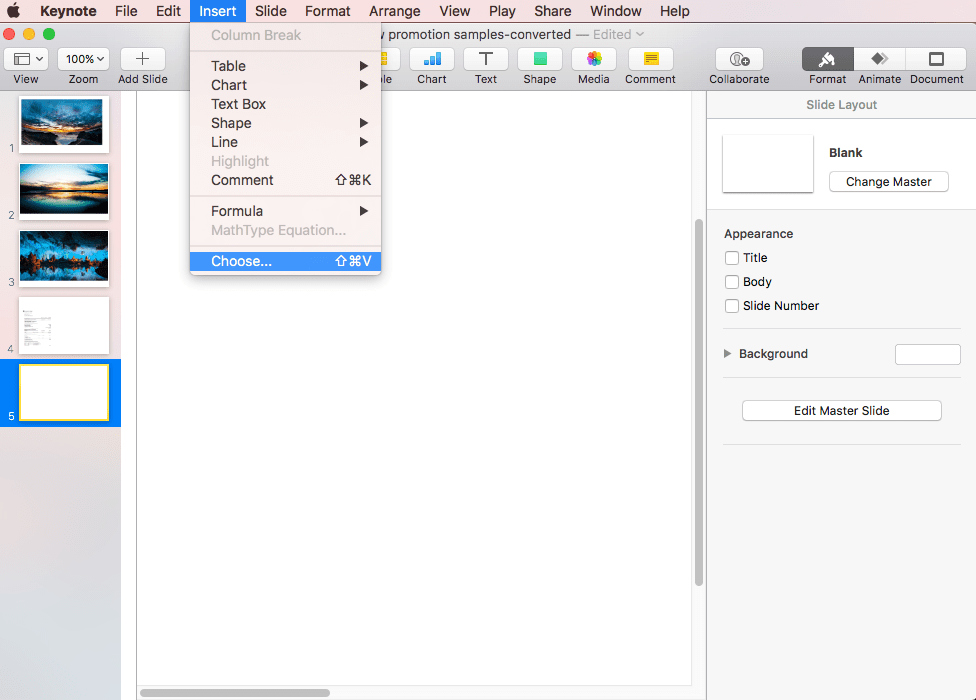
- アップロード完了後、必要に応じて編集を行い、「ファイル」>「保存」をクリックします。
#2 ドラッグ&ドロップでPDFをKeynoteにインポートする
もう一つの簡単な方法はドラッグ&ドロップでPDFをKeynoteにインポートすることです。同じくPDFのテキスト内容を編集できません。もっと高レベルのプレゼンテーションを行いたい場合は、専門の変換ソフトを利用したほうがおすすめです。
- ステップ 1. MacでKeynoteを起動します。
Keynoteで直接PDFを開けませんので、まずは既存のKeynoteファイルをダブルクリックして開き、Keynoteを起動します。 - ステップ 2. PDFファイルをKeynoteで開きます。
Keynoteに変換したいPDFを、左カラムにドラッグします。そこにすべてのKeynoteページがサムネイルにリストされています。ドラッグしながら上下に移動することができます。右カラムでスタイル、画像、アイコンの配置など、インポートされたPDFを調整できます。
右クリックでページを追加、削除できます。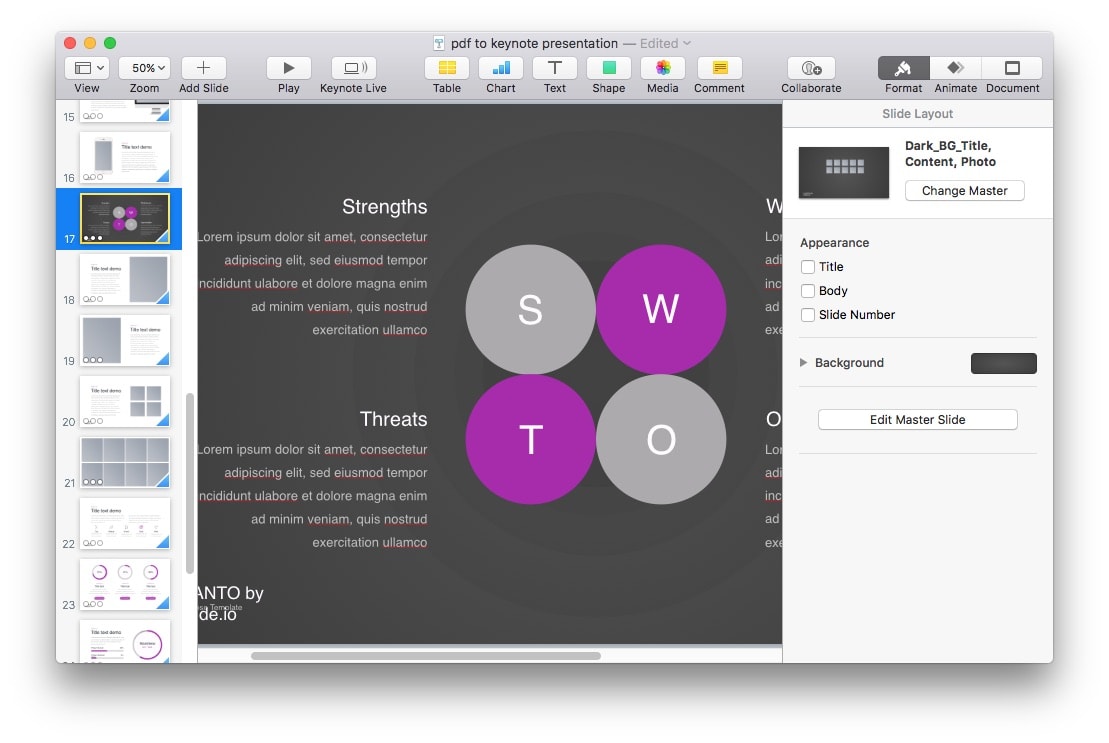
- ステップ 3. ファイルを好きのように編集します。
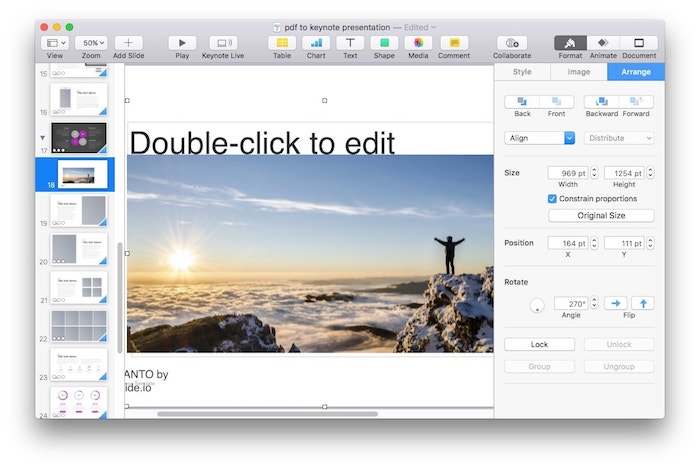
- ステップ 4. 「ファイル」>「保存」でKeynoteファイルを保存すれば、PDFをKeynoteに変換完了です。
PDFをKeynoteに変換するその他のソフト
MacでPDFをKeynoteに変換するその他のソフトを探している方に、PDF2Office for iWorkを紹介します。
これはMac用のPDF変換ソフトで、ネイティブPDFをiWork形式:Numbers、Pages、Keynoteに変換できます。一括変換ができますが、変換後手動で書式やレイアウトなどを修正する必要があります。また、スキャンしたPDFを編集できるKeynoteプレゼンテーションに変換することができません。
PDF2OfficeでネイティブPDFをKeynoteに変換する操作手順:
- PDF2OfficeをダウンロードしMacにインストールします。
- PDFファイルをプログラムに追加します。一度に複数のPDFファイルを追加できます。
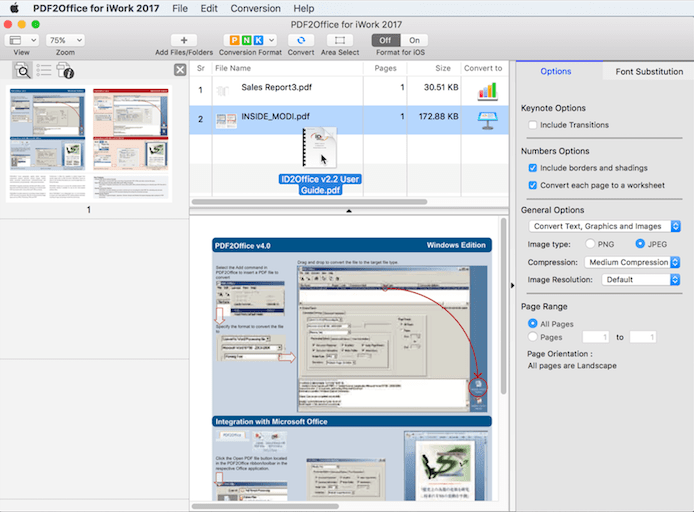
- 出力形式をKeynoteと設定します。
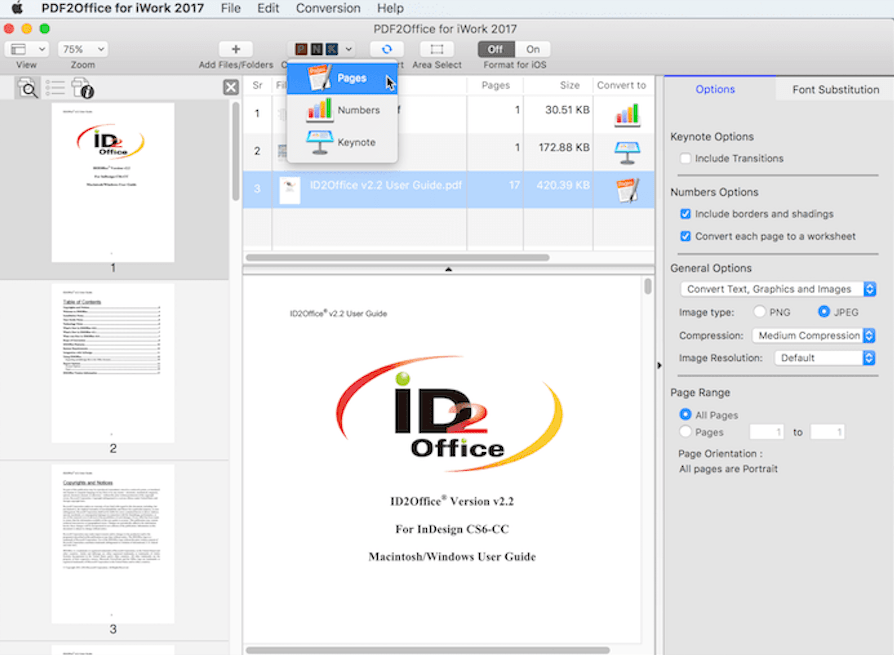
- 「Convert」をクリックしてPDFをKeynoteに変換し始めます。
よくある質問
1. なぜPDFをKeynoteに変換する必要がありますか?
KeynoteはAppleが2003年にリリースしたスライドショープレゼンテーションソフトで、高品質のプレゼンテーションを作成したり、高度なアニメーション効果やトランジションを追加したりすることができる他、自由にプレゼンテーションに表/グラフ/テキスト/図形/メディア/注釈を追加することもできます。
上記でも説明しましたが、PDFを画像としてKeynoteに挿入しても、ドラッグ&ドロップでインポートしても、実質的にPDFの形式を変換することができません。つまり、PDF変換ソフトでPDFをKeynoteに変換するしか、KeynoteでPDFの内容を好きのように編集できません。
2. 直接KeynoteでPDFを開けますか?
下図のように、KeynoteでPDFを開くことができません。どうしてもPDFをKeynoteで開きたい場合は、この記事のPart 4で紹介した方法をご参考ください。
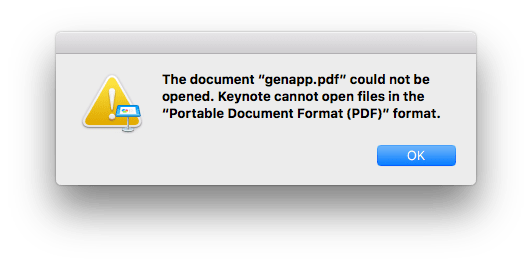
まとめ
今の時代で、作業効率を上げるには専門ソフトを購入するのが普通です。もちろんコストも考えますが、専門のソフトのほうが安全性が高く、機能も強いです。PDFをKeynoteに変換する場合も、専門のPDF変換ソフトを利用するのが一番時間と手間を節約でき、おすすめです。
 無料ダウンロード
無料ダウンロード  無料ダウンロード
無料ダウンロード

本を読み、自分の感想を記録するのは鈴木の趣味です。そのため、Cisdemの編集者になるのは彼女に向いています。PDFの編集・変換方法についての文章を書くことに没頭しています。
 無料ダウンロード
無料ダウンロード  無料ダウンロード
無料ダウンロード 無料ダウンロード
無料ダウンロード