JPG/JPEGは最も汎用性の高い形式の1つで、写真やスクリーンショットを撮る際によく使われます。お友達や家族に1つや2つの画像を共有する時はJPG形式が一番便利でしょう。そしてPDFは、社内文書やビジネス用のデータ資料を同僚や上司、お得意先などに送付する際に最もよく使われているファイル形式の1つです。
いろんな原因で、JPGをPDFに変換する必要がある人がいます。例えば複数関連性のある画像資料を他人に送付する際、一気に数十個のJPGファイルを送付するのは送付漏れが起きやすいですし、相手もこんなにたくさんのファイルをもらうとびっくりするでしょう。この場合は、すべてのJPG画像を1つのPDFファイルにまとめてから送ったほうが閲覧しやすくなります。
それでは、どうすれば簡単にJPG/JPEGをPDFに変換できるのでしょうか?また、複数のJPGを一気にPDFに変換し、1つのファイルにまとめたい場合はどの方法を使った方が一番便利でしょうか?この記事では、JPGをPDFに変換する方法を紹介します。
 無料ダウンロード Windows 11/10/8/7
無料ダウンロード Windows 11/10/8/7  無料ダウンロード macOS 10.13とそれ以降
無料ダウンロード macOS 10.13とそれ以降
Cisdem PDF Converter OCRは、PDFに関連する形式変換ができるソフトです。JPG/JPEG、Word、PPT...などからPDFを作成することも、PDFをWord、Excel、PPT、JPG...などの形式に変換することもでき、画像やスキャンしたPDFを文字検索できるPDFに変換するOCR機能も搭載しています。
Cisdem PDF Converter OCRを使ってJPGをPDFに変換する時、2つの状況があります。ただ画像をPDFに変換するだけならば、PDF作成機能を使えばOKです。画像を文字検索できるPDFに変換したい場合は、OCR機能を利用する必要があります。以下ではこの2つの状況に分けて紹介します。
PDFを検索できるようにする必要がなく、ただJPGをPDFに変換すればOKの場合、Cisdem PDF Converter OCRを使って非常に簡単に変換できます。
1. Cisdem PDF Converter OCRをダウンロード、インストールし、起動します。
 無料ダウンロード Windows 11/10/8/7
無料ダウンロード Windows 11/10/8/7  無料ダウンロード macOS 10.13とそれ以降
無料ダウンロード macOS 10.13とそれ以降
2. 「Creator」タブに移動します。このタブでは、JPG/PNG/...などの画像やWord/PPT...などの文書ファイルからPDFを作成できます。
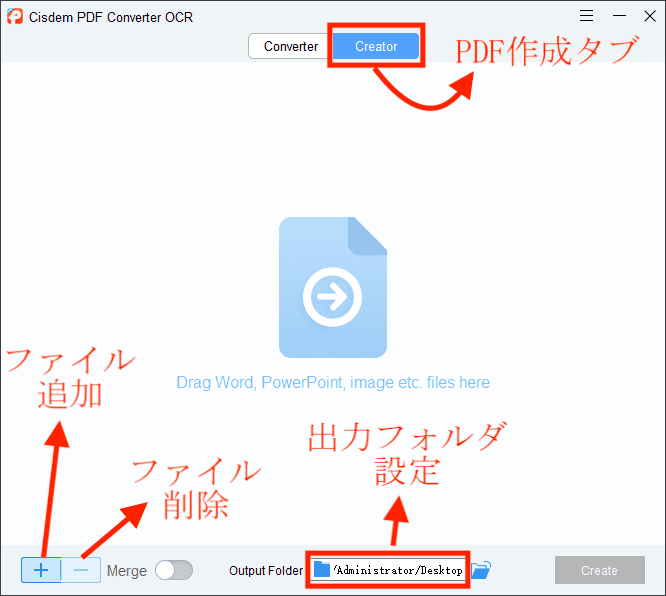
3. すべてのJPG画像を選択して、ドラッグ&ドロップでCisdemに追加します。1番目のファイルからドラッグすればファイルを順番通りに並べられます。
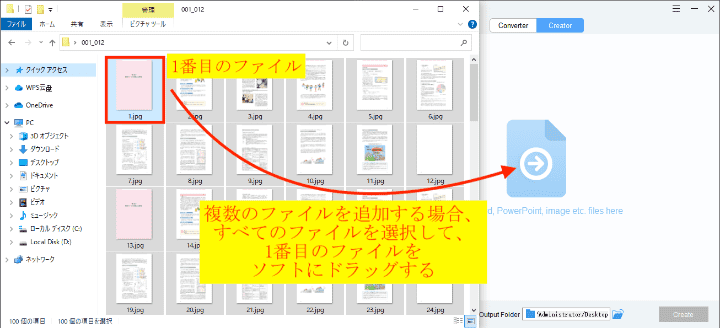
4. ファイル追加後に順番を調整することもできます。
すべてのJPG画像を1つのPDFに結合したい場合は、「Merge」機能を有効にしましょう。
最後は出力フォルダを設定して、「Create」をクリックします。
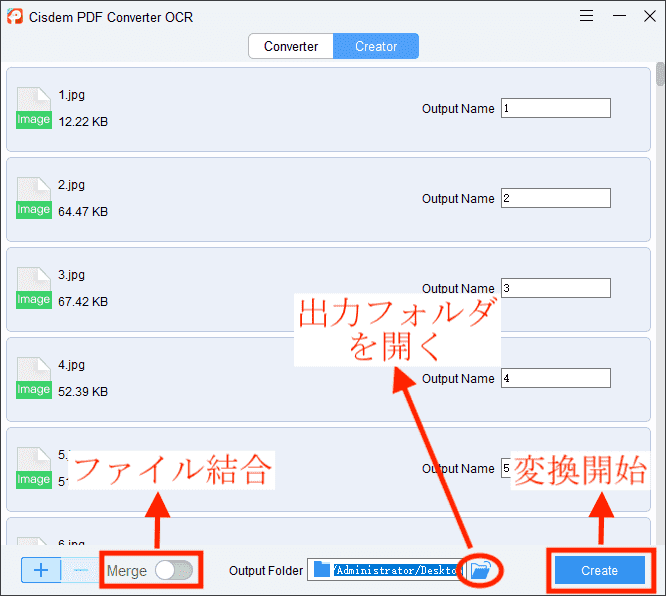
5. Merge機能を有効にした場合、「Show in Explorer」をクリックして保存フォルダを開きます。
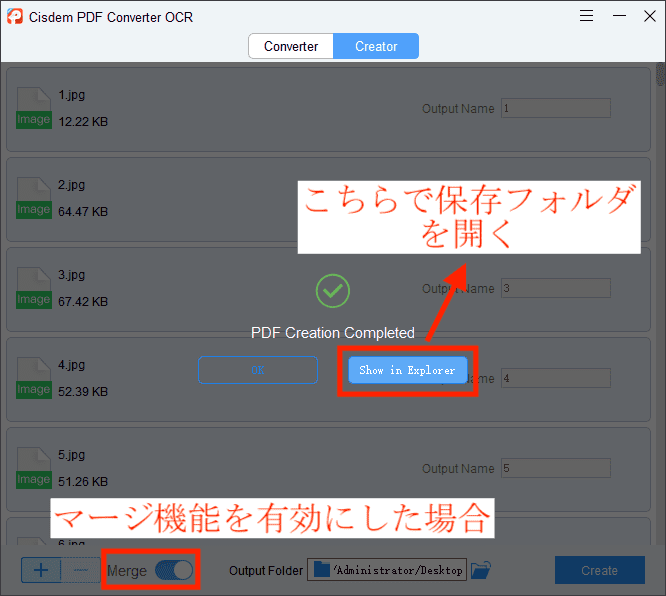
6. Merge機能を有効にしていない場合、チェックボタンをクリックして保存フォルダを開きます。
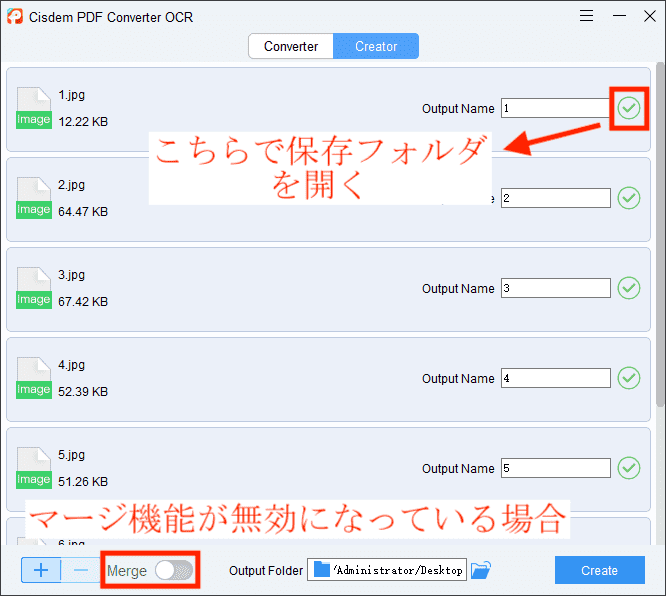
Cisdem PDF Converter OCRは、OCR機能も備えていますので、JPGを検索できるOCR PDFに変換することもできます。
1. Cisdem PDF Converter OCRをダウンロード、インストールし、起動します。デフォルトで形式変換タブに入ります。
 無料ダウンロード Windows 11/10/8/7
無料ダウンロード Windows 11/10/8/7  無料ダウンロード macOS 10.13とそれ以降
無料ダウンロード macOS 10.13とそれ以降
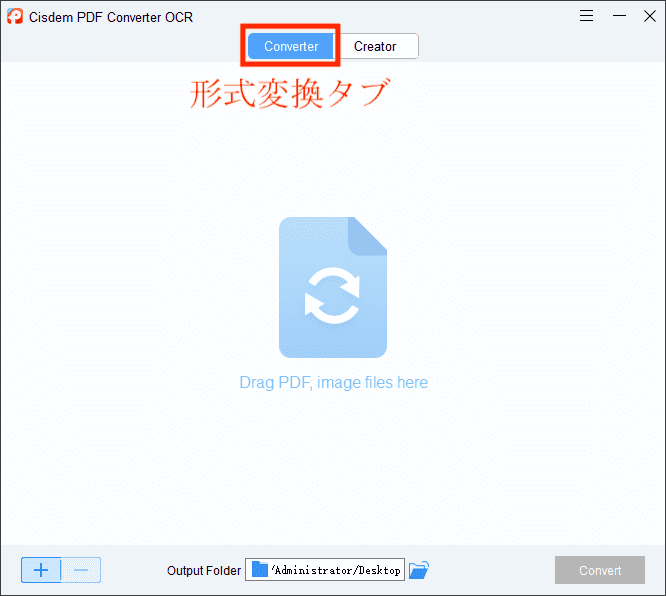
2. 複数のJPGファイルを変換する場合は、まずは1つ目のJPGファイルを追加して、出力形式を「OCR PDF」に設定します。
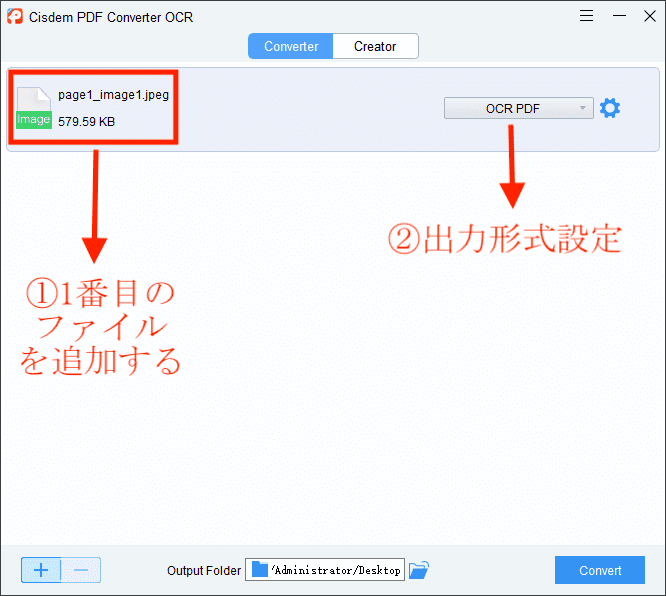
3. 残りのJPGファイルをすべて追加します。こうすれば後で追加したファイルの出力形式は自動的に「OCR PDF」になります。手動で1つ1つ変更する必要がありません。
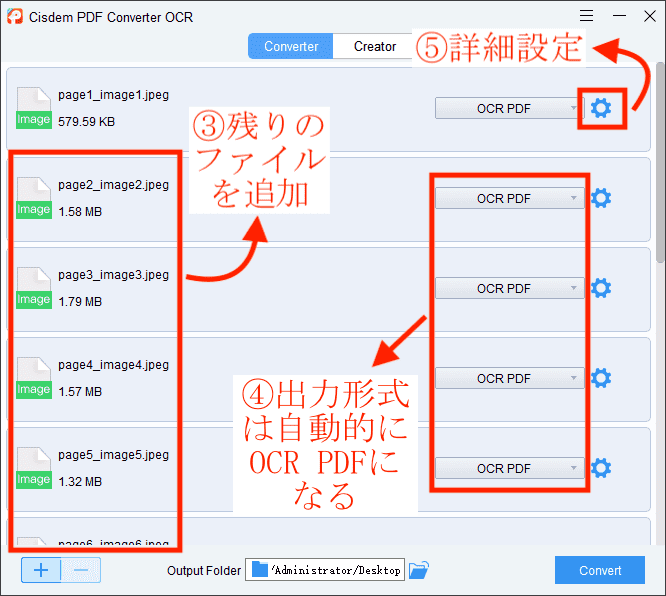
4. ファイルの右の設定ボタンをクリックして、詳細設定でOCR認識言語を選択できます。
「Apply to all」にチェックを入れて、すべてのファイルに同じ設定を適用します。
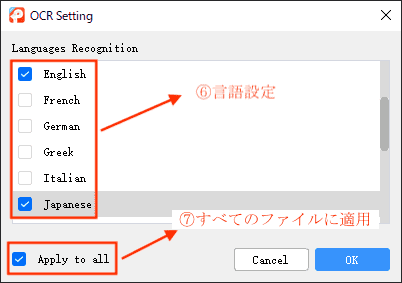
5. 「OK」>「Convert」をクリックすればJPGをPDFに一括変換できます。
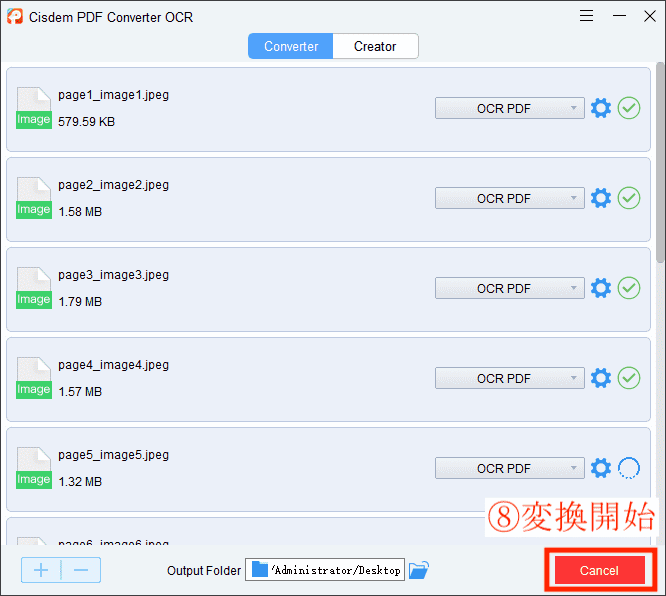
6. 変換完了後、「Creator」タブに移動して、「Merge」機能で複数のPDFファイルを1つに結合できます。
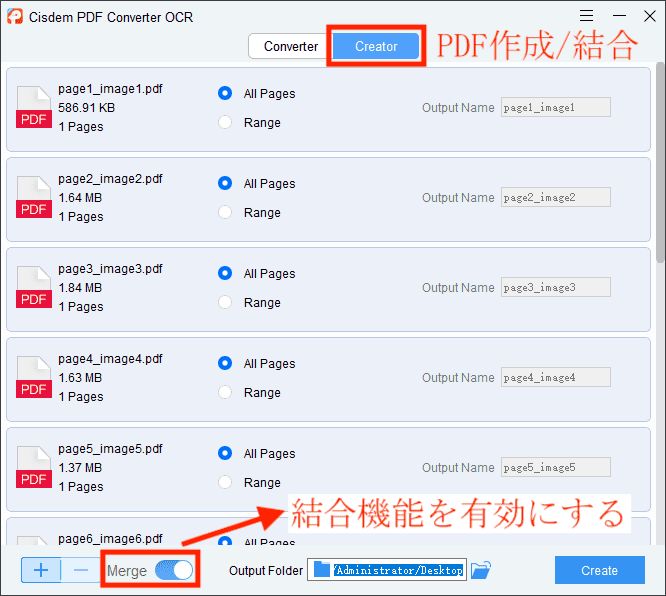
Windowsパソコンには、JPEGをPDFに変換できる標準機能があります。標準機能であるためソフトをインストールしたりする必要がなく、どのパソコンでも無料で利用できます。
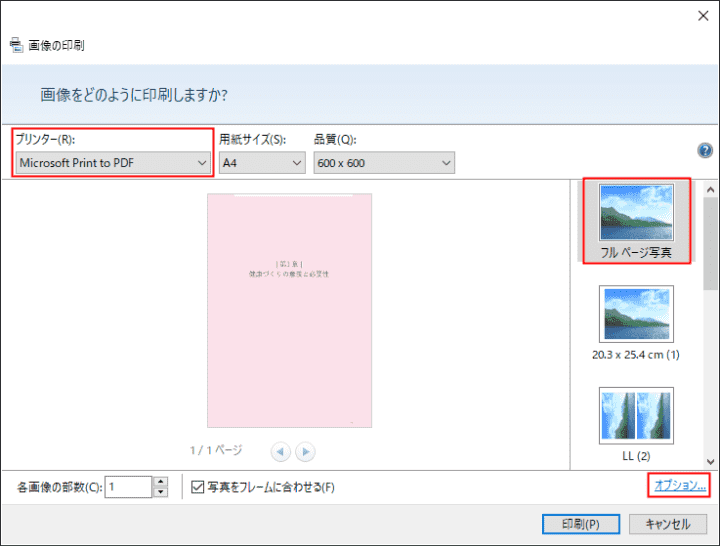
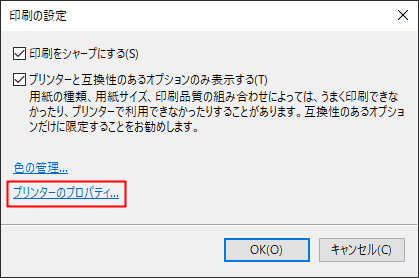
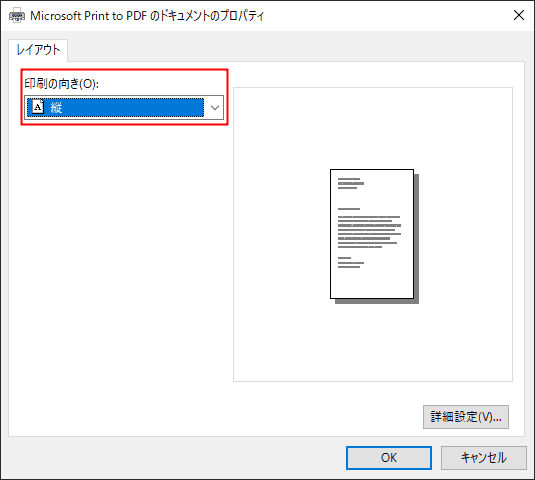
連番のJPGファイルの場合、Windowsの標準アプリ「フォト」を使ってそれらを1つのPDFに変換することもできます。ただし、画像をフォトコレクションに追加する必要がありますので、割と面倒です。
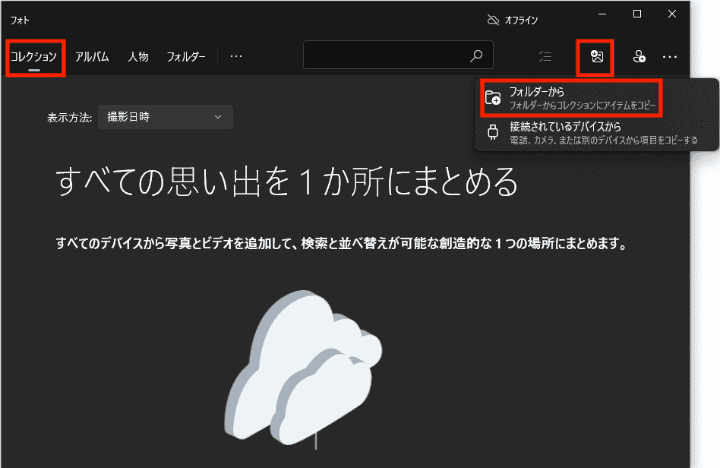
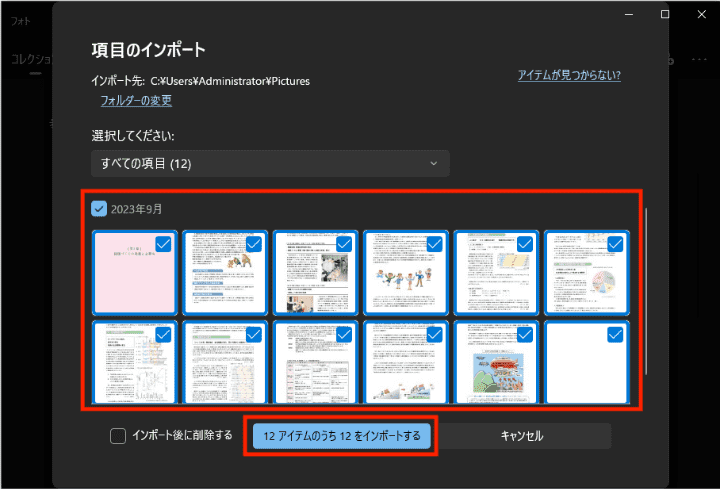
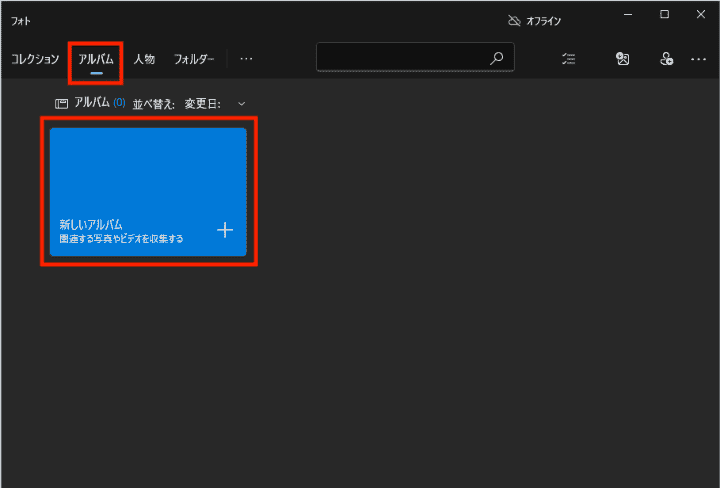
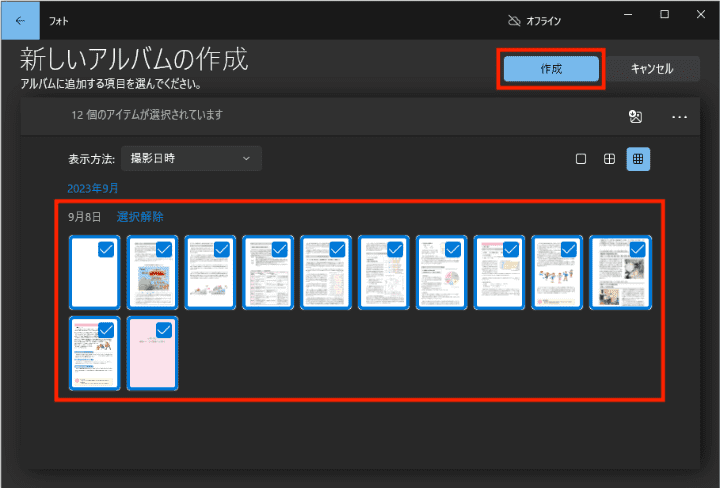
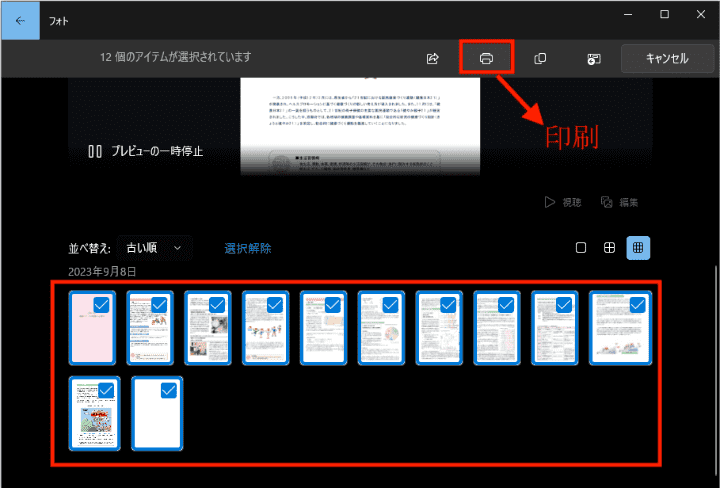
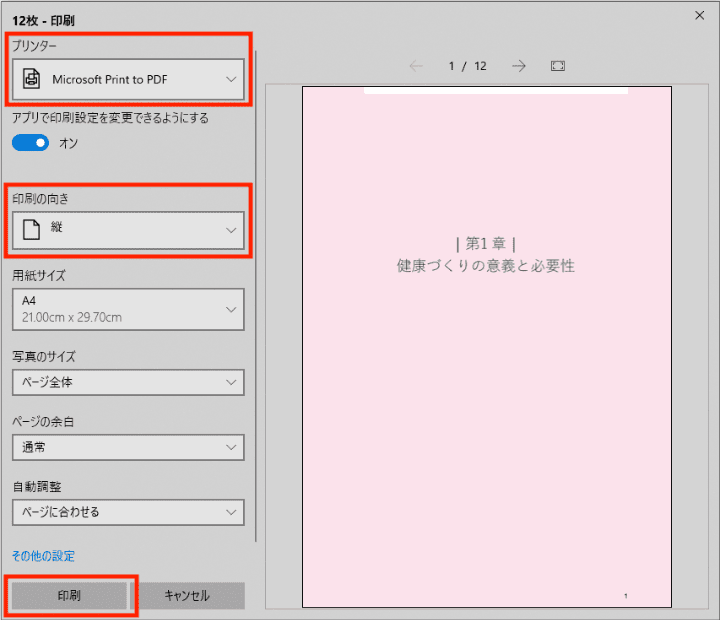
Macの場合、プレビューを使えば簡単にJPGをPDFに変換できます。ただし、複数のJPGファイルがある場合、1枚のJPG画像は1つのPDFに変換されてしまいます。プレビューですべてのJPG画像を1つのPDFにまとめることができません。
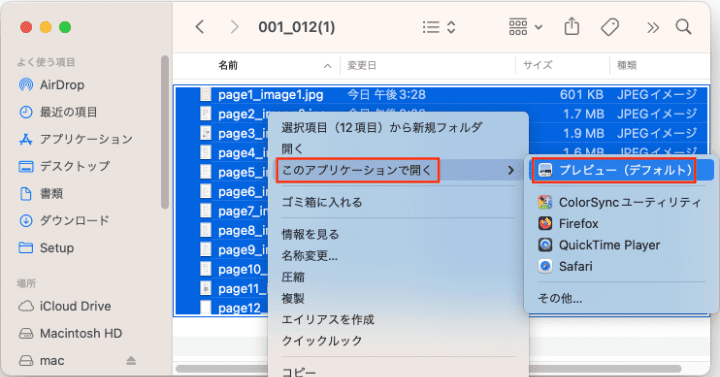
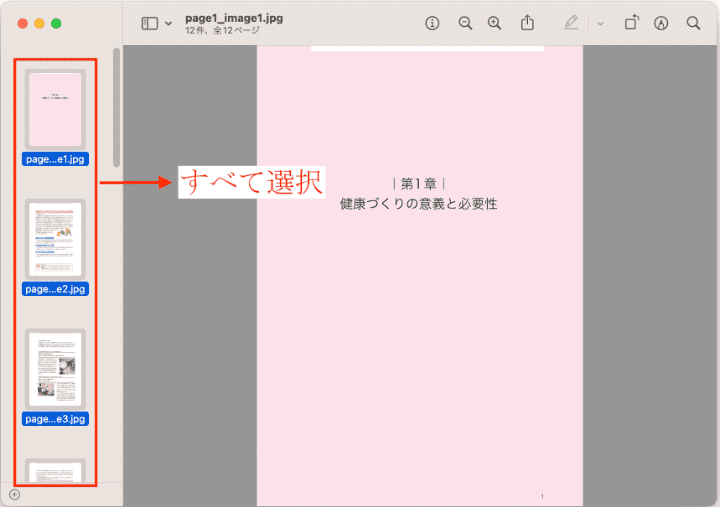
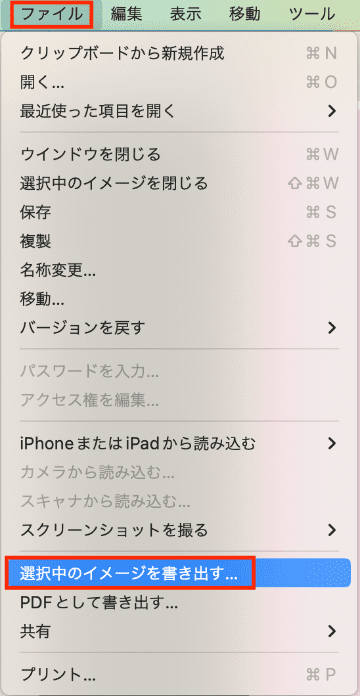
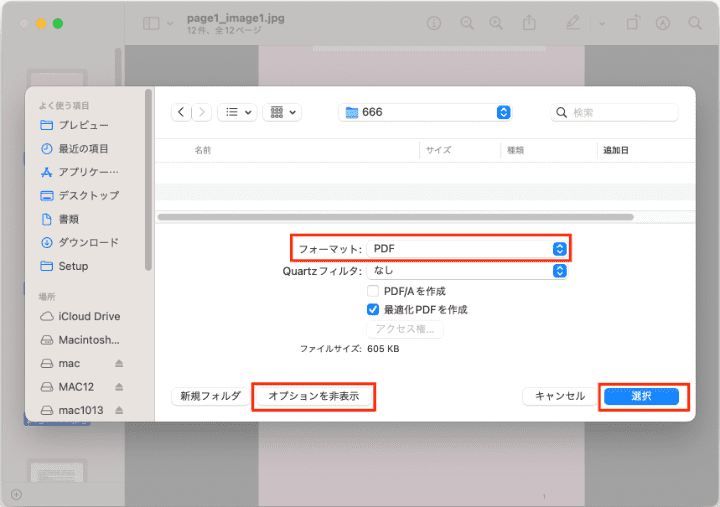
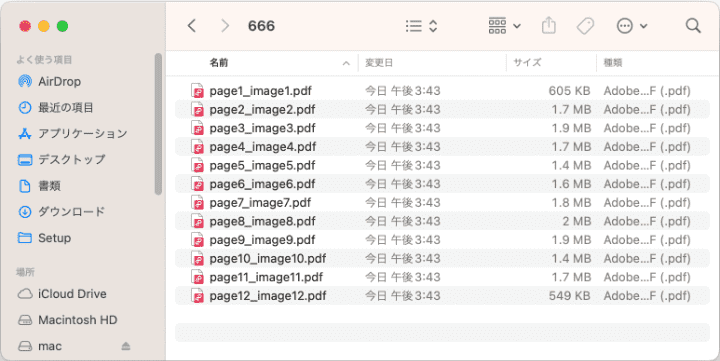
Macの標準アプリで複数のJPGファイルを順番通りに1つのPDFにまとめたい場合は、Automatorがオススメです。初心者には少し難しいかもしれませんが、結構便利ですので下記の手順に沿ってやってみましょう。

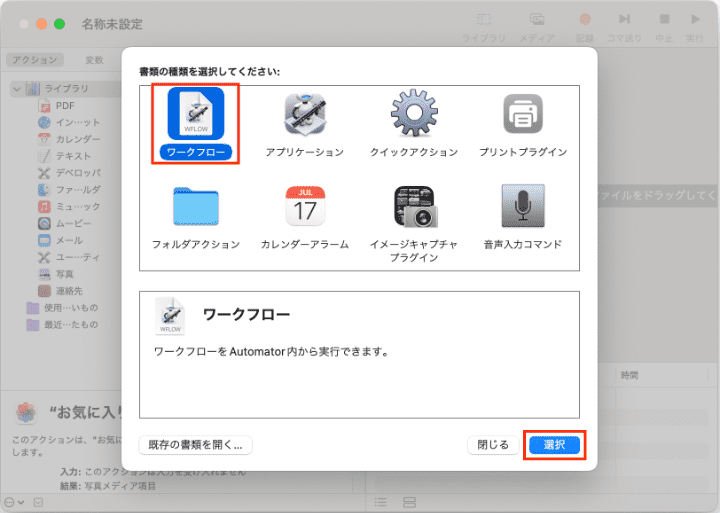
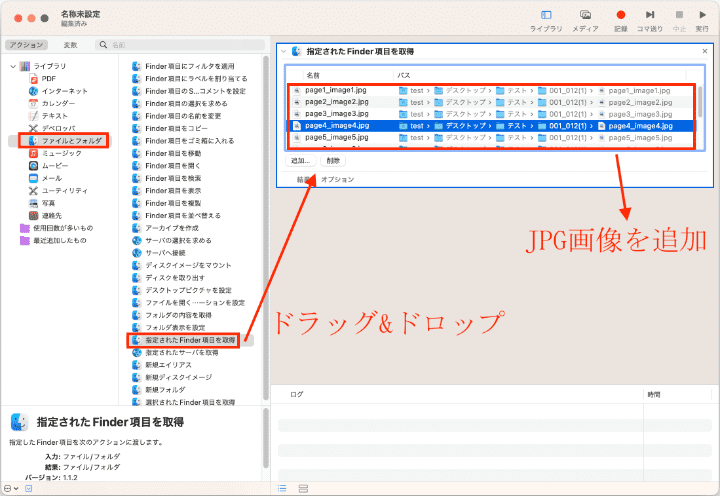
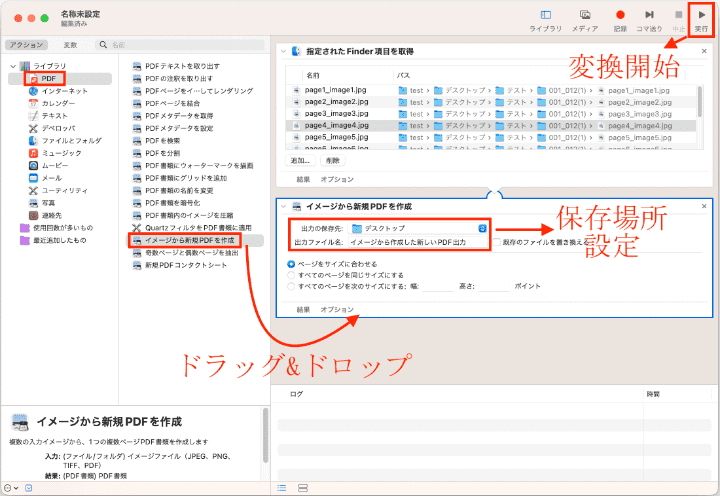


Chrome、Firefox、EdgeブラウザでもJPGをPDFに変換できます。ただし、一度に1つのJPEG画像しか変換できません。また、複数の画像を1つのPDFに結合することもできません。
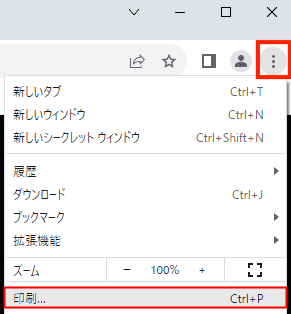
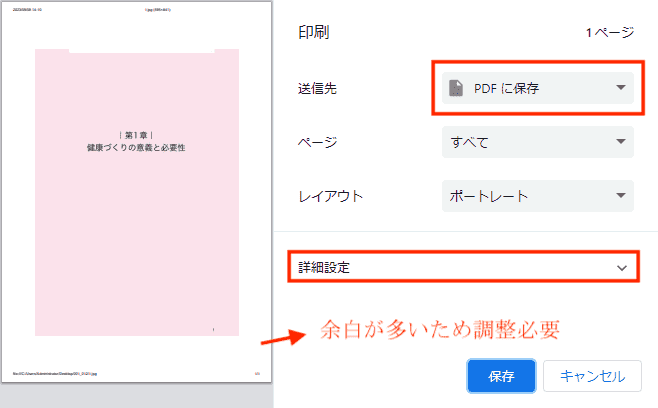
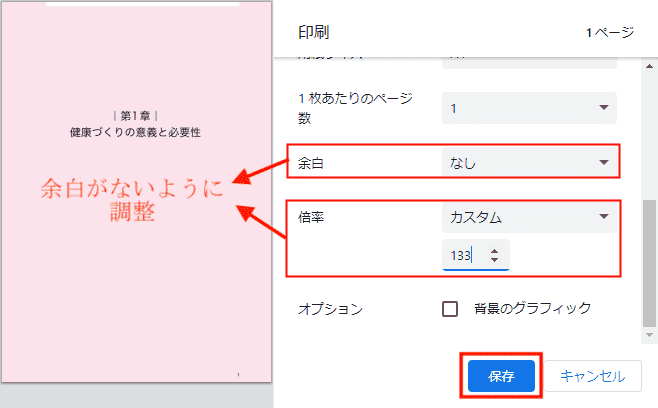
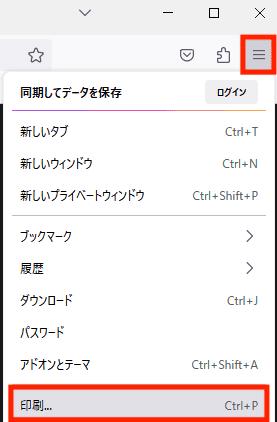
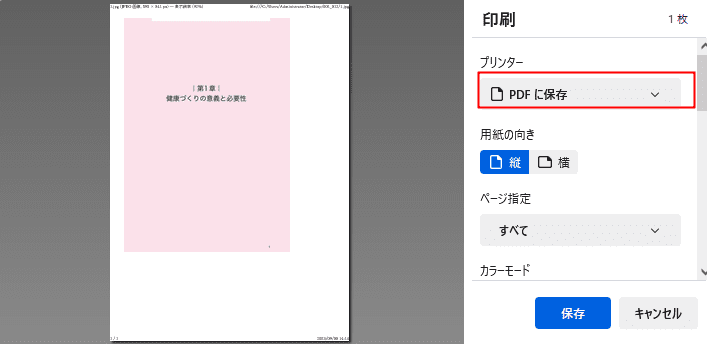
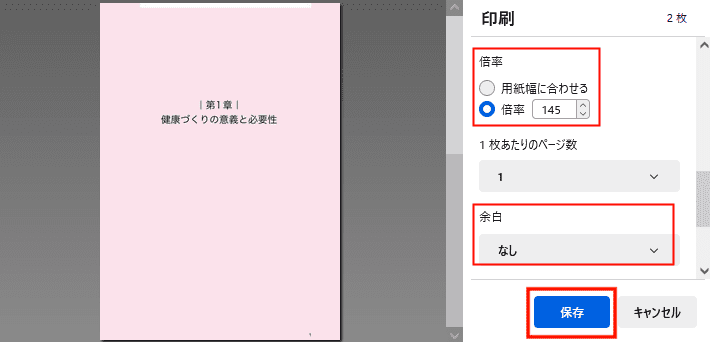
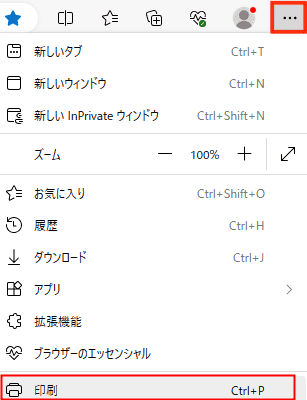
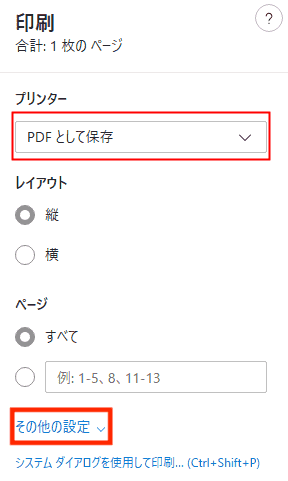
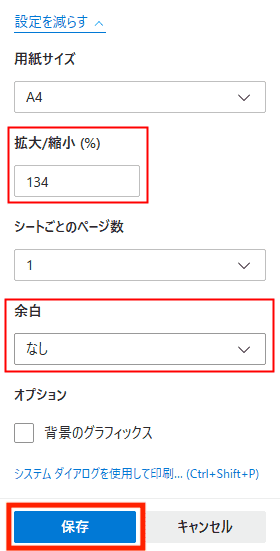
JPGをPDFに変換する方法は以上になります。この記事では、専門ソフト、Windows/Macの標準機能と標準アプリ、ブラウザを使う方法を紹介しました。ただ1つや2つのJPGファイルをPDFに変換する場合は、適当に標準機能や無料のブラウザを使えばできます。連番のJPGを1つのPDFにまとめたい場合は、WindowsのフォトアプリとMacのAutomatorアプリでできます。もっと簡単に変換したい、あるいはJPGを文字検索できるPDFに変換したい場合は、専門ソフトCisdem PDF Converter OCRを使いましょう。

本を読み、自分の感想を記録するのは鈴木の趣味です。そのため、Cisdemの編集者になるのは彼女に向いています。PDFの編集・変換方法についての文章を書くことに没頭しています。

