仕事や勉強がしたくてもすぐ他のことに気を取られ、無意味な一日を過ごしてしまった、との経験がある方は少なくないでしょう。「もうこのサイトを見ない!」と決心をしても、本当に守れるかどうかは謎。ネットが便利さをもたらしてくれると同時に、いろんな誘惑を増やしているんです。どうすれば仕事と勉強に集中できるようになるのでしょう?その解決策の一つとなるのは、見たくないサイトをブロックすることです。
見たくないサイトをブロックすれば時間の無駄を減らし、集中力を向上させことができます。また、保護者の方にとっても、お子さんがネットで勉強しているうちに、有害サイトをブロックすることで暴力や犯罪に誘うようなコンテンツからお子さんの精神と体を守れます。いいことずくめです。
では、見たくないサイトをブロックする方法は何でしょうか?この記事で2つの方法を紹介します。
 無料ダウンロード Windows 11/10/8/7
無料ダウンロード Windows 11/10/8/7  無料ダウンロード macOS 10.12とそれ以降
無料ダウンロード macOS 10.12とそれ以降
この方法は、ChromeやFirefoxなど拡張機能のあるブラウザを利用している方に向いています。
その始め方は非常に簡単です。各ブラウザの拡張機能ストア、例えばChromeウェブストア、Firefoxアドオンなどで「ブロック」あるいは英語の「block」で検索すれば、たくさんのサイトブロック用拡張機能が出てくるはずです。一つ注意すべきことは、必ずその機能紹介とレビューを読んで、自分に適用するか、安全に使用できるかを確かめてから、「Chromeに追加/Firefoxに追加」をクリックしてブラウザにインストールしてください。
ここでは、Chromeを例に、見たくないサイトをブロックするChromeの拡張機能を5つ紹介します。
シンプルなChromeの拡張機能で、無料で利用できます。見たくないサイトをブロックする他、ブロックする時間帯や曜日を設置したり、キーワードでブロックしたり、ホワイトリスト(ブロックから除外するサイト)を設置したりできます。
ただし、パスワードが設置できないですので、簡単に設置変更あるいはChromeから削除されます。一部のドメイン、例えばツイッターへのブロックが不完全で、ブロックリストに追加しても依然アクセスできるのがあります。
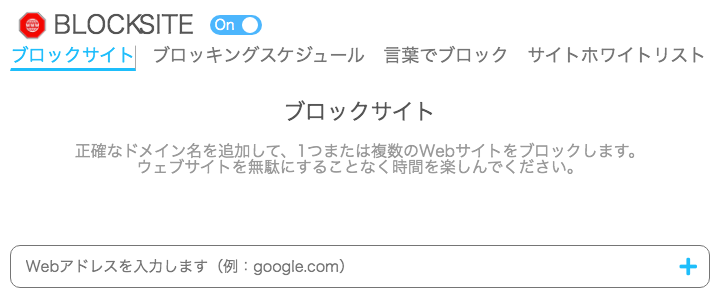
1号よりもさらにシンプルな無料拡張機能ですが、しっかり見たくないサイトをブロックしてくれます。特定のサイト以外の全てのサイトをブロックするホワイトリスト機能搭載。また、「1時間ごとに10分間ブロックを解除」とか、休憩時間を設置することで勉強と休みのバランスが取れます。
そのデメリットも同じく、パスワードを設置できない、簡単に変更できる、拡張機能から削除できるところにあります。そして、休憩時間を設定できるとは言え、曜日や特定の時間帯を設定することができません。
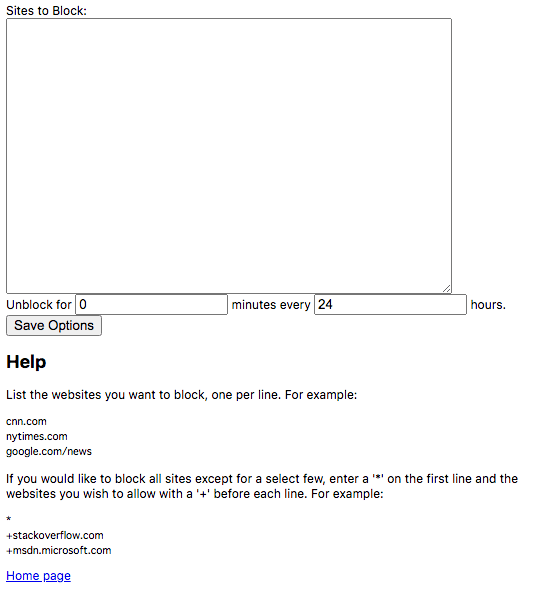
見たくないサイトを数分/数時間/永久にブロックする無料拡張機能。パスワードを設置できますし、Chromeから削除されないように拡張機能ページをブロックする機能もあります。その欠点は、スケジュール(特定の時間帯と曜日)を設定できない、ホワイトリスト(特定のサイト以外の全てのサイトをブロックする)機能がないというところでしょう。
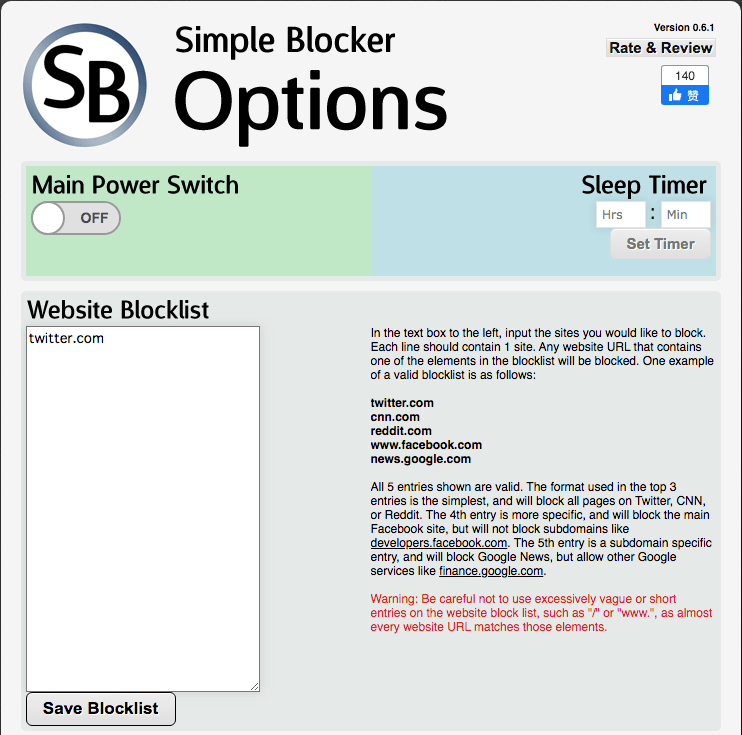
割と機能豊富な無料拡張機能です。見たくないサイトをブロックする、サイトを一括追加する、追加したサイトをエクスポートする、特定の時間帯にブロックを解除する、パスワードを設置するなど、複数の機能があります。
足りない点は、特定の曜日に利用できると設定できないことと、ちょっと使いにくいところかもしれません。設定を変更した後に必ず「Save」ボタンを押さないといけなく、押さなければ設定が保存されないのが要注意です。また、デフォルトでは、そのブロック画面が真っ白になっていて、ブロックされたのか、それともただネットの接続が悪いだけなのか、ちょっと紛らわしい場合があるかもしれません。
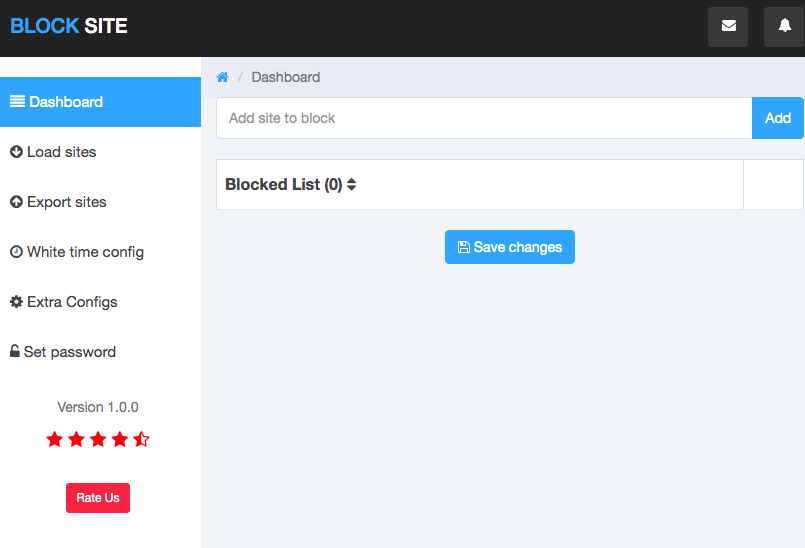
上記で無料で利用できる拡張機能を4つ紹介しました。それぞれデメリットがありますが、見たくないサイトをブロックするだけなら十分に使えるはずです。
それ以上の機能が必要の方には、有料拡張機能BlockSiteがあります。サイトをブロックする、キーワードでブロックする、特定種類のサイトをブロックする、パスワード保護、スケジュールの設定…など、豊富かつ強力な機能があり、スマホなどのデバイスと同期することもできますので、多くの人に勧められてきました。今でもネットで調べればその機能と使い方を紹介する文章がたくさん出てきます。
無料版でブロックできるサイトは、最大3つとなっています。3つ以上のサイトをブロックする、あるいはパスワードをかけるなどの機能を利用する場合は、課金する必要があります。
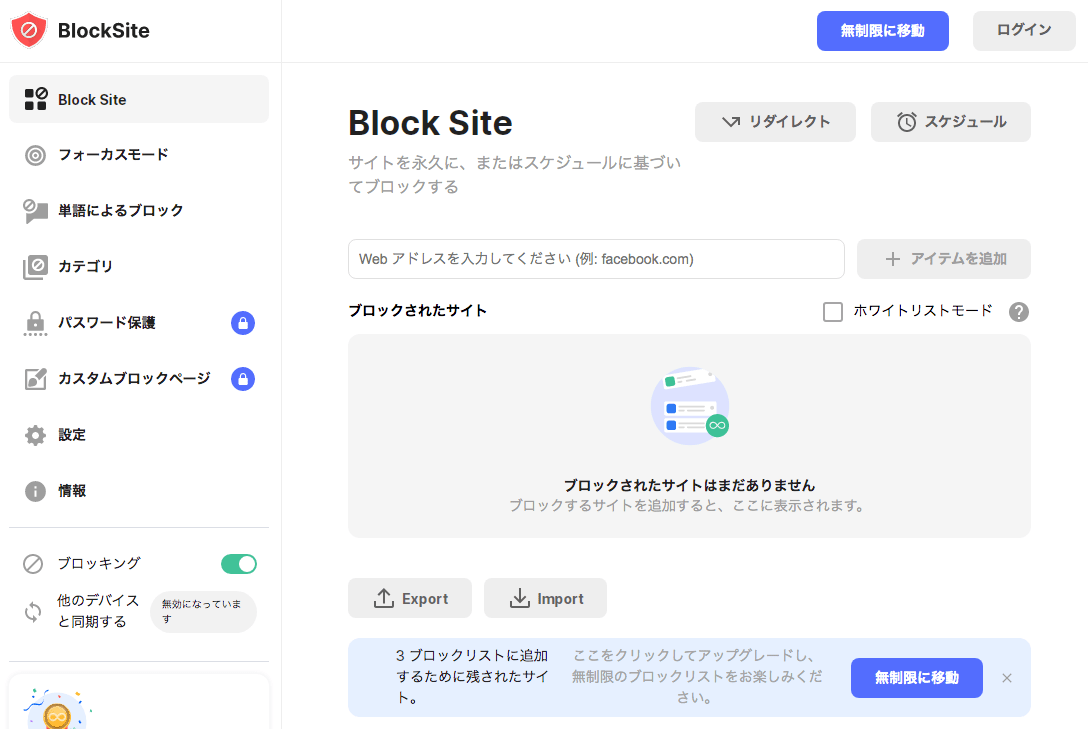
しかし、その月間ライセンスは10.99ドル、年間ラインセンスは47.88ドルになり、結構高いですし、永続ライセンスもなく毎年お金を払い続けないといけません。スマホや他のデバイスにもサイトをブロックしたい方に向いているかもしれませんが、パソコンのみで利用する方にとっては割りに合わないと思います。
パソコンで見たくないサイトをブロックする、そしてアプリにロックをかけたりもしたい方には、方法二がおすすめです。
Cisdem AppCryptは、見たくないサイトをブロックすることができるサイトブロックソフトです。MacとWindows両方で利用でき、1台のパソコンの永続ライセンスは5980円です。一回支払うだけで永続に利用できますし、アップデートも無料。2台以上買うとさらに値引きになります。(Windows版でサイトをブロックしたい場合はブラウザの拡張機能をインストール必要がありますのでご注意ください。具体的な方法はこちら>>)
ヒント: このソフトをうまく利用すればプライバシーを守ることもできます。特定のアプリにロックをかけて、パスワードがないと開くことさえできなくなるため、個人情報漏洩を防止します。それに、パスワードを間違えると写真を撮り記録を残す機能もありますので、これを有効にすると誰がいつ自分のパソコンを開けて使おうとしたのかもわかるようになります。プライバシー侵害と、子供がこっそりパソコンで遊ぶことも防ぐことができます。
 無料ダウンロード Windows 11/10/8/7
無料ダウンロード Windows 11/10/8/7  無料ダウンロード macOS 10.12とそれ以降
無料ダウンロード macOS 10.12とそれ以降

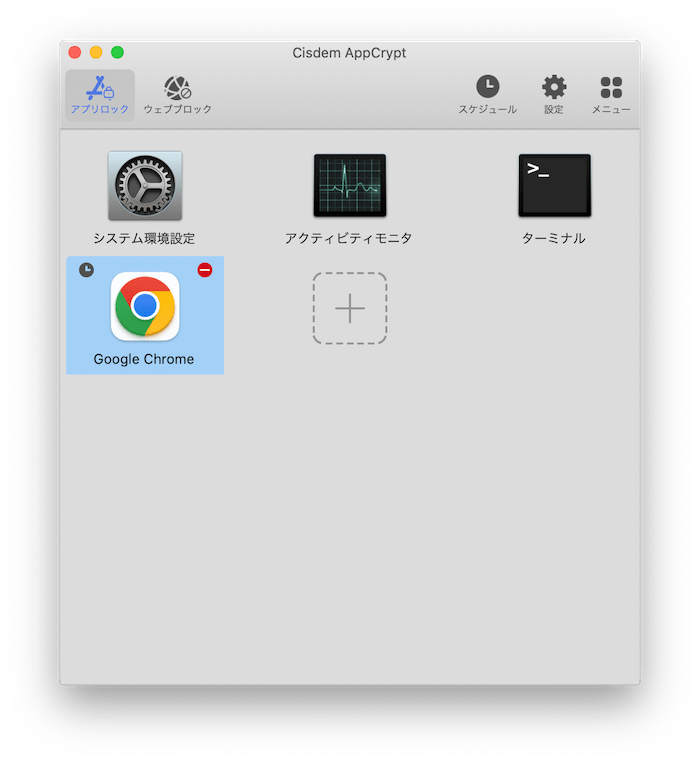
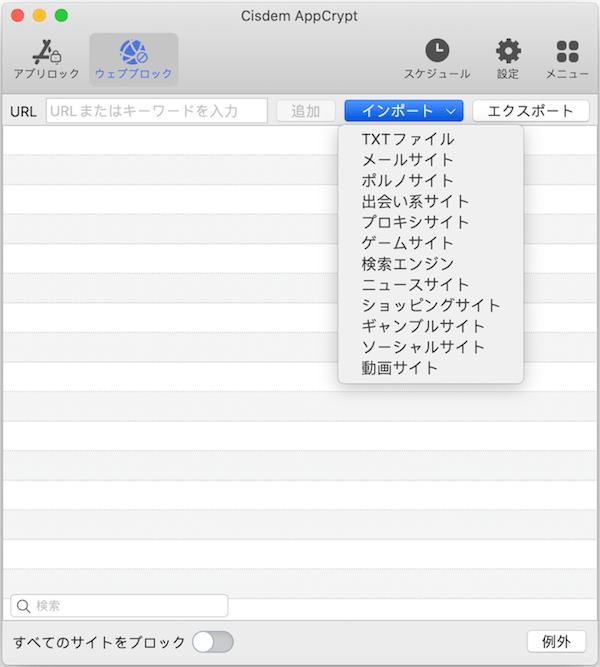
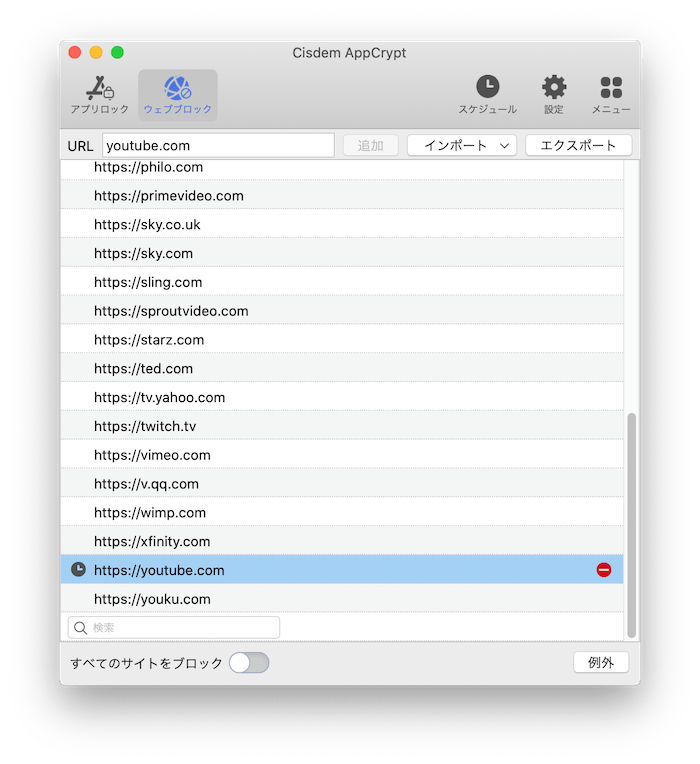
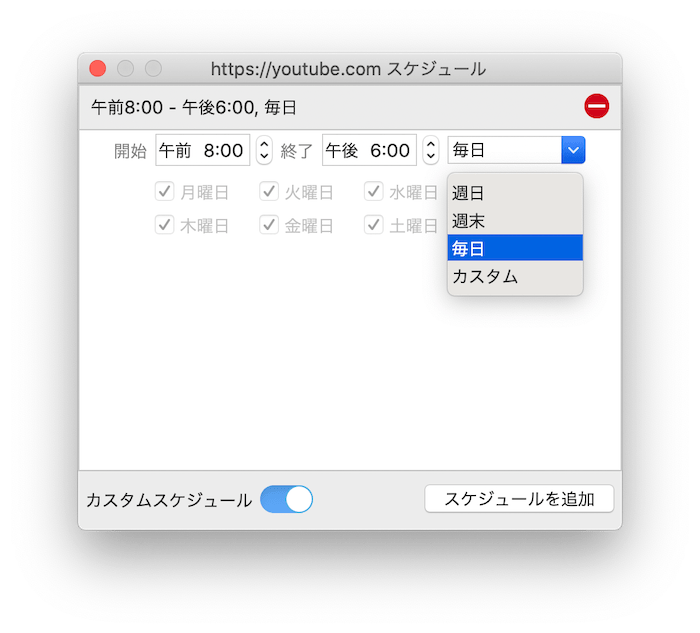
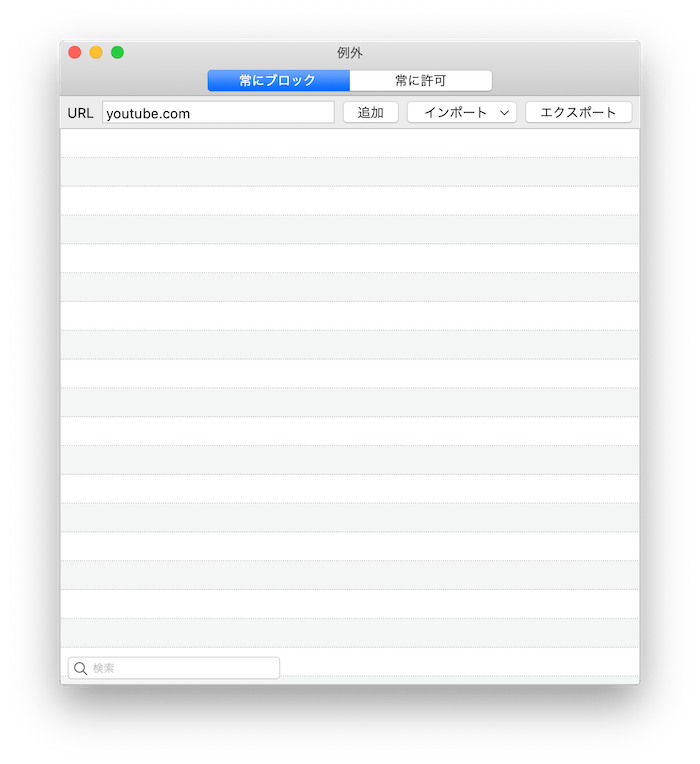

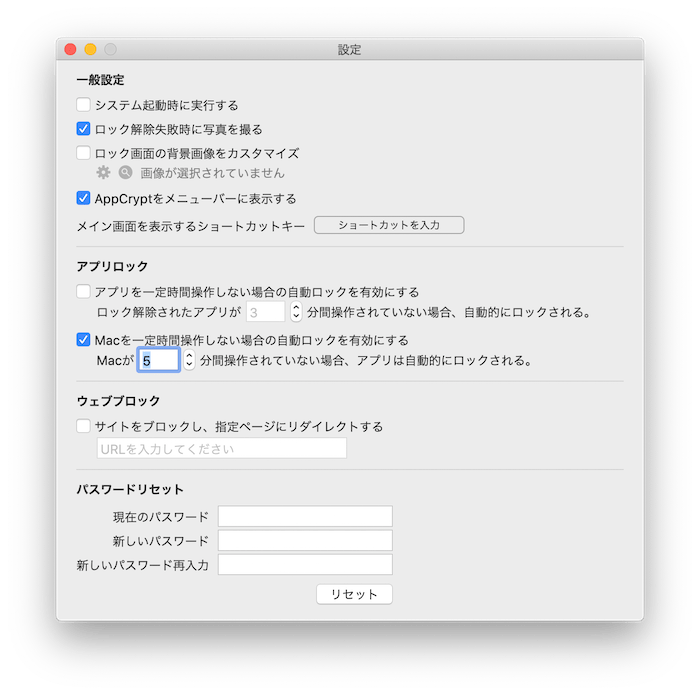
見たくないサイトをブロックしたいなら、ブラウザの拡張機能を利用するのは非常に簡単で便利な方法です。ただ、ブラウザを換えると効果を失われてしまいますし、簡単に削除できます。ブロックを強制解除しにくい方法を求める方には、やはりサイトブロック用のアプリケーションを利用するほうがおすすめです。Cisdem AppCryptは強力なサイトブロックソフトであり、無料でお試し利用できますので、ぜひ使ってみてください。

本を読み、自分の感想を記録するのは鈴木の趣味です。そのため、Cisdemの編集者になるのは彼女に向いています。PDFの編集・変換方法についての文章を書くことに没頭しています。

