Puoi proteggere con password una cartella su Mac? La risposta è sì, ed è facile da fare. Questo articolo ti mostrerà come proteggere una cartella Mac con password. Proteggendo una cartella con una password, puoi impedire ad altri di accedere a qualsiasi file in questa cartella.
 Download gratis macOS 10.12 or later
Download gratis macOS 10.12 or later Download gratis Windows 11/10/8/7
Download gratis Windows 11/10/8/7
Importante: Indipendentemente dal metodo utilizzato, è importante ricordare la password impostata.
Mac ti consente di proteggere facilmente con password un PDF o un documento e fornisce anche FileVault per crittografare il tuo disco di avvio. Ma non offre un modo per inserire la password nella cartella. Fortunatamente, puoi usare F-Vault. F-Vault è una app per proteggere le cartelle Mac. Ti dà la possibilità di bloccare con password le cartelle e i file sul tuo Mac.
1. Scarica F-Vault dall'App Store sul tuo Mac.
2. Quando lo apri per la prima volta, imposta una password. Fornisci la tua email per il recupero della password, se necessario.
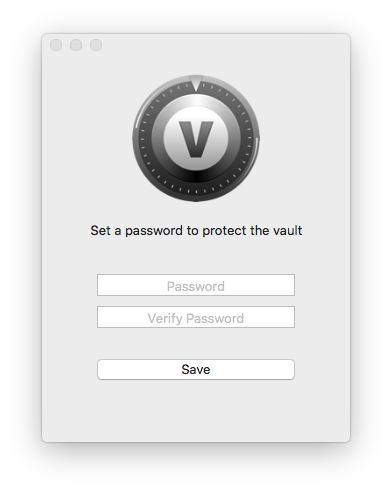
3. Vedrai una cartella del Vault denominata Predefinito. Puoi anche creare nuove cartelle del Vault.
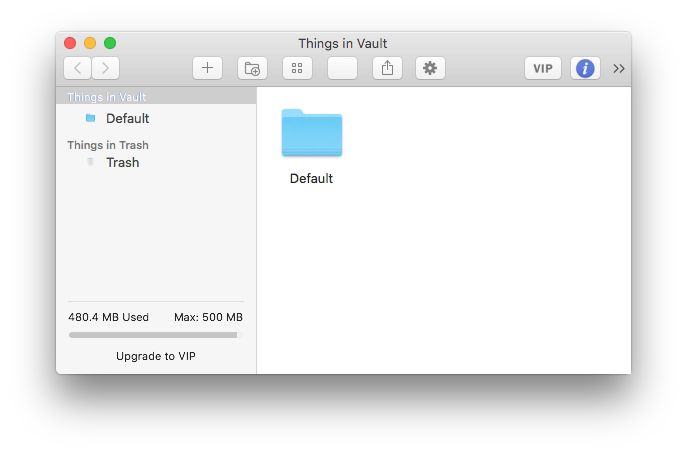
4. Trascina la cartella Mac che desideri proteggere nel Vault o in una cartella del Vault.
5. Quando viene chiesto se si desidera eliminare i file originali, fare clic su Elimina. Oppure puoi farlo manualmente in un secondo momento.
Ora la tua cartella è protetta con password.
La cartella e i file in essa contenuti si trovano nel deposito crittografato a cui nessuno può accedere senza conoscere la password corretta. Inoltre, quando provi a cercare la cartella (o un file in essa contenuto) in Spotlight o Finder, non apparirà nei risultati della ricerca.
Per accedere alla cartella e ai suoi file, avvia F-Vault, inserisci la password e fai clic su OK. È così facile. Per renderli nuovamente inaccessibili, esci da F-Vault.
Suggerimento: come rimuovere la protezione da una cartella protetta su Mac
Se non vuoi più mantenere una cartella privata, puoi rimuovere la protezione con password dalla cartella trascinandola fuori dal Vault in una posizione desiderata come il Desktop.
Il primo metodo consiste nel mettere la cartella che desideri proteggere in un deposito crittografato. Se devi crittografare la cartella stessa e non vuoi utilizzare Utility Disco, puoi utilizzare Terminal, l'emulatore di terminale gratuito integrato in macOS. Con Terminal, puoi trasformare una cartella in un file di archivio ZIP crittografato con password.
Come proteggere una cartella con password su Mac per inviare un'e-mail? Basta usare questo metodo.
1. Avvia Terminale sul tuo Mac. Puoi usare Spotlight o andare su Finder > Applicazioni > Utilità.
2. Supponiamo di dover proteggere con password la cartella “Test A” in Documenti. Fai clic tenendo premuto il tasto Ctrl su "Test A" nel Finder e scegli Ottieni informazioni.
3. Nella nuova finestra che appare, vai alla sezione Generale, evidenzia il percorso della posizione (dopo Dove) e copialo.
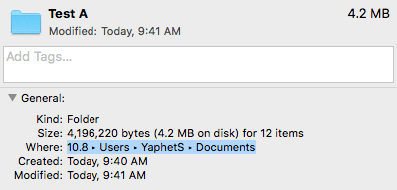
4. Ritorno al Terminale. Digita cd e uno spazio e incolla il percorso. Premi Invio.

5. Digita "ls" e premi Invio.
6. Digita zip –er TestAProtected.zip “Test A”. Qui “TestAProtected” è il nome che dai al file ZIP. Premi Invio.
7. Ora ti chiederà di impostare una password. Inserisci una password e premi Invio. Verità. Premi Invio.

Vai alla cartella Documenti sul tuo Mac e ora puoi trovare un file di archivio ZIP chiamato TestAProtected.zip.
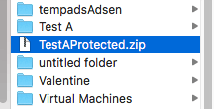
Se fai doppio clic sull'archivio, verrà visualizzata la finestra di dialogo Archive Utility che ti chiede di inserire la password.
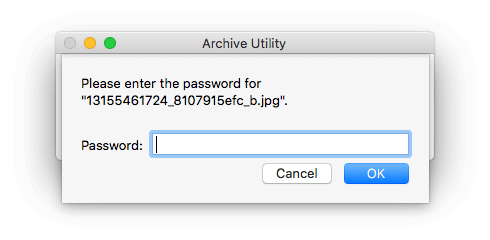
Utility Disco è un'utilità di sistema disponibile gratuitamente su ogni Mac. Ti consente di proteggere con password una cartella Mac trasformandola in un file Apple Disk Image (.dmg) crittografato. Questo metodo funziona su macOS Monterey, Big Sur, Catalina, Mojave, High Sierra, Sierra e versioni precedenti. Può funzionare anche con dischi rigidi esterni.
Nota: se crittografi una cartella utilizzando Utility Disco e poi la invii a qualcuno, il destinatario avrà bisogno di un Mac per eseguire la decrittografia. Se il destinatario è un utente di PC Windows, puoi utilizzare Terminal per portare a termine il lavoro.
Per aprire Utility Disco, fai clic sull'icona Spotlight nella barra dei menu, digita Utility Disco e premi Invio/Invio. Oppure vai su Finder > Applicazioni > Utilità e trova l'app. I passaggi seguenti mostrano come utilizzarlo per eseguire la crittografia.
1. In Utility Disco, dalla barra dei menu, selezionare File > Nuova immagine > Immagine da cartella.

2. Selezionare la cartella che si desidera bloccare con password e fare clic sul pulsante Scegli.
3. Nella finestra di dialogo visualizzata, scegliere una posizione in cui salvare il file .dmg. Modifica il nome se necessario.
4. Sono disponibili due opzioni di crittografia: crittografia AES a 126 bit e crittografia AES a 256 bit. Seleziona quello che ti serve.

5. Quando richiesto, inserisci e verifica la tua password. Fare clic su Scegli.
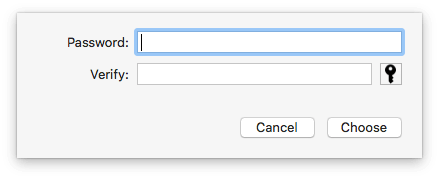
6. Ci sono alcune opzioni di formato immagine. Quando vuoi proteggere una cartella Mac con password, con l'opzione di sola lettura o compresso, non potrai modificare i file nella cartella protetta. Con lettura/scrittura, puoi modificare i file.
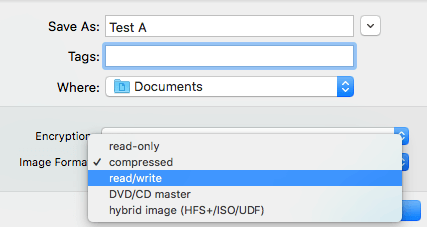
7. Fare clic su Salva. E inizierà a creare l'immagine del disco della cartella.
Ora la cartella è bloccata da password. Quando tu o qualcun altro tentate di aprire il file .dmg, verrà visualizzata una finestra di dialogo che richiede la password. Coloro che non conoscono la password corretta non potranno aprire l'immagine del disco e accedere ai file in essa contenuti.
Una volta inserita la password corretta, il file apparirà nella barra laterale del Finder. Selezionalo e sarai in grado di trovare tutti i file nella tua cartella. Per proteggerlo di nuovo con una password, fai clic tenendo premuto il tasto Ctrl sul file nella barra laterale e seleziona Espelli. Questo smonterà il file immagine del disco. Se sei su Mojave o successivo, puoi fare clic direttamente sull'icona di espulsione.
Nota: La cartella originale è ancora presente sul disco rigido con tutti i file al suo interno. Se il tuo scopo è impedire ad altri utenti del tuo Mac di accedere a questi file, devi eliminare la cartella originale e quindi eliminarla definitivamente nel Cestino.
Suggerimento 1. Come aggiungere file alla cartella protetta da password su Mac?
Per poterlo fare, crea prima una cartella protetta da password. In Utility Disco, dalla barra dei menu, seleziona File > Nuova immagine > Immagine vuota. Configura crittografia, formato immagine e altre opzioni. Imposta la dimensione massima che desideri. Una volta creato, ti consente di aggiungere file quando è montato nel Finder.
Suggerimento 2. Come proteggere la cartella Dropbox con password su Mac
Molti utenti Mac vogliono anche sapere come proteggere una cartella in Google Drive, OneDrive o Dropbox. Un modo pratico è crittografare una cartella prima di caricarla sul cloud. Sebbene i servizi di archiviazione cloud richiedano già indirizzo e-mail e password per accedere all'account di un utente e ai file in esso contenuti, ciò può aggiungere un ulteriore livello di sicurezza.
Quando si tratta di condividere una cartella con protezione, è possibile modificare le impostazioni di condivisione in modo che solo persone specifiche possano aprire la cartella.
Se vuoi soltanto nascondere una cartella dalla visualizzazione, questo suggerimento è per te.
1. In Terminale, digita chflags hidden.
2. Trascina la cartella che desideri nascondere nella finestra Terminale.
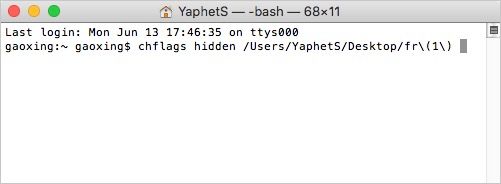
3. Premi Invio.
Per mostrare la cartella, cambia semplicemente "hidden" in "nohidden".
Oltre alla cartella di protezione della password su Mac, puoi anche utilizzare la password per bloccare le app su iMac, MacBook Pro, ecc., che possono proteggere la privacy e offrire altri vantaggi. AppCrypt è il miglior blocco app per Mac e offre le seguenti funzionalità.
1. Scarica e installa AppCrypt.
 Download gratis macOS 10.12 or later
Download gratis macOS 10.12 or later
2. Quando avvii l'app per la prima volta, ti verrà richiesto di impostare una password. Si prega di ricordare la password.
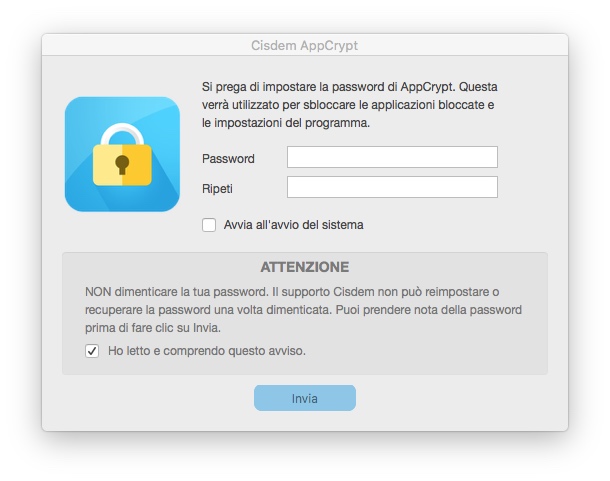
3. Scegli la scheda Blocco App. Dalla cartella Applicazioni, seleziona un'app e fai clic su Apri. Per proteggere più app, selezionale in massa.
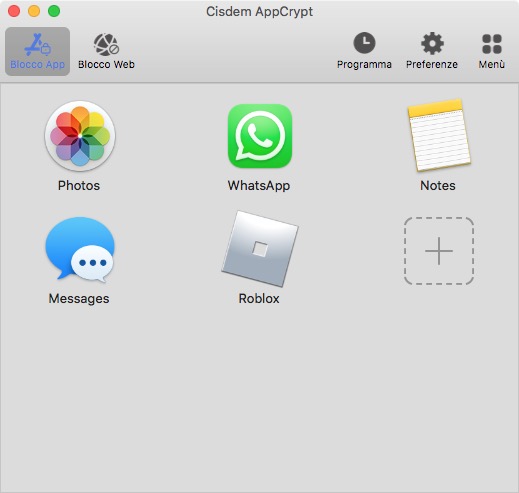
È tutto qui. Quando tu o qualcun altro tentate di avviare un'app bloccata, verrà visualizzata una finestra che richiede la password. Se la password inserita è sbagliata, l'app non si aprirà.
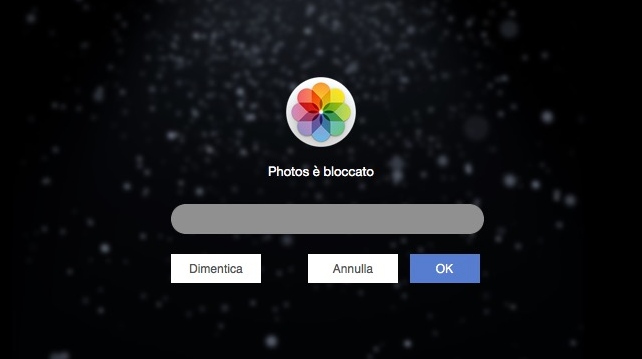
Inoltre, ci sarà una registrazione del tentativo fallito e una foto della persona che tenta di entrare.
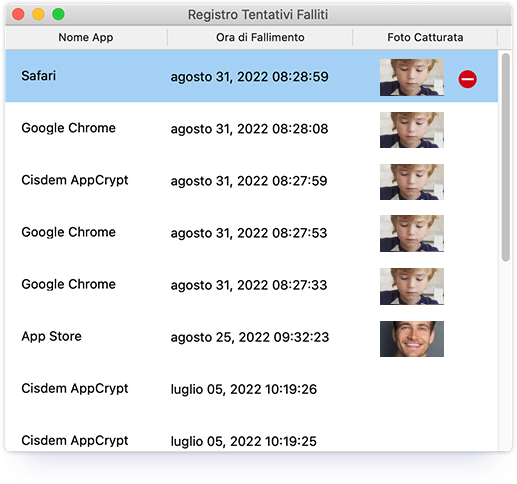
Questo articolo parla principalmente di diversi modi per proteggere una cartella Mac con password. Indipendentemente dalle tue intenzioni, che si tratti di impedire ad altri di visualizzare determinate cartelle sul tuo Mac o di crittografare una cartella per l'invio di e-mail, questi metodi possono essere utili.

Rosa has worked in Mac software industry for more than eight years. She believes that the purpose of software is to make life better and work more productively. In addition to writing, Rosa is also an avid runner.

