Probabilmente ci sono dozzine se non più applicazioni installate sul tuo Mac. Potresti sentire il bisogno di mettere un lucchetto su alcuni di essi. Limitare l'accesso a determinate app Mac, come Messaggi, Foto e Mail, può aiutare a proteggere meglio la tua privacy, specialmente quando altre persone possono accedere e utilizzare il tuo computer. Questo articolo ti mostrerà come proteggere applicazioni Mac con password in modo semplice ed efficiente.
macOS non offre un modo per eseguire il blocco. Fortunatamente, come soluzione sono disponibili strumenti di terze parti. Vediamo come usarli.
Puoi facilmente bloccare con password qualsiasi app, integrata o di terze parti, su MacBook Air, MacBook Pro o iMac ecc. utilizzando Cisdem AppCrypt, il miglior blocco app e blocco siti Web per Mac.
Caratteristiche principali di AppCrypt:
1. Scarica AppCrypt e installalo.
 Download gratis macOS 10.12 or later
Download gratis macOS 10.12 or later Download gratis Windows 11/10/8/7
Download gratis Windows 11/10/8/7
2. La prima volta che lo apri, imposta una password.
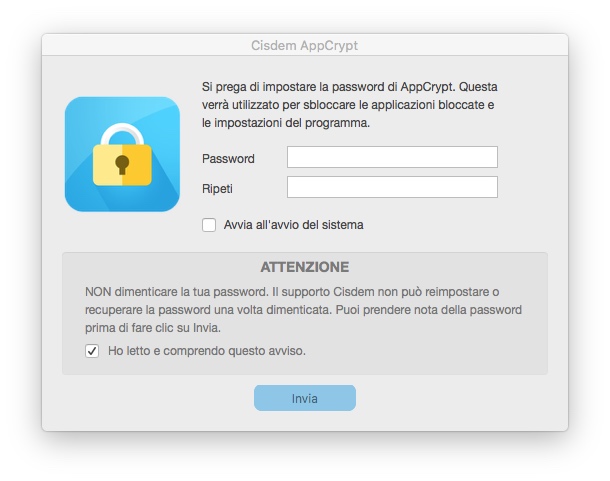
3. Fare clic sull'icona dello strumento nella barra dei menu e scegliere Apri Finestra Principale.
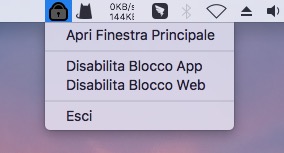
4. Inserisci la password e sei nella finestra principale.
5. Scegli la scheda Blocco app.
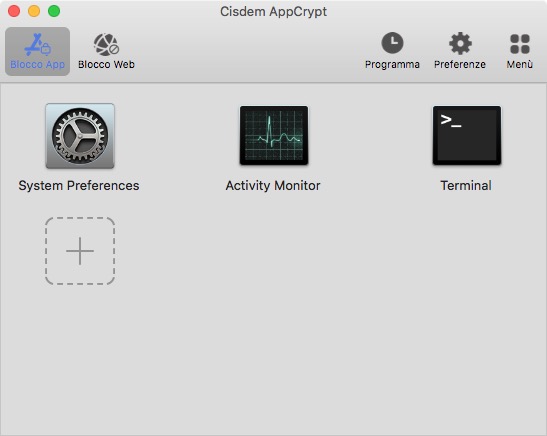
6. Seleziona le singole app per Mac che desideri bloccare e fai clic su Apri.
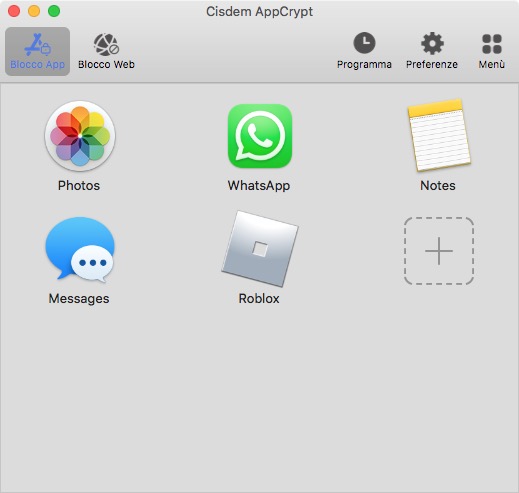
Ora le app selezionate sul tuo Mac sono bloccate.
In alternativa, invece di eseguire i passaggi 5 e 6, puoi bloccare un'app trascinandola nella scheda Blocco app.
Mentre le app Mac risiedono normalmente nella cartella Applicazioni, è possibile posizionarle altrove come Desktop. Questo strumento ti consente di proteggere applicazioni Mac con password indipendentemente da dove risiedono.
Quando tu o qualcun altro tentate di aprire un'app bloccata sul vostro Mac, questa non si aprirà e verrà visualizzata una finestra di dialogo che richiede la password. Per sbloccare l'app bloccata, inserisci la password corretta.
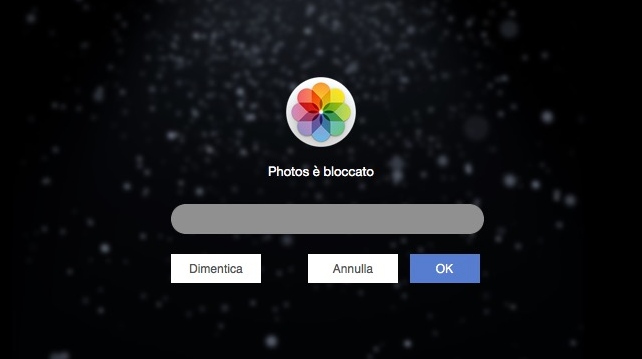
Se la password inserita è errata, l'app rimarrà bloccata e AppCrypt registrerà il tentativo fallito e scatterà una foto dell'intruso.
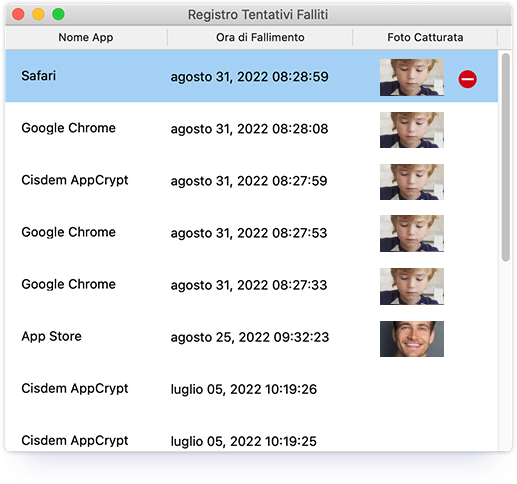
Come rimuovere un blocco Se non vuoi più mantenere un'app privata, puoi rimuovere il lucchetto. Seleziona una o più app nella scheda Blocco app, quindi premi il tasto Elimina. E le app saranno accessibili normalmente.
Abilita il blocco automatico se necessario Fai clic su Preferenze nella barra degli strumenti e troverai la funzione Blocco automatico. Se la funzione è abilitata, le app sbloccate verranno automaticamente bloccate dopo un periodo di inattività o dopo che sei stato lontano dal Mac per un po'.
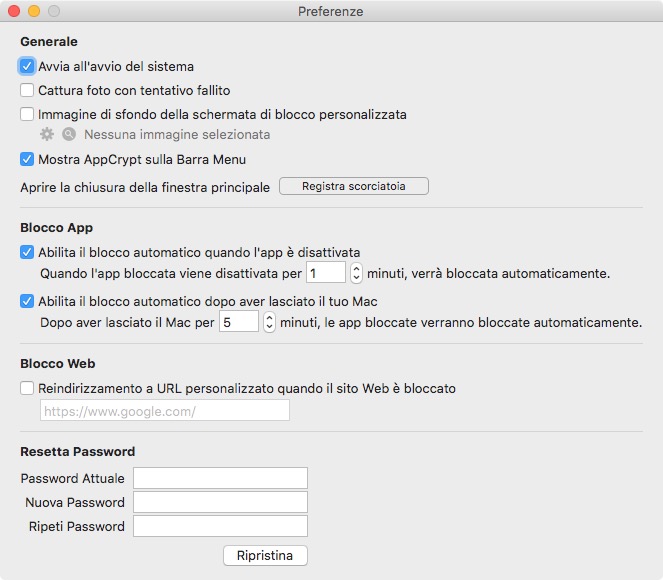
Abilita l'opzione Avvia all'avvio del sistema Attiva questa opzione in Preferenze. In questo modo, inizierà subito a bloccare le app all'avvio del Mac, rendendo il blocco più efficace.
Come bloccare le app in determinate ore Inoltre, bloccare un'app in determinati orari può aiutare a limitare il tempo impiegato su di essa. E puoi utilizzare la funzione Pianificazione per questo scopo. Seleziona un'app nella scheda Blocco app per visualizzare l'icona di un orologio. Fare clic sull'icona dell'orologio e abilitare la pianificazione personalizzata.
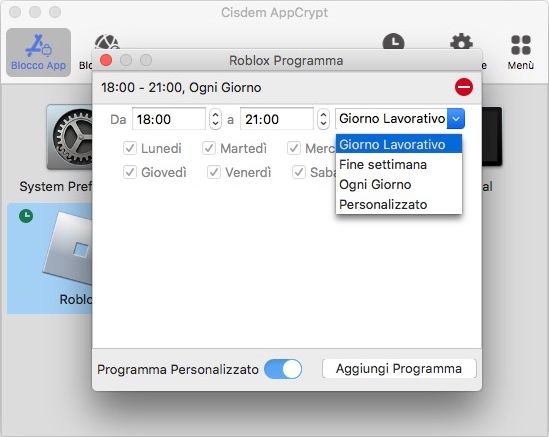
Come uscire È necessario inserire la password per uscire (e disinstallare) AppCrypt. Ciò impedisce alle persone di aggirare il blocco chiudendo l'app locker.
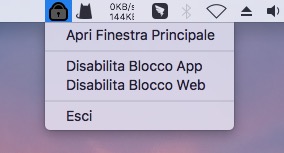
 Download gratis macOS 10.12 or later
Download gratis macOS 10.12 or later Download gratis Windows 11/10/8/7
Download gratis Windows 11/10/8/7
Come dice il nome, AppLocker è dedicato all'aggiunta di un blocco alle tue app. Può fare un lavoro decente di ciò per cui è progettato ed è molto facile da usare. Secondo il feedback degli utenti, a volte può smettere di funzionare correttamente. In tal caso, un utente può contattare lo sviluppatore per assistenza. Senza ulteriori indugi, vediamo come usarlo.
1. Installa AppLocker sul tuo Mac.
2. Aprilo. Crea una password quando richiesto.
3. Nella barra dei menu nella parte superiore dello schermo, fare clic sulla sua icona. Quando richiesto, inserire la password. Fare clic su Invio.
4. Fare clic sull'icona più nell'angolo in alto a destra.
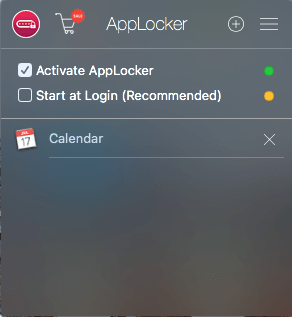
5. Si aprirà la finestra Seleziona applicazioni da bloccare, che mostra un elenco di tutte le app sul tuo Mac.
6. Inserisci il nome dell'app a cui desideri bloccare l'accesso. Fai clic sull'app e verrà bloccata immediatamente.
Lo strumento ha una versione gratuita, che consente agli utenti di bloccare solo un'app, rendendola una sorta di armadietto gratuito per Mac. Per poter bloccare due o più app, gli utenti devono effettuare un acquisto.
Quando provi ad avviare un'app bloccata dal Launchpad o dal Dock, non si aprirà. Invece, vedrai la schermata "l'app è bloccata". Quando inserisci la password, lo schermo scompare e l'app viene sbloccata. Ma se la password non è corretta, lo schermo rimarrà lì. Tutti gli accessi alle app bloccate, riusciti o falliti, verranno registrati nel Rapporto attività.
Se il tuo Mac ha Touch ID (che è supportato su MacBook Air 2020 e MacBook Pro 2021 ecc.), AppLocker ti consentirà di sbloccare le app bloccate con la tua impronta digitale.
Questo metodo, insieme al Metodo 4, non è così pratico. Ne parlo ancora qui per farti considerare. Nota che non blocca nessuna app Mac integrata.
Questo metodo per proteggere con password le app su Mac prevede l'uso di Utility Disco, un'utilità macOS integrata per eseguire attività relative al disco, e riguarda la creazione di un'immagine disco crittografata e lo spostamento delle app di tua scelta nell'immagine disco.
1. Sul Mac, apri Utility Disco.
2. Dalla barra dei menu, selezionare File > Nuova immagine > Immagine Vuota.

3. Nel campo Salva con nome, immettere un nome per l'immagine disco che si sta creando.
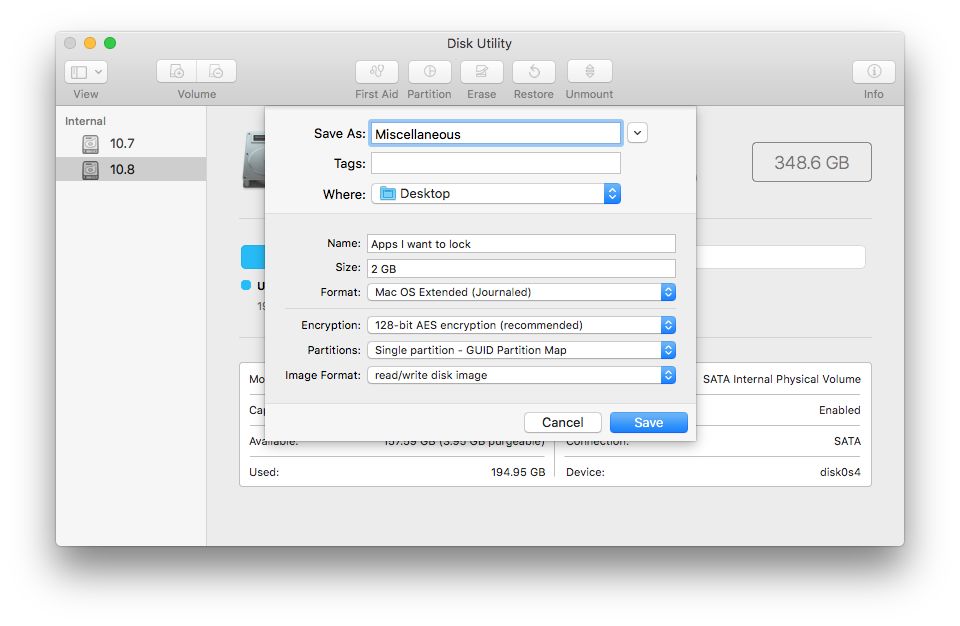
4. Nel campo Dove, selezionare una posizione.
5. Nel campo Nome, assegna un nome all'immagine del disco una volta montata.
6. In Dimensione archiviata, specificare una Dimensione. Rendilo più grande se hai alcune app da bloccare sul tuo Mac.
7. Dall'elenco a discesa Formato, selezionare il formato che ti serve.
8. Selezionare il tipo di crittografia desiderato. E imposta una password. Questa è la password che usi per bloccare le tue app.
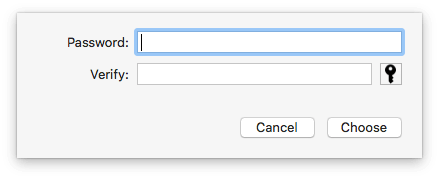
9. Seleziona il tipo di partizione di cui hai bisogno.
10. Impostalo come immagine del disco di lettura/scrittura.
11. Fare clic su Salva.
12. Attendi che Utility Disco crei l'immagine disco crittografata (con estensione .dmg).
13. Ora fai clic sul file DMG per aprirlo (o montarlo). Vai alla barra laterale del Finder e trova il file montato nella sezione Dispositivi.
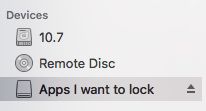
14. Blocca le app Mac specifiche spostandole dalla cartella Applicazioni all'immagine del disco bloccata. Assicurati di tenere premuto il tasto Comando mentre sposti le app trascinandole.
15. Nella barra laterale del Finder, fai clic tenendo premuto il tasto Ctrl sul file DMG e scegli Espelli.
Ora le app Mac selezionate sono bloccate nell'immagine del disco crittografato. Per sbloccarli, fai clic sull'immagine del disco, inserisci la password come richiesto e vai su Finder. Per riattivare il blocco, espellere l'immagine disco montata.
Questo metodo utilizza Screen Time, una funzionalità disponibile su macOS 10.15 o versioni successive e iOS 12 o versioni successive. Grazie all'opzione "Blocca alla fine del limite" disponibile in Screen Time, è possibile proteggere con password le app su Mac con Screen Time.
1. Dal menu Apple, seleziona Preferenze di Sistema > Tempo di utilizzo.
2. Nell'angolo inferiore sinistro della finestra principale, fare clic su Opzioni. Seleziona la casella di controllo Usa codice tempo di utilizzo. Imposta un codice di accesso a 4 cifre.
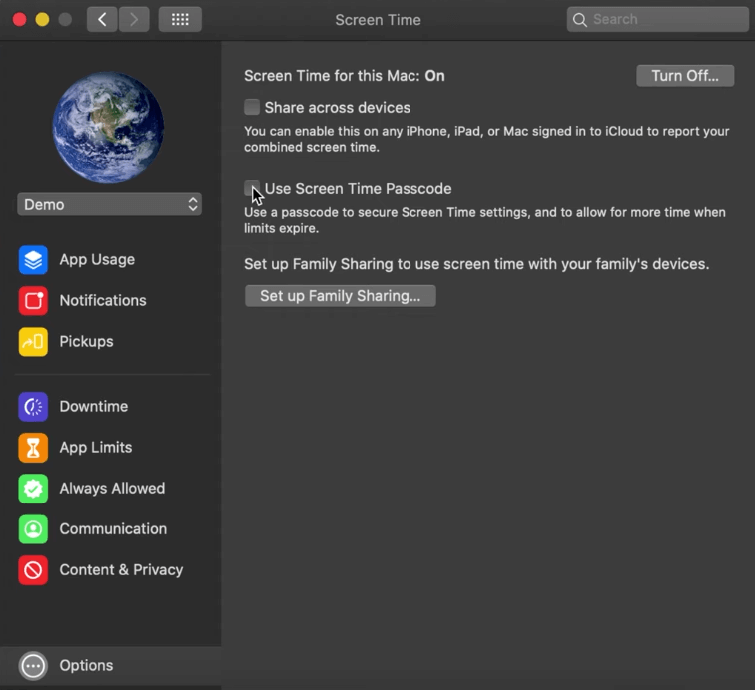
3. Nella colonna di sinistra, fare clic su Limiti app. Fare clic sul pulsante Attiva per abilitarlo.
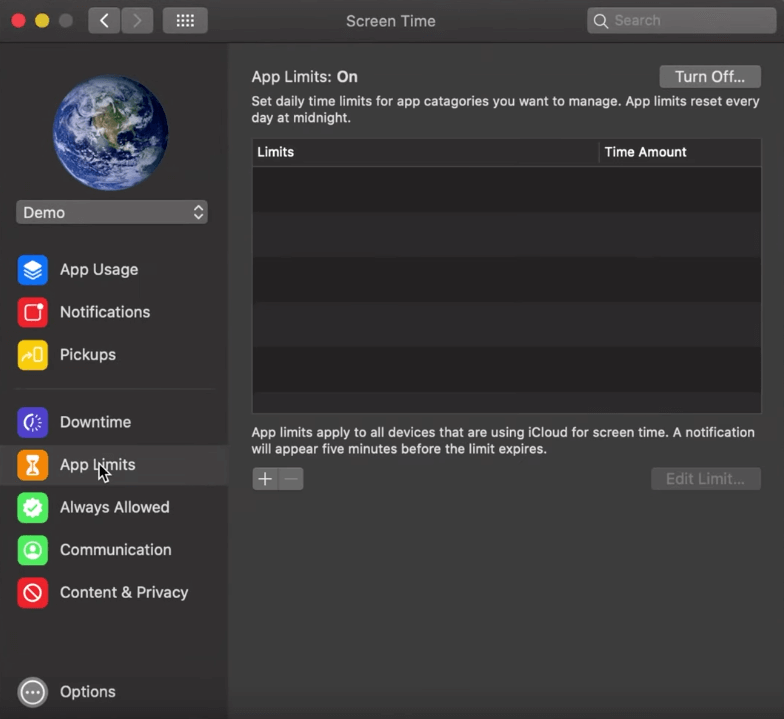
4. Fare clic sul pulsante più, che aprirà una nuova finestra in cui è possibile aggiungere un'app per creare un limite. Abilita Blocco alla fine del limite. Al termine della configurazione, fare clic sul pulsante Fine.
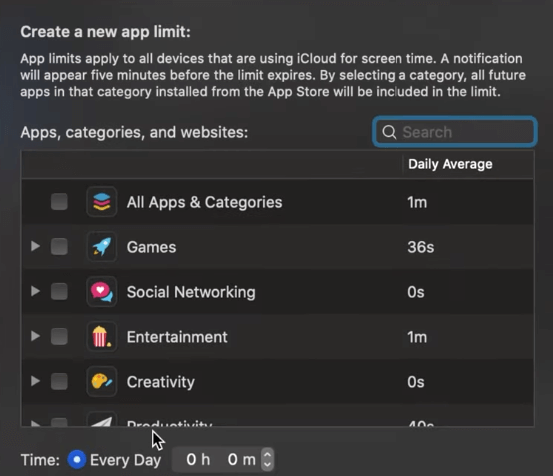
Si noti che il limite minimo è 1 minuto. Se il tuo scopo è bloccare un'app su Mac in modo che altri non possano accedervi, devi utilizzare l'app per 1 minuto ogni giorno per attivare il blocco. Quando viene raggiunto il limite di tempo, l'app verrà bloccata e verrà chiesto di inserire il passcode per accedere all'app.
Perché bloccare le app? Può impedire ad altri che utilizzano il tuo Mac di accedere alle tue app e alla tua privacy. Aggiunge un ulteriore livello di protezione contro l'hacking. I genitori possono limitare il tempo sullo schermo dei bambini impedendo loro di aprire giochi e altre app che creano dipendenza. Come proteggere con password le app su Mac? Ci sono metodi facili. Questo articolo può aiutarti a trovare un modo semplice ed efficace per portare a termine il lavoro.

Rosa has worked in Mac software industry for more than eight years. She believes that the purpose of software is to make life better and work more productively. In addition to writing, Rosa is also an avid runner.

