Sviluppato da Apple, Safari è uno dei browser desktop e mobili più popolari, un ottimo modo per gli utenti dei dispositivi Apple di navigare sui siti web. I siti Web possono essere divertenti, informativi o distraenti (quando vuoi portare a termine il lavoro) o dannosi (se forniscono contenuti inappropriati). Questo articolo mostra in dettaglio come bloccare un sito su Safari 5 modi.
Il blocco di determinati siti Web su Safari aiuta a ridurre le distrazioni o a tenere i bambini lontani da contenuti dannosi online.
Si applica a: macOS 10.12 Sierra o versioni successive
Il modo migliore per bloccare l'accesso a siti Web specifici su un computer Mac è utilizzare Cisdem AppCrypt, il miglior blocco siti Web e blocco app. È utile, facile da usare e personalizzabile.
Caratteristiche principali di AppCrypt:
1. Scarica l'app di blocco del sito Web di Safari. Installalo.
 Download gratis macOS 10.12 or later
Download gratis macOS 10.12 or later Download gratis Windows 11/10/8/7
Download gratis Windows 11/10/8/7
2. Quando apri l'app per la prima volta, imposta una password.
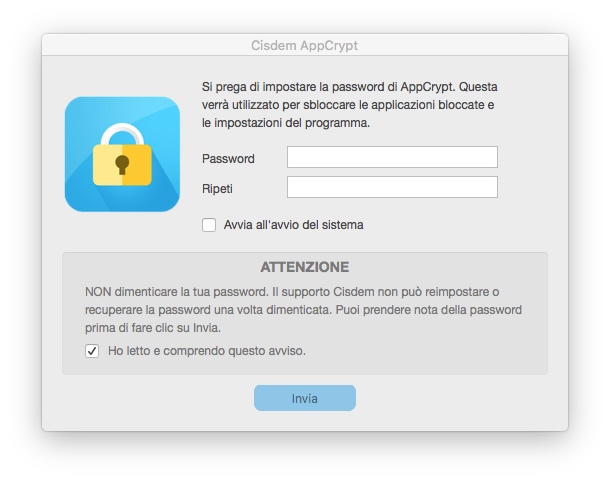
3. Dalla barra dei menu nella parte superiore dello schermo, fai clic sulla sua icona e scegli Apri Finestra Principale. Inserisci la password.
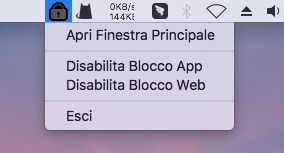
4. Nella finestra principale, fare clic su Blocco Web.
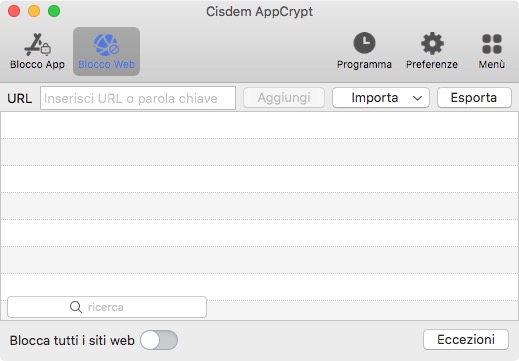
5. Entra in un sito web come youtube.com e fai clic sul pulsante Aggiungi. Continua ad aggiungere altri siti Web indesiderati da bloccare. In alternativa, puoi bloccare i siti Web per categoria, ad esempio Siti di video.
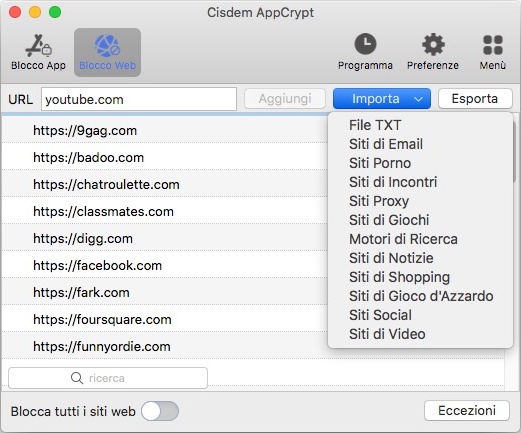
Ora i siti Web sono bloccati e non sono disponibili su Safari, Google Chrome e Opera ecc. Quando tenti di aprire un sito Web bloccato, non si aprirà e vedrai il messaggio mostrato di seguito.

1. Aprire la finestra principale, che richiede l'inserimento della password.
2. Fare clic su Blocco Web.
3. Seleziona uno o più siti Web che desideri sbloccare.
4. Fare clic tenendo premuto il tasto Ctrl e scegliere Rimuovi.
Ora i siti web sono sbloccati. Safari e altri browser possono aprirli normalmente.
Inoltre, puoi disabilitare o abilitare temporaneamente il blocco dei siti Web facendo clic su Disabilita WebBlocker (seguito da un requisito per inserire la password) o Abilita WebBlocker.
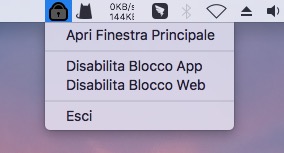
Suggerimento 1. Blocca un sito su Safari per un periodo di tempo
Se desideri bloccare un sito Web solo tra determinati orari anziché in modo permanente, utilizza la funzione di pianificazione di AppCrypt. Vai alla scheda Blocco Web, seleziona il sito Web e fai clic sull'icona dell'orologio accanto al sito Web selezionato. Abilita pianificazione personalizzata e fai clic su Aggiungi pianificazione per creare una o più pianificazioni.
Se, invece, vuoi creare una pianificazione generale che si applichi a tutti i siti bloccati, fai clic su Pianificazione nella barra degli strumenti.
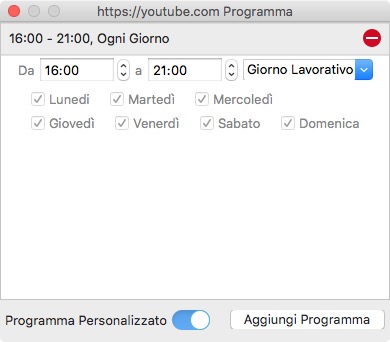
Suggerimento 2. Limita tutti i siti Web eccetto quelli approvati
Questo blocca siti Web offre 2 modalità: Elenco di blocco (impostazione predefinita) e Elenco di consenti. La modalità elenco Consenti aiuta a rendere sicuro Safari per bambini. In questo modo, tutti i siti Web esclusi quelli approvati sono limitati e inaccessibili.
Ottieni AppCrypt per disabilitare facilmente i siti indesiderati su Safari in modo permanente o per determinate ore!
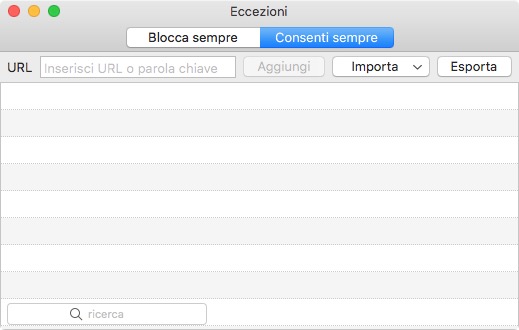
 Download gratis macOS 10.12 or later
Download gratis macOS 10.12 or later Download gratis Windows 11/10/8/7
Download gratis Windows 11/10/8/7
Si applica a: macOS 10.15 Catalina o versioni successive; iOS 12 o successivo
Screen Time di Apple è un insieme di strumenti per aiutare con la produttività e il controllo genitori. Se sul tuo dispositivo è in esecuzione Catalina, Big Sur o versioni successive, puoi utilizzare Screen Time per limitare i siti Web su Safari.
1. Nell'angolo in alto a sinistra dello schermo, fai clic sull'icona Apple. Scegli Preferenze di Sistema.
2. Scegli Screen Time.
3. Nella finestra Tempo di utilizzo, fare clic su Opzioni nell'angolo in basso a sinistra.
4. Fare clic su Attiva per abilitare Tempo di utilizzo sul computer.
5. Fai clic su Contenuto e privacy nella barra laterale. Fare clic su Attiva per attivare le restrizioni.
6. Nella scheda Contenuto, scegli Limita siti Web per adulti.

7. Fare clic sul pulsante Personalizza visualizzato.
8. Vai alla sezione Con restrizioni. Fai clic sull'icona più (+) e aggiungi un sito Web specifico che desideri bloccare su Safari. Aggiungi altri siti Web indesiderati. Fare clic su OK.

9. Fare clic su Opzioni. Abilita Usa codice tempo di utilizzo. Imposta un codice di accesso.
L'ultimo passaggio è facoltativo e altamente raccomandato.
Questo metodo su come bloccare un sito Web su Safari sfrutta lo strumento "Limita siti Web per adulti" offerto da Apple. Oltre ai siti Web indesiderati specificati, blocca automaticamente molti siti Web per adulti su Safari, il che è positivo. Tuttavia, a volte può andare troppo oltre e rendere inaccessibili alcuni normali siti Web, il che può causare inconvenienti. Puoi anche bloccare i siti Web in Safari su iPhone e iPad con Screen Time.
Suggerimento: limita tutti i siti Web eccetto quelli approvati con Screen Time
Screen Time supporta anche l'accesso solo a siti Web specifici. Per farlo, torna al passaggio 6 sopra. Scegli Solo siti Web consentiti nella scheda Contenuto. Quindi fare clic sul pulsante Personalizza per aggiungere i siti Web consentiti.
Si applica a: macOS 10.14 Mojave o precedenti
Uno strumento simile a Screen Time si chiama "Parental Control" e può essere trovato in Preferenze di Sistema. Tuttavia, funziona solo con un account non amministratore. Ora diamo un'occhiata a come bloccare un sito Web su Safari con il controllo genitori:
1. Nell'angolo in alto a sinistra dello schermo, fai clic sull'icona Apple e scegli Preferenze di Sistema.
2. Scegli Controllo genitori.
3. Fare clic sull'icona del lucchetto nell'angolo in basso a sinistra. Immettere la password dell'amministratore e fare clic su Sblocca.
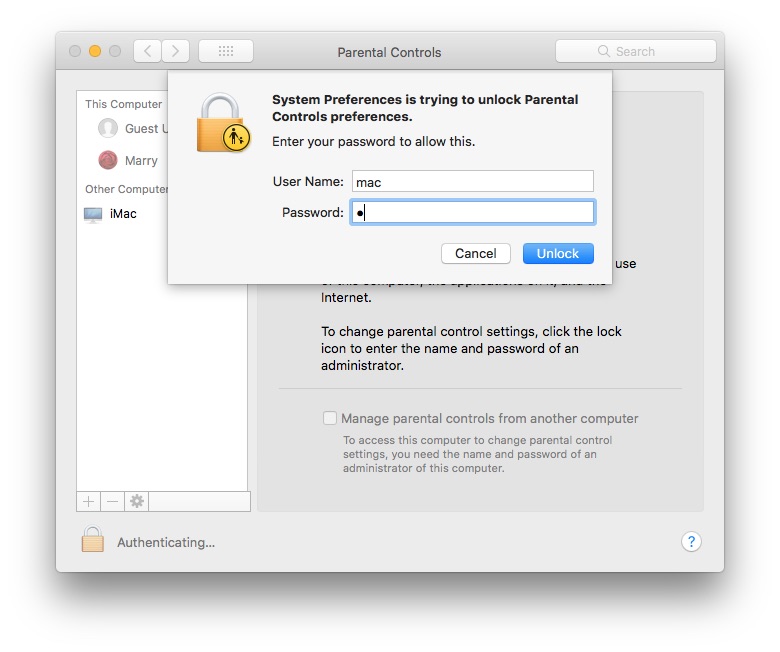
4. Seleziona un account utente per attivare il controllo genitori.
5. Vai alla scheda Web. Seleziona Prova a limitare l'accesso a siti Web per adulti. Quindi fare clic sulla scheda Personalizza.
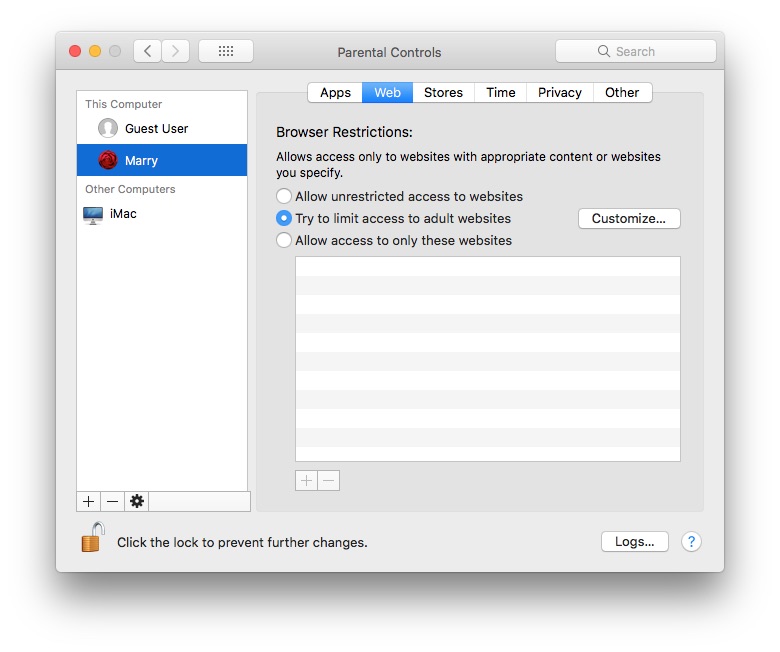
6. Vai alla sezione Non consentire mai questi siti Web. Fai clic sull'icona più (+), quindi inserisci il sito Web che desideri bloccare su Safari.
Suggerimento: inserisci nella whitelist solo un sito Web e bloccane altri durante il safari
Questo strumento di controllo genitori fornisce anche la modalità whitelist. Per farlo, torna al passaggio 5 sopra. Seleziona Consenti l'accesso solo a questi siti Web. Quindi fai clic sull'icona più per aggiungere i siti consentiti.
Si applica a: macOS
L'app Terminal è l'emulatore di terminale di Apple. Fornisce un'interfaccia a riga di comando per accedere al sistema operativo. È possibile bloccare singoli siti Web su Safari modificando il file hosts (un file del sistema operativo) in Terminale.
Questo metodo sarà più complicato di altri metodi. Se non hai familiarità con la riga di comando o non sei sicuro dell'utilizzo di questo metodo, puoi saltarlo.
1. Apri Terminale dal Launchpad o dal Finder.
2. Immettere il comando “sudo nano /etc/hosts” e quindi premere il tasto Invio.
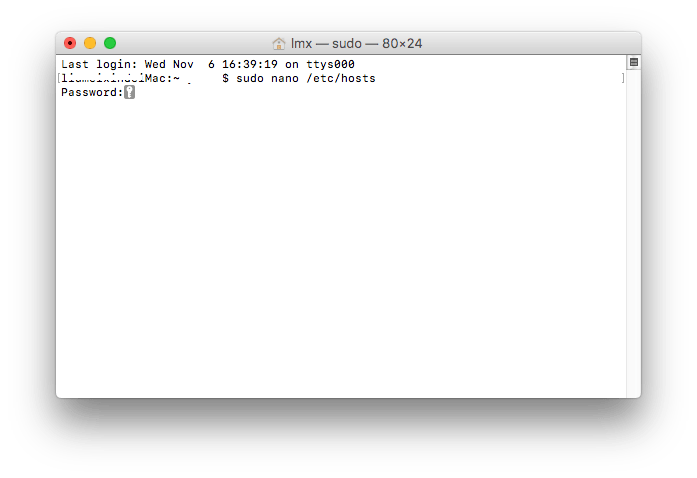
3. Inserisci la tua password di amministratore quando ti viene richiesta. Premi il tasto Invio.
4. Utilizzare il tasto Freccia giù per andare in basso per trovare spazio per il contenuto che si intende aggiungere.
5. Per bloccare un sito Web specifico come Twitter, immettere "127.0.0.1" e quindi immettere "twitter.com". In una nuova riga, inserisci "127.0.0.1" e poi "www.twitter.com". Puoi continuare a bloccare di più.
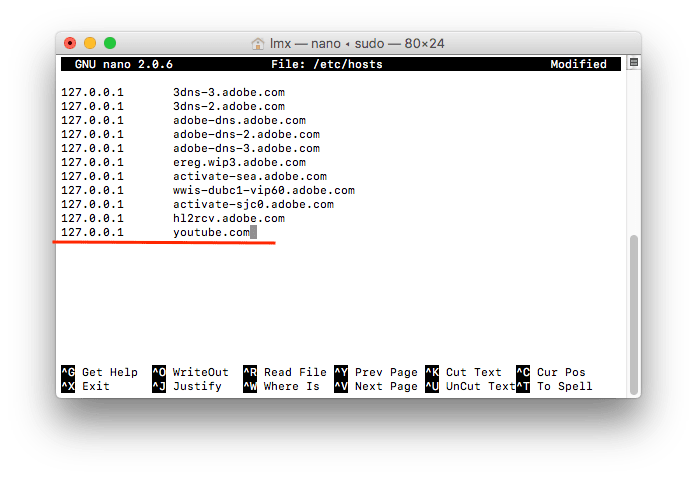
6. Esegui la scorciatoia da tastiera Control-O e quindi premi il tasto Invio, che serve per aggiungere le modifiche al file hosts.
Ora i siti Web dovrebbero essere bloccati. Prova ad aprire un sito bloccato su Safari e vedrai il messaggio "Safari non può aprire la pagina".
Suggerimento: come sbloccare i siti Web su Terminale
Per sbloccare un sito, devi modificare nuovamente il file hosts in Terminale. Puoi sbloccare direttamente rimuovendo le intere righe che hai aggiunto.
Ti consiglio un altro modo. Puoi anche digitare un simbolo cancelletto # davanti alle linee. Il sistema ignorerà tutte le righe nel file hosts che iniziano con il carattere #. Quindi non è necessario digitare nuovamente questi URL uno per uno la prossima volta che desideri bloccare questi siti Web.
Si applica a: macOS 10.12 o versioni successive
Come sai, sono disponibili molte estensioni per il browser desktop Google Chrome, che aiutano gli utenti a fare cose interessanti come bloccare facilmente siti Web specifici. La buona notizia è che l'estensione per il blocco del sito Web è disponibile anche per il browser Safari.
Nota: Come con qualsiasi estensione del browser, c'è un problema. Si può facilmente aggirare il blocco disinstallando l'estensione.
1. Apri Safari.
2. Vai alla barra dei menu in alto. Scegli Safari > Estensioni Safari, che aprirà l'app App Store.
3. Ordina le estensioni di Safari elencate per Nome. Scegli l'estensione di blocco del sito Web per Safari chiamata about:blank. Installalo.
4. Al termine dell'installazione. Esci da Safari e aprilo di nuovo. Ora dovresti trovare l'icona dell'estensione l'icona ![]() dell'estensione accanto alla barra degli indirizzi.
dell'estensione accanto alla barra degli indirizzi.
5. Per bloccare un sito Web su Safari, apri il sito Web, fai clic sull'icona dell'estensione e quindi fai clic sull'icona più (+) nella finestra che si apre.
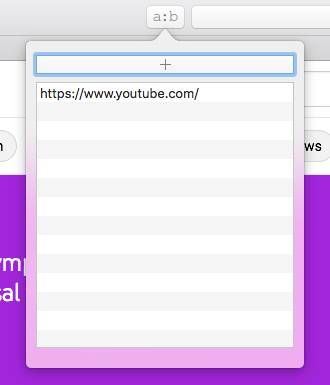
Ora il sito Web è bloccato. Se lo ricarichi, riceverai il messaggio "L'URL è stato bloccato da un blocco dei contenuti". Il blocco si applica sia alla modalità di navigazione normale che a quella privata di Safari.
Il browser Safari stesso non supporta il blocco del sito Web, ma puoi configurare le impostazioni in Safari per bloccare il contenuto del sito Web e rendere alcuni siti Web meno attraenti per te. Ad esempio, puoi interrompere la riproduzione automatica del video, disattivare le notifiche, disabilitare l'immagine o gli stili, ecc.
1. Esegui Safari e apri i siti Web che desideri bloccare, vai su Preferenze.
2. Vai su Siti Web e attiva Blocco contenuti.
3. Vai su Riproduzione automatica e scegli Mai riproduzione automatica.
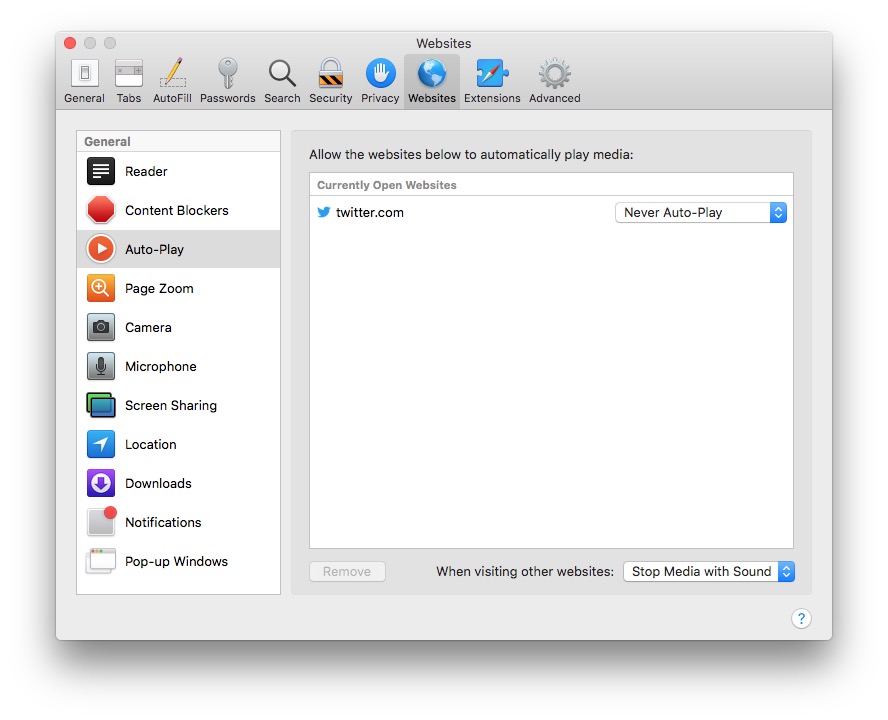
4. Vai su Notifiche e nega l'autorizzazione a mostrare le notifiche.
5. Vai su Sviluppo > Disattiva immagini o altro per bloccare i contenuti del sito web.
Limitare l'accesso a determinati siti Web è un ottimo modo per migliorare la produttività, mettere il controllo genitori, ridurre il tempo di utilizzo e aiutare a mantenere i bambini al sicuro online. Questo articolo mostra come bloccare un sito su safari senza Screen Time o con questa soluzione integrata. Spero che l'articolo sia utile.

Rosa has worked in Mac software industry for more than eight years. She believes that the purpose of software is to make life better and work more productively. In addition to writing, Rosa is also an avid runner.

