È probabile che tu abbia alcune foto sul tuo Mac che non vuoi che altre persone vedano. In genere, le foto su Mac vengono archiviate nella libreria Foto e visualizzate nell'app Foto. L'app Foto non ha un blocco integrato, il che significa che le persone con accesso al tuo Mac possono accedere e visualizzare facilmente le tue foto. Se sai come proteggere con password le foto su Mac, puoi impedirlo. Questo articolo ti mostrerà come bloccare le foto su Mac, che si tratti di MacBook Air, MacBook Pro, iMac, Mac mini o Mac Pro.
L'app Foto offre una funzione "Nascondi foto". E troverai come usarlo nell'articolo. Bloccare o nascondere le foto personali può aiutarti a proteggere la tua privacy da occhi indiscreti.
Puoi bloccare in modo semplice ed efficace l'app Foto utilizzando Cisdem AppCrypt, il miglior blocco app e blocco siti Web per Mac. Una volta bloccate, le foto possono essere aperte solo da te. In questo modo, le tue foto sono protette e non possono essere visualizzate da altri.
Caratteristiche principali di AppCrypt:
1. Scarica e installa AppCrypt.
 Download gratis macOS 10.12 or later
Download gratis macOS 10.12 or later Download gratis Windows 11/10/8/7
Download gratis Windows 11/10/8/7
2. Quando apri questo armadietto per foto per la prima volta, imposta una password.
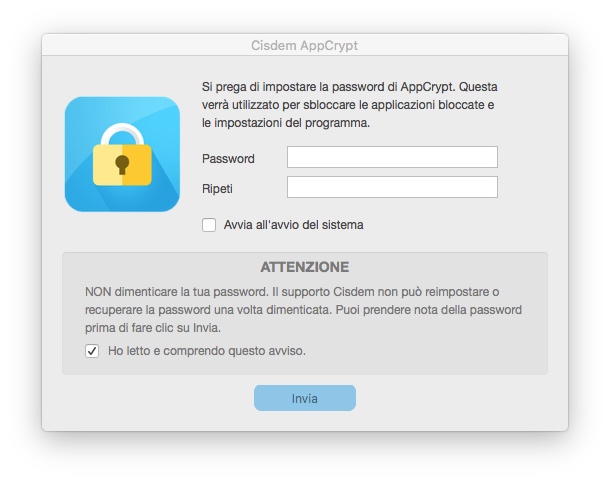
3. Fare clic sulla relativa icona nella barra dei menu e scegliere Apri Finestra Principale.
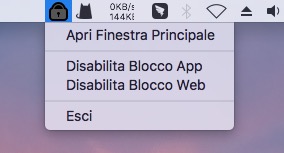
4. Immettere la password e fare clic su OK.
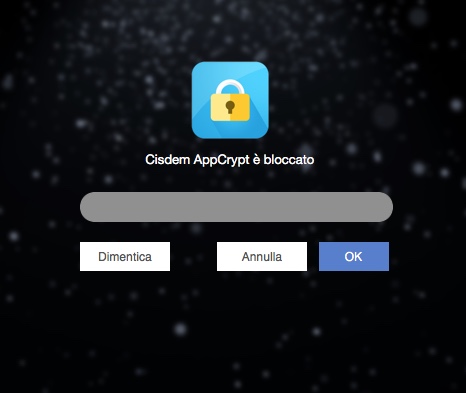
5. Ora sei nella finestra principale. Nella scheda Blocco App, fai clic sull'icona più l'icona più  .
.
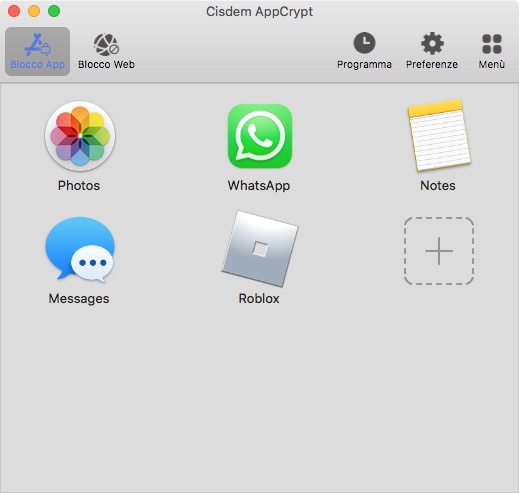
6. Per bloccare Foto su Mac, seleziona Foto e fai clic su Open.
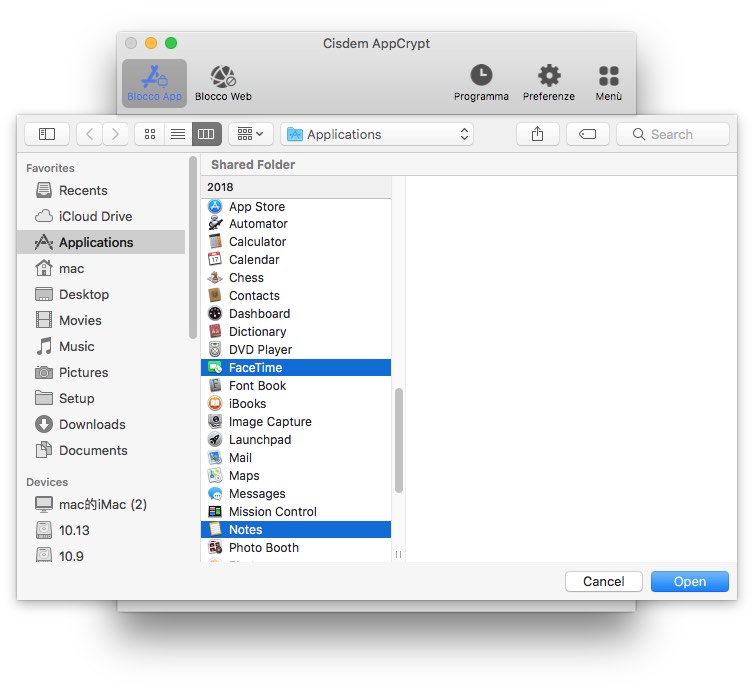
Ora le foto sono bloccate con password. Quando si tenta di aprirlo, non si aprirà e verrà visualizzata una finestra di dialogo che richiede la password. Per sbloccare le foto su Mac, è necessario conoscere la password corretta.
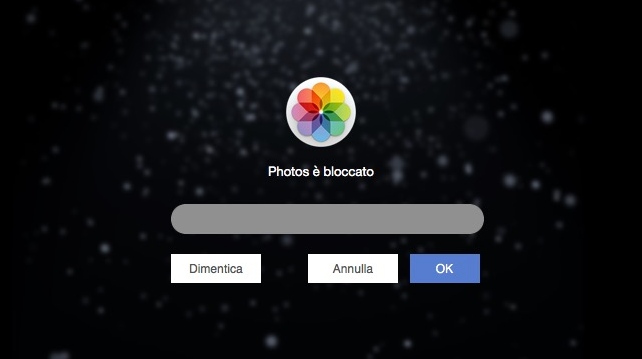
| Azione | Risultato |
|---|---|
| Inserimento password corretta | Foto sbloccate. |
| Inserimento password errata | Foto ancora bloccate. AppCrypt registra il tentativo fallito e scatta una foto della persona che tenta di intromettersi (se abiliti lo scatto di foto nelle Preferenze). |
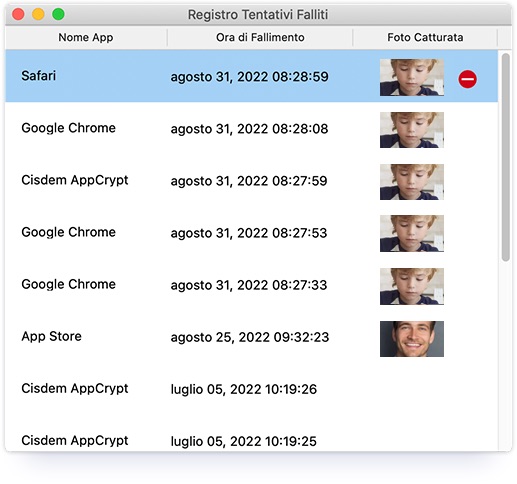
If Se desideri rimuovere il blocco da Foto, nella scheda Blocco App, seleziona Foto, quindi premi il tasto Elimina.
 Download gratis macOS 10.12 or later
Download gratis macOS 10.12 or later Download gratis Windows 11/10/8/7
Download gratis Windows 11/10/8/7
Sopra trovi come bloccare le foto su MacBook Pro, MacBook Air e iMac ecc. Bloccando l'app Foto.
In alternativa, puoi mettere un blocco sulle tue foto utilizzando un'app di archivio fotografico.
Questo articolo mostrava come utilizzare MacFort per creare un archivio fotografico segreto su Mac per nascondere le foto. MacFort non è più ufficialmente disponibile. L'ho sostituito con un'app chiamata F-Vault in un aggiornamento dell'articolo del 2021.
1. Scarica e installa F-Vault.
2. La prima volta che lo apri, imposta una password. Se lo desideri, puoi impostare un'e-mail per recuperare la password nel caso in cui la dimentichi.
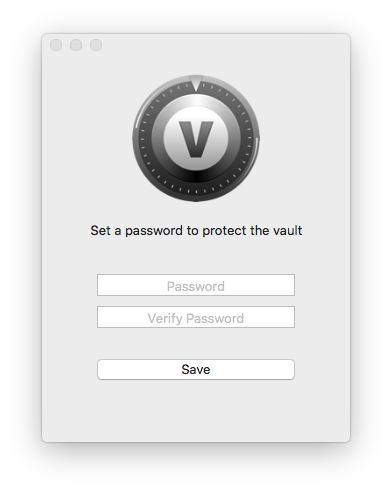
3. Ora ti viene presentato il deposito predefinito. Se lo desideri, puoi rinominarlo in "archivio fotografico per Mac" o qualcos'altro.
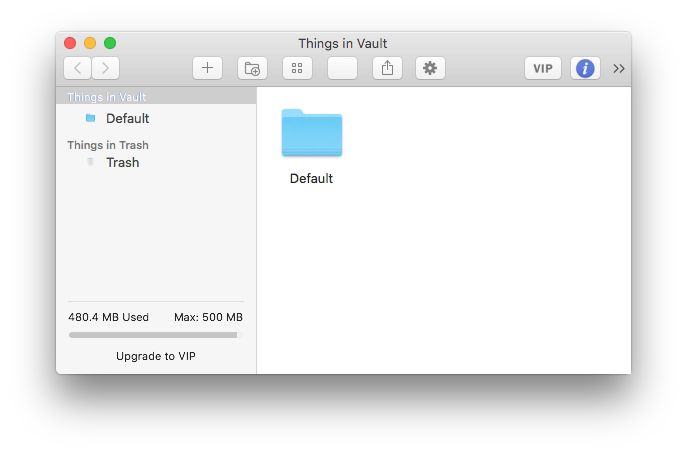
4. Per bloccare la tua libreria Foto, vai alla cartella Immagini del Mac e trascina la tua libreria nel suddetto caveau. Per bloccare una cartella contenente le tue foto personali, trascina la cartella nel caveau.
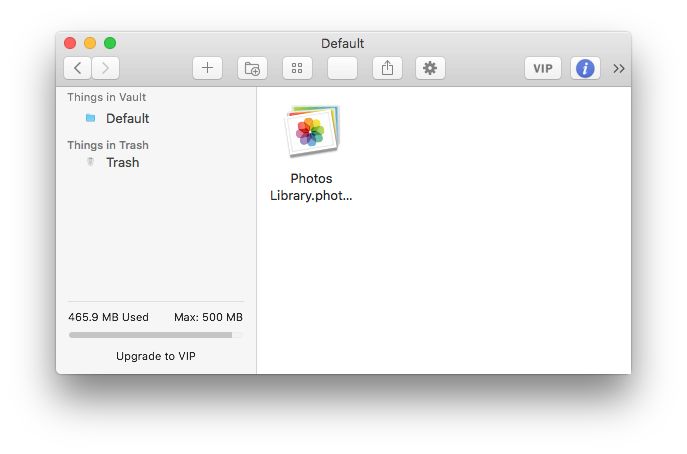
5. Quando ti viene chiesto se desideri eliminare i file originali, fai clic su Elimina. In alternativa, puoi eliminare manualmente la libreria e la cartella Foto nel Finder.
Ora le foto sul tuo Mac sono bloccate nel caveau. La libreria Foto è nascosta e protetta. Quando tu o qualcun altro tentate di aprire l'app Foto, non si aprirà normalmente perché non è possibile accedere alla libreria. Anche la cartella contenente le tue foto è nascosta e inaccessibile e le altre persone non possono vedere o cercare le foto al suo interno.
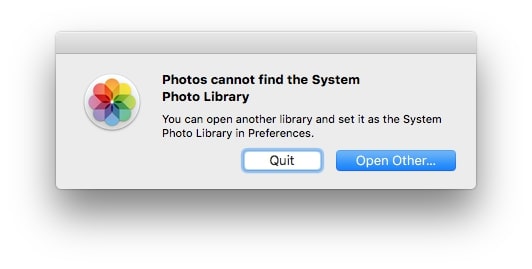
Se disponi di più librerie per le foto e desideri proteggerle tutte con una password, puoi trascinarle tutte nel vault.
Per sbloccare le tue foto, apri F-Vault (che richiede l'inserimento della password) e trascina la libreria e la cartella dal vault al punto in cui si trovavano prima.
Nota: se stai bloccando le foto su MacBook con Touch ID, puoi sbloccare con l'impronta digitale, che è più conveniente. Per abilitarlo, vai su Preferenze di F-Vault e attiva Abilita Touch ID.
Invece di utilizzare un archivio fotografico, puoi anche impedire l'accesso alle tue foto personali su Mac utilizzando Utility Disco, un'utilità gratuita inclusa in macOS. Questo metodo è meno semplice.
1. Sul tuo Mac, vai su Finder e trova la tua libreria Foto nella cartella Immagini.
2. Crea una cartella nella cartella Immagini e sposta la libreria nella nuova cartella.
3. Apri Utility Disco. Nella barra dei menu in alto, seleziona File > Nuova immagine > Immagine dalla cartella.

4. Selezione la cartella appena creata. Fare clic su Scegli.
5. Imposta un nome file e selezionare la posizione di destinazione.
6. Fai clic sul menu a discesa Crittografia e scegli la crittografia AES a 128 bit (consigliata). Imposta una password.

7. Fai clic sul menu Formato Immagine e scegli l'opzione di lettura/scrittura (o un'opzione diversa in base alle proprie necessità).
8. Fai clic su Salva. E Utility Disco inizierà a creare un'immagine disco crittografata, che può richiedere secondi, minuti o più, a seconda del numero di foto.
9. Al termine del processo, vai alla cartella Immagini ed elimina la cartella (inclusa la libreria Foto al suo interno) creata nel passaggio 2.
Ora le foto sul tuo Mac sono bloccate nell'immagine disco crittografata (con estensione .dmg). Non sarà più possibile visualizzare le foto nella tua libreria fino a quando non rimuoverai il blocco.
Ecco come sbloccare le foto e renderle nuovamente accessibili. Fare doppio clic sull'immagine del disco, inserire la password e fare clic su OK. Nella barra laterale sinistra del Finder, fai clic sull'immagine del disco nella sezione Dispositivi. Sposta la tua libreria Foto nella cartella Immagini del Mac.
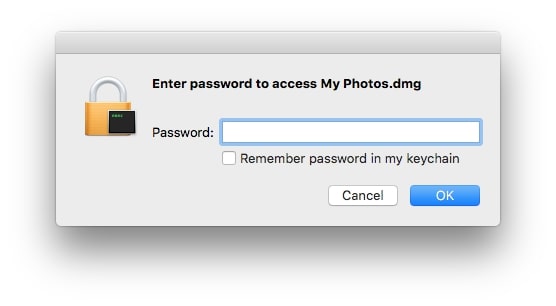
Se il tuo Mac esegue macOS 10.15 Catalina, macOS 11 Big Sur o macOS 12 Monterey, puoi utilizzare lo Screen Time integrato per bloccare l'app Foto su Mac al fine di mantenere le tue foto private da occhi indiscreti. Disponibile anche su iOS, Screen Time può aiutare a bloccare le foto su iPhone.
1. Apri Screen Time nelle Preferenze di Sistema o tramite Spotlight. Se non è ancora abilitato sul tuo Mac, vai su Opzioni e attivalo.
2. Selezionare la casella prima di Usa Passcode Tempo di Utilizzo e impostare un passcode. Verrà utilizzato per bloccare le tue foto.
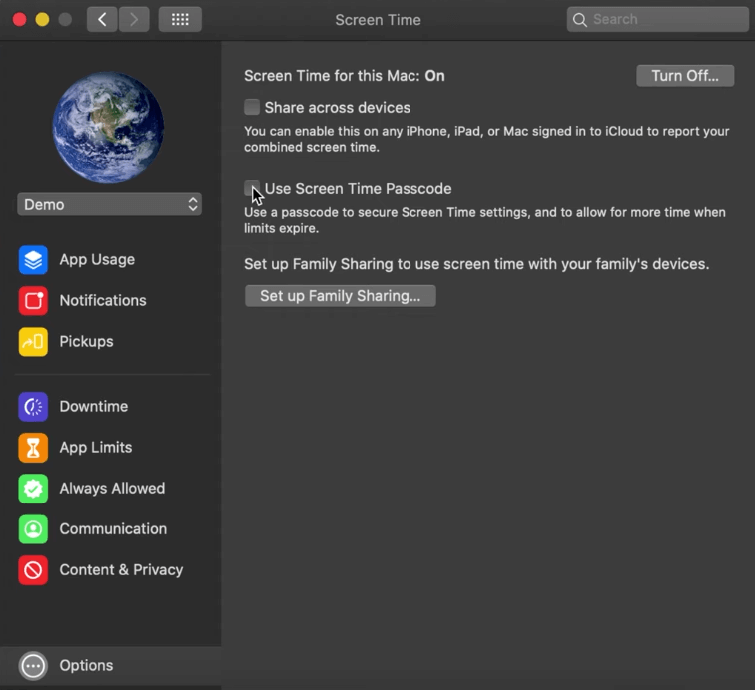
3. Nella barra laterale sinistra, scegli Limiti app. Fai clic su Attiva nell'angolo in alto a destra per abilitare Limiti app. Fare clic sull'icona più nell'angolo in basso a sinistra.
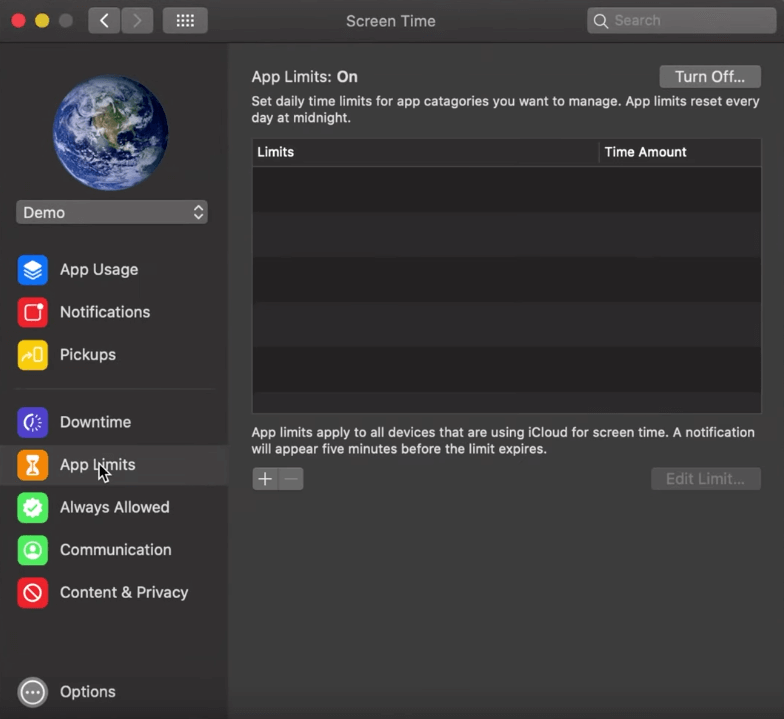
4. Espandi la categoria Creatività e seleziona Foto.
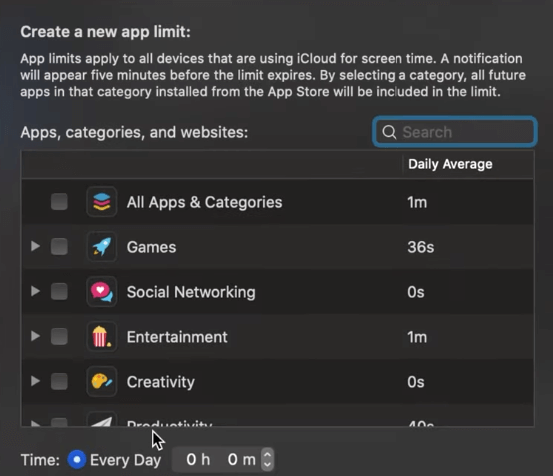
5. Imposta il limite di tempo minimo di 1 minuto su Foto per ogni giorno. Abilitare l'opzione Blocca a fine limite.
Ora apri l'app Foto per 1 minuto. E verrà visualizzato un messaggio che ti informa che il limite è stato raggiunto. Screen Time ora blocca le foto con il passcode. Se qualcuno vuole accedervi, dovrà inserire il passcode.
Con questo metodo, il tuo Mac consente a te (o a qualcun altro) di accedere senza restrizioni a Foto per 1 minuto. Pertanto, è necessario aprire Foto per 1 minuto su base giornaliera per attivare Screen Time per proteggere con password le foto su Mac.
Nota: Apple ha introdotto l'opzione "Un altro minuto" per Screen Time in un aggiornamento. Se il tuo Mac ha l'opzione, questo metodo non aiuta molto perché è consentito un accesso extra alle tue foto senza dover inserire il passcode. In caso contrario, rimane utile.
Aggiornamento: Ecco la buona notizia. Con il rilascio di macOS 13 Ventura, l'album Nascosto verrà bloccato per impostazione predefinita con password o Touch ID. Se vuoi bloccare le foto, nascondile semplicemente nell'album Nascosto.
Foto di Apple, disponibile su Mac e iPhone, fornisce una funzione per nascondere le foto, aiutando gli utenti a mantenere private le proprie foto.
1. Apri Foto su Mac.
2. Selezionare una o più foto che si desidera nascondere agli altri. Fai clic tenendo premuto il tasto Ctrl e seleziona Nascondi Foto.
3. Nella finestra di dialogo visualizzata, fare clic su Nascondi Foto. E le foto andranno nell'album Hidden.
4. Ora devi nascondere anche l'album Nascosto. Per fare ciò, vai al menu Visualizza e scegli Nascondi Album Fotografico Nascosto.
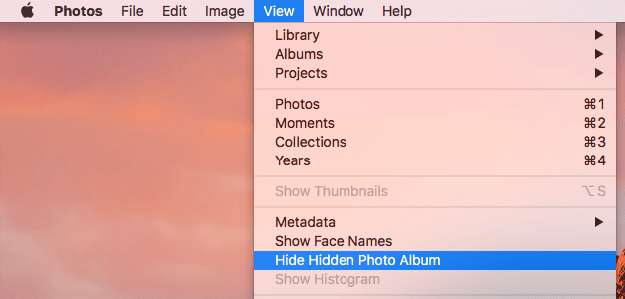
Questa funzione nasconde solo le foto e probabilmente non impedirà a coloro che sono esperti di Mac. Se desideri proteggere con password le foto nascoste o bloccare gli album fotografici, puoi prendere in considerazione i metodi sopra descritti.
Tuttavia, la funzione Nascondi foto può essere utile. Ad esempio, ti consente di mostrare a qualcuno la tua raccolta di foto senza fargli vedere determinate foto.
Oltre ai potenziali ficcanaso, potresti anche voler proteggere le tue foto dalle app. Alcune app potrebbero voler utilizzare le tue foto per offrire determinate funzionalità. In tal caso, ti chiederanno l'accesso, puoi negarlo. Se questo è già successo, puoi interrompere l'accesso.
1. Nelle Preferenze di Sistema del tuo Mac, vai su Sicurezza e Privacy.
2. Vai alla scheda Privacy.
3. Seleziona Foto nella barra laterale.
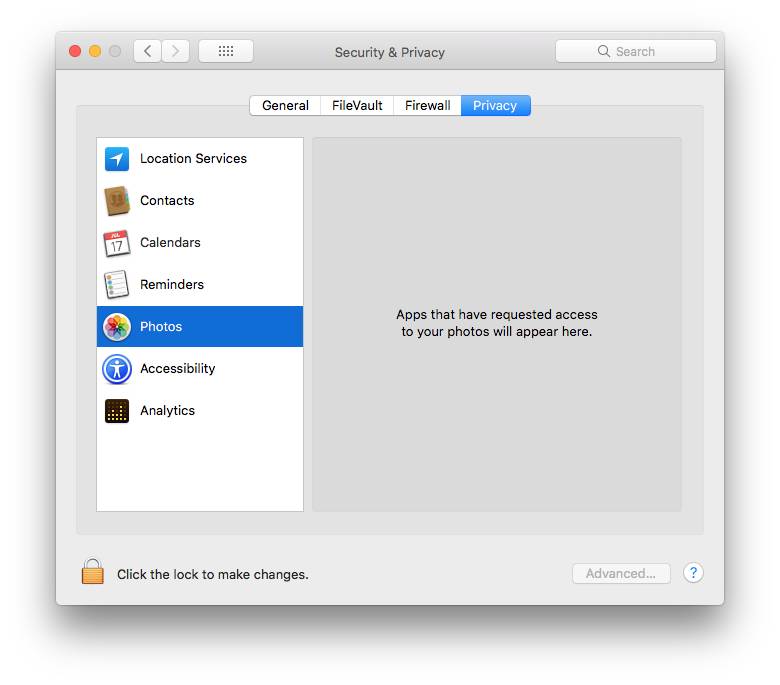
4. Selezionare un'app, quindi fare clic su Esci ora per rimuovere l'accesso.
Ora l'accesso alle tue foto è interrotto.
Apple Foto ti consente di creare librerie di foto aggiuntive. È possibile creare una nuova libreria su un disco rigido esterno con funzione di crittografia.
1. Sul tuo Mac, tieni premuto il tasto Opzione e apri Foto facendo clic.
2. Fai clic su Crea Nuovo.
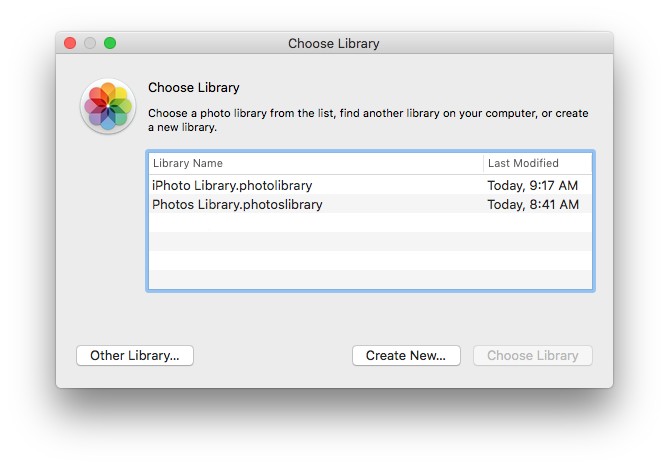
3. Importa le foto che desideri proteggere nella nuova libreria Foto.
4. Al termine dell'importazione, collega il tuo disco rigido esterno con la crittografia al tuo Mac. Sposta la nuova libreria al suo interno.
5. Espelli l'unità esterna.
Ora le tue foto private sono al sicuro e bloccate nell'unità crittografata. Nessuno tranne te è in grado di visualizzarli.
Quando sei lontano dal tuo Mac, è possibile per i tuoi colleghi, familiari, amici o altri aprire Foto e visualizzare tutte le tue foto e i tuoi video. Puoi nascondere o bloccare le foto segrete, a seconda del livello di privacy di cui hai bisogno. Nell'articolo parlo dei metodi comuni su come bloccare le foto su Mac. Spero che siano utili. Alcuni dei metodi possono anche bloccare le immagini memorizzate in una cartella Mac.

Rosa has worked in Mac software industry for more than eight years. She believes that the purpose of software is to make life better and work more productively. In addition to writing, Rosa is also an avid runner.

