Come posso recuperare file Excel non salvati su Mac? Ieri ho aggiunto nuovi dati a un documento excel esistente e ho spento il computer per sbaglio prima di salvare il file. C'è un modo per recuperare file Excel su Mac? Il vostro aiuto è molto apprezzato. – George
Supponiamo che tu stia lavorando su un importante foglio di calcolo Excel e lasci il file Excel non salvato su Mac a causa di chiusura imprevista, arresto anomalo del sistema, interruzione di corrente, ecc. È davvero frustrante e potresti voler trovare un modo per recuperare Excel non salvato su Mac proprio come Giorgio. Bene, seguendo la guida di seguito, puoi facilmente recuperare un file Excel non salvato su Mac.
 Download gratis
Download gratis  Download gratis
Download gratisPrima di utilizzare AutoRecover per recuperare il file Excel non è stato salvato su Mac, dobbiamo conoscere 2 concetti su AutoSave e AutoRecover.
AutoSave è uno strumento che può salvare automaticamente le modifiche al nuovo documento che hai appena creato, ma non ancora salvato. Salva documenti ogni pochi secondi e aiuta a ridurre il rischio di perdita di dati in caso di arresto anomalo, interruzione di corrente o errore dell'utente, anche se non si fa clic sul pulsante "Salva" in tempo.
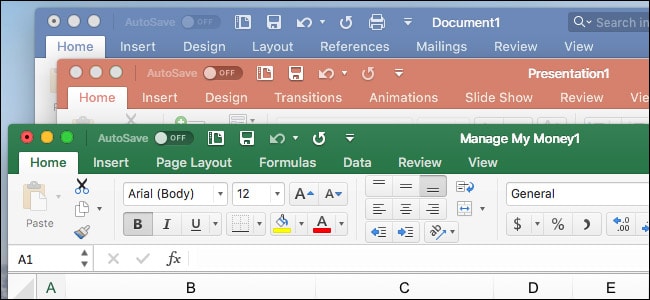
Nel contempo, AutoRecover è la funzionalità integrata in Office per recuperare automaticamente i file di documenti non salvati in caso di perdita di dati. Ti consente di ripristinare l'ultima versione salvata automaticamente dei file Excel.
Per impostazione predefinita, Microsoft Office Excel ha abilitato l'opzione di ripristino automatico. Inoltre, puoi controllare e configurare il ripristino automatico di Excel sul tuo Mac andando in Preferenze di MS Excel>Condivisione e privacy>Seleziona "Salva informazioni sul ripristino automatico" o "Salvataggio automatico">OK.
Infatti, se hai abilitato AutoSave e AutoRecover, Office Excel ripristinerà automaticamente i tuoi file Excel che non sono stati salvati su Mac quando riapri Excel, tutto ciò che devi fare è salvare immediatamente il file.
Inoltre, c'è un'altra opzione per eseguire il ripristino di Excel utilizzando AutoRecover:
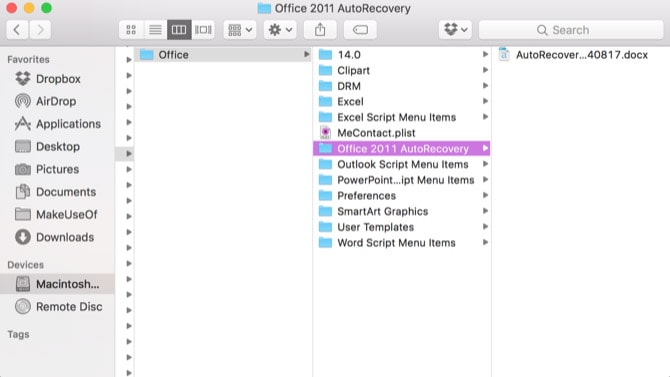
1. Se chiudi un file excel o esci normalmente da Excel e scegli l'opzione Non salvare, il file viene eliminato dalla cartella AutoRecover. Quindi questo modo non si applica al recupero di file Excel che non sono stati salvati intenzionalmente.
2. Se il file excel non è mai stato salvato, non ci sarà nulla su cui ripiegare, perché AutoRecover viene attivato solo per i documenti già archiviati su disco.
3. Il metodo può funzionare anche per recuperare file Word e PowerPoint non salvati su Mac.
4. Se il metodo non funziona, tutto ciò di cui hai bisogno è uno strumento di recupero dati per Mac come Cisdem Data Recovery per recuperare un file Excel non salvato su Mac adesso!
Se non hai configurato il salvataggio automatico o il ripristino automatico, puoi provare a recuperare i file di Excel che non sono stati salvati su Mac dalla cartella temporanea individuando i file temporanei di Excel. Segui i passaggi seguenti per trovare i file temporanei di Excel:
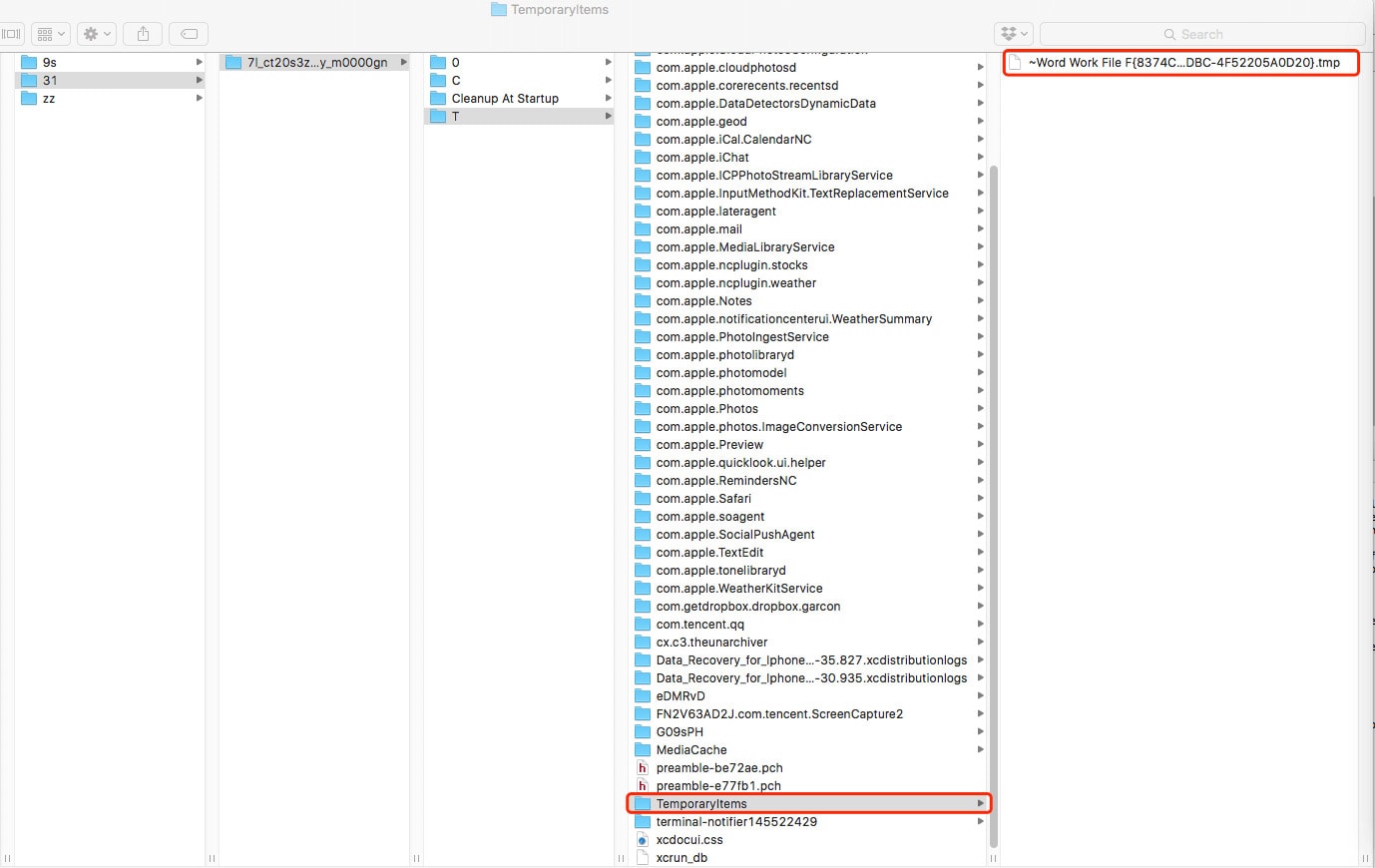
Se il tuo file Excel non è stato salvato, o addirittura è scomparso sul tuo Mac, puoi aprire l'elenco Recenti per scoprire dove è archiviato il file, quindi salvarlo o modificarlo secondo necessità.
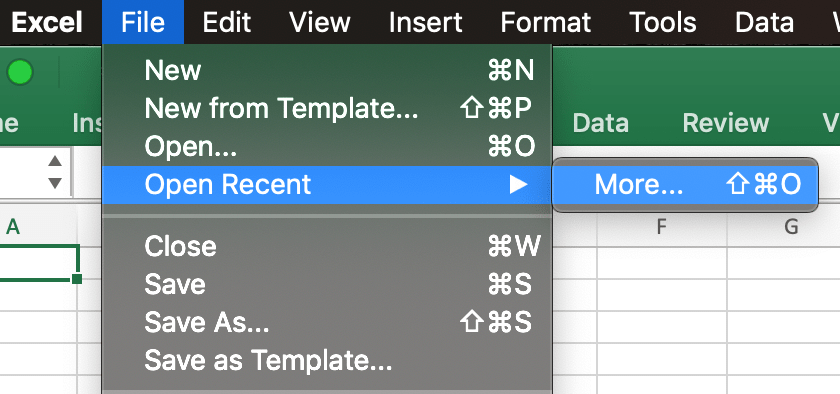
Per recuperare file Excel cancellati o persi su Mac, AutoRecover non sarà di aiuto e avrai bisogno di uno strumento di recupero dati professionale o backup di Excel per recuperare il file Excel su Mac.
Se elimini accidentalmente un file Excel importante o se un file Excel salvato viene perso per motivi sconosciuti, il modo sopra non può aiutarti a recuperarli. È qui che entra in gioco Cisdem Data Recovery.
Cisdem Data Recovery per Mac è uno dei migliori software di recupero dati per Mac per recuperare file Excel cancellati o persi, indipendentemente dalla versione di Office in uso. E può anche recuperare foto, e-mail, video, audio, archivi e altri documenti persi da disco rigido interno/esterno, unità flash, lettore MP3, fotocamera digitale, memory stick, memory card, iPod, ecc.
 Download gratis
Download gratis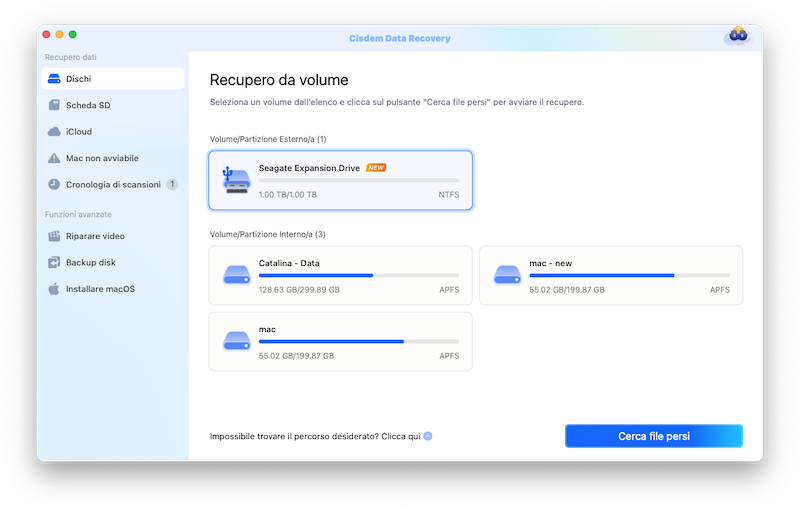
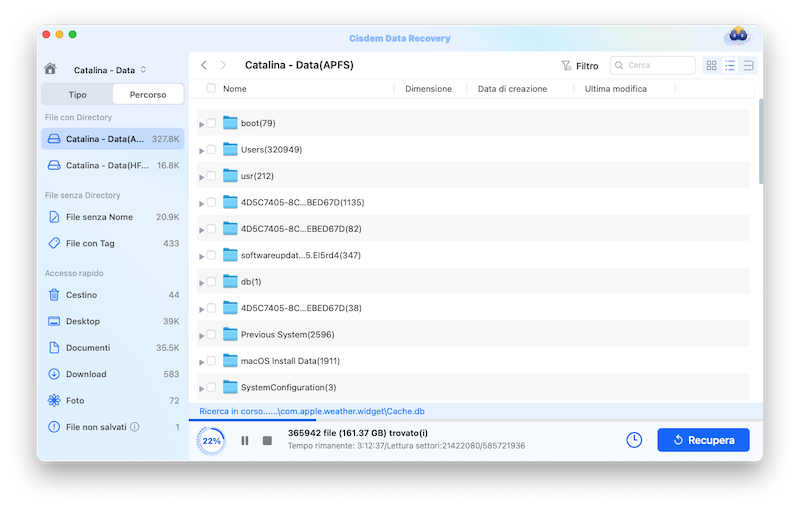
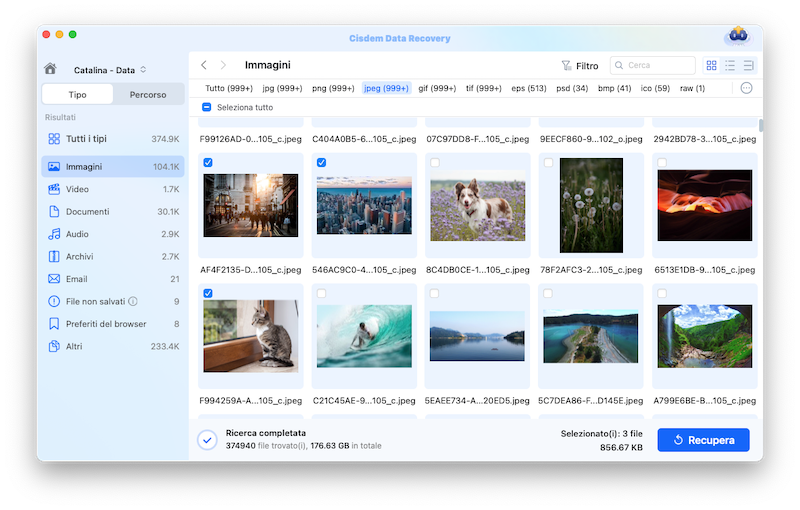
Inoltre, puoi controllare il video tutorial.
La maggior parte degli strumenti di ripristino di Excel richiede un abbonamento, solo pochi di essi sono gratuiti per recuperare i file su Mac, PhotoRec è uno di questi.
PhotoRec è un programma gratuito di recupero dati per Mac, è open source e fa un ottimo lavoro per recuperare le foto perse dalla memoria della fotocamera digitale. Oltre alle foto, PhotoRec può recuperare archivi, video, audio, documenti d'ufficio e altro.
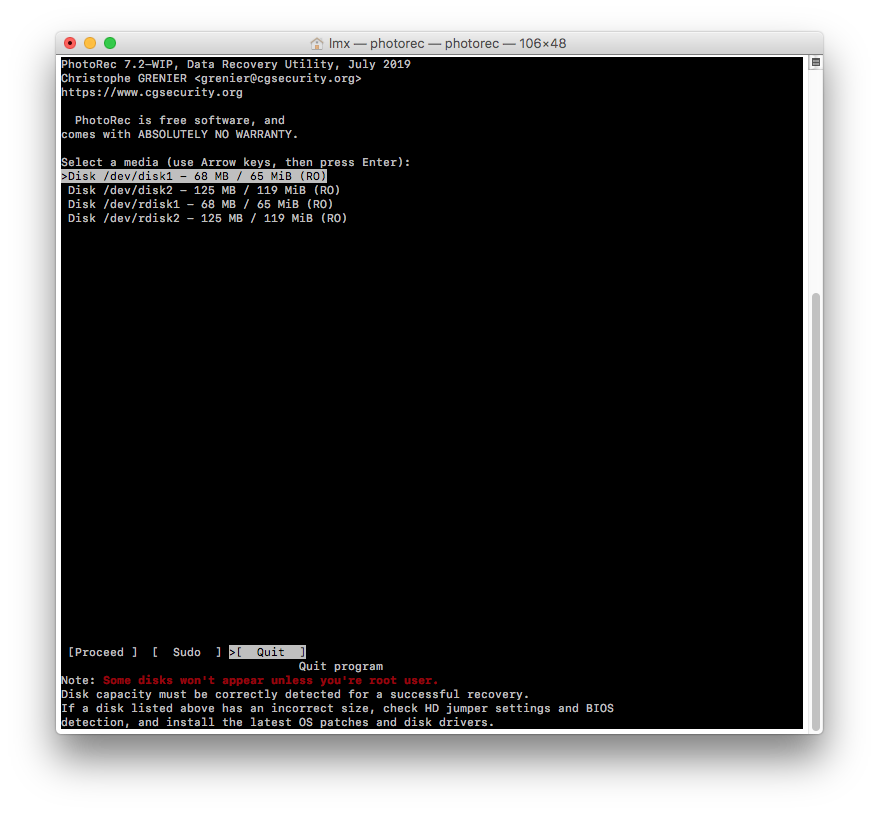
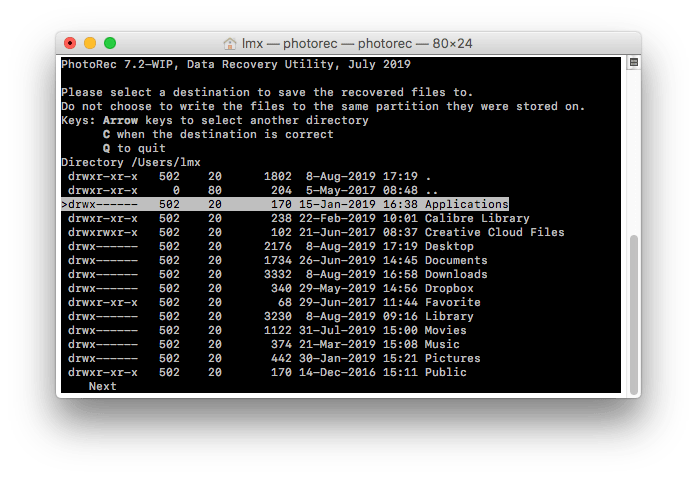
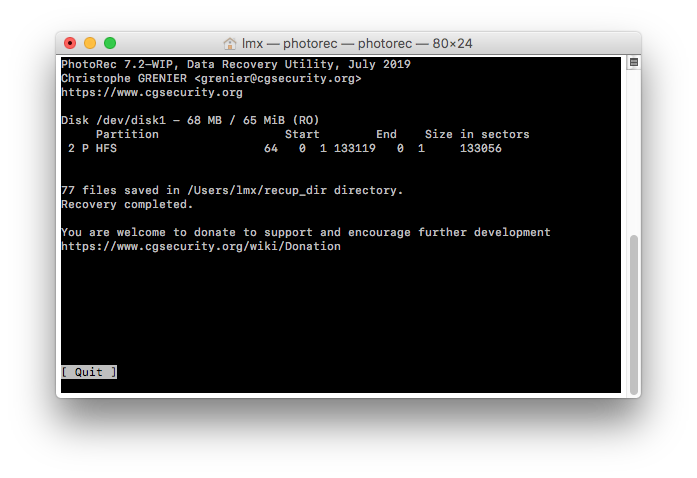
Time Machine è l'utilità per Mac che consente agli utenti di eseguire il backup dei file su un disco rigido esterno. Se hai abilitato Time Machine sul tuo Mac, sarai in grado di recuperare i file Excel dai backup di Time Machine.

Quando si elimina un file Excel su Mac, abbiamo appena spostato il file nel Cestino, se non abbiamo continuato a "Elimina immediatamente" nel Cestino Mac, è ancora possibile recuperare il file Excel cancellato o perso su Mac dal Cestino.


Se ti abitui a eseguire il backup dei file tramite servizi di archiviazione online, come iCloud, Google Drive, OneDrive, ecc., puoi anche recuperare facilmente i file Excel eliminati.
Per recuperare file Excel che non sono stati salvati su Mac, la funzione AutoRecover di MS Office Excel stessa è assolutamente la scelta migliore, se non funziona, avrai bisogno di un software professionale di recupero dati per estrarre tutte le versioni del file Excel, quindi recuperare se necessario. Mentre, per il recupero di file Excel cancellati su Mac, anche Cisdem merita una prova.

Connie Yu has been a columnist in the field of data recovery since 2011. She studied a lot of data loss situations and tested repeatedly to find a feasible solution tailored for each case. And her solutions are always updated to fix problems from the newest systems, devices and apps.

