Un disco rigido esterno viene spesso acquistato per estendere lo spazio del tuo Mac o PC Windows, per la prima volta che utilizzi un disco rigido esterno appena acquistato, come Seagate, ti verrà richiesto di inizializzare il disco. Ma perché c'è ancora un errore sul disco rigido esterno non inizializzato su Mac e come risolverlo?
Per risolvere questo problema, ecco 8 soluzioni al problema: “non riesco a inizializzare un disco mac”. Inoltre, imparerai come recuperare i dati dal disco rigido esterno non inizializzato su Mac, indipendentemente dalla marca di disco rigido esterno che stai utilizzando.
 Download gratis
Download gratis  Download gratis
Download gratisSe viene visualizzato un messaggio che indica un disco rigido esterno non inizializzato, ha 2 significati:
Per i neoutenti di un disco rigido esterno nuovo di zecca, ti verrà richiesto di inizializzare il disco per l'uso, se il tuo Mac lo mostra come disco rigido esterno inizializzato durante la connessione, significa che il tuo nuovo disco rigido esterno non è attivato e non è pronto per utilizzare, il tuo Mac deve utilizzare la propria lingua per assegnare un valore iniziale alla variabile di questo disco rigido esterno.
Per gli utenti che hanno inizializzato il disco rigido esterno in precedenza, disco rigido esterno non inizializzato significa che il tuo Mac non può più leggere il tuo disco e ritiene che questo rischio non sia accessibile, mentre ciò accade nella maggior parte dei casi quando si parla di disco rigido esterno non inizializzato. Ciò può essere causato da diversi motivi, continua a leggere per scoprire come ne è venuto fuori.
I motivi per cui il disco rigido esterno non inizializzato varia, ma fondamentalmente rientrano nei seguenti tipi:
Per riparare il disco rigido esterno non inizializzato causato in diverse situazioni, qui elenchiamo 9 soluzioni come nella parte seguente, puoi scegliere quella in base alle tue esigenze.
Quando si verificano errori, indipendentemente dal tuo Mac, PC Windows, iPhone o telefono Android, ti verrà consigliato di riavviare il dispositivo come primo soccorso, poiché il riavvio è il metodo più magico per riportare tutto alla normalità.
Devi solo scollegare il tuo disco rigido esterno dal tuo Mac, quindi fare clic sull'icona Apple> Riavvia o premere Comando + Ctrl + Alimentazione per riavviare il tuo Mac, quindi collegare di nuovo il disco rigido al tuo Mac e verificare se funziona.
Il tuo disco rigido esterno Seagate o WD non inizializzato potrebbe essere causato da problemi di connessione, puoi ricollegare il tuo disco rigido esterno al Mac cambiando una porta USB o usando un altro cavo USB, per assicurarti che sia collegato correttamente.
Come menzionato nella seconda parte, l'attacco del virus può portare a un disco non inizializzato, indipendentemente dal fatto che un virus stia attaccando il tuo mac o meno, puoi scansionare il virus con un programma antivirus sul tuo mac per assicurarti che non ci siano danni dall'esterno, cercando di indebolire il tuo mac.
Per quanto riguarda il programma antivirus, puoi provare a seguire:
Utility Disco è il programma gratuito per macOS progettato per gestire e riparare il disco rigido interno ed esterno, inoltre puoi utilizzare Utility Disco per formattare e combinare i dischi. Per il disco rigido esterno non inizializzato su Mac, puoi utilizzare Utility Disco come primo soccorso per eliminare questo problema.
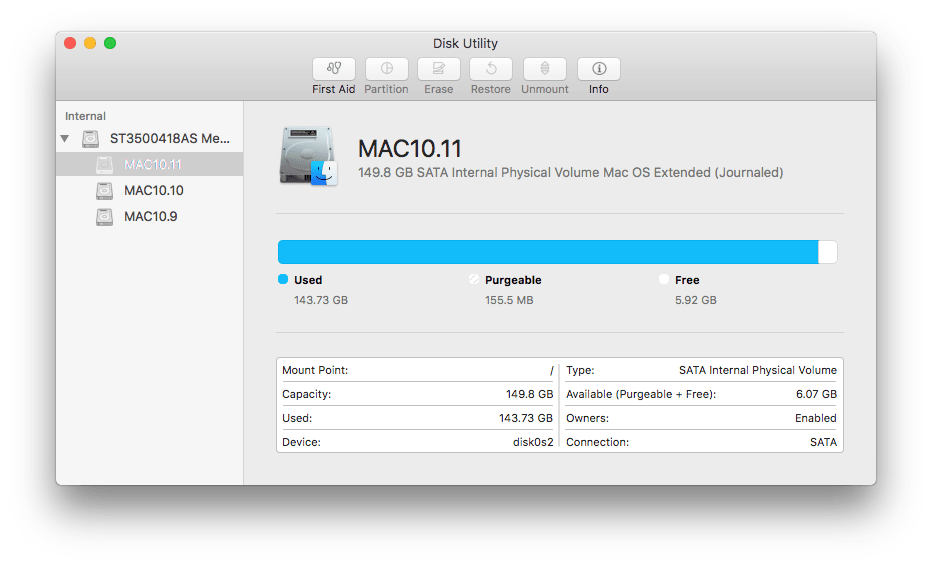
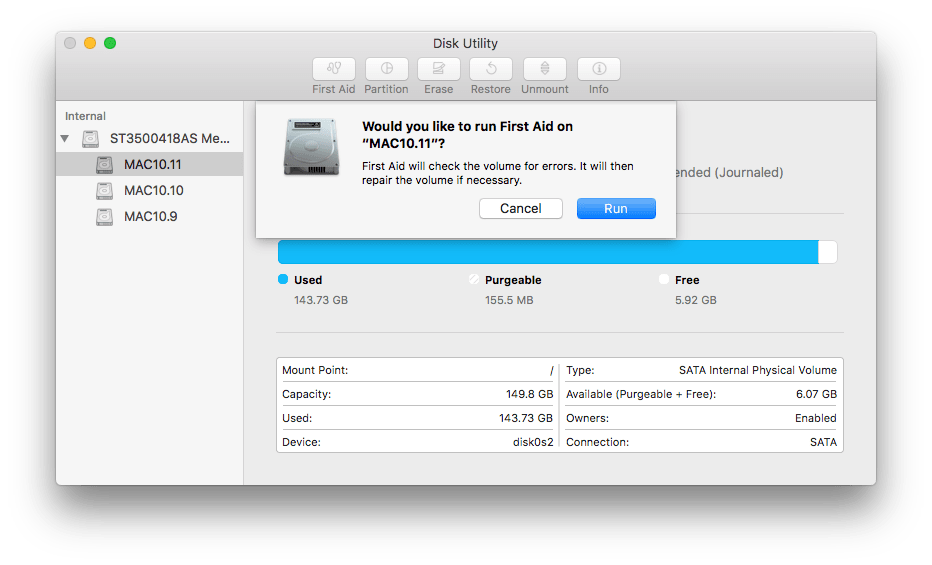
Se il disco rigido esterno non inizializzato si verifica subito dopo l'aggiornamento o il downgrade di macOS, potrebbe essere quello il problema, l'ambiente di lavoro è cambiato. In questo caso, potrebbe essere necessario reinstallare macOS, aggiornare o eseguire il downgrade alla versione originale di macOS, recuperare prima i file dal disco rigido esterno, quindi installare il tuo macOS preferito.
Risolvi il Problema del Disco Rigido Esterno Non Inizializzato Reinstallando il Sistema Operativo
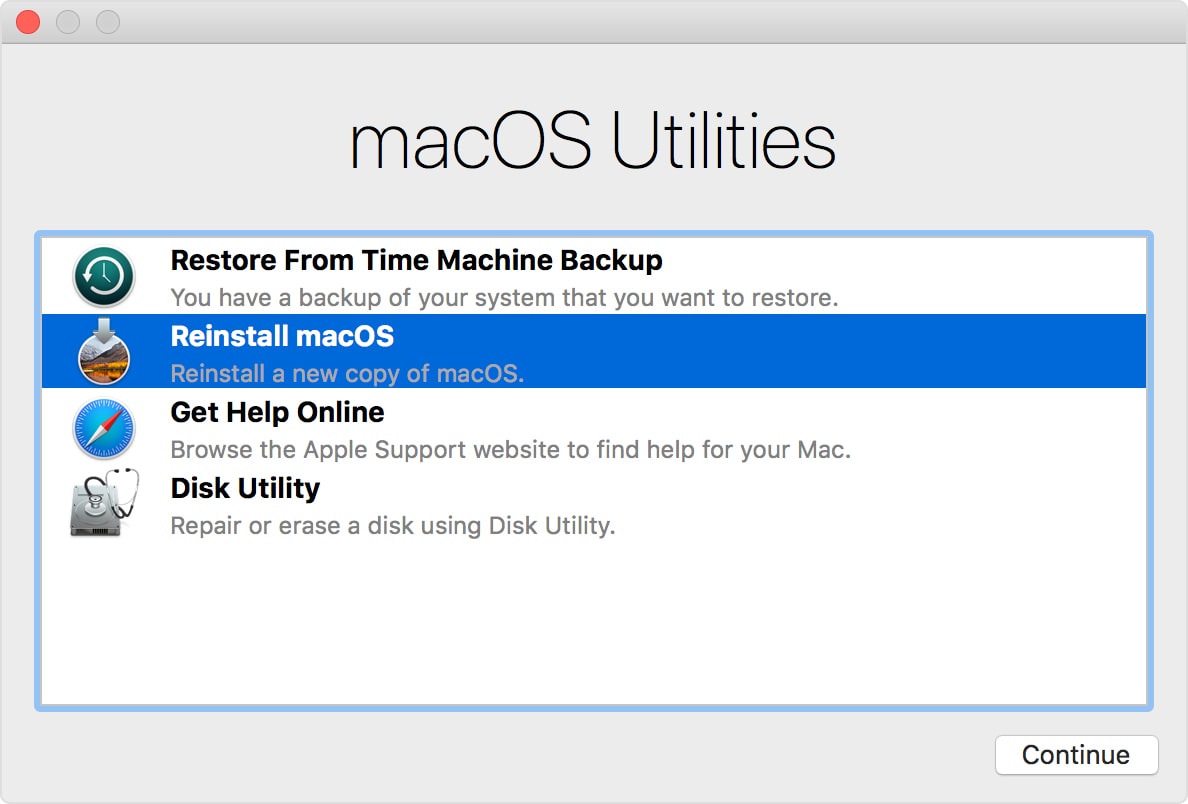
Se il tuo disco rigido esterno viene visualizzato come Non inizializzato dopo il downgrade di macOS, dovrai eseguire l'aggiornamento al tuo macOS originale.
(con il Backup TimeMachine)
Se tutti i metodi sopra elencati non riescono a riparare il disco rigido esterno non inizializzato su Mac, forse è il momento di formattarlo. Formattare il disco significa cancellare i dati dal tuo disco, sarà necessario un programma di recupero dati per ripristinare questi file formattati, sì, questo è rischioso, ma è un modo efficiente per riparare il tuo disco non inizializzato.
Inoltre, per tua informazione, formattare non significa eliminare i file in modo permanente, si riferisce a nessun portale è fornito per trovare e accedere a questi file, diventano invisibili ma è disponibile per aggiungere nuovi dati. Una volta aggiunti nuovi dati, i file precedentemente formattati non verranno più recuperati.

Oppure il problema del disco rigido esterno non inizializzato è causato da danni fisici del disco, come piccoli elementi allentati o malfunzionanti nel disco rigido, quindi puoi contattare il personale di supporto del fornitore del tuo disco rigido, in particolare il tuo disco rigido è ancora all'interno la data di scadenza. Se stai utilizzando Seagate o Western Digital o altri marchi famosi di dischi rigidi, è abbastanza facile contattare il loro supporto.
Basta visitare il loro sito Web ufficiale, prendere le informazioni di contatto e chiamare, oppure scoprire la ricevuta e contattare come indicato nel file.
Se il tuo disco rigido è ancora nel suo ciclo di vita, la correzione 1 per la correzione 7 avrebbe dovuto funzionare, ma in caso di errore, è sufficiente che ne sostituisca uno nuovo per sostituire questo disco rigido non inizializzato. Prima dello smaltimento, trova un software professionale di recupero dati per salvare i file sul tuo Mac o altri dispositivi di archiviazione, quindi acquista un nuovo e migliore disco rigido esterno.
Cosa succede se hai appena perso i file in un disco rigido esterno non inizializzato? Stai tranquillo, puoi riaverli indietro. Un software di recupero dati è progettato per gestire questo.
L'elenco degli strumenti di recupero dati è lungo, ma quello di Cisdem non ti deluderà mai. Cisdem Data Recovery è un programma per Mac che consente agli utenti di recuperare più di 200 tipi di file da dispositivi di archiviazione sia esterni che interni su Mac, fornisce 5 modalità di ripristino per affrontare la perdita di dati causata da diversi motivi, come formattazione, rimozione dei rifiuti, disco rigido esterno guidare la perdita di file, ecc.
 Download gratis
Download gratis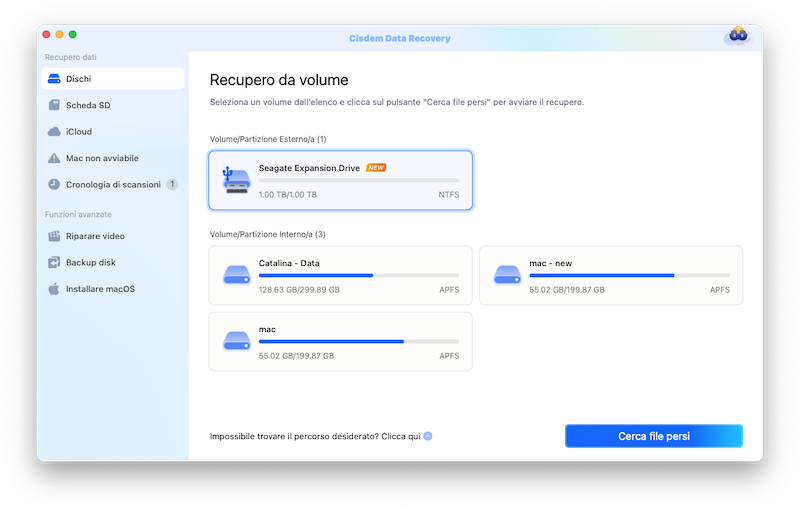
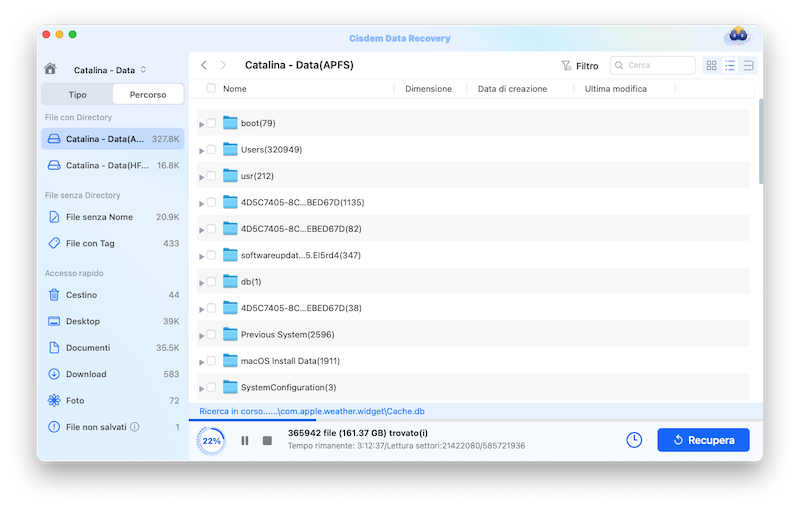
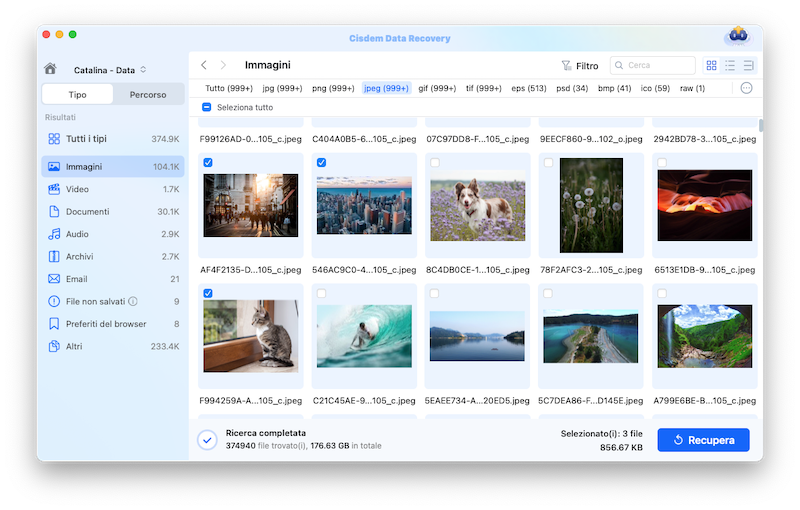
Quindi come inizializzare un disco rigido esterno per l'uso? In realtà, è abbastanza semplice, perché macOS può rilevare che se un disco rigido è inizializzato o meno, ti porta all'inizializzazione.
Non è così difficile riparare un disco rigido esterno non inizializzato purché tu capisca cosa ha causato ciò, quindi fai riferimento alle 8 correzioni sopra elencate per risolvere il problema. Qual è la chiave è, come recuperare i file dal tuo disco esterno non inizializzato anche quando sei bloccato fuori dal disco per ora o per sempre, in questo caso, Data Recovery Software, come Cisdem, sarà il vostro salvavita.

Connie Yu has been a columnist in the field of data recovery since 2011. She studied a lot of data loss situations and tested repeatedly to find a feasible solution tailored for each case. And her solutions are always updated to fix problems from the newest systems, devices and apps.

